این مطلب را با دوستان خود به اشتراک بگذارید
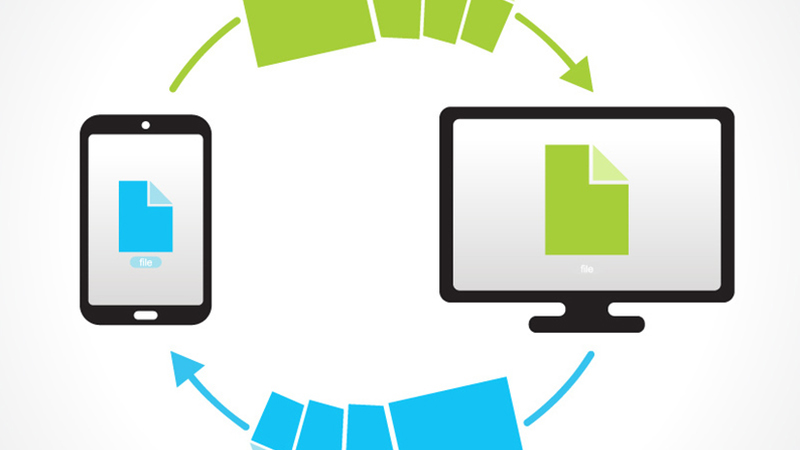
فهرست مطالب
همیشه منتقل کردن اطلاعاتی که در گوشی یا کامپیوتر وجود دارد، یکی از کارهایی است که ممکن است یا خیلی آسان باشد یا خیلی دردسر ساز و سخت، اگر تا به حال این کار را انجام داده باشید برای شما آسان است و ممکن است برخی از روش ها را بلد نباشید که در این مطلب سعی می کنیم آن ها را آموزش دهیم. اما اگر تا به حال انتقال فایل از گوشی به کامپیوتر بدون کابل یا با کابل انجام نداده اید، پس حتما انقدر سردرگم خواهید شد که حتی امکان داشته باشد تمام اطلاعاتی که می خواهید انتقال دهید را پاک کنید؛ در این مطلب به صورت روش های کامل انتقال فایل از گوشی به ویندوز 10، روش های انتقال فایل از گوشی به کامپیوتر با بلوتوث و انواع نرم افزار انتقال فایل از گوشی به کامپیوتر را به شما معرفی می کنیم و آموزش می دهیم که چطور بدون هیچ خطر از دست دادن اطلاعاتتان، فایل ها را از گوشی به کامپیوتر و یا برعکس انتقال دهید؛ همراه ما باشید.
برای خرید گوشی به سایت تکنولایف مراجعه کنید.
انتقال فایل از گوشی به کامپیوتر یکی از رایج ترین روش های انتقال اطلاعات است که هم از گوشی به کامپیوتر و هم از کامپیوتر به گوشی می توانید فایل ها را منتقل کنید. برای انتقال اطلاعات از گوشی به کامپیوتر یا از کامپیوتر به گوشی باید ابتدا از کابل اورجینال گوشی خود استفاده کنید و گوشی را به کامپیوتر از طریق کابل متصل کنید.
سپس در گوشی گزینه Allow را انتخاب کنید و بین دو گزینه File Transfer یا Charging the device باید File Transfer را انتخاب کنید تا گوشی اجازه دهد کامپیوتر دستگاه شما را شناسایی کند، سپس در کامپیوتر پنجره ای ظاهر می شود که می توانید انتخاب کنید وارد فایل های گوشی شوید یا فقط عکس و فیلم های گوشی را ببینید. به همین راحتی می توانید انتقال فایل از گوشی به کامپیوتر از طریق کابل را انجام دهید.
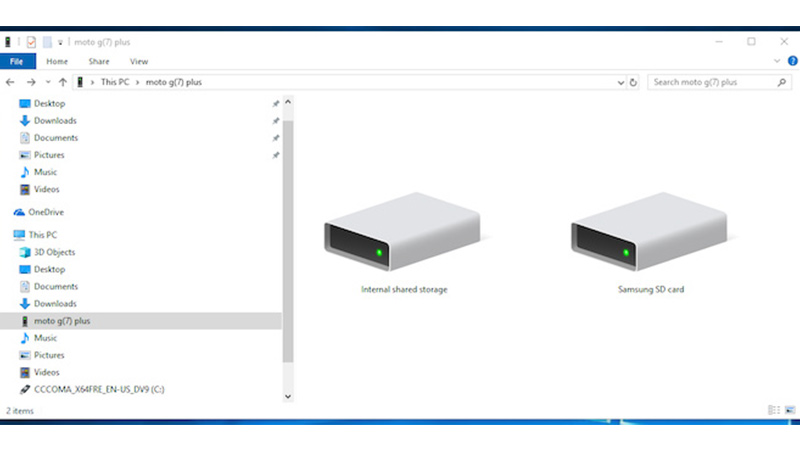
حالا به بخش this PC در کامپیوتر بروید و مشاهده می کنید که نام گوشی شما هم به دیگر درایورها اضافه شده است، سپس اگر SD کارت دارید آن را انتخاب کنید و اگر ندارید وارد Storage شوید و می بینید که می توانید تمام فایل های گوشی خود را به کامپیوتر انتقال دهید و یا برعکس از کامپیوتر به داخل گوشی انتقال دهید.
انتقال فایل از کامپیوتر به گوشی بدون کابل هم دردسری ندارد و به راحتی می توانید بدون استفاده از کابل اطلاعاتتان را از گوشی به کامپیوتر و برعکس منتقل کنید. گوشی های هوشمند دارای قابلیت های مختلف ارتباط از راه دور هستند که باعث می شوند بتوانید به سایر دستگاه های الکترونیکی متصل شوید.
برای اتصال بی سیم گوشی به کامپیوتر باید یک شبکه محلی بین گوشی و کامپیوتر ایجاد کنید و یا یک سرور FTP بسازید، این کار به کمک برنامه ها امکان پذیر است و برنامه محبوب ساخت FTP برنامه ES File Explorer است؛ این برنامه بهترین برنامه مدیریت فایل برای گوشی اندرویدی است که امکان ساخت سرور FTP را دارد که باعث می شود بتوانید به راحتی بدون نیاز به کابل، اطلاعات خود را از گوشی به کامپیوتر منتقل کنید.
بیشتر بخوانید:
شما بگویید کیفیت دوربین کدام گوشی بهتر است؟ سامسونگ A52s 5G، شیائومی 11 لایت 5G و ریلمی GT Master Edition
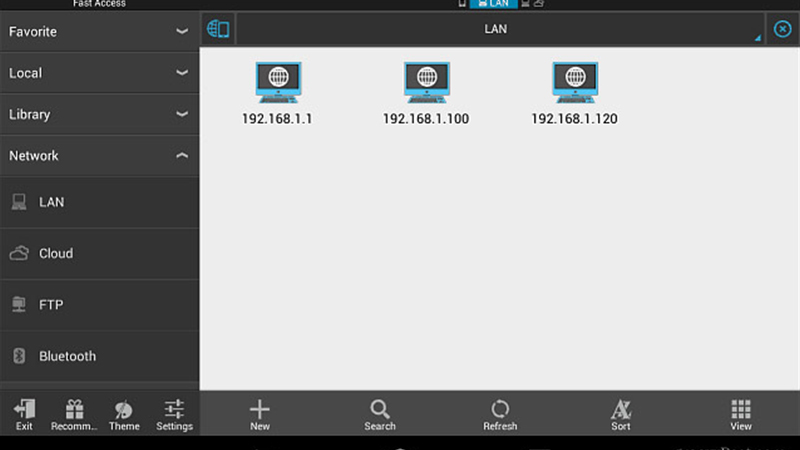
پس از نصب این برنامه روی کامپیوتر و گوشی، آن را اجرا کنید. توجه کنید که هر دو دستگاه باید به یک شبکه متصل باشند. سپس گزینه Network را در گوشی انتخاب کنید و گزینه Lan را انتخاب کنید. سپس گزینه ای که کره ماه پشت یک گوشی است را انتخاب کنید و حالا دستگاه هایی که برنامه شناسایی کرده را می بینید که می توانید از بین آن ها انتخاب کنید که به کدام متصل شوید، برای شناختن دستگاه خود IP دستگاه ها را زیر آن ها نوشته است. اگر کامپیوتر شما رمز داشته باشد احتمالا هنگام اتصال از شما رمز و نام کاربری کامپیوترتان را بخواهد.
پس از قبول اتصال، فایل های گوشی شما روی کامپیوتر باز می شود و می توانید به راحتی هر فایلی که می خواهید از گوشی به کامپیوتر و از کامپیوتر به گوشی منتقل کنید.
یکی از قدیمی ترین روش های انتقال اطلاعات بین دو دستگاه الکترونیکی بلوتوث است، این ویژگی انقدر فراگیر و کاربردی است که هنوز در بسیاری از ارتباطات و انتقال اطلاعات از این قابلیت استفاده می شود. یکی از راه های انتقال اطلاعات از گوشی به کامپیوتر، استفاده از بلوتوث است. اکثر کامپیوتر و لپ تاپ ها امروزه از قابلیت بلوتوث پشتیبانی می کنند و برای فعال کردن آب باید وارد تنظیمات شوید و اسم Bluetooth را جست و جو کنید، سپس آن را ON کنید تا فعال شود.
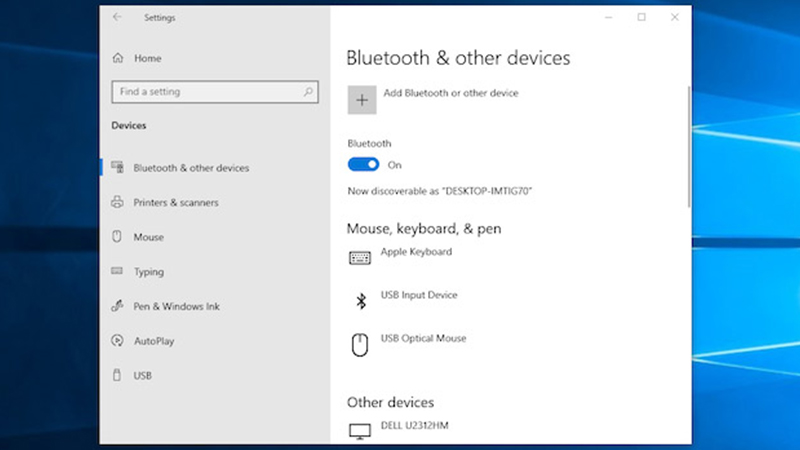
حالا باید در گوشی هم بلوتوث را روشن کنید، در کامپیوتر حالت بلوتوث را روی Receive File بگذارید تا فقط فایل دریافت کنید، سپس با گوشی در تنظیمات بلوتوث کامپیوترتان را جست و جو کنید و به آن متصل شوید. به این صورت می توانید از گوشی به کامپیوتر فایل ارسال کنید و برای ارسال فایل از کامپیوتر کافیست بلوتوث کامپیوتر را روی حالت Send File قرار دهید.
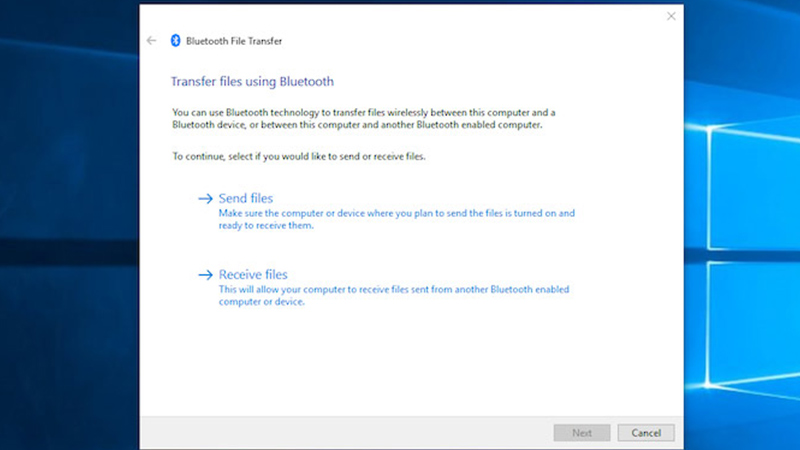
این روش یکی از بهترین و آسان ترین روش های ارسال فایل از گوشی به کامپیوتر است، اما تنها نکته منفی ارسال فایل با بلوتوث این است که سرعت پایینی دارد و پیشنهاد می کنیم برای ارسال فایل های بسیار سبک از آن استفاده کنید.
بیشتر بخوانید:
چگونه رمز گوشی اپل را عوض کنیم؟
برای انتقال اطلاعات بین گوشی و کامپیوتر می توانید از برنامه انتقال فایل از گوشی به کامپیوتر استفاده کنید، مانند برنامه Shareit یا Zapya که مخصوص انتقال فایل بین دو دستگاه مانند گوشی، کامپیوتر و دیگر دستگاه ها است. آسان ترین راه استفاده از برنامه شیریت برای انتقال فایل از کامپیوتر به گوشی و برعکس است، برای این کار دانلود برنامه Shareit برای کامپیوتر و گوشی لازم است.
پس از نصب و اجرا، اگر قصد انتقال فایل از گوشی به کامپیوتر را دارید، گزینه Send Files را در Shareit گوشی و گزینه Receive File را در کامپیوتر انتخاب کنید و اگر برعکس خواستید از کامپیوتر به گوشی ارسال کنید، باید در کامپیوتر Send File و در گوشی گزینه receive File را انتخاب کنید.
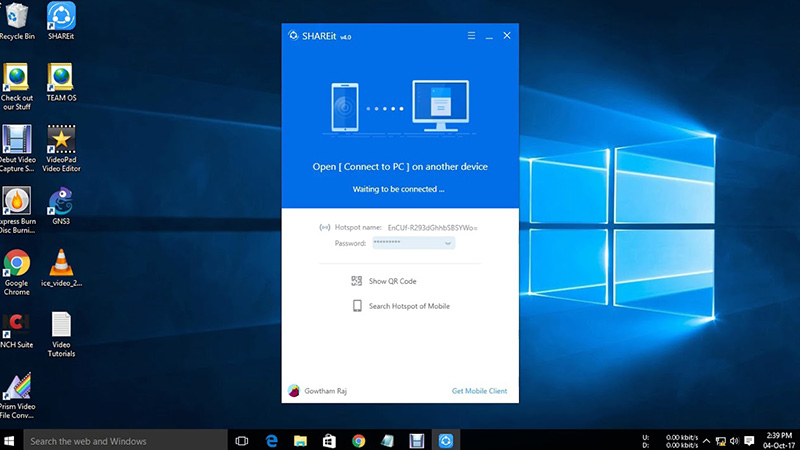
پس از شناسایی هر دو دستگاه توسط برنامه شریت، به راحتی می توانید انتقال فایل از گوشی به کامپیوتر با شریت را انجام دهید، این روش انتقال هم سرعت بسیار بالایی دارد و هم از حجم اینترنت شما استفاده نمی کند، همچنین می توانید فایل های حجیم هم با این روش جا به جا کنید. این روش در برنامه های مشابه Shareit مانند برنامه زاپیا همینطور پیش می رود و می توانید به راحتی فایل های حجیم را بین گوشی و کامپیوتر و برعکس جا به جا کنید.
ارسال فایل با گوشی توسط Shareit به کامپیوتر در گوشی های اندرویدی با گوشی های ایفون تفاوت دارد، برای مثال در گوشی اندرویدی خیلی کار آسان است، کافیست برنامه را در هر دو دستگاه باز کنید و منتظر پیدا کردن یکدیگر باشید. اما در گوشی های آیفون مقداری روش این کار متفاوت است.
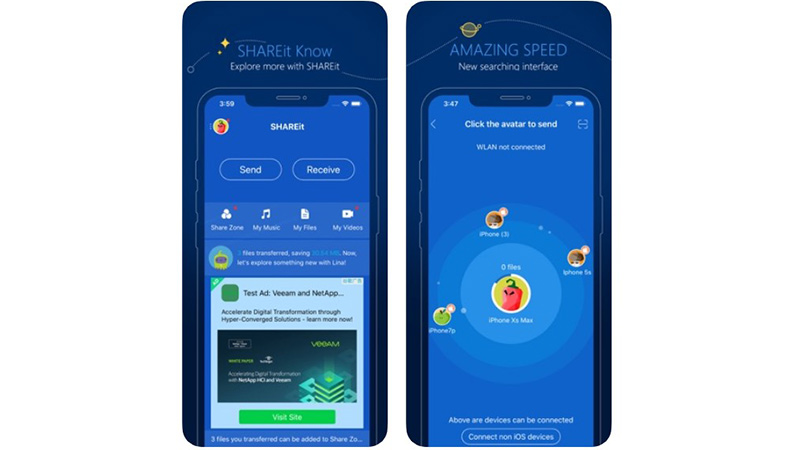
برای انتقال فایل از آیفون به کامپیوتر با برنامه شریت ابتدا باید هر دو دستگاه به یک وای-فای متصل باشند یا کامپیوتر را به هات اسپات آیفون متصل کنید، سپس وارد برنامه شریت شوید و منتظر بمانید تا برنامه در هر دو دستگاه یکدیگر را پیدا کنند، سپس به راحتی می توانید فایل های حجیم را با سرعت بالا از گوشی آیفون به کامپیوتر انتقال دهید.
یکی از روش های رایج امروزی برای انتقال فایل بین گوشی و کامپیوتر، استفاده از دو برنامه محبوب واتس اپ و تلگرام است که می توانید به کمک آن ها به راحتی فایل های موجود در گوشی را به کامپیوترتان انتقال دهید. این روش به عنوان انتقال فایل از گوشی به کامپیوتر بدون کابل هم محسوب می شود.
برای انجام این کار نیاز به دانلود برنامه تلگرام برای کامپیوتر و دانلود برنامه واتس اپ برای کامپیوتر دارید. البته که واتس اپ را می توانید به صورت واتس اپ وب هم در مرورگر اینترنت خود روی کامپیوتر باز کنید. همچنین باید این برنامه ها را روی گوشی هم داشته باشید که با نسخه کامپیوتر بتوانند هماهنگ شوند.
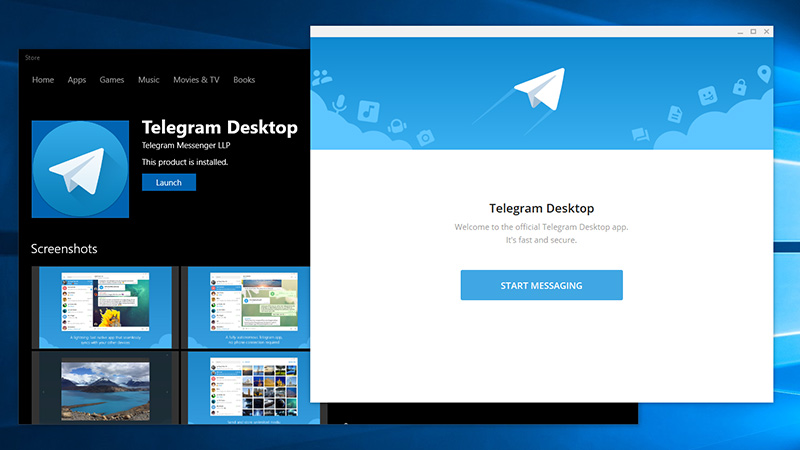
به همین راحتی انتقال فایل از گوشی به کامپیوتر با واتس اپ و انتقال فایل از گوشی به کامپیوتر با تلگرام صورت می گیرد، در نظر داشته باشید که در واتس اپ محدودیت حجم دارید و بیشتر از حجم معینی نمی توانید ارسال کنید، پس برای انتقال فایل های سبک و کم حجم از واتس اپ استفاده کنید و برای انتقال فایل های سنگین و حجیم از تلگرام؛ البته برای استفاده از تلگرام هم در گوشی و هم در کامپیوتر نیاز به تغییر دهنده IP دارید که شاید مقداری کار را برای شما سخت کنید.
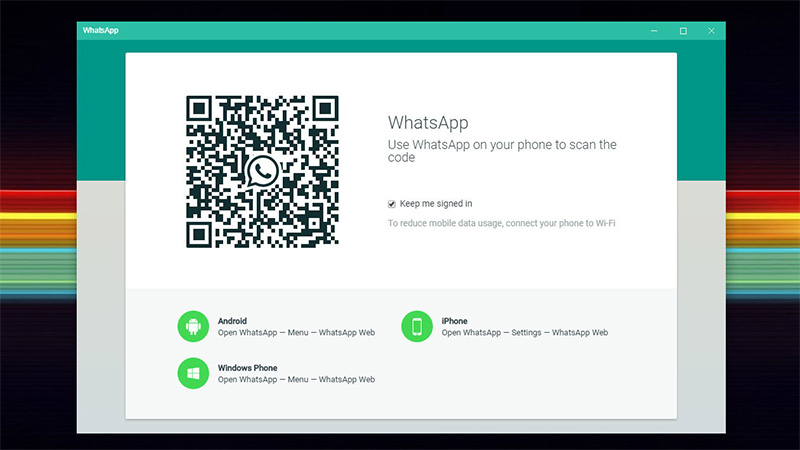
زمانی که یک فایل را در گوشی خود به تلگرام یا واتس اپ منتقل می کنید و یا در واقع یک فایل را برای کسی ارسال می کنید، همان صفحه در تلگرام دسکتاپ یا واتس اپ دسکتاپ باز می شود که می توانید با دانلود آن فایل را در کامپیوتر ذخیره کنید و برعکس از کامپیوتر فایل مورد نظر را برای شخص یا سیو مسیج خود ارسال کنید تا در گوشی بتوانید آن را دانلود و ذخیره کنید.
بیشتر بخوانید:
آموزش ساده ترین روش های دانلود از گوگل پلی
یکی از جذابیت های بازی های امروزی این است که با برخی از روش ها می توان آن ها را در کامپیوتر هم بازی کرد، حالا چطوری بازی گوشی را روی کامپیوتر اجرا کنیم؟ به راحتی فقط با نصب برنامه روی کامپیوتر خود می توانید تمام بازی های موبایل را روی کامپیوتر نصب و اجرا کنید و در کامپیوتر به بازی بپردازید.
پیشنهاد ما استفده از برنامه Game Loop است که به سرعت آپدیت جدید بازی ها را برای دانلود قرار می دهد و این امکان را فراهم می کند که بتوانید بازی های موبایلی را روی کامپیوتر هم اجرا کنید. برای این کار ابتدا نیاز به دانلود برنامه Game Loop دارید، اما این نکته مهم است که آخرین نسخه برنامه Game Loop را دانلود کنید.
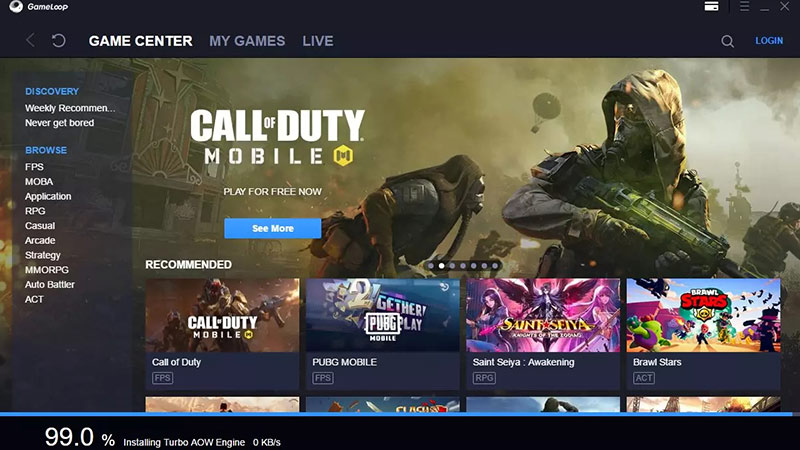
پس از دانلود و نصب برنامه، آن را باز کنید و بازی مورد نظر را در قسمت بازی ها جست و جو کنید، آن را دانلود کنید و به راحتی در همان برنامه Game Loop اجرا کنید؛ در حقیقت برنامه گیم لوپ شبیه ساز اندروید روی کامپیوتر و ویندوز است که می تواند برنامه های اندرویدی را درست مانند گوشی اجرا کند.
نکته: برخی از بازی های آنلاین با متصل کردن دسته و یا استفاده از کامپیوتر و برنامه های شبیه ساز اندروید روی ویندوز مشکل دارند و در صورت انجام این کار امکان دارد اکانت بازی شما برای همیشه از دست برود. پس قبل از نصب بازی گوشی روی کامپیوتر با گیم لوپ، ابتدا مطمئن شوید که آن برنامه یا بازی مشکلی با انجام این کار ندارد و اکانت شما بن نمی شود.


بررسی گوشی سامسونگ اس ۲۴ اولترا به همراه تست گیمینگ و کیفیت دوربین ها
rrrr86
دانش اموز رشته ی گرافیکم،کارت ویزیت درست کردم ولی وقتی میریزم تو گوشیم بارگزاری نمیشه چیکار کنم🥲؟!
احسان نیک پی
زهره
چرا داخله هیچ سایتی جوابه منو نمیدن
😞💔
وحید
احسان نیک پی
محمد حسین
با سلام ببخشید یه سوالی داشتم من اینترنت گوشیمو به لپتاپم وصل میکنم و بازی میکنم ، و چون وقتی گوشیو با کابل به لپ تاپ وصل میکنم گوشی شروع میشه به شارژ شدن میخواستم بدونم این کار تو دراز مدت باتری گوشیو خراب میکنه؟؟؟
وحید
احسان نیک پی
احسان نیک پی