این مطلب را با دوستان خود به اشتراک بگذارید
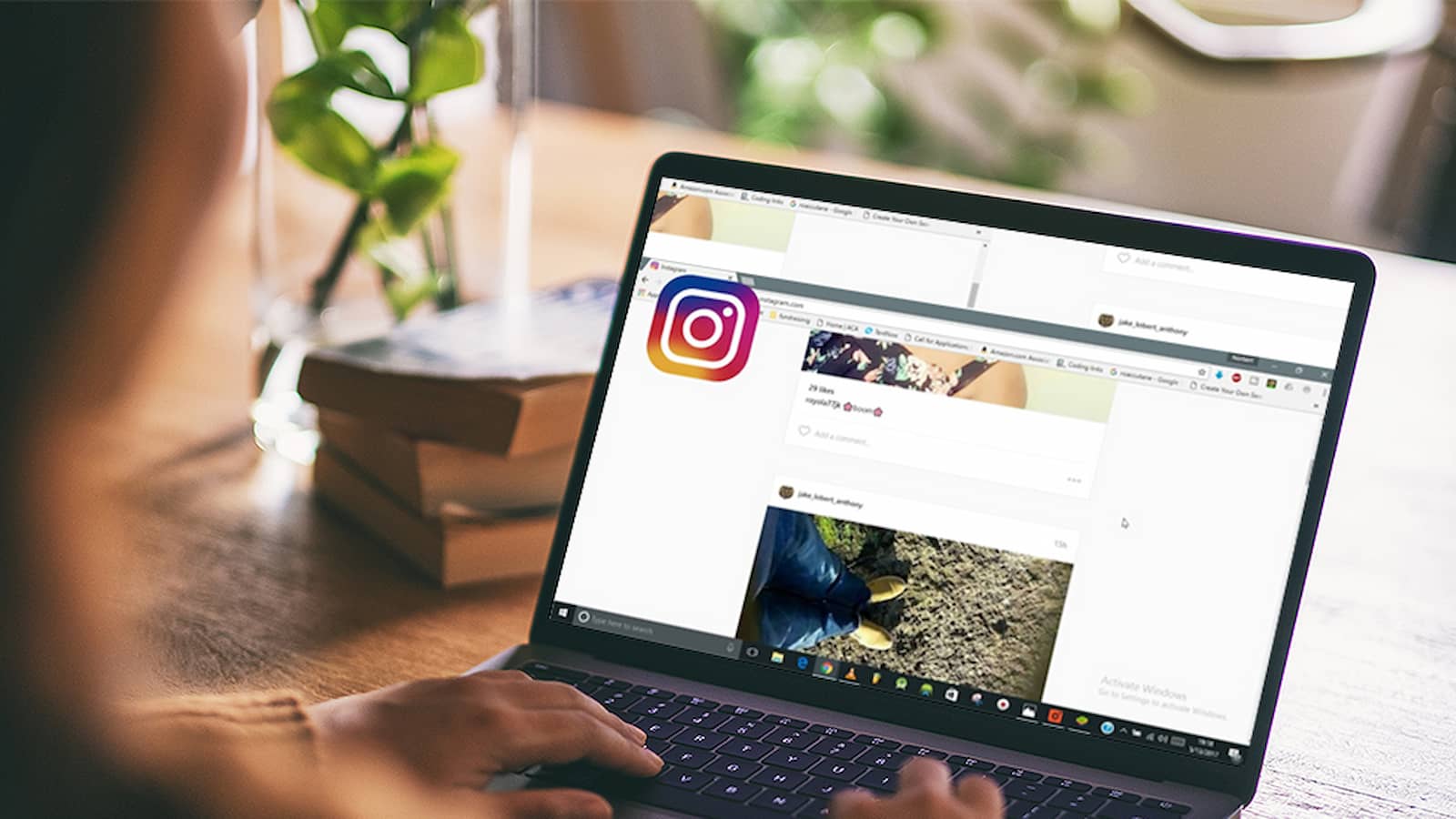
فهرست مطالب
اینستاگرام شبکه بسیار محبوبی است و در حال حاضر تقریبا همه کاربران از آن استفاده میکنند. این شبکه دیگر فقط برای به اشتراک گذاشتن تصاویر شخصی نیست و حالا دیگر برای فروش محصولات نیز به صورت گسترده استفاده میشود. از طرفی دستهای از کاربران ترجیح میدهند به جای گوشی از لپ تاپ استفاده کنند و به همین دلیل نیز مهم است که بتوانیم از اینستاگرام روی لپ تاپ استفاده کنیم و بتوانیم حتی با لپ تاپ پست و استوری آپلود کنیم. در ادامه همراه تکنولایف باشید تا در این مقاله نصب اینستاگرام روی کامپیوتر را به شما توضیح دهیم.
لیست امروز آفرهای تخفیف روی گوشی های موبایل را در سایت تکنولایف ببنید: قیمت گوشی
اگر در حال استفاده از ویندوز هستید و همچنین Microsoft Store شما بدون مشکل کار میکند میتوانید به استور رسمی مایکروسافت مراجعه کنید و به نصب این برنامه اقدام کنید. اما اگر موفق به انجام این کار نشدید به راحتی به این لینک مراجعه کرده و اینستاگرام را به صورت رایگان دانلود و نصب کنید.
بعد از مراجعه به این سایت روی گزینه Free Download کلیک کنید تا به صفحه جدیدی منتقل شوید و سپس مجدد Free Download را انتخاب کنید. بعد از دانلود فایل را اجرا کرده و روی گزینه Install کلیک کنید تا فرایند نصب با موفقیت انجام شود.
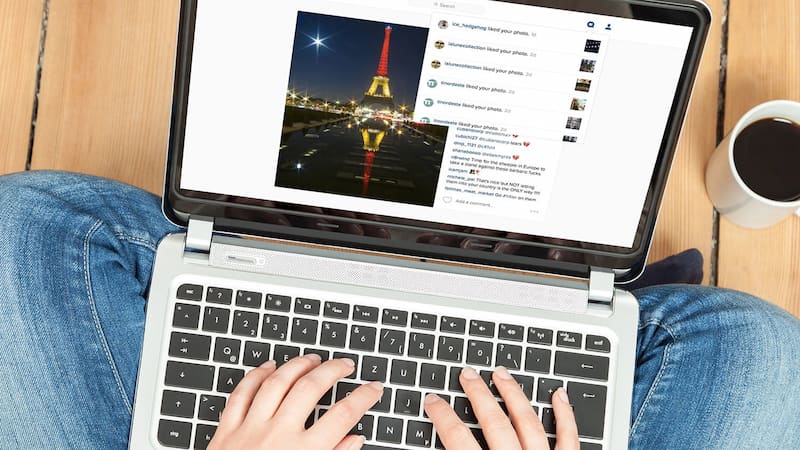
روش نصب اینستاگرام روی کامپیوتر
در نهایت هم زمانی که لوگوی اینستاگرام در بخش پایین صفحه و نوار ابزار دیده شد آن را پین کنید تا بتوانید در دفعات بعد به راحتی این برنامه را باز کنید. نحوه ورود و لاگین کردن به اینستاگرام از طریق لپ تاپ نیز هیچ تفاوتی با گوشی ندارد و تنها باید نام کاربری و رمز عبور خود را به درستی وارد کنید.
دستهای از کاربران استفاده از لپ تاپ را به گوشی ترجیح میدهند و به همین دلیل هم واتساپ، تلگرام و حتی اینستاگرام خود را روی لپ تاپ نصب کرده و فضای کاربری لپ تاپ را به گوشی ترجیح میدهند.
برای شروع استفاده از اینستاگرام روی لپ تاپ کافی است به یکی از مرورگرهای خود مراجعه کرده و به سایت اینستاگرام مراجعه کنید. در این صفحه شما باید اطلاعات اکانت خود را وارد کرده و وارد پروفایل خود شوید.
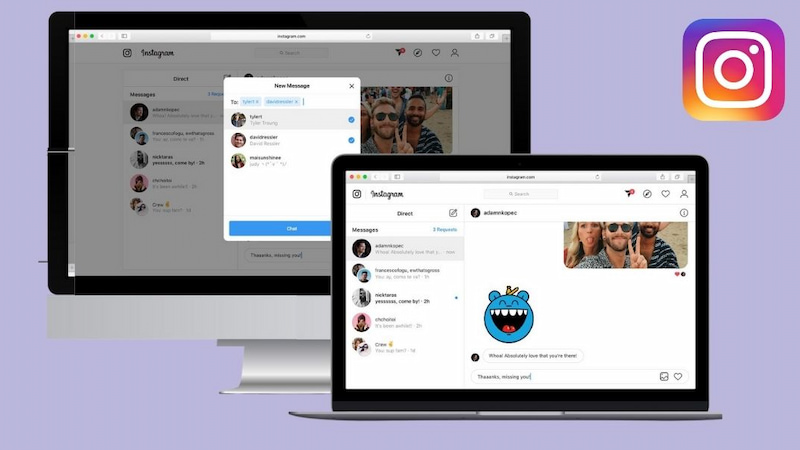
آموزش نصب اینستاگرام بر روی کامپیوتر
زمانی که نام کاربری و رمز عبور را به درستی وارد کنید به سادگی وارد اکانت خود میشوید. اینستاگرام در مرورگر لپ تاپ کمی با اینستاگرام روی گوشیها متفاوت است. گزینههای اصلی مانند هوم و دایرکت و دیگر موارد در بالا سمت راست قرار میگیرند و در زیر این گزینهها پیشنهادهای برای فالو کردن به چشم میخورد.
خود پستها و استوریهای اینستاگرام در بخش سمت چپ تصویر قرار میگیرند. استوریها مانند گوشی در بالای تصویر نقش میبندد و پستها هم به صورت معمول و زیر هم نمایش داده میشود. مانند گوشی شما میتوانید با دوبار لمس عکس یا فیلم آن را لایک کنید و همچنین به صورت معمول کامنت بگذارید.
بخش سرچ بار هم در بالا میانهی صفحه دیده میشود و به شما اجازه میدهد تا نام فرد مورد نظر را جستجو کنید. برتری حتمی اینستاگرام روی لپ تاپ این است که پست و استوریها را با ابعادی بسیار بزرگتر به نمایش درمیآورد و این باعث میشود شما حس بهتری از دیدن محتوای مختلف داشته باشید. اما همچنان امکانات بعد از نصب اینستاگرام بر روی کامپیوتر بیشتر است.
شاید نیاز داشته باشید:
آموزش ساخت محصول و فروشگاه در اینستاگرام
آموزش نصب اینستاگرام بر روی کامپیوتر باید شامل کامپیوترهای غیر ویندوزی نیز باشد. طبق سیاستهای اینستاگرام شما میتوانید با مرورگر خود روی لپ تاپ محتوای مختلف را مشاهده کرده و در این شبکهی اجتماعی گشت و گذار کنید اما برای پست و استوری گذاشتن اینستاگرام شما را به سمت گوشی هوشمندتان سوق میدهد و اجازه ارسال پست و استوری با لپ تاپ را نمیدهد.
برای این موضوع یک راه حل ساده وجود دارد و پس از آن شما قادر خواهید بود با لپ تاپ خود پست و استوری بگذارید. طبق این راه کار شما مرورگر خود را به حالتی درمیآورید که اینستاگرام تصور کند شما در حال استفاده از گوشی هوشمند هستید.
در ابتدا این راه کار را برای مک بوکها توضیح میدهیم و در مرحلهی بعد به سراغ لپ تاپها و کامپیوترهای ویندوزی میرویم.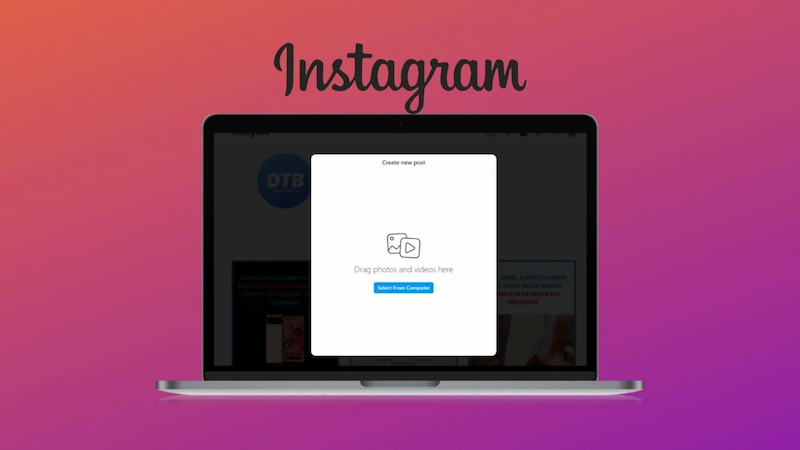
البته توجه داشته باشید که در یکی از بهروزرسانیهای انجام شده ممکن است اینستاگرام این قابلیت را بهصورت مستقیم به اینستاگرام ویندوز اضافه کند تا دیگر نیاز نباشد این مراحل را پشت سر بگذارید.
پلتفرم تبلیغاتی اینستا را چطور میتوان استفاده کرد:
پروموت اینستاگرام چیست؟
در ویندوز در حال حاضر دیگر نیازی نیست که مراحل گفته شده در بالا را پشت سر بگذارید و دقیقا مانند گوشی میتوانید با لمس کردن + موجود در بالا سمت راست تصویر پست یا استوری خود را آپلود کنید. این فرایند در اینستاگرام تحت وب یا نسخه نصبی که در اول مطلب آموزش دادیم یکسان است.
بعد از انتخاب علامت + یا باید عکس را کشیده و به این بخش منتقل کنید و یا این که از طریق گزینه Select from computer محتوای موردنظر خود را انتخاب کنید. در ادامه بعد از انتخاب محتوا از طریق علامت پایین سمت چپ اندازه موردنظر خود را بسته به سایز تصویر انتخاب کرده و روی Next در بالا سمت راست کلیک کنید.
در این مرحله در صورت تمایل فیلتر موردنظر خود را انتخاب کرده یا از بخش Adjustment تنظیمات موردنظر را بهصورت دستی اعمال کنید. استفاده از این بخش برای کاربرانی است که به مفاهیم موجود برای ادیت تصاویر آشنا هستند.
در مرحله آخر نیز میتوانید برای پست خود کپشن بنویسید و لوکیشن و تگ بهعکس اضافه کنید.
در آخر بد نیست نگاهی به قابلیتهای اینستاگرام در حین ثبت عکس و فیلم داشته باشیم.
چگونه کامنت پست و استوری را ببندیم:
بستن کامنت استوری
اگر بخواهید از خود دوربین اینستاگرام برای ثبت عکس و فیلم استفاده کنید اینستاگرام قابلیتهایی کاربردی در اختیارتان قرار میدهد که در ادامه به آنها اشاره خواهیم کرد.
زمانی که به دوربین وارد میشوید در پایین افکتهای مختلف دیده میشود که میتوانید هرکدام از آنها را انتخاب کرده و استوری خود را با آن افکت ثبت کنید. برخی از این افکتها تنها حالت رنگبندی عکس و فیلم را تغییر میدهند و برخی دیگر بیشتر صرف سرگرمی هستند و میتوانند صورت شما را به اشکال مختلفی تغییر دهند. نکتهی جالب این بخش این است که اگر شما یکی از افکتها را دوست داشتید میتوانید به پیج خالق آن افکت بروید و از دیگر افکتهای موجود دیدن کنید و آنها را به افکتهای موجود در اینستاگرام بیفزایید.
برای دانلود افکتهای بیشتر باید روی باکس پایین صفحه کلیک کنید (باکسی که در آن نوشته شده By …) و سپس با انتخاب پیج شخص از بالای صفحه به پیج موردنظر بروید. اگر پیچ پرایوت نباشد (که معمولاً نیست) میتوانید از بخش افکتها در پیج موردنظر (همان بخش سه ستاره) افکتهای جدید را امتحان کنید.
در نظر داشته باشید که این کار نیز با خاموش بودن فیلترشکن امکانپذیر نیست و حتماً قبل از دانلود افکتهای جدید فیلترشکن خود را روشن کنید. اگر هم به طور کلی میخواهید افکتهای محبوبتر را استفاده کنید تا انتهای بخش افکتها به سمت راست بروید تا به گزینهی Browse Effects برسید.
در این بخش تعداد بسیار زیادی افکت وجود دارد که میتوانید از بین آنها انتخاب کنید. از منوی بالا نیز میتوانید این سرچ را هدفمندتر کرده و مثلاً افکتهای فان یا مخصوص غذا را انتخاب کنید تا سریعتر بتوانید به موارد دلخواه برسید.
زمانی که وارد بخش استوری اینستاگرام میشوید بخش دیگری که میتوانید بسیار کاربردی باشد منوی موجود در سمت چپ است که از گزینههایی مانند Aa و علامت بینهایت و … میزبانی میکند. این بخش درواقع ابزارهای کاربردی را در اختیار شما قرار میدهد که هرکدام را توضیح میدهیم.
گزینهی Aa اول برای این است که بخواهید بهطورکلی تنها متنی را استوری کنید و در واقع عکس پسزمینهی آن اهمیت خاصی ندارد و تنها نکتهی مهم نوشتهی شما است. برای این مورد روی Aa که کلیک کنید به بخشی منتقل میشوید که میتوانید متن خود را بنویسید یا از دایرهی پایین سمت راست پسزمینهی نوشتهی خود را تغییر دهید.
شما میتوانید اندازهی نوشته را مانند آنچه در قسمتهای قبل توضیح دادیم تغییر دهید و حتی افکتهای مختلف را بر آن اعمال کنید. شما حتی میتوانید از استیکرهای مختلف نیز کنار نوشتهی خود استفاده کنید.
در همین قسمت اگر از پایین به منوی بعدی بروید به حالت پیش فرضی برای تبریک تولد میرسید که در میان صفحه میتوانید نام شخص را تگ کنید و خود اینستاگرام افکتهای تولد را در اختیار شما قرار میدهد.
به صفحهی اول برگردید. گزینهی بعد Aa یک علامت بینهایت است اما کاری که انجام میدهد خیلی ارتباطی به مفهوم بینهایت ندارد. با نگهداشتن این گزینه اینستاگرام بهنوعی در حد ۳ یا ۴ ثانیه فیلمبرداری میکند و در نهایت این فیلم را بهصورت از ابتدا به انتها و سپس برعکس با سرعت بالا به نمایش میگذارد.
در واقع توضیح این حالت کمی دشوار است و بهتر این است که خودتان این حالت را امتحان کنید تا بهتر متوجه کارکرد آن شوید.
گزینهی بعدی Layout نام دارد و در صورت انتخاب به شما اجازه میدهد که چند عکس مختلف را درون یک استوری تکی قرار دهید. در این بخش گزینهی زیر Layout به شما اجازه میدهد تعداد این عکسها و همچنین نحوهی چیدمان آنها را انتخاب کنید.
گزینهی بعدی Multi-capture است و به شما اجازه میدهد که ۹ استوری پشت سر هم بگذارید. در واقع با استفاده از این گزینه دیگر نیاز نیست که سلسله استوری خود را بهصورت تکبهتک آپلود کنید و با استفاده از این گزینه کل ۹ عکس گرفته شما بهیکباره در استوری شما قرار میگیرد.
گزینهی بعدی Level نام دارد و کاربرد آن برای این است که آسانتر بتوانید عکس خود را کادربندی کنید. با استفاده از خطوط این قابلیت میتوانید سوژههای مورد نظر را درون مستطیلهای این قابلیت قرار دهید تا همگی از اندازهی برابری برخوردار باشند.
در آخر هم بد نیست تنظیمات زیر را بدانید تا بهتر بتوانید گزینههای مورد نظر خود برای داشتن حریم شخصی مطمئنتر را تنظیم کنید.
آموزش رفع یک خطای متداول در Instagram:
ارور we limit how often در اینستاگرام
به تنظیمات و سپس بخش Privacy بروید. در این بخش تنظیمات کاربردی وجود دارد که میتواند حریم شخصی بهتر شما را تضمین کند.
آیا امکان ارسال پست در اینستاگرام از طریق کامپیوتر وجود دارد؟ بله. اینستاگرام این حالت را اضافه کرده که کاربران در کامپیوتر یا لپ تاپ اقدام به ارسال پست کنند.
آیا برای نصب اینستاگرام در ویندوز باید هزینهای پرداخت کرد؟ خیر. اینستاگرام اپلیکیشن رایگان است و نصب آن در پلتفرمهای مختلف نیاز به پرداخت هزینهای ندارد.

بررسی گوشی سامسونگ اس ۲۴ اولترا به همراه تست گیمینگ و کیفیت دوربین ها
ارزو کرمی
از رو ویندوز میشه ویدئو هم فرستاد تو اینستاگرام؟
امیرحسین کنزق