این مطلب را با دوستان خود به اشتراک بگذارید

فهرست مطالب
اگر وقت آزاد دارید و علاقهای به بازیهای کامپیوتری، پس بهتر است حتما نحوه اتصال دسته بازی PS4 با نام DualShock4 به کامپیوتر را بلد باشید. حتی اگر قسم خورده باشید که هرگز جز صفحهکلید و ماوس از چیز دیگری استفاده نکرده باشید، باز هم مطمئنا بازی با دسته PS4 شما را هیجانزده خواهد کرد. چه بسا که ممکن است شما را به قدردانی و تعریف از آن وا دارد. در این مطلب همراه ما در مجله تکنولایف باشید تا نحوه استفاده از دسته PS4 بر روی کامپیوترهای ویندوزی را با هم بررسی کنیم. اگر از شیفتگان Play Station هستید، PS5 نسخه دیجیتال در فروشگاه تکنولایف موجود است.
دسته DualShock 4 پلیاستیشن 4، به عنوان یک کنترلر بازی برای کامپیوتر، گزینه خارقالعادهای است. استفاده از یک کنترلر، کمی بهتر از صفحهکلید و ماوس است. به خصوص که امکان تکیه دادن در هنگام بازی را به شما میدهد تا کمتر خم یا خسته شوید، زیرا لزومی ندارد که حتما روی میز قرار بگیرد. همچنین، پد لمسی تعبیهشده بر روی آن میتواند در صورت لزوم به عنوان ماوس به کار رود. به همین سادگی، کار با این دسته باعث میشود تجربهای بسیار بهتر و هیجانانگیزتر از قبل را در بازیهای رایانهای به دست بیاورید.
کنترلر PS4 تمام دکمههای کنترلی مورد نیاز در اکثر عناوین بازیهای رایانهای را در خود دارد. همین موضوع سبب شده تا تغییر به آن به شدت آسان باشد. فقط جک صوتی کنترلر در حال حاضر پشتیبانی نمیشود. پس باید هدفونها را مستقیماً به کامپیوتر وصل کنید، یا از هدفونهای بیسیم استفاده کنید.
اگر نگران پیچیدگی نحوه اتصال دسته PS4 به کامپیوتر هستید، از همین الان باید بگوییم که این کار فرآیندی بدون زحمت خواهد بود. شما فقط به خود دسته، یک کامپیوتر ویندوزی یا Mac و یک کابل USB نیاز دارید. البته با استفاده از بلوتوث داخلی کامپیوترتان میتوانید از این دسته به صورت بیسیم هم استفاده کنید. همچنین، با کمک یک دانگل جداگانه آداپتور بیسیم DualShock USB پلیاستیشن 4 که به درگاه USB کامپیوتر متصل میشود هم میتوان به صورت بیسیم از آن بهره برد. هر آداپتور بلوتوثی دارای پشتیبانی از بلوتوث 2 یا بالاتر نیز باید کار کند.
در این آموزش گام به گام نحوه اتصال کنترلر PS4 به کامپیوتر را به شما خواهیم آموخت. اما اگر قصد استفاده از کنترلر PS5 DualSense را دارید، باید به راهنمای دیگری مراجعه کنید.
انواع کنسول بازی پلی استیشن 5 را با بهترین قیمت از تکنولایف بخرید
Steam (فروشگاه و لانچر محبوب بازیهای رایانهای) بهروزرسانیای برای پشتیبانی از کنترلر PS4 DualShock بر روی کامیپوتر ارائه داده، که باید برنامه را باز کنید تا از آن بهرهمند شوید.
بدین صورت، فقط باید کنترلر Dualshock4 را متصل کنید تا بتوانید از آن استفاده کنید. با استفاده از DualShock4 میتوانید حالت تلویزیونی Big Picture استیم را هم کنترل کنید. ضمنا، بالاخره در بازیهای شما اعلان دکمههای PS4 نشان داده میشوند.
برای استفاده از دسته PS4 DualShock در Steam، ابتدا آخرین نسخه Steam را بارگیری و نصب کنید. سپس DualShock4 را به دستگاه وصل کنید (از طریق بلوتوث یا USB).
متأسفانه، این راهحل برای همه جواب نمیدهد. بنابراین، برای پیدا کردن نحوه استفاده از دسته PS4 DualShock بدون کمک Steam، ادامه این مقاله را بخوانید.
مطالب مرتبط: از کجا PS5 بخریم؟
مراحل زیر را به ترتیب انجام دهید، تا بتوانید به خوبی از دسته DualShock4 استفاده کنید.
با اینکه استفاده از کنترلر PS4 DualShock4 بر روی کامپیوتر کار بسیار سادهای است، اما وصل کردن آن به سیستم کافی نیست. برای این کار باید نرمافزار اضافهای نصب کنید.
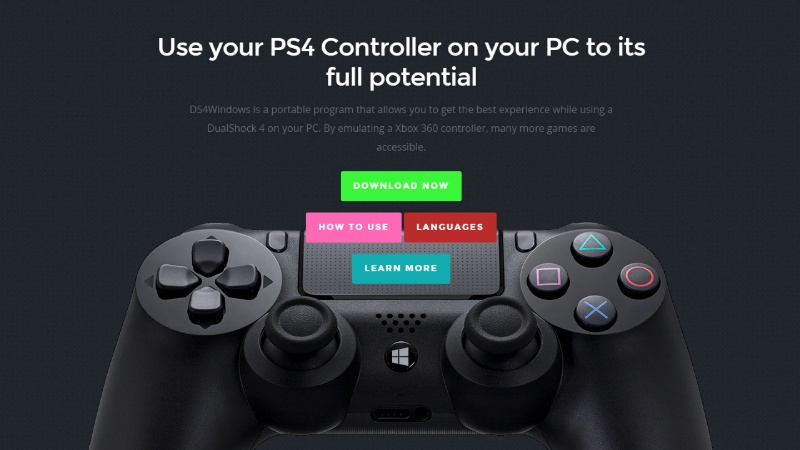
این نرمافزار DS4Windows نام دارد و قادر است دسته PS4 را به سادگی تمام به کامپیوتر وصل کند. در واقع این نرمافزار ویندوز را گول میزند تا فکر کند به جای DualShock4، دسته Xbox360 را که در ویندوز پشتیبانی میشود متصل کردهاید.
برای دریافت آن از وبسایت DS4Windows، آخرین نسخه را از صفحه گیتهاب دانلود کنید.
مکان فایل دانلودشده را بیابید. روی فایل زیپ راستکلیک کرده و آن را در مکان مورد نظر خود Extract کنید. (فرقی نمیکند فایلها را کجا قرار دهید).
پس از استخراج پروندهها، دو فایل را مشاهده خواهید کرد: ۱. DS4Updater.exe، برنامهای برای بهروز نگه داشتن برنامه DS4Windows با آخرین درایورها، ۲. DS4Windows.exe، فایل نصبی که باید روی آن دوبارکلیک کنید تا مراحل نصب آغاز شوند و برنامه را نصب کنید.
وقتی DS4Windows را برای اولین بار راهاندازی کنید، از شما پرسیده میشود که میخواهید تنظیمات و پروفایلهای خود را در کجا ذخیره کنید. پیشنهاد میکنیم از انتخاب پیشفرض «Appdata» استفاده کنید.
پنجره جدیدی باز خواهد شد. بر روی «Install the DS4 Driver» کلیک کنید تا بتوانید از دسته PS4 DualShock در ویندوزهای 8، 8.1 و 10 استفاده کنید.
اگر ویندوز 7 یا قدیمیتر دارید، باید بر روی «Install 360 Driver» کلیک کنید تا این درایور هم نصب شود.
بیشتر بخوانید: آموزش ویدئویی و تصویری نصب ویندوز 11 و نحوه فعال کردن TPM 2
اکنون میتوانید دسته DualShock4 خود را به کامپیوتر وصل کنید. این کار را میتوان به دو روش انجام داد: از طریق کابل USB یا از طریق بلوتوث.
برای اتصال از طریق کابل USB فقط به یک کابل micro USB معمولی احتیاج دارید. این همان کابلیست که همراه اکثر تلفنهای هوشمند وجود دارد. پس احتمالا در خانه شما هم پیدا خواهد شد.
هنگامی که کابل را به کنترلر DualShock و کامپیوتر وصل کنید، ویندوز شروع به شناسایی آن خواهد کرد. پس از شناسایی دسته، شما میتوانید از آن در بازیهای کامپیوتر استفاده کنید.
از بهترین نکات در مورد کنترلر PS4 DualShock4، امکان استفاده بیسیم است، که انعطاف بیشتری در هنگام بازی ارائه میدهد. DualShock4 برای این کار از بلوتوث استفاده میکند. پس باید مطمئن شوید که دستگاه شما دارای گیرنده داخلی بلوتوث باشد.
اما در صورت عدم وجود این قطعه، میتوانید از یک دانگل بلوتوث USB مانند آداپتور بیسیم بلوتوث Tiny USB 2.0 استفاده کنید. این دانگل کوچک، علاوه بر جاگیر نبودن، ارزان هم هست. قیمت آن برابر 2.99 پوند (حدود 4.55 دلار / ۱۰۳ هزار تومان) است.
برای اتصال کنترلر PS4 از طریق بلوتوث، دو دکمه PS (در مرکز دسته) و دکمه Share را به مدت ۳ ثانیه نگه دارید، تا چراغ بالای کنترلر شروع به چشمک زدن کند.
سپس تنظیمات بلوتوث را در کامپیوتر باز کنید. در ویندوز 10، میتوانید در Action Center بر روی «Bluetooth» کلیک کنید و سپس «Wireless Controller» را انتخاب کنید.
ممکن است از شما یک کد جفتسازی خواسته شود. در این صورت 0000 را تایپ کنید. خواهید دید که کنترلر PS4 DualShock به صورت بیسیم به کامپیوتر شما متصل میشود.
شاید شما هم از آن دسته افرادی باشید که به بازی با کنسولها علاقه دارند. در این صورت حتما هنگام بازی با کامپیوتر هم استفاده از دسته را ترجیح میدهید. امیدواریم که با کمک این مقاله کوتاه موفق به اتصال دسته حرفهای PS4، یعنی DualShock4، به کامپیوترتان شده باشید. اما اگر به هر دلیلی موفق به این کار نشدید، حتما مشکل خود را با ما در میان بگذارید، تا ما آن را بررسی کرده و پاسخ مناسب را به این مقاله اضافه کنیم.

بررسی گوشی سامسونگ اس ۲۴ اولترا به همراه تست گیمینگ و کیفیت دوربین ها
مجتبی
چرا موقعی که پی اس بازی می کنم با دسته پلی فور روی لپ تاپ دسته لرزش نداره ؟تنظیمات لرزشش کجاست ؟
احسان نیک پی
احسان
سلام من یک دسته داشتم الان یک دسته خریدم چجوری دو تا دسته با مچ کنم؟؟؟
ارش
سلام من وقی که دسته ps4 رو از طریق ds4windows به کامپیوتر وصل میکنم نشون میده که کار میکنه ولی وقتی وارد بازی میشم کار نمی کنه چکاری میتونم بکنم که دسته توی بازی ها کار کنه
نوید
سلام . ببخشید من دسته رو وصل میکنم همه چیش هم اوکیه ولی داخل بازی که میرم یکم که بازی میکنم بازی هنگ میکنه و به اصطلاح فریز میشه
بدون دسته این اتفاق اصلا نمیوفته
اگه میشه راهنمایی کنید چکار کنم که با دسته هم کار کنه
mmdj
سلام وقت بخیر.
من دسته رو با بلوتوث وصل میکنم اما دسته توی بازی کار نمیکنه
چیکار باید بکنم؟
احسان نیک پی
جلال
Ali
abolfazl
سلام آیا بلوتوثی با یو اس بی دسته وصل کنیم دیلی میده ؟
احسان نیک پی
Kiya by the way
سلام خسته نباشید.
من نرم افزار ds4windows رو از هر سایتی دانلود میکنم و اکسترکت میکنم بجای ۲ فایل بالای ده فایل و ۴ پوشه برای من میاد که دو فایل نصبی و آپدیت هم جزء شون هست ولی وقتی روی فایل نصب کلیک میکنم پیام میاد که برای نصب به نرم افزار دیگه نیاز هست
معین
سلام
من وقتی روی Install the DS4 Driver کلیک میکنم و مراحل نصب رو انجام میدم روی همون گزینه Install the DS4 Driver میزنه install failed please retry هرچند بار هم انجام دادم نشده اتصال اینترنت هم چک کردم باید چیکارکنم؟
ایمان
احسان
علی
من هنگامی که دسته ps4 را با بلوتوث به سیستم وصل میکنم پنجرهایی باز میشه و میگه کد وارد کن که نمیدونم چرا این پنجره رو میاره درصورتی که باید وقتی اسم کنترلر رو نمایش میده براحتی pair بشه
ویندوز من ۱۰
امیر
محسن
saber
احسان نیک پی