این مطلب را با دوستان خود به اشتراک بگذارید
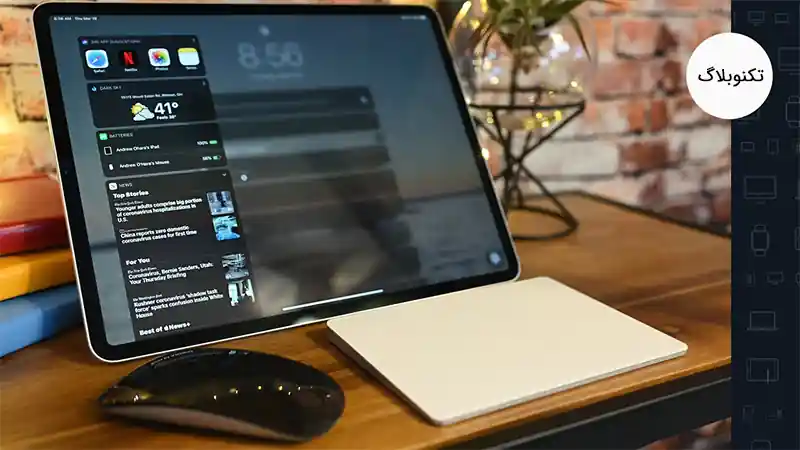
فهرست مطالب
اگر آیپد دارید؛ به این معنا نیست که قرار است مانند یک تبلت ساده با آن برخورد کنید. آیپدها با اتصال لوازم جانبی اکسترنال به راحتی میتوانند جایگزین لپتاپهای سنگین و بزرگ شوند. اتصال بیسیم کیبورد، موس و اپل پنسل (Apple Pencil) میتواند آیپدتان را به یک مکبوک ایر (MacBook Air) تبدیل کند. اپل در سال 2020 با ارائهی آخرین نسخهی iPadOS 13.4 امکان اتصال بلوتوثی ماوس به آیپد را برای کاربران فراهم کرد. با ما در مجله تکنولایف همراه باشید تا در ادامهی این مطلب بیشتر با نحوهی به کارگیری ماوس، نحوهی تغییر نشانگر، حرکات پرکابرد و نحوهی استفاده از ترکپد (trackpad) آشنا شویم. برای مشاهده قیمت گوشی اپل به سایت تکنولایف مراجعه کنید.
برای اتصال بلوتوثی ماوس یا ترکپد ، مانند اتصال هر نوع دستگاه بلوتوثی دیگر عمل کنید، و گام به گام بر اساس دستورالعمل زیر پیش بروید:
1. برنامهی تنظیمات را باز کنید.
2. بر روی گزینهی بلوتوث، سمت چپ ضربه بزنید.
3. زبانهی خاموش / روشن را به سمت راست بکشید تا بلوتوث دستگاه شما روشن شود.
4. ماوس و یا ترکپد را در حالت جستجوی بلوتوث روشن برای جفت شدن قرار دهید. این کار معمولا با لمس و نگهداری دکمهای تا برقراری اتصال، انجام میپذیرد. با اینحال برای انجام درست اتصال دفترچهی راهنما را به خوبی مطالعه کنید.
5. لیست دستگاههای یافت شده در آیپدتان را چک کنید، در صورت یافتن ماوس یا ترکپد، گزینهی مربوط در بخش دستگاهها نمایش داده میشود. در این مرحله تنها کافیست روی عنوان ماوس ضربه بزنید.
6. پنجرهای روی صفحهی نمایشتان ظاهر میشود که از شما میخواهد جفت شدن دو دستگاه را از طریق بلوتوث را تائید کنید. با تائید شما اتصال برقرار خواهد شد.
بعد از انجام دستی مراحل بالا در بار اول، در صورت خاموش نبودن بلوتوث، هر دو دستگاه به صورت خودکار باهم جفت خواهند شد.
اگر نمیخواهید دیگر از ماوس به صورت بلوتوثی استفاده کنید و یا به هر دلیل تمایل دارید اتصال خودکار اتفاق نیفتد، به راحتی و با انجام مراحل زیر میتوانید ماوس را از حافظهی بلوتوث آیپد حذف کنید.
• برنامهی تنظیمات را باز کنید.
• بر روی گزینهی بلوتوث در سمت چپ، ضربه بزنید.
• در بخش دستگاههای من، موس را انتخاب کنید.
• در پنجرهی باز شده “فراموش کردن این دستگاه” را لمس کنید.

اتصال موس به آیپد به وسیلهی دستگاههای میانجی
وقتی برای اولین آیپد خود را به ماوس وصل میکنید، میتوانید به صورت دستی تغییراتی در بخش تنظیمات ایجاد کنید.
1- برنامهی تنظیمات را باز کنید.
2- بر روی گزینهی جنرال در قسمت چپ صفحه نمایش ضربه بزنید.
3- گزینهی ترکپد و ماوس (Trackpad & Mouse) را انتخاب نمائید.
4- تنظیمات مربوط به سرعت ماوس، اسکرول کردن، کلیک دوم را مطابق سلیقهی خود تنظیم کنید.
مانند استفاده از ماوس در هر دستگاه دیگری، نشانگر ماوس در تمام صفحه حرکت میکند، و زمانی که بر روی گزینهی قابل کلیک شدن میایستد تغییر شکل میدهد. در آیپد نیز میتوانید تنظیمات شخصی برای نشانگر ماوس داشته باشید.
نشانگر ماوس در آیپد را نمیتوانید به طور کلی دگرگون کنید، تنها گزینههایی برای تغییر رنگ و اندازهی نشانگر در دسترس شما قرار داده شده. برای شخصی سازی نشانگر ماوس مطابق دستورالعمل زیر پیش بروید.
1- برنامهی تنظیمات را بازکنید.
2- روی گزینهی دسترسی (Accessibility) ضربه بزنید.
3- با ضربه کنترل نشانگر (Pointer Control) را باز کنید.
4- در صفحهی باز شده مطابق سلیقه و نیاز خود میتوانید رنگ، اندازه و سرعت اسکرول کردن را تغییر دهید. همچنین گزینههایی مانند پنهان کردن نشانگر و خاموش کردن انیمیشن در دسترس شما قرار دارد.
در اینجا لیستی از حرکات و ترفندهای هدایت ماوس در آیپد را معرفی خواهیم کرد.
• بیدار کردن آیپد: کلیک کردن روی دکمهی سمت چپ ماوس.
• باز کردن داک (Dock): انتقال نشانگر ماوس به قسمت پایینی صفحه.
• مشاهدهی صفحهی اصلی: بعد از نمایش Dock، مکاننما را همچنان به سمت پایین صفحه نگه دارید تا صفحهی نمایش اصلی نمایان شود.
• سوئیچ کردن بین برنامهها: در صفحهی اصلی، نشانگر ماوس را به پایین صفحه منتقل کنید، تا چندین برنامه ظاهر شود.
• نمایش کشویی برنامهها (slide over) : نشانگر ماوس را بر روی لبهی سمت راست صفحه حرکت دهید.
• باز کردن مرکز کنترل (Control Center): نشانگر را روی نماد وضعیت در گوشهی بالا سمت راست، فشار دهید و کلیک چپ کنید.
• باز کردن اعلانها (Notifications Center): نشانگر را روی بخش تاریخ و زمان، در گوشهی بالا سمت راست حرکت دهید و کلیک چپ کنید.
• باز کردن منوی متنی: روی دکمهی سمت راست، کلیک کنید.

اتصال بلوتوثی پد لمسی به آیپد
برای استفاده از ترکپد مانند استفاده از ماوس، ابتدا وارد بخش تنظیمات در آیپد شوید و مطابق مراحل زیر عمل کنید.
1- برنامهی تنظیمات را باز کنید.
2- گزینهی جنرال در منوی سمت چپ را انتخاب کنید و بر روی آن ضربه بزنید.
3- در لیست باز شده بر روی گزینهی Trackpad & Mouse ضربه بزنید تا صفحهی جدید باز شود.
4- در این بخش میتوانید گزینههای سرعت حرکت، اسکرول کردن و کلیک دوم را مطابق خواست خود تنظیم کنید. در برخی از آیپدها؛ تنظیمات مربوط به کلیک و استفاده از دو انگشت برای کلیک دوم نیز در این بخش قابل مشاهده است.
ترکپد را کاملا مانند ماوس در نظر بگیرید. با یک کلیک در سمت چپ، میتوانید مکاننما (cursor) را روی صفحه نمایش کنترل کنید، تا به این وسیله صفحه نمایش را تنظیم کنید و یا ویژگیهای مختلفی را انتخاب کنید. استفاده از مکان نما، کلیک کردن را برای شما راحتتر خواهد کرد.
iPadOS ترفندهای شگفتانگیزی را برای استفاده از ترکپد فراهم کرده است. به شما توصیه میکنیم در زمان استفاده از Magic Trackpad از آنها استفاده کنید و کنترل راحتتر نشانگر را تجربه کنید.
• بیدار کردن آیپد: روی صفحهی لمسی ترکپد کلیک کنید.
• بازکردن داک: انگشت خود را در ترکپد پایین بکشید تا Dock باز شود.
• مشاهدهی صفحهی اصلی: بعد از ظاهر شدن داک، همچنان انگشت خود را به سمت پایین صفحه بکشید تا صفحهی اصلی نمایان شود.
• سوئیچ کردن بین برنامهها: زمانی که در صفحهی اصلی هستید، انگشت خود را به پایین بکشید تا برنامهها چندگانه ظاهر شوند.
• نمایش کشویی برنامهها: انگشت خود را در لبهی سمت راست صفحه بکشید.
• بازکردن مرکز کنترل: مکاننما را روی نماد وضعیت (بالا، سمت راست) حرکت دهید و کلیک کنید.
• بازکردن مرکز اعلانها: نشانگر را روی بخش تاریخ و زمان (بالا، گوشهی سمت راست) حرکت دهید و کلیک کنید.
Apple Magic Trackpad 2 امکان بسیاری برای حرکت بهتر و کنترل بیشتر روی صفحهی آیپد را در اختیار شما میگذارد. حرکت سریع بین برنامههای مختلف، اسکرول کردن و قابلیت بزرگنمایی بخشی از این امکانات محسوب میشوند. در اینجا به برخی از حرکات پیشرفته در ترکپد اشاره میکنیم.
• اسکرول کردن: دو انگشت خود را به بالا، پایین، چپ یا راست بکشید تا به راحتی به جهت دلخواه حرکت کنید.
• بزرگنمایی: دو انگشت خود را به روی صفحهی لمسی قرار دهید و با نزدیک کردن و یا دورکردن آنها صفحهی نمایش را بزرگ یا کوچک کنید.
• رفتن به صفحهی خانه: سه انگشت خود را به سمت بالا بکشید.
• بازکردن سوئیچر برنامهها: سه انگشت خود را بالا بکشید، و قبلا از برداشتن انگشتانتان لحظهای مکث کنید. یا به طور متناوب چهار انگشت خود را به هم نزدیک کرده و مکث کنید.
• جابهجا شدن بین برنامههای باز: با سه انگشت به سمت راست یا چپ حرکت کنید.
• بازکردن نمای امروز: در صفحهی اصلی یا زمانی که آیپدتان قفل است، دو انگشتتان را به سمت راست بکشید.
• روشن کردن نورافکن (Spotlight): در صفحهی اصلی دو انگشت خود را پایین بکشید.
• کلیک دوم: همزمان با دو انگشت کلیک کنید.

تبدیل آیپد به کامپیوتر با استفاده از لوازم جانبی مانند موس و پدلمسی
استفاده از ماوس و ترکپد در اتصال بلوتوثی، سرعت و قدرت حرکت شما را حین استفاده از برنامههای آیپد به صورت چشمگیری بالا میبرد. به ویژه اگر به صورت حرفهایتری از آیپد خود استفاده میکنید. امیدواریم تکنیکها و ترفندهایی که بیان کردیم برایتان مفید باشد. اگر از این ترفندها استفاده کردید، پایین این پست از تجربه خود برای ما بنویسید و همچنین ما را با ترفندهای جالبی که بلد هستید آشنا کنید

بررسی گوشی سامسونگ اس ۲۴ اولترا به همراه تست گیمینگ و کیفیت دوربین ها