این مطلب را با دوستان خود به اشتراک بگذارید

آیا از سرعت پایین اینترنت گوشی خود رنج میبرید؟ بدون تردید باید سرعت پایین اینترنت را بسیار ناامیدکننده توصیف کرد که هم اکنون ممکن است شما هم دچار این مشکل باشید. در این مقاله قصد داریم روشهای افزایش سرعت اینترنت لپ تاپ را آموزش دهیم تا شما بتوانید شرایط را به سود خود تغییر دهید و از سرعت بالای اینترنت لذت ببرید؛ با ما در مطلب آموزش نحوه بالا بردن سرعت اینترنت لپ تاپ همراه باشید.
تکنولایف فروشگاه اینترنتی انواع لپ تاپ با امکان ارسال به سراسر کشور است: قیمت لپ تاپ
برای شروع کار وارد speedtest.net شوید تا بتوانید سرعت و کیفیت اتصال خود را اندازهگیری کنید. به سادگی روی کلید Go کلیک کرده و یک دقیقه به برنامه فرصت دهید تا بتواند اجرا شود.
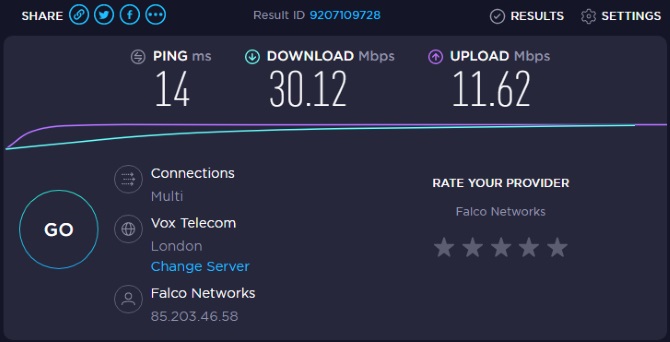
شما در ادامه کار سه گزارش مربوط به اتصال اینترنت خود را مشاهده خواهید کرد:
با در نظر گرفتن موارد ذکرشده بهتر است بدانید که معمولا از اصطلاح پهنای باند برای توصیف مقدار اطلاعاتی که میتوانید از طریق اینترنت در مدت زمان مشخص3 منتقل کنید، استفاده خواهیم کرد.
اگر قصد دارید معنای پهنای باند را به خوبی درک کنید، کافی است به لوله آب محیط کار یا منزل خود فکر کنید. هنگامی که یکی از اعضای خانواده تصمیم به دوش گرفتن داشته باشد، تجربه خوشایندی خواهد داشت، اما با استفاده همزمان شش نفر از آب قطعا فشار آب کاهش یافته و نارضایتی را به وجود خواهد آورد.
پهنای باند شبکه هم عملکرد مشابهی دارد. دانلود فایلهای حجیم توسط یک دستگاه مشکلی ندارد، اما وقتی شش دستگاه در شبکه خود دارید و همه آنها سعی میکنند ویدیوهای 4K پخش کنند، بازیهای آنلاین و سایر موارد را اجرا کنند، کلیه افراد فقط میتوانند بخش مشخص و معینی از تمام پهنای باند را مورد استفاده قرار دهند.
هم اکنون اجازه دهید برخی از ترفندهایی که میتوانید برای بهبود سرعت اینترنت خود در ویندوز انجام دهید را آموزش دهیم. با این که نمیتوانید به صورت جادویی سرعت ISP خود را افزایش دهید، میتوانید از پهنای باند در دسترس خود بهتر استفاده کنید.
همانطور که گفته شد، اگر یک برنامه به شدت از شبکه استفاده کند، سایر برنامهها آسیب خواهند داد و به همین علت هنگامی که سرعت پایین را تجربه کنید، باید برنامههایی که شبکه زیادی را تحت تاثیر خود قرار میدهند، پیدا کرده و در صورت لزوم آنها را ببندید.
برای انجام این کار در ویندوز باید کلیدهای ترکیبی Ctrl + Shift + ESC را فشار دهید تا بتوانید وارد Task Manager شوید. در صورت نیاز باید روی جزئیات بیشتر (More Details) کلیک کرده تا پنجره بازگشایی شود. سپس در برگه فرایندها (Processes) روی هدر Network کلیک کرده تا برنامههای در حال اجرا بر اساس میزان مصرف شبکه آنها مرتب شوند.
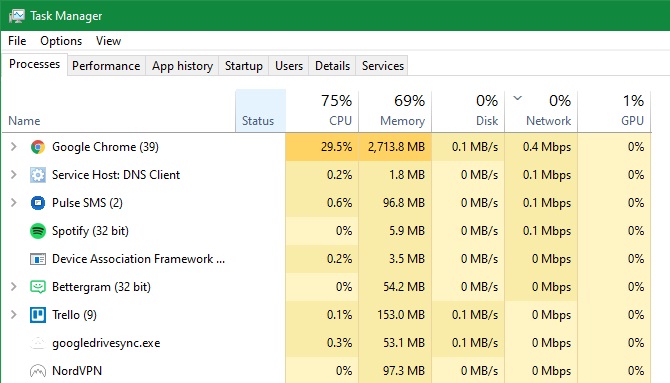
در صورتی که یک برنامه در حال استفاده بیشتر از پهنای باند است، باید آنها را ببندید تا مانع اجرای برنامههای دیگر نشود. قطعا این مسئله در زمانی که قصد دارید فعالیتهایی همانند بازی آنلاین یا آپلود ویدیو را انجام دهید، بیشتر باعث بروز مشکل خواهد شد.
برخی از مواردی که به صورت رایج میتوانند شبکه را تحت تاثیر خود قرار دهند، عبارتند از:
چگونه با گوشی استریم کنیم؟
اموزش استریم در اپارات با گوشی
در صورتی که کماکان پس از بستن برنامهها اتصال ضعیف شبکه را تجربه کردید، امکان دارد یک دستگاه دیگر هم به شبکه متصل شده باشد. شاید شخص دیگری در حال استفاده از برنامههای آنلاین ویدیویی بوده یا در حال دانلود فایل و اجرای بازیهای آنلاین کنسول است.
در این موارد باید سایر کاربران فعال در محیط خانه یا محیط کار را بررسی کنید. امیدواریم که بتوانید سیستمها را با نکات موردنیاز بیابید و راهی برای اشتراکگذاری بهتر پهنای باند پیدا کنید. همچنین بهتر است موارد رایج که میتوانند باعث ضعیف شدن شبکه وای فای شوند را هم بررسی کنید. در صورتی که قصد دارید چندین دستگاه را به صورت آنلاین داشته باشید، امکان دارد لازم باشد به یک برنامه اتصال بهتر متصل شوید.
روتر بی سیم شما با استفاده از یک کانال خصوصی پخش خواهد شد. به دلیل تعداد زیاد دستگاههایی که از وای فای استفاده میکنند و تعداد شبکهها در مناطق شلوغ همانند مجتمعهای آپارتمانی، کانالهای خاص امکان دارد با تداخل مواجه شوند. در صورتی که فقط هنگام اتصال به وای فای با سرعت پایین مواجه هستید، ایجاد تغییرات در کانال ممکن است باعث رفع مشکل شود.
آپدیت ویندوز در ویندوز 10 شامل قابلیت اشتراکگذاری همتا به همتا است. این مورد به رایانهها اجازه میدهد تا بخشهایی از بروزرسانیهایی که دانلود میکنند را با سایر دستگاهها اشتراکگذاری کنند. با این که از نظر تئوری می تواند ایده خوبی باشد، اما باعث هدر رفتن پهنای باند خواهد شد.
برای تنظیم این گزینه باید وارد تنظیمات (Settings) شوید و از بخش بروزرسانی و امنیت (Update & Security)، گزینه Delivery Optimization را انتخاب کنید. در این بخش شما میتوانید با غیرفعال کردن Allow Downloads from other PCs، قابلیت اشتراکگذاری بروزرسانی را به صورت کامل غیرفعال کنید.
همچنین در صورت تمایل میتوانید گزینه PCs on my local Network Option را انتخاب کنید. انجام این کار میتواند از اشتراکگذاری بروزرسانیهای رایانههای تصادفی در اینترنت توسط سیستم جلوگیری کند و این در حالی است که کماکان آنها را به رایانههای دیگر شبکه ارسال میکند. انجام این کار برای خانههایی که درون آنها تعداد زیادی سیستم مبتنی بر ویندوز 10 قرار دارد، میتواند باعث کاهش استفاده از پهنای باند کلی برای انجام بروزرسانیهای احتمالی شود.
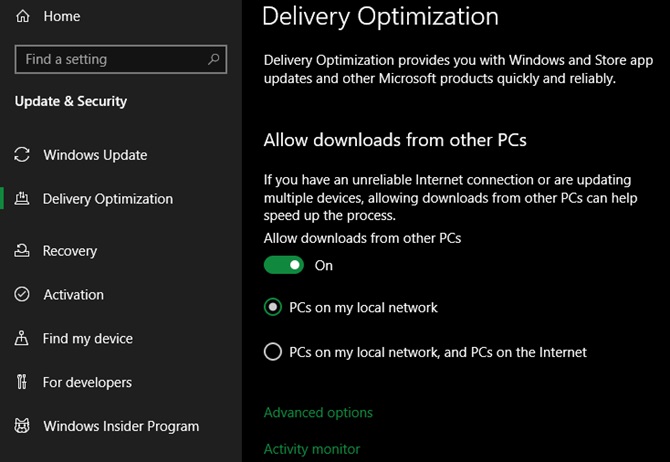
برای تنظیم بیشتر پهنای باند استفاده شده در ویندوز 10 باید روی پیوند گزینههای پیشرفته (Advanced Options) در قسمت پایین گزینهها، کلیک کنید. در حقیقت این صفحه میتواند باکسها و سایر تنظیمات را برای محدود کردن پهنای باند در دسترس قرار دهد. همچنین شما میتوانید پهنای باندی که ویژگی اشتراکگذاری بروزرسانی برای آپلودها استفاده میکند را هم محدود کنید.
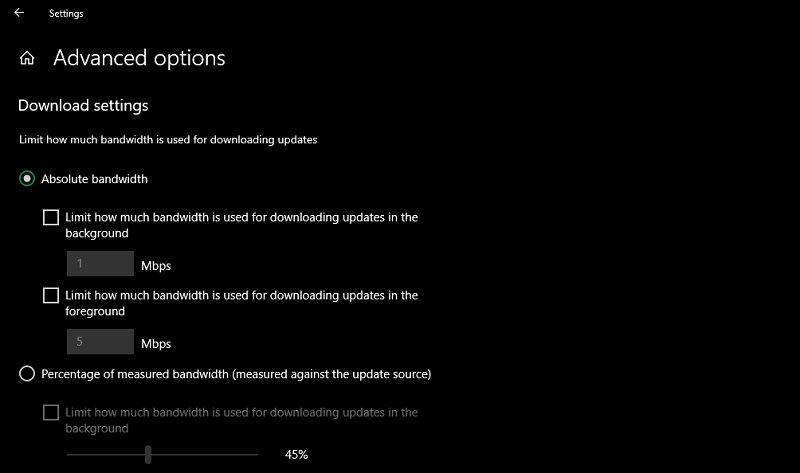
برای ترید ارز دیجیتال چه لپ تاپی بخریم؟
لپ تاپ مناسب ترید
محدودسازی بروزرسانی ویندوز را باید یک اقدام فوقالعاده دانست. شما باید همین اقدام را برای سایر برنامهها انجام دهید. برخی از برنامهها همانند اپلیکیشنهای مخصوص تهیه پشتیبان و ذخیرهسازی ابری به شما اجازه میدهند استفاده از پهنای باند را در تنظیمات خود محدود کنید. به عنوان مثال با Dropbox میتوانید روی نماد آن در سیستم خود کلیک کنید، سپس روی نمایه کلیک کرده و گزینه Preferences را انتخاب کنید. در پنجره ایجاد شده باید برگه پهنای باند (Bandwidth) را انتخاب کرده و بدین ترتیب میتوانید نرخ دانلود و آپلود را محدودسازی کنید.

در صورتی که بخواهید استفاده از پهنای باند برنامهای که در لیست قرار ندارد را محدود کنید، لازم است از قابلیتهای سایر برنامهها استفاده کنید. برای این که بتوانید برنامههایی که بیشترین استفاده از منابع را دارند، شناسایی کنید، باید وارد تنظیمات (Settings) شوید و از شبکه و اینترنت (Network & Internet)، وضعیت (Status) را انتخاب کنید. در قسمت بالای بخشی که میتوانید اتصال فعلی را مشاهده کنید، باید روی کلید استفاده از داده (Data Usage) کلیک کرده و تقسیمبندی استفاده بر اساس برنامه را مشاهده کنید. این کار به شما اجازه میدهد محدودسازی موردنظر را به صورت صحیح انجام دهید.
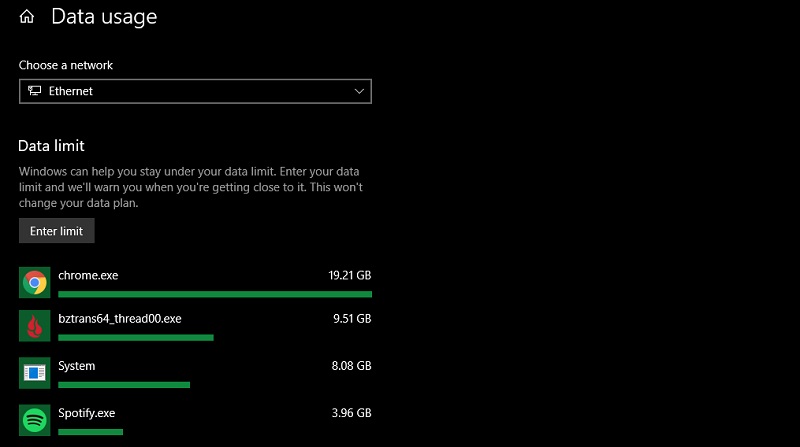
ویندوز 10 به شما اجازه میدهد یک اتصال را به صورت متری و اندازهگیری شده تنظیم کنید. به عنوان مثال زمانی که نیازمند صرفهجویی در میزان دادهای که در اشتراکگذاری وای فای نیاز دارید هستید، قابلیت موردنظر میتواند مفید باشد، اما اگر به صورت تصادفی قابلیت ذکرشده را فعالسازی کردهاید، برخی برنامهها و ویژگیها میتوانند سرعت خودت را برای ذخیره دادهها کاهش دهند. برای این که بتوانید اندازهگیری شبکه فعلی خود را بررسی کنید، باید مجددا وارد تنظیمات (Settings) شوید و از بخش شبکه و اینترنت (Network & Internet)، اقدام موردنظر خود را انجام دهید. در ادامه کار باید روی برگه Status و گزینه Properties که در پایین نام اتصال فعلی ظاهر خواهد شد، کلیک کنید. در منوی جدید و در قسمت اتصال اندازهگیری شده (Metered Connection)، گزینه Set as metered Connection را در صورت فعال بودن، غیرفعال کنید.
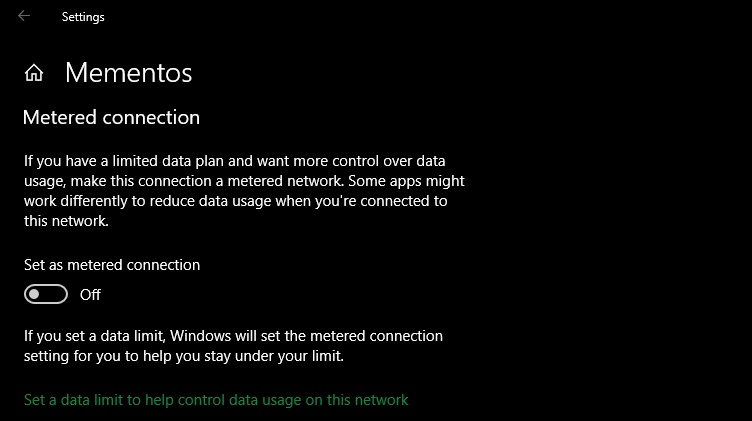
پس از خاموش شدن باید تغییر رفتار و عملکرد شبکه را احساس کنید.
چرا فن لپ تاپم صدا میده؟
علت صدا دادن فن لپ تاپ
در صورتی که با هیچ کدام از روشهای ذکرشده نتوانستید افزایش سرعت اینترنت لپ تاپ را رقم بزنید، امکان دارد نیازمند تغییر سرورهای DNS خود باشید. DNS یا Domain Name System پروتکلی است که نامهای وب سایت قابل رویت توسط انسان را به آدرسهای IP قابل خواندن توسط رایانه ترجمه میکند.
هنگامی که رایانه شما باید درخواست DNS را ارائه کند، قطعا از طریق سرور مجهز اقدام خواهد کرد. احتمالا به صورت پیشفرض از سرور DNS ISP استفاده میکند، اما معمولا میتوانید با استفاده از یک سرور DNS دیگر موجب افزایش سرعت شوید. برای انجام این کار وارد Control Panel در منوی استارت شوید. در صورت نیاز قسمت View by را در سمت راست قسمت بالا به نمادهای بزرگ یا نمادهای کوچک تغییر دهید، سپس Network and Sharing Center را انتخاب کنید. در بخش موردنظر و در کنار بخش اتصالات (Connections) باید روی پیوند با نام اتصال خود کلیک کنید.
در پنجره ایجاد شده روی گزینه Properties موجود در قسمت پایین کلیک کنید. در لیست جدیدی که ظاهر میشود باید دو بار روی Internet Protocol Version 4 کلیک کنید. سپس در بخش پایین هم باید گزینه use the following DNS Server addresses را انتخاب کنید.
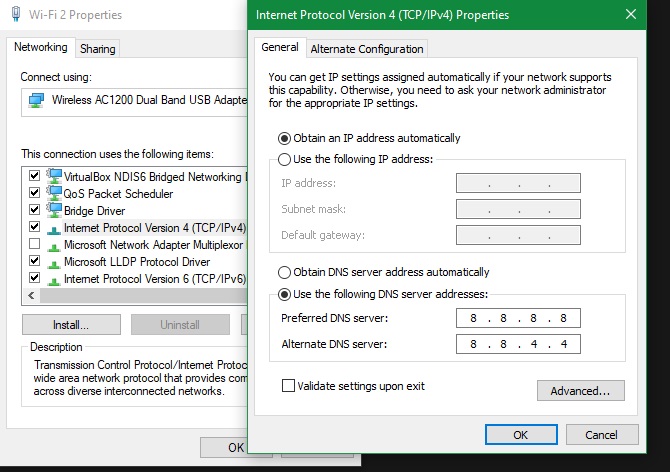
در این بخش باید آدرس سروری که میخواهید استفاده کنید را وارد کرده و برای شروع کار هم باید DNS عمومی گوگل را آزمایش کنید. برای استفاده از آن باید آدرسهای زیر را وارد کنید:
پس از پایان کار باید روی OK کلیک کنید و سرور DNS خود را با موفقیت برای رایانه تغییر دهید. فراموش نکنید که مشاهده تفاوت عمده به موقعیت مکانی و ISP شما بستگی دارد. در صورتی که گزینه گوگل نتواند به شما کمک کند، امکان دارد بخواهید سرور DNS دیگری را امتحان کنید.
آموزش پیدا کردن ip در گوشی های اندرویدی و آیفون:
آی پی گوشی چیست
ما تعدادی ترفند مفید ویندوز را برای بهبود سرعت شبکه مرور کردهایم، اما اگر هنوز از سرعت پایین رنج میبرید، امکان دارد به آزمایش بیشتری نیاز داشته باشید. در این صورت باید کلیه دلایل کاهش سرعت اینترنت وای فای را بررسی کنید. در صورتی که همیشه سرعت وای فای بسیار پایین را تجربه میکنید، امکان دارد زمان خرید یک روتر جدید رسیده باشد. همانطور که مشاهده کردید، بسیاری از این مسائل مربوط به وای فای است. در صورتی که میتوانید لپ تاپ خود را از طریق کابل اترنت به روتر متصل کنید، حتما این اقدام را انجام دهید.
افزایش سرعت اینترنت لپ تاپ را باید یکی از مهمترین نیازمندیهای کاربران عنوان کرد. در صورتی که با سرعت پایین اینترنت لپ تاپ مواجه هستید، توصیه میکنیم موارد ذکرشده را برای افزایش سرعت اینترنت مدنظر قرار دهید.
آیا امکان افزایش سرعت اینترنت لپ تاپ با خرید روتر جدید وجود دارد؟ بله، اما قبل از خرید یک روتر قدرتمند جدید بهتر است موارد ذکرشده را بررسی کنید. این احتمال وجود دارد با بررسی تنظیمات ذکرشده بتوانید بخش عمدهای از مشکل را حل کرده و در هزینه خود هم صرفهجویی کنید.
آیا اقدامات ذکرشده برای افزایش سرعت اینترنت لپ تاپ در سایر دستگاهها هم احساس میشود؟ بله؛ برخی از این موارد به لپ تاپ وابسته نیستند و میتوانند روی تجربه شما از طریق سایر دستگاهها هم تاثیر مستقیم داشته باشد.

بررسی گوشی سامسونگ اس ۲۴ اولترا به همراه تست گیمینگ و کیفیت دوربین ها
محمود
سلام ایا دانگل وای فای میتواند به سرعت شبکه کمک کند
احسان نیک پی
امیر
با سلام مطالبتون خیلی خوب بود اما برای من اینجوری شده که با اینترنت گوشی بعضی فایل هارو با سرعت پایین دانلود میکنه مثلا 200kb و بعضی هارو با سرعت 15mb و داخل لانچرها هم سرعت دانلود خیلی پایینی داره ممنون میشم بگی چی کنم
احسان نیک پی
مرتضی شدیدی
ممنونم از لطف شما و محبتتون و اطلاعاتی که در اختیار منوامثال من میذارید.
احسان نیک پی
amir
بعد اضافه کردن dns درست شد خیلی ممنونم
احسان نیک پی
آر ام چارتس
بسیار زیبا و کاربردی بود
عبدالهی
احسان نیک پی
احسان نیک پی