این مطلب را با دوستان خود به اشتراک بگذارید
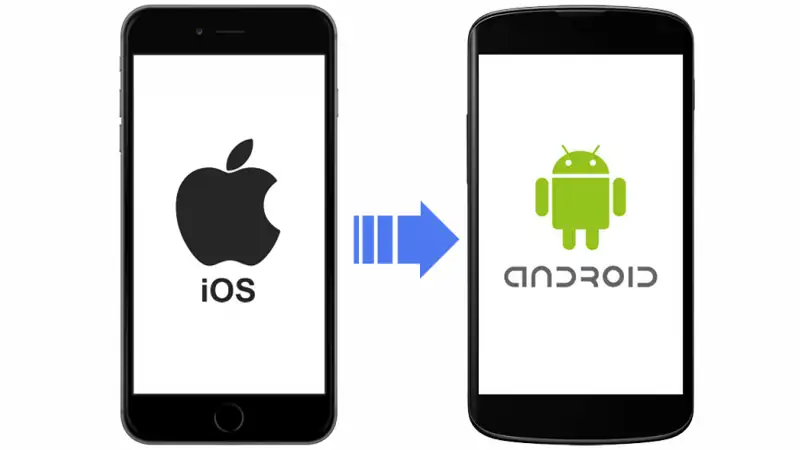
فهرست مطالب
همیشه پروسه انتقال اطلاعات شخصی از گوشی قدیمی به گوشی جدید دردسرساز بوده و خیلی از کاربران ترس از دست دادن اطلاعاتشان را هنگام جا به جایی اطلاعات دارند. درسته، در گذشته این پروسه انقدر سخت و پر ریسک بود که احتمال از دست رفتن اطلاعات بسیار بالا بود. اما امروزه با پیشرفت تکنولوژی، هم گوشی های هوشمند انتقال اطلاعات را راحت کرده اند و هم برنامه های جانبی ای که در این راستا تولید شده است. در حال حاضر بهترین راه برای انتقال اطلاعات بین دو گوشی، برنامه هایی هستند که توسط خود کمپانی ها برای گوشی در نظر گرفته اند و به صورت پیش فرض روی آن ها نصب شده اند. اما یکی از سخت ترین راه های انتقال اطلاعات، انتقال اطلاعات بین یک گوشی آیفون و اندروید است. آیفون به دلیل حساسیت بسیار بالایی که روی اطلاعات کاربر دارد، به اصطلاح سیستم عامل Close Source دارد. این اصطلاح به این معنی است که شما نمی توانید اطلاعات خروجی را به راحتی وارد گوشی کنید و همینطور اطلاعات داخل گوشی را به راحتی به سیستم دیگر منتقل کنید. اما ما در این مطلب از مجله تکنولایف، کمک می کنیم که بتوانید به راحتی انتقال اطلاعات بین آیفون و اندروید را انجام دهید. همراه ما باشید.
سامسونگ یکی از برندهایی است که رابط کاربری بسیار دوستانه ای دارد و با اکثر گوشی های دیگر به راحتی ارتباط برقرار می کند؛ به تازگی سامسونگ برنامه ای ساخته است به نام Smart Switch که در آن سعی کرده با کاربران آیفونی هم ارتباط برقرار کند. این برنامه به راحتی تمام اطلاعات گوشی آیفونی شما را به گوشی اندرویدی تان منتقل می کند.
برای استفاده از این سرویس، کافیست ابتدا برنامه Smart Switch را از گلکسی استور یا گوگل پلی استور دانلود کنید. سپس برنامه را روی گوشی اندرویدی خود باز کنید.
در این صفحه دو گزینه برای شما ظاهر می شود، Send Data و Recive Data که به معنی ارسال اطلاعات و دریافت اطلاعات است. برای ارسال اطلاعات از گوشی سامسونگ که در اختیار دارید باید Send Data را انتخاب کنید. اما برای ارسال اطلاعات از گوشی دیگر به گوشی سامسونگ باید گزینه Recive Data را انتخاب کنید.
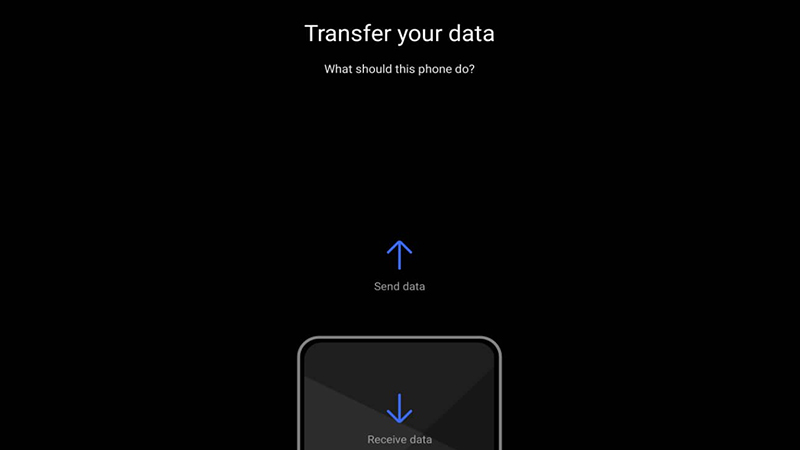
در این صفحه مشاهده می کنید که از شما سوال می شود می خواهید از کدام سیستم عامل یا پلتفرم اطلاعات دریافت کنید، به این دلیل که این مطلب درباره انتقال اطلاعات از آیفون به اندروید است، پس گزینه iPhone/iPad را انتخاب کنید.
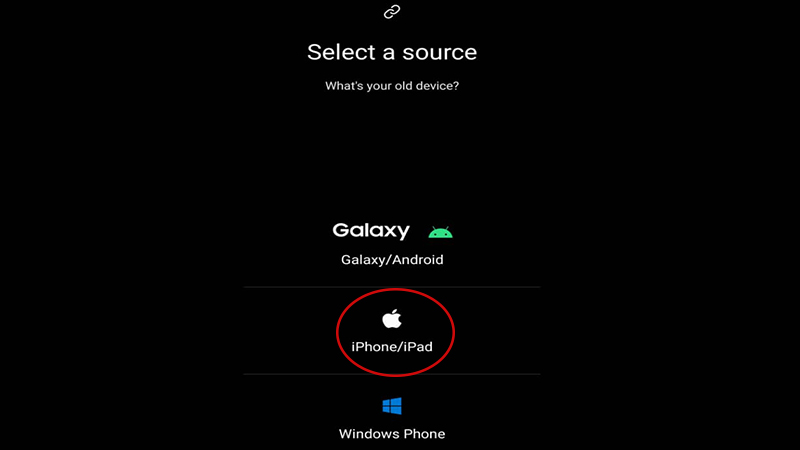
سپس در این قسمت از شما درخواست می کند که از طریق کابل تایپ C به لایتنینگ یا کابل لایتنینگ و مبدل یا همان OTG استفاده کنید که یک سر آن تایپ سی باشد و یک سر آن یو اس بی تایپ A.
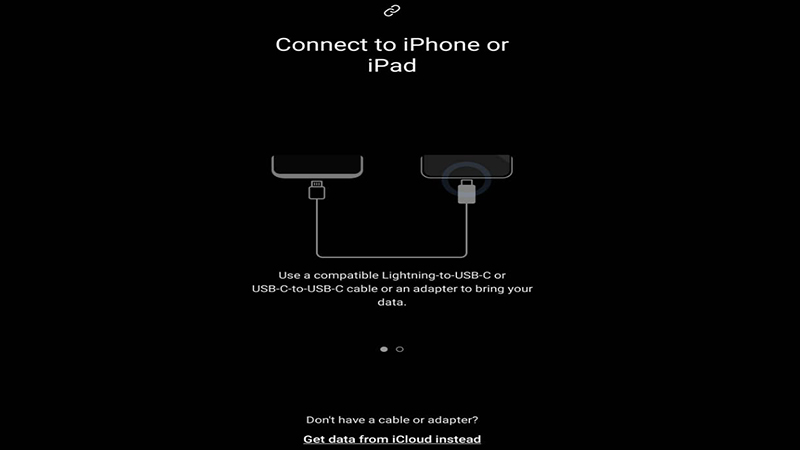
در صورت نداشتن این نوع کابل ها، می توانید از طریق آی کلود هم اقدام کنید. برای این کار برای از اطلاعاتتان در آیفون روی آب کلود پک آپ گرفته باشید. در کل پیشنهاد می کنیم که با هزینه بسیار کم، یک تبدیل تایپ A به C تهیه کنید و از طریق کابل لایتنینگ اطلاعاتتان را به گوشی سامسونگی منتقل کنید.
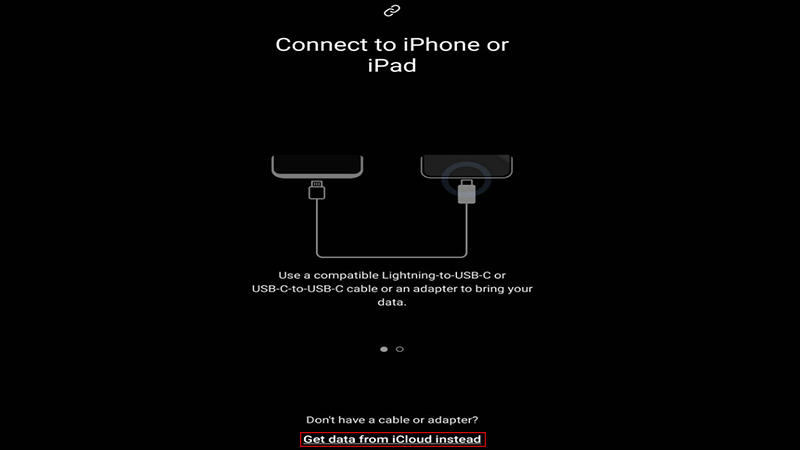
در مراحل بعدی از شما درخواست می شود که می خواهید کدام یک از اطلاعات درون گوشی را به گوشی سامسونگ منتقل کنید، این اطلاعات شامل عکس، فیلم، آهنگ، مخاطبین، یادداشت ها و حتی برنامه ها است. سامسونگ برای سهولت کار شما حتی برنامه هایی که به صورت مشترک در اندروید و آی او اس قرار دارند را تشخیص می دهد و نسخه اندرویدی آن را برای شما نصب می کند. پس از انجام این مراحل از شما سوال می شود که آیا می خواهید اطلاعات آی کلود را هم منتقل کنید؟ این شرایط نشان می دهد سامسونگ با اپل همکاری داشته و توانسته مجوز دریافت اطلاعات از آی کلود را داشته باشد. با توجه به نیازتان انتخاب کنید و تمام، مراحل انتقال اطلاعات به راحتی به اتمام رسیده است.
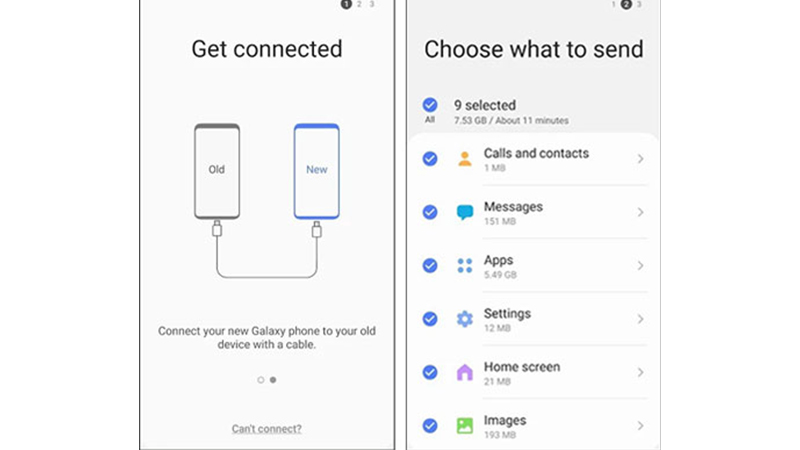
پس اگر خواستید اطلاعات گوشی آیفون خود را به گوشی سامسونگ منتقل کنید، بهترین و آسان ترین روش استفاده از برنامه اسمارت سوئیچ است.
مطالب پیشنهادی:
گوگل امروزه سرویس های کامل و زیادی در اختیار کاربران قرار داده که کاربران اندرویدی از این سرویس ها بیشتر و کامل تر می توانند استفاده کنند. یکی از راه های انتقال اطلاعات از آیفون به گوشی اندرویدی، سیستم بسیار کارآمد Google Drive است که باعث میشود بتوانید به راحتی تمام فایل های خود را به گوشی جدیدتان منتقل کنید.
برای این کار ابتدا در گوشی آیفون خود که می خواهید از آن اطلاعات را منتقل کنید، Google Drive آیفون را نصب و اجرا کنید. وارد حساب کاربری جیمیل تان شوید .سپس به تنظیمات بروید و گزینه Backup را انتخاب کنید.
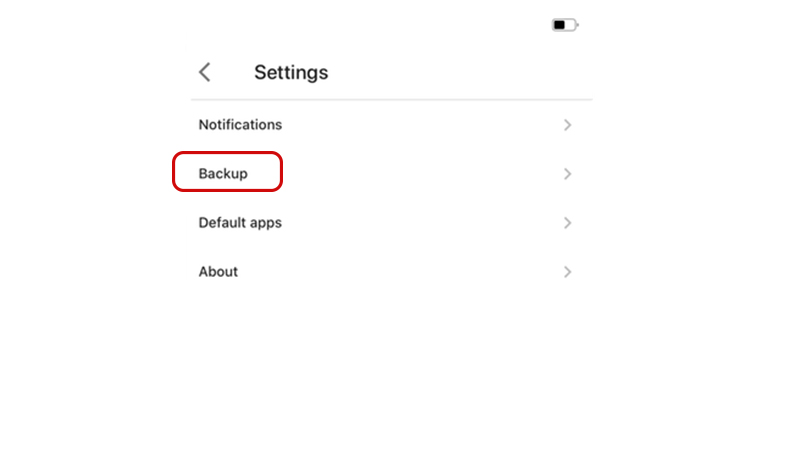
در این صفحه از شما سوال می کند که می خواهید از کدام دسته از اطلاعاتتان بک آپ تهیه کنید، با انتخاب آن ها بک آپ را آغاز کنید.
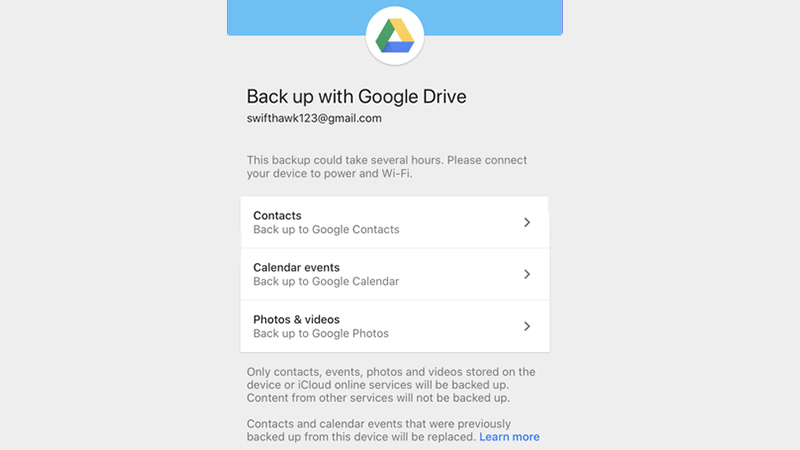
پس از اتمام مرحله بک آپ گیری، حالا نوبت گوشی اندرویدتان است که روی آن هم Google Drive اندروید را نصب کنید و وارد همان حساب کاربری جیمیل تان شوید که روی آیفون لینک کرده اید. پس از انجام این کار، به صورت اتوماتیک تمام اطلاعات شما که توسط گوگل درایو بک آپ گیری شده بود روی گوشی جدیدتان دانلود می شوند. به همین راحتی می توانید تمام اطلاعاتتان را از این طریق به گوشی جدیدتان منتقل کنید.
شاید برای بسیاری از افراد مهیا کردن سیم و OTG سخت باشد و یا نتوانند با حساب کاربری اطلاعات را منتقل کنند، در این صورت بهترین راه برای انتقال اطلاعات Xender است. برنامه ای مانند زاپیا و شیر ایت که می توانید به راحتی بدون کابل از گوشی آیفونی به گوشی اندرویدی فایل ها را انتقال دهید.
برای استفاده از این روش، ابتدا برنامه Xender برای آیفون و برنامه Xender برای اندروید را نصب کنید. ابتدا برنامه را در گوشی آیفونی اجرا کنید و برای ارسال اطلاعات گزینه Send را بزنید.
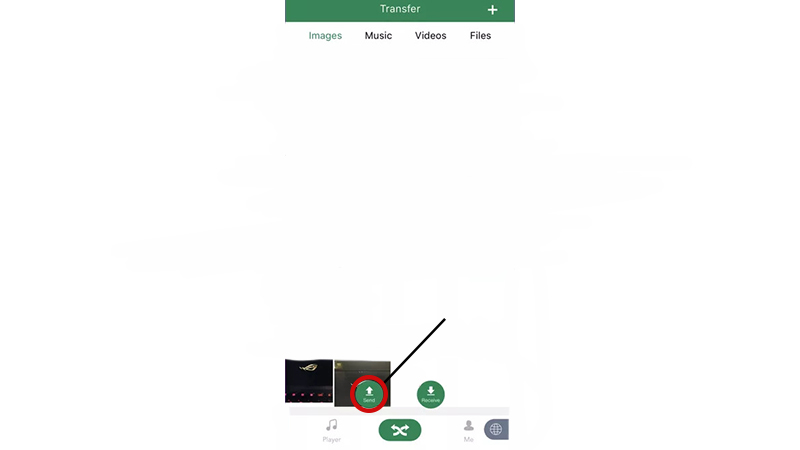
در این صفحه باید از طریق کیوآرکد به گوشی دیگر متصل شوید. پس در گوشی اندرویدی هم این برنامه را باز کنید و Recive یا دریافت را بزنید و کیوآرکد را اسکن کنید. به همین راحتی می توانید گوشی آیفونی را به اندروید متصل کنید و اطلاعات گوشی خود را به گوشی دیگر منتقل کنید. اما این روش را برای انتقال موزیک پیشنهاد می کنیم، به این دلیل که گوگل درایو آهنگ ها را انتقال نمی دهد.
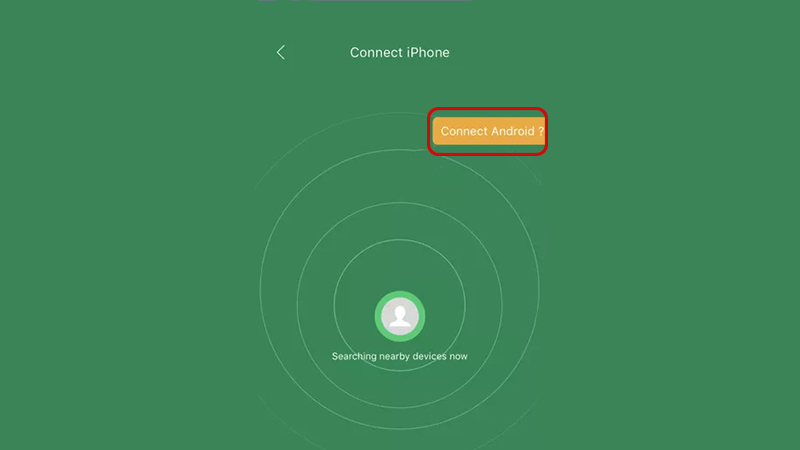
حافظه داخلی گوشی شما کفاف نمیدهد؛ آموزش انتقال برنامه به کارت حافظه در گوشی اندرویدی
یکی از آسان ترین روش ها برای انتقال مخاطبین، برنامه My Contacts Backup است که می توانید به راحتی مخاطبین را منتقل کنید. برای این کار ابتدا برنامه My Contacts Backup برای آیفون را دانلود کنید و گزینه Back up را هم انتخاب کنید.
در این مرحله از شما یک ایمیل می خواهد، همان ایمیل یا جیمیلی را وارد کنید که روی گوشی اندرویدی تان وارد شده است.
این برنامه یک فایل VCF به ایمیل شما ارسال می کند که می توانید آن را در گوشی اندروید خود باز کنید و تمام مخاطبین را یک جا ذخیره کنید.
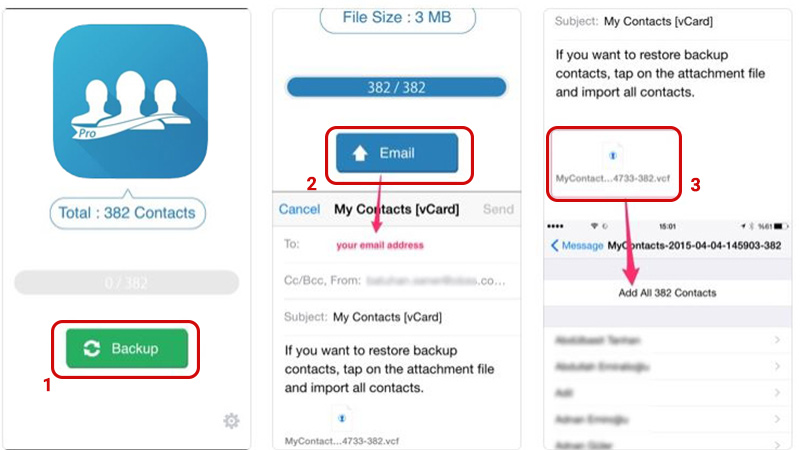
یکی دیگر از روش هایی که برای انتقال مخاطبین از آیفون به اندروید استفاده می شود، انتقال مخاطبین از طریق آی کلود است. برای این کار ابتدا باید در رایانه خود آیکلاود را باز کنید و از مخاطبین یک نسخه پشتیبان تهیه کنید.
در رایانه وارد حساب کاربری در آیکلاد و سپس Contacts را انتخاب کنید.
در این صفحه، دکمههای CTRL و A را فشار دهید تا همهی مخاطبان انتخاب شوند. اگر پیام هشداری برای ارائه اجازهی دانلود به سایت icloud.com دریافت کردید، آن را تأیید کنید.
روی علامت چرخ دنده در پایین صفحه کلیک کنید و Export vCard را انتخاب کنید.
سپس، دوباره با CTRLوA یا Command و A، همهی مخاطبین را انتخاب کنید و با کلیک راست کردن روی یک مخاطب، گزینهی Export vCard را انتخاب کنید.
یک فایل VCF که شامل مخطبان است، در رایانه شما ذخیره میشود در پوشه ای که خودتان می خواهید.
در رایانه وارد حساب کاربری خودتان در گوگل شوید، سپس به بخش مخاطبان گوگل که در این لینک برای شما قرار داده ایم، بروید.
در سمت چپ، گزینهی Import را میبینید. آن ر ا انتخاب کنید، سپس باید فایل VCF را انتخاب کنید تا وارد حساب کاربری گوگل شما شود.
سپس دو راه برای انتقال مخاطبان به گوشی اندروید دارید:
1- وقتی گوشی اندرویدی را تازه روشن می کنید، از شما حساب کاربری گوگل می خواهد، زمانی که وارد حساب کاربری تان شوید مخاطبان از گوگل اکانت شما به گوشی جدید شما منتقل می شوند.
2- وارد بخش Settings > Accounts در گوشی اندرویدی شوید و در قسمت Add Account، حساب کاربری گوگل که مخطبین در آن کپی شده اند را وارد کنید.
مطالب مرتبط: بکاپ گرفتن با آیکلود
همانطور که می دانید آهنگ هایی که در آیتونز اپل ذخیره می شوند را نمی توانید با هر روشی به گوشی اندرویدی منتقل کنید. برای این کار باید روی کامپیوتری که آیتونز دارید و آی کلادتان روی آن است، برنامه Music Manager برای آیفون را نصب کنید. ابتدا وارد این برنامه شوید و محل ذخیره شدن موزیک ها را روی آیتونز قرار دهید. سپس گزینه Upload all songs and playlists انتخاب کنید یا میتوانید آهنگ ها را را بهصورت تکی هم در این برنامه انتخاب و آپلود کنید.
اگر هم از سرویس اپل موزیک استفاده می کردید، می توانید به راحتی وارد گوگل پلی استور شوید و برنامه Apple Music اندروید را دانلود کنید و سپس اپل آیدی و رمز آن را وارد کنید و تمام آهنگ های اپل موزیکتان را دوباره در گوشی اندرویدی تان استفاده کنید.
البته پیشنهاد می کنیم اگر آیفون دارید، آهنگ هایی که دانلود می کنید را در تلگرام یا فایل منیجرتان ذخیره کنید تا همیشه به راحتی به آن ها دسترسی داشته باشید یا آن ها را برای دیگران ارسال کنید.
پیشنهاد نویسنده: آموزش ساخت اپل آیدی به آسان ترین روش های ممکن
قبل از اینکه به اندروید مهاجرت کنید، بد نیست نگاهی به لوازم اطرافتان داشته باشید. لازم است بگوییم که بعضی از اکسسوریهای گوشی آیفون شما با اندروید سازگار نیستند؛ هر چند که این احتمال وجود دارد تعدادی از آنها مناسب باشند. اگرچه که بعضی از نرمافزارهای IOS نمیتوانند با اندروید سازگاری پیدا کنند، اما همتایان آنها در اندروید وجود دارند.
آخرین نکته اما مهمترین آن، خود گوشی آیفون شماست. قبل از پاک کردن اطلاعات از طریق برگرداندن به تنظیمات کارخانه میتوانید با استفاده از راهنمای ما کارتان را پیش ببرید.
قبل از اینکه با روشهای متفاوتی برای انتقال قطعات و بخشهای مختلف از آیفون به اندروید بپردازیم، بد نیست بدانید با استفاده از ابزارهایی که شرکت سازنده تلفن همراه شما در اختیارتان قرار میدهد، میتوانید در زمانتان صرفهجویی کنید. عموما هنگام راهاندازی تنظیمات گوشی از شما سوال میشود که آیا قصد دارید فایلهای قدیمی را کپی کنید؟
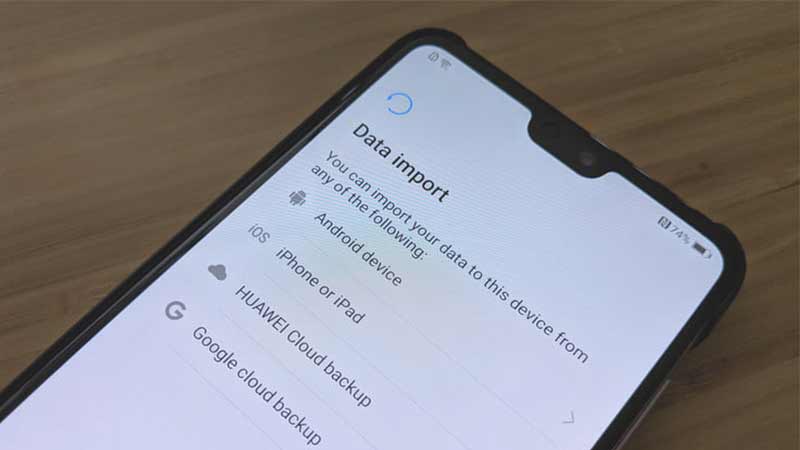
به عنوان مثال اگر یک گوشی سامسونگ مدل GLAXY S20 PLUS را خریداری کنید، حاوی یک رابط به نام USB-OGT خواهد بود که به شما اجازه میدهد آیفون را به آن متصل کنید و تعداد زیادی داده و پرونده را کپی نمایید. البته نرم افزار smart switch نیز برای این هدف طراحی شده است. چنانچه این روشها برایتان کاربردی نیست، نگران نباشید. قصد داریم در ادامه تکنیکهای جایگزین را به شما معرفی کنیم.

پیش از فروش گوشی آیفون خود مخاطبین را به گوشی جدیدتان انتقال دهید. یک راه ساده برای انجام دادن این ترفند استفاده از gmail و iTunes میباشد. روش دیگر این است که از iCloud کمک بگیرید. مراحل Settings>< [your name] iCloud را طی کرده و مخاطبین خود را انتخاب کنید. در رایانه خود وارد وب سایت iCloud شوید و روی contacts کلیک نمایید. در قسمت گوشه سمت چپ روی نماد چرخ دنده را انتخاب کرده و روی select all بزنید. پس از این کار با انتخاب مجدد دکمه چرخ دنده،export vcard را انتخاب کنید.
حال باید وارد gmail خود شوید و روی جیمیل قرمز در گوشه سمت چپ بالا بزنید و مخاطبین را لمس کرده یا به قسمت google contact در مرورگرتان رفته و با کلیک روی more و پس از آنimport ، کارتان را به اتمام برسانید. با استفاده از برنامه contacts backup app نیز قادر به انتقال مخاطبینتان خواهید بود. با نصب این برنامه روی آیفون و با کلیک روی پشتیبان گیری میتوانید این فایل پشتیبان را از طریق ایمیل به یک اکانت در گوشی اندرویدتان وارد کنید. یک فایل VCF دریافت خواهید کرد که میتوانید آن را به برنامه مخاطبین اندروید وارد نمایید. حتی میتوانید این کار را یکی یکی انجام دهید. مخاطبی را که قصد دارید از طریق آیفون منتقل کنید، باز کرده و اشتراک مخاطب را برای ارسال به عنوان پیام متنی یا از طریق ایمیل انتخاب کنید.
پیشنهاد نویسنده: بهترین بازی های ترسناک اندروید
اگر حساب گوگل و جیمیل خود را از قبل ایجاد کرده باشید، این کار آسان است. مراحل Setting> Accounts & Passwords> Add Account را طی کرده و حساب جیمیلتان را انتخاب کنید یا آن را از لیست اضافه نمایید. پس از این اقدام باید همگامسازی calender را روشن کنید. اگر میخواهید از آیفون به اندروید کوچ کنید ولی ipad خود را نگه دارید، برنامه جیمیل روش مناسبی برای همگامسازی تقویم و مخاطبین است. در صورت نیاز میتوانید چندین تقویم گوگل را با ipad خود همگامسازی نمایید.
اپل به خاطر داشتن سرویسهای کاملا یکپارچه مشهور است؛ اما اگر به اندروید روی آورید از سرویسهای گوگل بیشتر هم بهرهمند خواهید شد. حساب گوگل به عنوان یک گذرنامه برای محدوده وسیعی از سرویسها عمل میکند و سازگاری بین پلتفرمی در این دو سال گذشته افزایش یافته است.
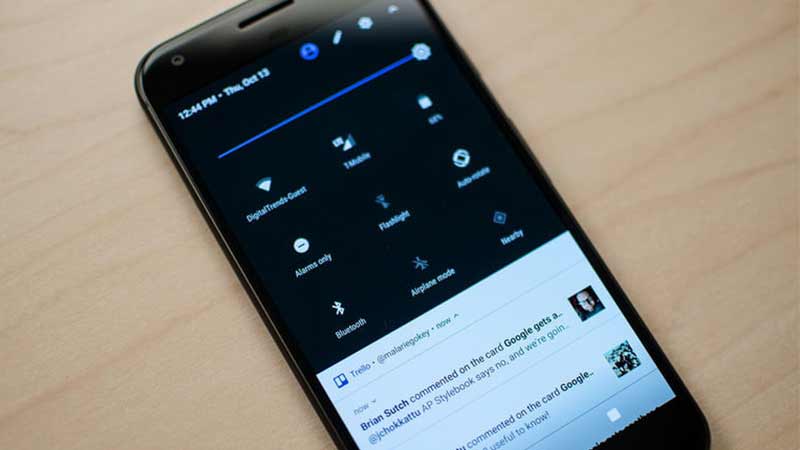
iCloud و safari را فراموش کنید. شما میتوانید با کمک گوگل قابلیتهای مشابه و بیشتری را بیابید. به محض اینکه با هر وسیلهای به اکانت گوگلتان وارد شوید، قادر خواهید بود به تمام مخاطبین، علاقهمندیها، قرارها و پروندههای خود مراجعه کنید.
Contacts: برای پشتیبان گیری و به اشتراک گذاری مخاطبان.
Messaging: برای متن.
Google calendar: برای نگهداری برنامه شما.
Chrome browser: میتواند bookmark ها را همگامسازی کند و برگهها را بین رایانه و تلفن اندروید باز کند.
Google drive: برای ذخیره سازی فایلها.
Google doc: برای ویرایش و به اشتراک گذاری سندها
Youtube music یا google play music: برای ذخیره و پخش موسیقی از فضای ابری.
Google photos: برای پشتیبان گیری و به اشتراکگذاری عکس و فیلم.
Google fit: برای ردیابی تناسب اندام و سلامتی شما
Google keep: برای یادداشتها و لیستها
Android auto: برای زمانی که در حال رانندگی هستید.
علاوه بر همه اینها شما youtube را برای تماشا و به اشتراک گذاری فیلم، google map را جهت پیمایش آسان و از google pay برای پرداختهای وایرلس NFC استفاده میکنید. سپس ok google یا hey google وجود دارد که دستیار گوگل (مانندsiri ) را فعال میکند. بسیاری از این موارد در آیفون نیز موجود میباشد؛ اما در اندروید بهینهتر شده است. این واقعیت که میتوانید تمام اینها را به عنوان گزینههای پیش فرض در اکانت گوگل داشته باشید، کار را آسان کرده و شما وسوسه میشوید که بیشتر و بیشتر از خدمات گوگل استفاده کنید.
روشهای مختلفی برای به دست آوردن فایلهای مهم از آیفون به اندروید وجود دارد؛ اما ما در ابتدا از آسانترین و اساسیترین آنها شروع خواهیم کرد.
میتوانید آیفون را از طریق USB به رایانه شخصی متصل کرده و عکسها و فیلمهای دلخواهتان را برای انتقال اتوماتیک انتخاب نمایید. اگر میخواهید به صورت جداگانه آنها را انتخاب نمایید، دستگاه را باز کرده تا پوشهها قابل نمایش باشند (عکسها و فیلمهای شما در پوشه داخلی DCMI قرار دارند).
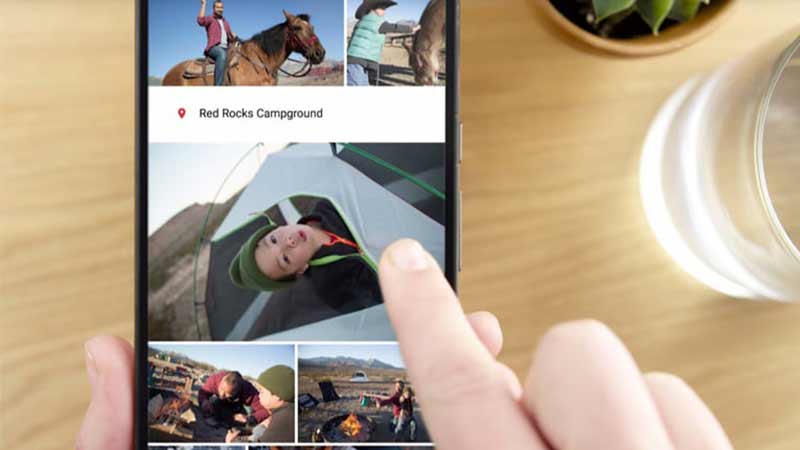
اگر Mac دارید، زمانی که آیفون را وصل میکنید پنجره import به شکل پاپ آپ ظاهر میشود و میتوانید فایلها را از آنجا انتخاب نمایید. وقتی که فایلها در پنجره سیستم شما قرار گرفتند، تلفن اندرویدتان را از طریق USB وصل کنید که یک پنجره pop up به نمایش گذاشته خواهد شد.
در این قسمت با انتخاب open device پروندهها را میبینید. سپس در این مرحله میتوانید پروندهها را از رایانه خود بر روی گوشی اندروید بکشید و رها کنید. ممکن است انتقال آن عکسها و فیلمها از طریق بیسیم آسانتر باشد؛ ولی مدت زمان بیشتری به طول بیانجامد. با استفاده از هر سرویس ابری میتوان این کار را انجام داد. به سادگی میتوانید برنامههایی مانند google photos, google drives, Microsoft one drive یا dropbox را بر روی آیفون نصب کنید و پس از بارگذاری فایلها همان برنامه را در اندروید نصب کنید.
اگر میخواهید موزیک را از اکانت iTunes به اندروید انتقال دهید، چند راه وجود دارد. سادهترین راه ورود به سیستم google play music از طریق همان رایانهای است که iTunes شما در آن نصب است.اکنون music manager را نصب کرده و زمانی که از شما مکان ذخیرهسازی موسیقی را سوال میکند، گزینه iTunes را انتخاب کنید. سپس میتوانید گزینه upload all songs playlists بزنید. همچنین قادر هستید لیستهای پخش و پادکستهای جداگانه را انتخاب نمایید. شاید بهتر از همه این باشد که با استفاده از iTunes خریدهای جدید را به طور خودکار با حساب google music خود همگامسازی کنید. شما نمیتوانید فیلمها یا نمایشهای تلویزیونی را در تلفن هوشمند اندرویدتان کپی کنید؛ زیرا باید در ابتدا محافظ DRM را حذف نمایید. متاسفانه این نکته در مورد کتابهای الکترونیکی خریداری شده از طریق iTunes نیز صدق میکند.
پیشنهاد نویسنده: چگونه گوشی اندرویدی خود را در سریعترین زمان ممکن شارژ کنیم؟
این بخش بسیار پیچیدهتر از قسمتهای پیشین است که در مورد آنها بحث کردیم. بعضی از افراد مایل هستند که مکالمات متنی ارزشمند خود را حفظ کنند و به گوشی اندروید جدیدشان انتقال دهند. خوشبختانه این امکان وجود دارد. راحتترین راه استفاده از برنامه رایگان isms2droid است که البته شاید برای همه مفید نباشد. همچنین لازم است از sms خود در iTunes پشتیبان تهیه کنید و سپس فایلهای مناسبی را برای تبدیل آنها بیابید.
یک تکنیک دیگر این است که از برنامه Samsung smart switch یا kies برای بازیابی پشتیبان آیفون(از جمله پیامهای متن) به تلفن اندروید سامسونگ استفاده کنید. لازم به ذکر است که بگوییم شما میتوانید چند نرمافزار آنلاین برای کپی کردن پیامهای متن، مخاطبین، عکسها و یا گزارشهای تماس پیدا کنید. اما تضمینی به اثربخش بودن آنها نیست. بسیاری از تولید کنندگان اندروید نوعی برنامه انتقال داده دارند که بد نیست آنها را هم امتحان بفرمایید.
فارغ از اینکه چه روشی را به کار میگیرید، فراموش نکنید که قبل از سوئیچ کردن، imessage را خاموش کنید. روشن ماندن آن میتواند باعث ارسال پیامهای sms و mms به گوشی آیفون قدیمیتان شود.
برای خاموش کردن آن به قسمتMessage <Setting بروید و iMessage را خاموش کنید. همچنین باید وارد مسیر facetime <settings هم شده و آن را روی حالت off قرار دهید.
به Android خوش آمدید. در ابتدا ممکن است عجیب و غریب باشد، اما به زودی به آن عادت خواهید کرد.

در اینجا چند نکته و پیشنهاد برایتان داریم که به شما کمک میکند احساس کنید در خانه هستید و با محیط جدید بهتر ارتباط بگیرید.
پیمایش در اندروید کمی متفاوت است. گوگل با اندروید 10 به سیستم حرکتی کوچ کرده است، سیستمی که مانند ios 13 از حرکات برای پیمایش صفحه استفاده میکند. در هر صفحه اندروید با کشیدن انگشت از بالا به پایین صفحه، به اعلانهای اصلی و تنظیمات سریع دست پیدا میکنید. اگر دستگاه شما از نسخه قدیمی اندروید استفاده میکند، در پایین صفحه سه دکمه پیدا میکنید. اگر از Android 9.0 Pie استفاده میکند، دو دکمه در این قسمت مشاهده میکنید. این دکمهها به شرح زیر هستند:
Home: این دکمه همیشه شما را به صفحه اصلی میبرد. اگر می خواهید سریع به صفحه اصلی برگردید، Home را فشار دهید. این دکمه دقیقا وسط دستگاه قرار دارد. برای راهاندازی دستیار Google، روی این دکمه ضربه بزنید و آن نگه دارید. در Android 9.0 Pie، یک آیکون کوچک لوزیشکل به جای علامت Home وجود دارد، اما کاربرد مثل Home است.
Back: اگر میخواهید در یک صفحه به عقب برگردید یا یک سطح به مرحله قبل بروید، روی این دکمه ضربه بزنید. همچنین، میتوانید از این دکمه برای خارج شدن از برنامهها استفاده کنید. این دکمه معمولا در سمت چپ دستگاه قرار دارد. این مورد در Android 9.0 Pie هم وجود دارد، با این حال میتوانید با کشیدن انگشت خود از چپ به راست، مستقیما به آخرین برنامهای که استفاده کردهاید بازگردید.
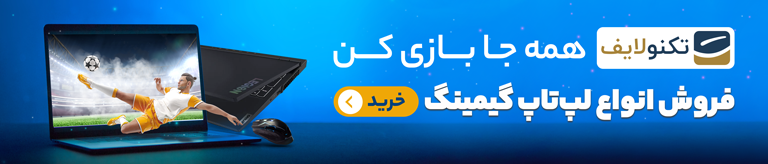
Recent Apps or Multitasking: این دکمه را در Android 9.0 Pie یا نسخههای جدیدتر آن پیدا نمیکنید، اما با کشیدن انگشت خود از پایین صفحه به سمت بالا، به همان منویی دسترسی پیدا کنید که در Android 9.0 Pie وجود دارد. منوی Recent Apps (برنامههای اخیر) برنامههایی که اخیرا از آنها استفاده کردهاید را نشان میدهد.
اگر میخواهید به سرعت به یک برنامه قبلی بروید، سریعا روی آن دوبار ضربه بزنید. همچنین میتوانید با کشیدن برنامهها از این منو، آن ه را ببندید. هنگامی که در یک برنامه هستید، میتوانید با فشار دادن و نگه داشتن این دکمه، به حالت split-screen (تقسیم صفحه) بروید. با این کار، برنامهای که در آن هستید به بالای صفحه منتقل شده و میتوانید برنامههایی که اخیرا باز کردهاید را در پایین صفحه ببینید.
اگر از Android 10، آخرین نسخه Android، استفاده میکنید، هیچ کدام از این موارد را نخواهید داشت. در عوض، فقط یک نوار در پایین صفحه وجود دارد. این پیمایش حرکتی جدید Android 10 است و کاملاً شبیه پیمایش حرکتی در iOS 13 میباشد.
Going home: با کشیدن انگشت از پایین صفحه به بالا، شما را به صفحه اصلی باز میگرداند.
Going back: با کشیدن انگشت از راست یا چپ یک صفحه، مانند دکمه back، به عقب بازمیگردید.
Opening the recent apps list: با کشیدن انگشت در امتداد نوار پایین، شما به سرعت بین برنامههای باز شده حرکت میکنید، اما همچنان میتوانید انگشت خود را از پایین به سمت پایین بکشید و صبر کنید تا لیست برنامههای اخیر برایتان باز شود.
شما میتوانید چندین صفحه Home در اندروید داشته باشید و به راحتی انگشت خود را به چپ و راست بکشید تا از طریق آنها در برنامههای مختلف بچرخید. معمولا آیکونی با عنوان ” Apps” در ردیف پایین تمام صفحات Home وجود دارد که شامل برنامههای معمول مثل مخاطبان، تلفن، پیامرسانی و اینترنت میباشد.

ممکن است در دستگاههای جدید آیکون Apps وجود نداشته باشد و برای دسترسی به همه برنامههای نصب شده، کافیست نوار ثابت پایین صفحه (dock) را به سمت بالا بکشید. اگر میخواهید میانبر برنامهای را مستقیم به صفحه اصلی اضافه کنید، کافیست آن را پیدا کنید، سپس روی آیکون آن ضربه بزنید و نگه دارید تا به حالت معلق در بیاید و صفحه Home در پسزمینه آن دیده شود، حالا آن را در جایی که مد نظرتان است رها کنید.
همه موارد مهمی که در تلفن شما اتفاق میوفتد، یک اعلان جید در گوشی شما ایجاد میکند. برای بررسی آخرین اعلانها، کگافیست نوار اعلان را از بالای صفحه به پایین بکشید. برای دیدن جزئیات بیشتر میتوانید آنها را به سمت پایین بکشید و اگر قصد باز کردن آن اعلان و رفتن به برنامه مرتبط با آن را دارید، روی آن ضربه بزنید. میتوانید برای پاک کردن این اعلانها میتوانید آنها را به یک سمت بکشید (چپ یا راست) یا روی آیکون clear ضربه بزنید تا یکباره تمام آنها را پاک کنید.
همه موارد مهمی که در تلفن شما اتفاق می افتد باعث ایجاد یک اعلان می شود. برای بررسی آخرین اعلان ها ، کافیست نوار اعلان را از بالای صفحه به پایین بکشید. برای جزئیات بیشتر یا اقدام می توانید روی آنها کلیک کنید. آنها را به سمت پایین بکشید تا اگر می خواهید بدون رفتن به برنامه با آنها ارتباط برقرار کنید ، که در هنگام انجام چند وظیفه بسیار مفید است ، با آنها ارتباط برقرار کنید. می توانید با کشیدن آنها را از کار بیاندازید یا روی نماد پاک ضربه بزنید تا همه چیز به یکباره خلاص شود.
مطالب پیشنهادی: تمام روش های دانلود موزیک از اسپاتیفای
از جذابیتهای مهم اندروید، این است که به راحتی میتوانید تلفن هوشمند خود را شخصیسازی کنید. برای شخصیسازی ظاهر تلفن خود، میتوانید روی یک قسمت خالی از صفحه اصلی خود ضربه بزنید و انگشت خود را نگه دارید تا از یک منویی که باز میشود استفاده کنید. این منو به شما این امکان را میدهد تا تصویر پسزمینه را تنظیم کنید. در بسیاری از گوشیهای اندروید، در این منو میتوانید گزینههای افزودن ویجت (ابزارک)، برنامهها (apps)، میانبرها (shortcuts) و پوشهها (folders) را نیز مشاهده کنید.
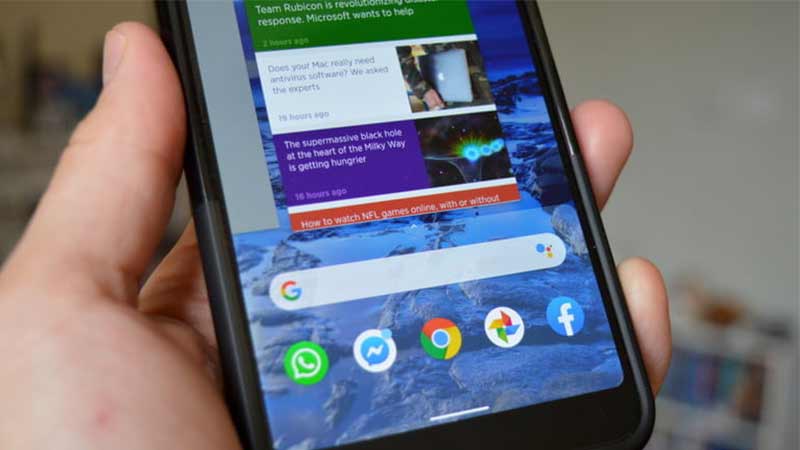
برای ایجاد پوشه کافیست آیکون یک برنامه را روی برنامه دیگر قرار دهید. همچنین میتوانید از طریق Setting > Display Wallpaper، تصویر پسزمینه صفحه قفل یا صفحه اصلی خود را تغییر دهید. ابزارکها پنجرههای کوچکی هستند که میتوانند به طور خودکار آپدیت شوند و اطلاعات جدیدی را به شما نمایش دهند. به وسیله آنها شما میتوانید بدون نیاز به وارد شدن به هیچ برنامهای، از جدیدترین وضعیت آب و هوا، امتیازات ورزشی یا توییتها مطلع شوید. همه برنامهها یک ابزارک ندارند، اما شما میتوانید با ضربه زدن روی قسمت خالی هر صفحه Home، ابزارکهای موجود را بررسی و انتخاب کنید.
اگر دوست دارید ظاهر تلفن همراه خود را به شکل زیبایی شخصیسازی کنید، باید در دنیای launcher جستجو کنید. launchers اپلیکیشنهایی برای شخصیسازی سیستم عامل اندروید هستند. سبکهای متفاوتی از ین برنامهها وجود دارد و محبوبترین آنها برای شروع شما، Nova Launcher و GO Launcher EX هستند.
حتی اگر تعداد اپلیکیشنهای Play Store از تعداد اپلیکیشنهای App Store هم پیشی بگیرد، نمیتوان انکار کرد که تعداد برنامهها و بازیهای باکیفیت بیشتری در ios وجود دارد. با توجه به اینکه حاشیه سود در برنامههای ios بیشتر است (چون مردم پول بیشتری برای این برنامهها خرج میکنند)، بیشتر برنامهها و بازیهای جدید ابتدا توسط آیفون رونمایی میشوند. خبر خوب این است که این فاصله درحال کمرنگ شدن است و اکثر برنامهها و بازیهای محبوبی که در آیفون خود میشناختید و دوستشان داشتید، برای اندروید هم در دسترس خواهند بود. همچنین، برنامهها و بازیها در اندروید به طور کلی ارزانتر هستند و بخش زیادی از آنها نیز رایگان میباشند.
وقتی می خواهید لیست کامل برنامههای خود را بررسی کنید، می توانید به Setting> Apps بروید. شما میتوانید حذف نصب برنامهها، پاک کردن حافظه پنهان یا پاک کردن دادهها را انتخاب کرده و مجوزهای برنامهها را در این صفحه مرور کنید (همچنین می توانید نرم افزارهای bloat را که استفاده نمیکنید غیرفعال کنید).
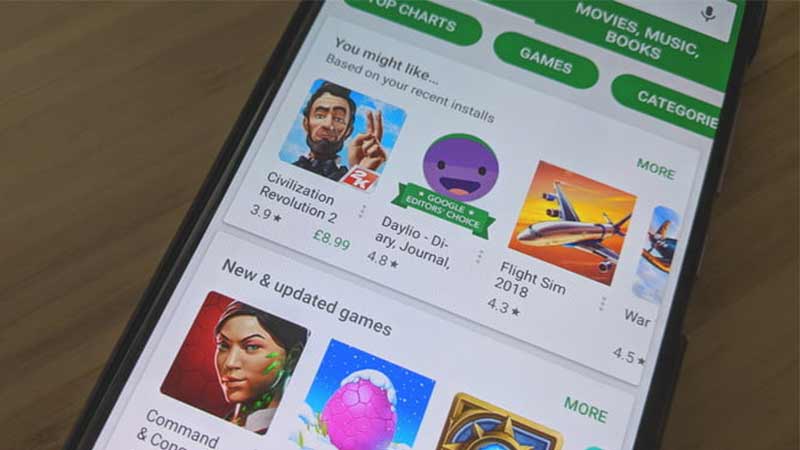
از موارد دیگری که در گوشیهای اندروید به آن برمیخورید، به روزرسانیهای برنامههاست که هر از چندگاهی در نوار اعلانات شما ظاهر میشود. میتوانید وارد Play Store شوید، روی Menu ضربه بزنید و My apps را انتخاب کنید تا همه برنامهها یکباره به روز شوند.
پیشنهاد نویسنده: بهترین اپلیکیشن های آموزش زبان انگلیسی
تمام انتقادات به اندروید، به همان مشکلات بالقوه این سیستم عامل اشاره دارد. البته که گاهی اوقات هم در بیان این مشکلات بزرگنمایی میشود. برای حل این مشکلات راههایی وجود دارد:
بدافزار: هر روز یک مقاله جدید در مورد افزایش بدافزارها در اندروید منتشر میشود. اندروید به عنوان محبوب ترین پلتفرم موبایل، به طور حتم هدف این حملهها قرار خواهد گرفت، اما حفظ امنیت این سیستم عامل آسان است. یکی از بهترین برنامههای امنیتی اندروید را نصب کنید و هیچ برنامهای را از خارج از فروشگاه Play نصب نکنید. در این صورت، بعید است که گرفتار بدافزارها شوید.
ثبات: نسخههای اولیه اندروید مستعد خراب شدن و کندی بودند، اما خوشبختانه زمان تغییر کرده است. از به روزرسانیهای نرم افزاری گرفته تا دستگاههایی با ویژگیهای جدید، در حال حاضر Android پیشتاز رقابت سیستم عاملهای گوشیهای هوشمند است. اما تاریخچه این پلتفرم، اعتبار زیادی برای آن کسب نکرده است. این مسئله که شما میتوانید گوشیهای هوشمند اندروید با قابلیتهایی نسبتا ضعیف را با کسری از قیمت آیفون خریداری کنید، درک برند (درک مسیر از یک برند) را نیز تحت تاثیر قرار داده است.

برای مقایسه منصفانه، باید سیب را ب سیب بسنجید و در این مورد، یک تلفن هوشمند اندرویدی با قیمت بالا را با یک آیفون مقایسه کنید. جدیدترین نسخههای اندروید سریع و روان هستند و جدیدترین تلفنهای هوشمند اندرویدی میتوانند عملکردی مانند گوشیهای آیفون داشته باشند. گوگل هم به صورت مستمر در تلاش است تا با Android One و Android Go، عملکرد و ثبات سختافزارهای سطح پایین را بهبود دهد.
این روش هایی که در این مطلب به شما آموزش دادیم، راحت ترین روش های ممکن برای انتقال اطلاعات از آیفون به گوشی اندرویدی است؛ بهترین روش برای کسانی که می خواهند از گوشی آیفونی به گوشی سامسونگی کوچ کنند، استفاده از برنامه Smart Switch است که به بهترین و آسان ترین شکل ممکن می توانید اطلاعات شخصی خود را از گوشی آیفون تان به گوشی جدید اندریدی تان منتقل کنید.
برای انتقال اطلاعات از هر گوشی اندرویدی، مانند انتقال اطلاعات از آیفون به شیائومی، می توانید از روش انتقال اطلاعات با گوگل درایو استفاده کنید. تنها محدودیت این نوع از انتقال، منتقل نشدن موزیک ها است که برای حل آن هم روش نصب Music Manager را پیشنهاد دادیم.
از نظر شما بهترین روش انتقال اطلاعات از گوشی آیفون به اندروید چیست؟ آیا تا بحال از این برنامه ها و روش هایی که گفته شد، برای انتقال اطلاعات از گوشی آیفون به گوشی اندروید استفاده کرده اید؟ نظرات خود را با ما به اشتراک بگذارید.
اگر تا به حال روی سیستم عامل آیفون سرمایه گذاری کردهاید، میتوانیم روشهایی به شما معرفی کنیم که به راحتی از آیفون به اندروید کوچ کنید. بدون شک در این راه به موانعی برخورد خواهید کرد؛ اما به کمک این مطلب به هدفتان خواهید رسید. مباحثی که در اینجا به آن میپردازیم شامل انتقال مخاطبین، موزیک و سایر اطلاعات شما به سیستم عامل اندروید است. در نهایت بعضی از نکات مهم را نیز جهت جمع بندی به شما ارائه میدهیم و سعی میکنیم ترس شما را از بین ببریم. با خواندن این مقاله از مجله تکنولایف به ویژگیهای شناخته شده و برجسته پلتفرم جدیدتان پی میبرید و به راحتی انتقال اطلاعات از آیفون به اندروید را انجام خواهید داد. پس برای انتقال اطلاعات از گوشی اپل به اسمارت فون اندرویدی خود با ما همراه باشید.
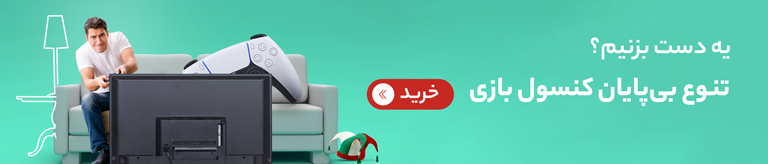

بررسی گوشی سامسونگ اس ۲۴ اولترا به همراه تست گیمینگ و کیفیت دوربین ها
leyla
عالی
انتقال از آیفون به اندروید
علی نظری
من میخوام گوشیمو سیستمشو عوض کنم هانر 8sهس
احسان نیک پی