این مطلب را با دوستان خود به اشتراک بگذارید

فهرست مطالب
در صورتی که به تازگی گوشی آیفون جدیدی خریداری کردهاید، نخستین اقدامی که انجام خواهید داد را میتوان انتقال مخاطبین از آیفون به آیفون دانست. روش انتقال مخاطبین از آیفون به آیفون شفاف نبوده و پیچیدگیهای خاص خود را دارد. شما میتوانید برای انجام این کار از روشهایی همانند تهیه گشتیبان و بازیابی آنها یا همگامسازی مخاطبین با iCloud در کنار سایر روشهای استفاده کنید. ما در این مقاله قصد داریم با آموزش کامل انتقال شماره تلفن از آیفون به آیفون همراه شما باشیم؛ با ما در تکنولایف همراه باشید.
در صورتی که به تازگی گوشی آیفون جدیدی را خریداری کردهاید، میتوانید مخاطبین و سایر دادهها را از آیفون قدیمی خود در طول راهاندازی به آیفون جدید منتقل کنید. اپل این قابلیت را Quick Start نامیده و علت آن را میتوان فراهم بودن قابلیت انتقال سریع مخاطبین از دستگاه قدیم به دستگاه جدید دانست. همچنین شما میتوانید انتقال مخاطبین را در این روش از گوشی اندروید خود هم به آیفون منتقل کنید.
قابلیت Quick Start میتواند کلیه اطلاعات را از آیفون قدیمی به آیفون جدید منتقل کند که یکی از این موارد را باید مخاطبین دانست. در صورتی که فقط قصد دارید مخاطبین را از آیفون به آیفون منتقل کنید، بد نیست روش سوم را مشاهده کنید.
در صورتی که یک نسخه پشتیبان در iCloud تهیه کردهاید، میتوانید مهمترین اطلاعات خود را در سریعترین زمان انتقال دهید و سایر آنها را از طریق وای فای در پس زمینه بازیابی کنید؛ این بدان معنا است که میتوانید پس از حدود 15 دقیقه مخاطبین خود را روی آیفون جدید مشاهده کنید.
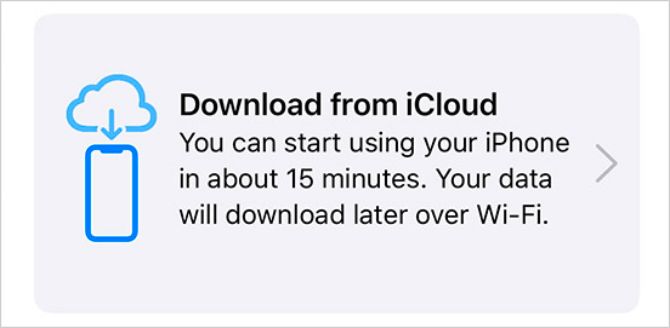
شما میتوانید در این مرحله تعیین کنید که آیا قصد انتقال کلیه اطلاعات را دارید یا فقط میخواهید مخاطبین خود را منتقل کنید؛ انجام این کار بسته به میزان دادهای دارد که در آیفون اصلی شما موجود است، اما برای انجام این فرایند نیازی به اتصال اینترنت قدرتمند یا نسخه پشتیبان iCloud نخواهید داشت.
توجه داشته باشید که Quick Start فقط هنگام تنظیم یک آیفون جدید در دسترس قرار دارد. اگر در گذشته راهاندازی را به پایان رساندهاید، میتوانید به جای آن از روشهای دیگر برای انتقال مخاطبین استفاده کنید. همچنین شما میتوانید با ورود به تنظیمات (Settings)، سپس بخش عمومی (General) و در ادامه بازنشانی (Reset)، گزینه پاکسازی کلیه اطلاعات و تنظیمات (Erase all Content and Settings) را انتخاب کنید. با انجام این کار، کلیه اطلاعات آیفون را از دست خواهید داد، اما امکان استفاده از قابلیت Quick Start فراهم میشود.
برای استفاده از Quick Start باید آیفون جدید خود را روشن کرده و در کنار آیفون قدیمی قرار دهید. در ادامه یک پیام در آیفون قدیمی ظاهر میشود که از اپل آی دی شما برای تنظیم آیفون جدید استفاده شده است. شما باید صحیح بودن این مورد را بررسی کرده و در ادامه روی Continue ضربه بزنید.
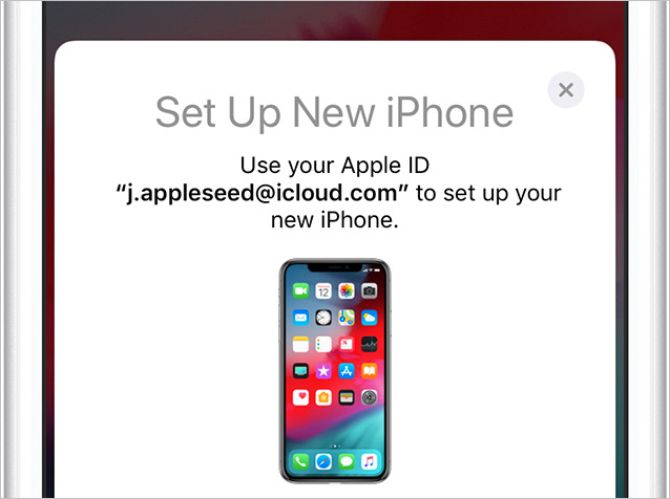
هنگامی که یک الگوی چرخشی روی صفحه نمایش آیفون جدید ظاهر شد، باید از آیفون قدیمی خود برای اسکن کد مخصوص با دوربین استفاده کنید. هم اکنون رمز عبور آیفون قدیمی خود را در آیفون جدید وارد کرده و دستورهای روی صفحه را دنبال کنید تا زمانی که تنظیمات به پایان برسد و انتقال شماره تلفن از آیفون به آیفون انجام شود.
شاید نیاز داشته باشید:
روش های انتقال مخاطبین اندروید به آیفون
در صورتی که آیفون خود را فروختهاید، نمیتوانید از Quick Start برای انتقال مخاطبین استفاده کنید. با این حال، کماکان میتوانید مخاطبین و سایر اطلاعات خود را با استفاده از یک نسخه پشتیبان به گوشی آیفون جدید خود منتقل کنید.
این قابلیت فقط در صورتی عمل خواهد کرد که قبل از فروش آیفون قدیمی خود، یک نسخه پشتیبان تهیه کرده باشید. در صورتی که گوشی آیفون قدیمی خود را در اختیار دارید هم کافی است وارد آن شوید و یک فایل پشتیبان تهیه کنید. اگر فقط تصمیم به انتقال مخاطبین دارید، وارد بخش iCloud شوید.
در گوشی آیفون جدید باید فرمانهای تنظیم روی صفحه را دنبال کرده تا وارد بخش برنامهها و اطلاعات (Apps & Data) شوید. در این مرحله بسته به محل تهیه نسخه پشتیبان آیفون اصلی خود، گزینه Restore From iCloud BackUp یا Restore From Mac یا PC را انتخاب کنید.
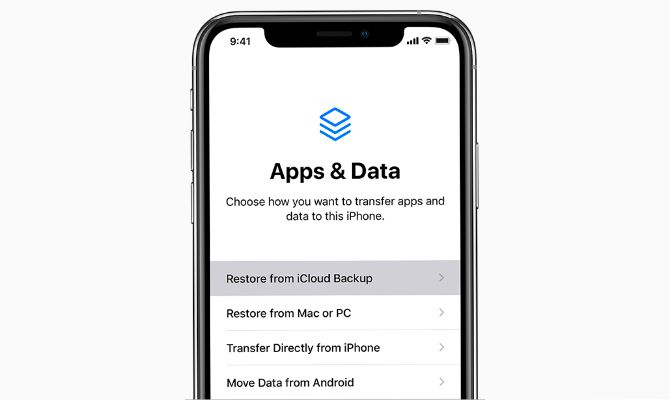
برای iCloud با استفاده از جزئیات اپل آی دی میتوانید از آیفون اصلی خود وارید شوید و آخرین نسخه پشتیبان را بازیابی کنید. بسته به سرعت اینترنت ممکن است بازیابی چندین ساعت زمان ببرد تا بدین ترتیب، کلیه محتوا و دادههای مربوط به فایل پشتیبان بازیابی شود.
برای مک یا رایانه شخصی، آیفون جدید خود را به رایانهای که برای تهیه پشتیبان از آیفون اصلی استفاده کردهاید، متصل کنید. در ادامه کار باید iTunes یا Finder را بازگشایی کرده و روی بازیابی بکاپ (Restore Backup) ضربه بزنید. هم اکنون باید تایید کنید که کدام نسخه پشتیبان بازیابی شود و منتظر بمانید تا کلیه دادهها و انتقال شماره تلفن از آیفون به آیفون جدید منتقل شود.
سادهترین روش برای انتقال مخاطبین از یک آیفون به آیفون دیگر، اتصال هر دو دستگاه به یک حساب iCloud است. شما میتوانید از iCloud برای تهیه پشتیبان یا همگامسازی انواع دادههای دستگاههای اپل خود استفاده کنید. هنگامی که همگامسازی مخاطبین را انتخاب کنید، آیفون کلیه اطلاعات تماس خود را در iCloud آپلود کرده و سپس آن را به دستگاههای دیگر منتقل خواهد کرد.
توجه داشته باشید که iCloud فقط به شما اجازه میدهد کل کتابخانه مخاطبین خود را همگامسازی کنید. با این حال همانند دو روش قبل، نیازمند انتقال هیچگونه دادهای به آیفون جدید نخواهید بود. در صورتی که قصد دارید مجموعهای مشخص از مخاطبین را به گوشی آیفون جدید خود منتقل کنید، باید وارد سایر بخشها شوید.
اطمینان حاصل کنید که هر دو گوشی آیفون به وای فای متصل هستند و وارد یک حساب اپل آی دی شدهاند. در ادامه کار باید وارد تنظیمات شوید و روی نام خود ضربه بزنید تا بتوانید نام کاربری اپل آی دی خود را در قسمت بالای صفحه مشاهده کنید. در صورت نیاز میتوانید برای خروج از حساب کاربری فعلی به قسمت پایین صفحه رفته و گزینه Sign Out را انتخاب کنید تا در نهایت، امکان ورود مجدد به حساب کاربری جدید فراهم شود.
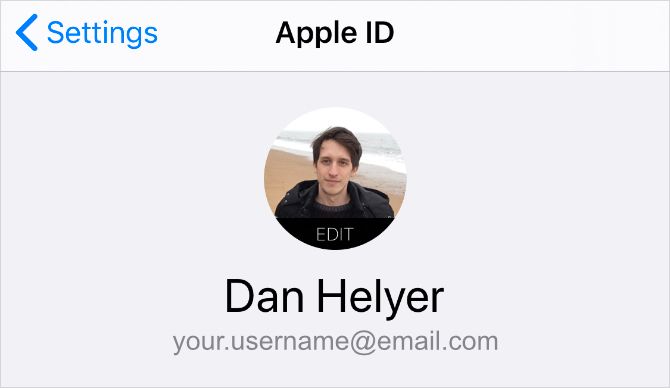
در صورتی که قصد ندارید از اپل آی دی یکسان برای هر دو دستگاه خود استفاده کنید، بهترین کار را انجام خواهید داد. فقط هنگام انتقال مخاطبین باید آنها را به همان حساب تغییر دهید. اگر در ادامه از سیستم iCloud خارج شوید، میتوانید به گونهای تنظیم کنید که یک کپی از مخاطبین خود در آیفون نگهداری شود.
با ورود به هر دو آیفون در یک حساب وارد تنظیمات شوید و پس از انتخاب نام خود، گزینه iCloud را انتخاب کرده تا بتوانید مخاطبین (Contacts) را فعال کنید. در صورت مشاهده گزینه، همگامسازی مخاطبین (Merge) آیفون خود با iCloud را انتخاب کنید. بهتر است ابتدا مخاطبین را آیفون اصلی خود همگامسازی کنید؛ در حقیقت شما باید قبل از انتقال به آیفون جدید، آنها را در iCloud آپلود کنید.
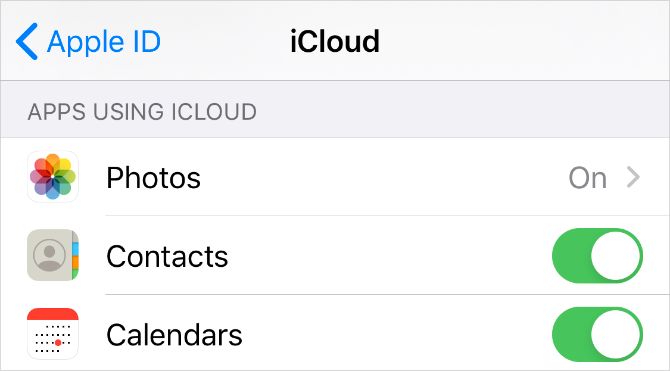
شما باید زمان زیادی برای آپلود و همگامسازی مخاطبین با آیفون جدید اختصاص دهید.
نحوه انتقال اطلاعات iPhone قدیمی به جدید:
انتقال اطلاعات آیفون به آیفون
در صورتی که نمیتوانید از iCloud به دلیل کافی نبودن فضای ذخیرهسازی رایگان یا سرعت پایین اینترنت استفاده کنید، امکان همگامسازی مخاطبین از طریق کامپیوتر وجود دارد. با استفاده از این روش شما میتوانید گروههایی از مخاطبین را از آیفون به آیفون منتقل کنید.
از آن جایی که نمیتوانید گروههای مخاطب را در آیفون ایجاد کنید، باید وارد وب سایت iCloud.com شوید و در ادامه برای ایجاد گروههای جدید به برنامه contacts دسترسی پیدا کنید. قبل از ادامه کار، مطمئن شوید که گروههای موردنظرتان را برای همگامسازی، تنظیم کردهاید.
برای همگامسازی با آیفون، رایانه شما باید آخرین نسخه iTunes یا macOS Catalina یا جدیدتر از آن را نصب کرده باشید. همچنین باید گزینه Contacts را در تنظیمات iCloud هر دو دستگاه خاموش کنید. برای انجام این کار وارد تنظیمات دستگاه شوید و پس از انتخاب نام خود، گزینه iCloud را انتخاب کنید. در صورتی که به تنظیمات موردنظر دسترسی پیدا کردید، باید نگه دشاتن مخاطبین در آیفون خود را انتخاب کنید.
شما باید iTunes یا Finder را در رایانه خود باز کنید و در ادامه کار، آیفون قدیمی خود را با استفاده از کابل شارژی که در اختیار دارید، متصل کنید. سپس یک پیام جدید مشاهده خواهید کرد که باید گزینه Trust یا Allow را به منظور ارائه دسترسی کامپیوتر به آیفون انتخاب کنید.
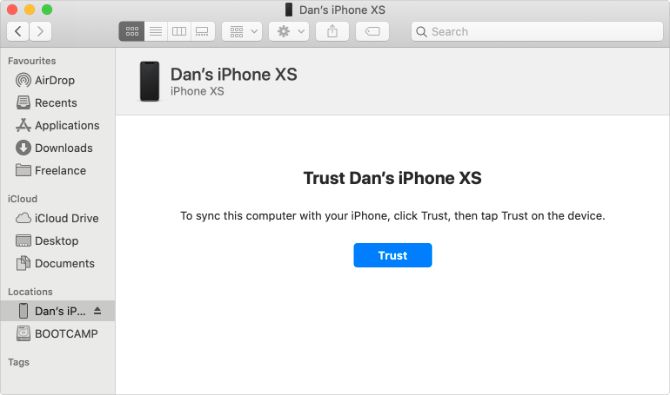
در iTunes روی نماد آیفون موجود در گوشه سمت چپ قسمت بالا ضربه بزنید. در Finder باید آیفون خود را در نوار کناری انتخاب کنید. سپس وارد صفحه اطلاعات (Info Page) شوید.
گزینه همگامسازی مخاطبین را روشن کرده و گروههای مخاطبین خود را برای انتقال انتخاب کنید. در ادامه کار روی گزینه Apply و سپس sync ضربه زده و منتظر بمانید تا همگامسازی به پایان برسد.
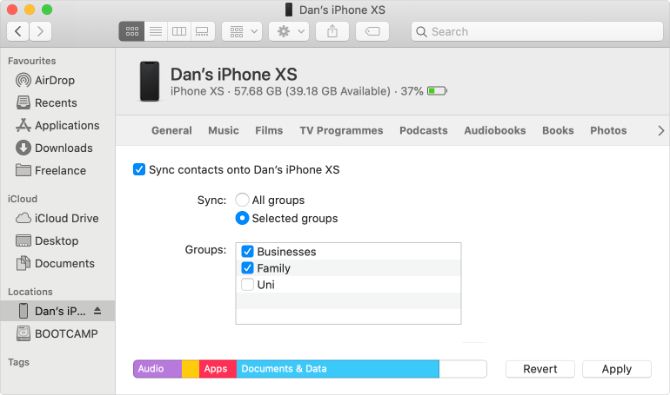
هم اکنون باید آیفون جدید خود را به رایانه متصل کرده و مراحل بالا را برای انتقال مخاطبین خود تکرار کنید.
آموزش انتقال فایل:
انتقال فایل از گوشی اندروید به کامپیوتر
گاهی وقتها قصد دارید فقط یک مجموعه خاص از مخاطبین خود را به آیفون جدید منتقل کنید. در این حالت شما میتوانید با استفاده از Mail، Messages، Airdrop یا سایر خدمات، مخاطبین موردنظرتان را اشتراکگذاری کنید.
شما باید مخاطبین موردنظرتان که قصد اشتراکگذاری آنها را دارید، پیدا کرده و معمولا در برنامه تلفن یا مخاطبین (Contacts) قرار خواهند داشت. در ادامه کار از صفحه اطلاعات تماس به سمت پایین رفته و روی گزینه اشتراکگذاری مخاطب (Share Contacts) ضربه بزنید.
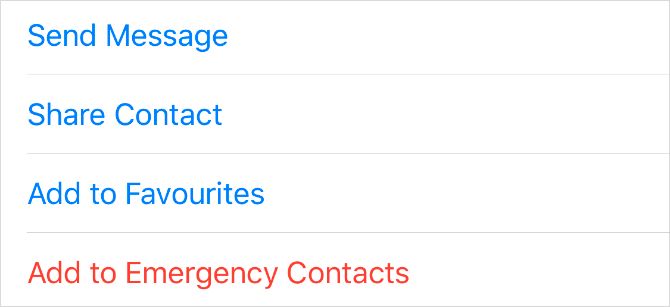
در ادامه کار یک برگه اشتراکگذاری با روشهای مختلف برای اشتراکگذاری جزئیات تماس نمایش داده خواهد شد. شما باید روی روش موردنظرتان ضربه زده و مخاطب را به گوشی آیفون جدید خود منتقل کنید. سپس باید فرایند انتقال را در آیفون جدید مورد پذیرش قرار دهید و مخاطب را در دستگاه خود، ذخیرهسازی کنید.

در صورتی که از Airdrop برای انتقال مخاطبین آیفون به آیفون استفاده میکنید، مطمئن شوید که گیرنده را تنظیم کردهاید. برای انجام این کار، Control Center را در آیفون جدید خود باز کنید. در ادامه کار باید نمادهای حالت هواپیما و وای فای را انتخاب کرده و نگه دارید تا کلید Airdrop نمایش داده شود. در این بخش شما میتوانید انتخاب کنید که کدام کاربر توانایی مشاهده دستگاه را با استفاده از Airdrop داشته باشد.
شاید نیاز داشته باشید:
پيدا كردن مخاطبین گوشی در اینستاگرام
در این مقاله سعی شد بهترین روشهای انتقال شماره تلفن از آیفون به آیفون را آموزش دهیم. شما میتوانید با توجه به قابلیتهای در دسترس، یکی از آنها را انتخاب کرده و کار را انجام دهید.
آیا برای استفاده از iCloud باید همگامسازی را انجام داد؟ بله؛ شما باید در ابتدا یک حساب کاربری در iCloud ایجاد کرده و در ادامه همگامسازی مخاطبین را انجام دهید تا امکان انتقال مخاطبین و سایر اطلاعات فراهم شود.
آیا میتوان از Quick Start پس از راهاندازی دستگاه جدید استفاده کرد؟ خیر؛ برای استفاده مجدد باید دستگاه را مجددا راهاندازی کنید.

بررسی گوشی سامسونگ اس ۲۴ اولترا به همراه تست گیمینگ و کیفیت دوربین ها