این مطلب را با دوستان خود به اشتراک بگذارید

فهرست مطالب
گوشیهای آیفون در زمینه تصویربرداری عملکرد بسیار خوبی از خود نشان میدهند، اما هنگامی که قصد دارید عکسهای ثبت شده را مشاهده کنید، سایز کوچک نمایشگر نمیتواند کیفیت اصلی تصاویر را به خوبی نمایش دهد. برای مشاهده باکیفیت تصاویر ثبت شده با گوشی آیفون نیازمند نمایشگر بزرگتری خواهید بود. در صورتی که از رایانه شخصی مبتنی بر ویندوز در کنار آیفون استفاده میکنید، روشهای گوناگونی برای انتقال تصاویر از به کامپیوتر وجود دارد. ما در این مقاله با آموزش انتقال عکس از آیفون به کامپیوتر همراه شما خواهیم بود تا روش های دسترسی به عکس های آیفون را بررسی کنیم.
یکی از سادهترین روشها برای انتقال تصاویر از آیفون به کامپیوتر مبتنی بر ویندوز را میتوان استفاده از کابل لایتنینگ و File Explorer دانست. برای انجام این کار باید مطابق با مراحل زیر عمل کنید:
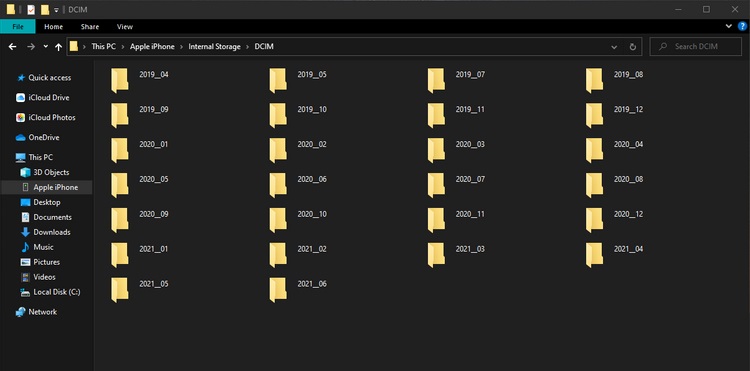
در صورتی که تصاویر با فرمت HEIC آیفون کپی شده باشند، میتوانید تنظیمات آیفون خود را بازگشایی کرده و با انتخاب Photos، گزینه Automatic را انتخاب کنید. انجام این کار باعث میشود سیستم عامل iOS تصاویر را در طول فرایند انتقال به فرمت JPEG تغییر دهد.
چگونه تبدیل فایل HEIC به JPEG در ویندوز 10 ممکن است؟
تبدیل فایل HEIC به JPEG
در صورتی که از رایانه شخصی با ویندوز 10 استفاده میکنید، قطعا میتوانید از برنامه Photos برای انتقال تصاویر از آیفون به کامپیوتر استفاده کنید. بدون تردید باید این روش را به عنوان یکی از سادهترین روشهای انتقال تصاویر دانست و دیگر نباید نگران باشید:
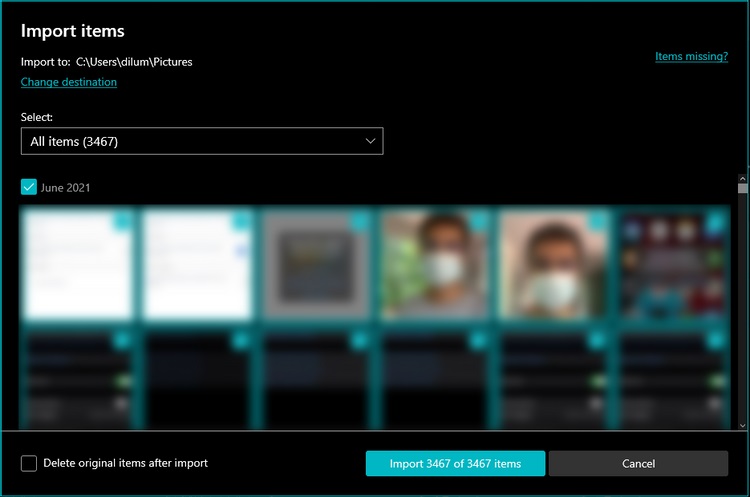
توجه: در صورتی که برنامه Photos در زمینه انتقال تصاویر با شکست مواجه شود، باید مراحل ذکرشده را مجددا تکرار کنید تا زمانی که کلیه فایلهای موردنظرتان منتقل شوند.
آیفون جدید خریدهاید؟ اطلاعات خود را به راحتی به آن منتقل کنید:
انتقال اطلاعات آیفون به آیفون
در صورتی که از iCloud Photos در گوشی آیفون استفاده میکنید، به سادگی میتوانید از طریق iCloud برای ویندوز به تصاویر خود در رایانه شخصی دسترسی داشته باشید:
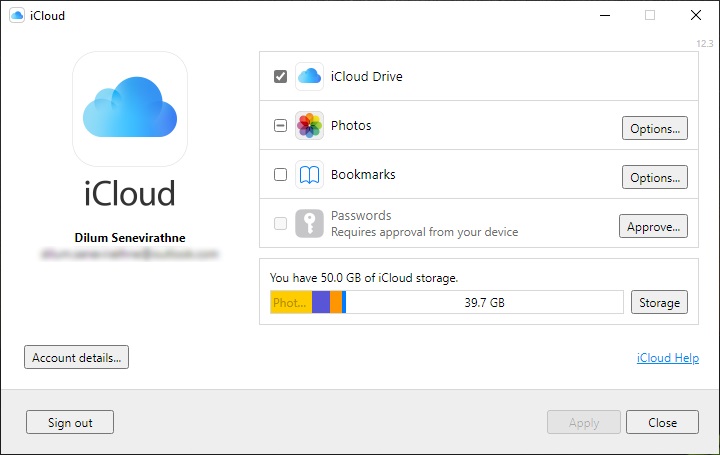
در صورتی که iCloud Photos در گوشی آیفون فعال نباشد، تصاویر شما در رایانه شخصی مبتنی بر ویندوز نمایش داده نخواهد شد. برای فعال کردن این قابلیت باید برنامه تنظیمات آیفون را بازگشایی کرده و بعد از انتخاب Photos، قابلیت iCloud Photos را فعال کنید.
در صورتی که علاقهای به استفاده از فضای ذخیرهسازی ابری iCloud Photos ندارید، به راحتی میتوانید از سایر فضاهای ابری شخص ثالث برای پشتیبانگیری از عکسهای آیفون و انتقال آنها به کامپیوتر استفاده کنید. در حقیقت Google Photos به دلیل قابلیت ذخیرهسازی نامحدود تصاویر میتواند یکی از بهترین گزینههای در دسترس شما به حساب آید.
با این که انجام این کار در بیشتر دستگاهها همانند آیفون امکانپذیر نیست، اما شما کماکان میتوانید 15 گیگابایت فضای ذخیرهسازی ابری رایگان دریافت کنید. در این قسمت به Google Photos اشاره خواهیم کرد:
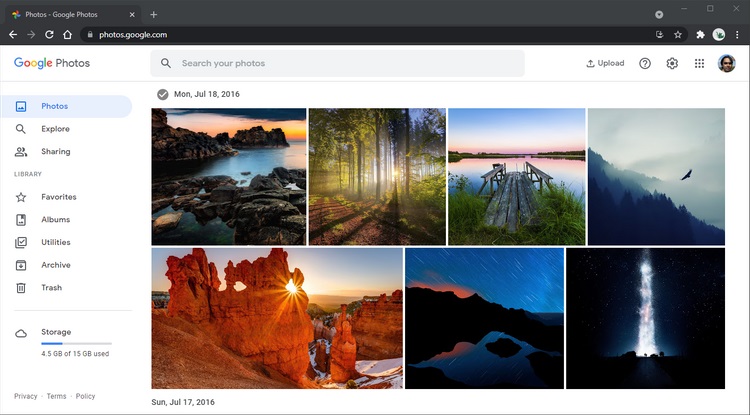
بیشتر بخوانید:
گوگل فوتو چیست و چه کاربردی دارد
استفاده از برنامههای مدیریت آیفون شخص ثالث همانند iMazing یا CopyTrans را باید به عنوان یک روش جایگزین به منظور انتقال عکس از آیفون به کامپیوتر دانست. در صورتی که قصد دارید از این برنامهها استفاده کنید، بهتر است پرداخت هزینه آنها را مدنظر قرار دهید. البته شما میتوانید کتابخانه تصاویر خود را مطابق با حالتی که در آیفون ظاهر میشوند، مشاهده کرده و انتقال را انجام دهید.
فراموش نکنید که شما به مجموعهای از قابلیتهای اضافی همانند امکان زمانبندی پشتیبانگیری از آیفون، استخراج پیامها، مدیریت برنامهها و سایر موارد دسترسی خواهید داشت. با این حال، آنها نیازمند هزینه هستند و علت کمی برای استفاده از آنها وجود دارد.
به عنوان مثال، استفاده از iMazing مطابق با مراحل زیر خواهد بود:
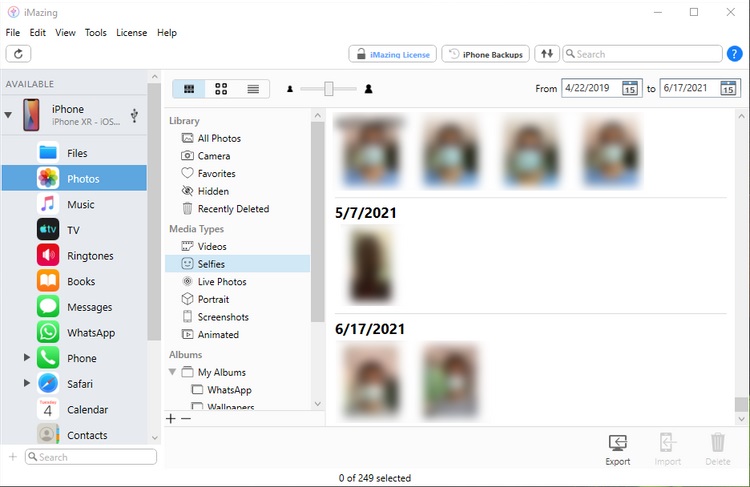
برنامه iMazing یا CopyTrans را باید دو نسخه آزمایشی رایگان دانست که به شما اجازه میدهد 50 تصویر را صادر کنید.
لینک دانلود: iMazing – CopyTrans
رایج ترین مشکلات ویندوز ۱۰ و روش های رفع آن را در مطلب زیر خواهیدیافت:
مشکلات ویندوز 10
همانطور که مشاهده کردید، روشهای گوناگون و مفیدی برای انتقال عکس از آیفون به کامپیوتر وجود دارد. شما میتوانید در میان 5 روش ذکرشده، یکی از آنها را انتخاب کرده و کار انتقال تصاویر را آغاز کنید.

بررسی گوشی سامسونگ اس ۲۴ اولترا به همراه تست گیمینگ و کیفیت دوربین ها