این مطلب را با دوستان خود به اشتراک بگذارید

از آن جایی که گوشیهای هوشمند به یکی از مهمترین نیازهای روزمره افراد در سراسر جهان تبدیل شده است، امکان دارد نیازمند انتقال فایل از گوشی اندروید به ویندوز باشید. خوشبختانه برنامههای شخص ثالث زیادی برای انجام این کار در دسترس قرار دارند که میتوانند عملکرد خوبی از خود نشان دهند. در این مقاله بهترین روشهای انتقال فایل از اندروید به ویندوز و بالعکس را آموزش خواهیم داد.
برای خرید گوشی موبایل حتما از سایت فروشگاه اینترنتی موبایل تکنولایف دیدن کنید.
همانطور که گفته شد، روشهای گوناگونی برای انتقال فایل از اندروید به ویندوز وجود دارد. قابلیت بلوتوث همانند اتصال کابل از گوشی به کامپیوتر میتواند مفید باشد. با این حال، آموزشهای ما در این مقاله روی روشهای انتقال فایل از طریق وای فای متمرکز است.
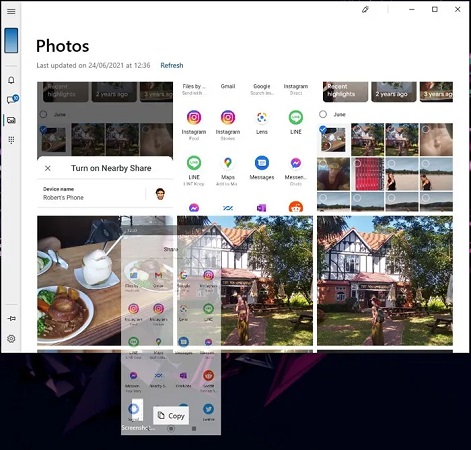
چند سالی است که ویندوز از قابلیت Phone Companion پشتیبانی میکند. در گذشته این قابلیت بسیار ساده بود و امکان دسترسی کامل به کلیه بخشهای گوشی موبایل هم فراهم نبود، اما این عدم دسترسی پیرامون انتقال تصاویر اندروید، حذف پیامها و مشاهده برخی اطلاعات خاص برقرار نخواهد بود. در گوشی اندروید خود باید برنامه Your Phone Companion را دریافت کنید و این در حالی است که برنامه Your Phone در ویندوز موجود خواهد بود. شما باید وارد منوی استارت (Start) ویندوز شوید و عبارت Your Phone را تایپ کنید. در صورتی که این برنامه به صورت پیشفرض در ویندوز موجود نباشد، امکان دانلود و نصب آن از طریق فروشگاه مایکروسافت (Microsoft Store) وجود دارد. هنگامی که هر دو برنامه را در اندروید و ویندوز نصب کردید، باید Your Phone را در کامپیوتر باز کرده و اطمینان حاصل کنید که گوشی و رایانه شما به یک شبکه متصل شدهاند.
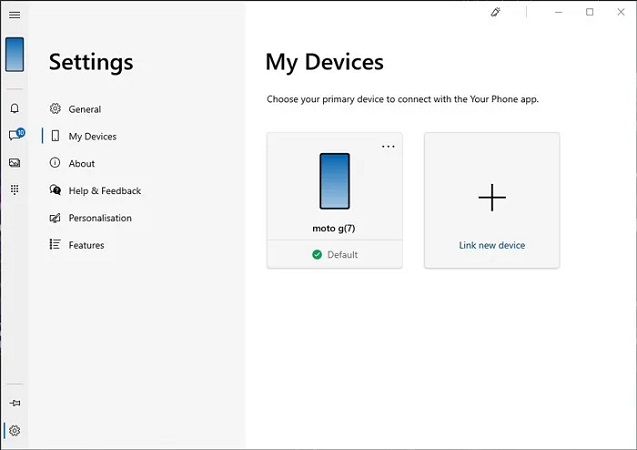
برای اتصال دستگاههای خود باید دستورالعملها را دنبال کنید، سپس هنگامی که در برنامه قرار دهید، کافی است روی نماد تصاویر (Photos) ضربه بزنید تا کلیه عکسهای گوشی اندروید خود را مشاهده کنید. شما میتوانید تصاویر را در رایانه کپی کرده و قرار دهید. همچنین امکان دراگ کردن تصاویر به صورت مستقیم در دسکتاپ هم وجود دارد.
می خواهید جدیدترین نسخه ویندوز را داشته باشید؟ آمورش نصب ویندوز ۱۱ را بخوانید.
یکی دیگر از برنامههایی که قصد داریم معرفی کنیم، Sweech نام دارد. شما میتوانید انتقال فایلهای خود را به سادگی و ظرف یک الی دو دقیقه پس از دانلود انجام دهید. هنگامی که برنامه Sweech را دانلود و نصب کردید، باید مجوزهای لازم به منظور دسترسی به فایلها را ارائه دهید. اپلیکیشن Sweech میتواند آدرس IP و پورت محلی را به شما نشان دهد.
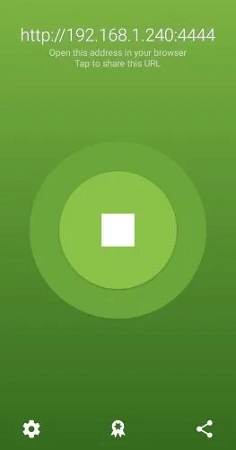
شما باید آن را در مرورگر وب رایانه خود تایپ کنید. سپس کلید Enter را زده و در ادامه فایلهای سیستم خود را مشاهده خواهید کرد.
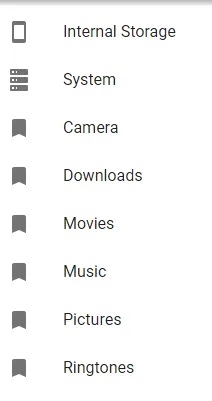
شما میتوانید گوشی موبایل خود را همانند یک فولدر در کامپیوتر بازگشایی کنید؛ این کار شامل کشیدن فایلها از گوشی به رایانه و همچنین قرار دادن فایلها در پوشههای گوشی موبایل خواهد شد. پس از اتمام کار روی کلید توقف در برنامه را زده تا انتقال فایل غیرفعال شود. هر بار که از Sweech استفاده میکنید، باید هماند آدرس IP و پورت را استفاده کنید. در صورتی که نمیخواهید آدرس را هنگام استفاده از Sweech تایپ کنید، بهتر است صفحه را برای دسترسی سریعتر نشانهگذاری کنید.
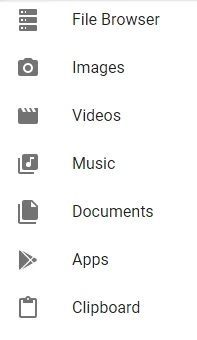
شما باید به منظور فیلتر کردن محتوا بر اساس انواع مختلفی که دارند از میانبرهای موجود در سمت چپ استفاده کنید. همچنین شما میتوانید دادهها را از رایانه به کلیپبورد گوشی اندروید ارسال کنید. در ادامه فقط باید آن چیزی که میخواهید را تایپ کنید، سپس روی نماد کلیپبورد آبی کلیک کرده تا انتقال به گوشی انجام شود.
مشابه این آموزش را برای کاربران ایفون بررسی کردیم:
دسترسی به فولدرهای ویندوز در اندروید کمی پیچیده است. ابتدا باید فایل یا فولدر را در دسترس دستگاههای خارجی قرار دهید.
راه ساده برای انجام این کار را میتوان انتقال یا کپی کردن فایلها به فولدر Windows Public دانست. در حالت کلی مسیر فولدر عمومی C:\Users\Public است؛ این فولدر خاص بوده و به صورت خودکار راهاندازی شده تا به سایر کاربران شبکه، اجازه دسترسی بدهد. در صورتی که قصد دارید یک فولدر را بدون انتقال به فولدر عمومی (Public) اشتراکگذاری کنید، میتوانید آنها را به گونهای تنظیم کنید که انگار در فولدر عمومی قرار دارند. برای انجام این کار روی فایل یا پوشهای که قصد اشتراکگذاری دارید، راست کلیک کرده و سپس روی Properties کلیک کنید.
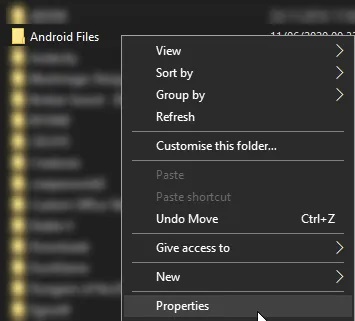
در ادامه وارد برگه اشتراکگذاری (Sharing) شوید و روی گزینه اشتراکگذاری (Share) ضربه بزنید.
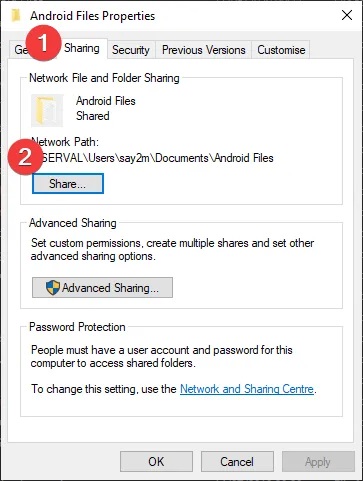
در منوی کشویی گزینه Everybody را انتخاب کنید، سپس روی گزینه افزودن (Add) ضربه بزنید. در سمت راست قسمت پایین هم کافی است روی گزینه اشتراکگذاری (Share) کلیک کنید.
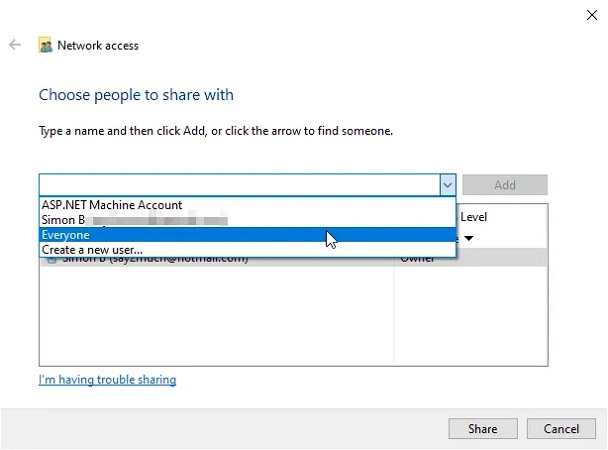
به صورت پیشفرض شما برای دسترسی به فولدرهای عمومی رایانه شخصی خود از محیط خارجی نیازمند اطلاعات کاربری خواهید بود. البته شما میتوانید قابلیت درخواست ارائه اطلاعات را لغو کنید تا بدین ترتیب، امکان مشاهده اطلاعات و فایلهای مختلف از سوی کلیه کاربران بدون نیاز به وارد کردن اطلاعات حساب کاربری فراهم شود. برای انجام این کار، گزینه اشتراکگذاری پیشرفته (Advanced Sharing) را در منوی استارت (Start) تایپ کرده و در ادامه گزینه ظاهر شده را انتخاب کنید.
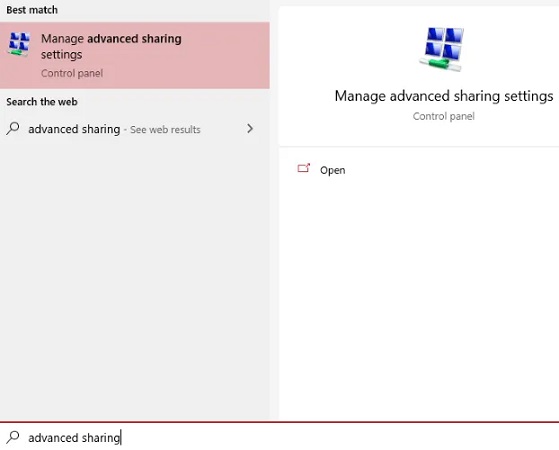
به سمت پایین حرکت کرده و وارد دستهبندی کلیه شبکهها (All Networks) شوید. در این بخش باید گزینه Turn off Password-Protected Sharing را پیدا کرده و روی آن کلیک کنید. سپس گزینه ذخیرهسازی تغییرات (Save Changes) را انتخاب کنید.
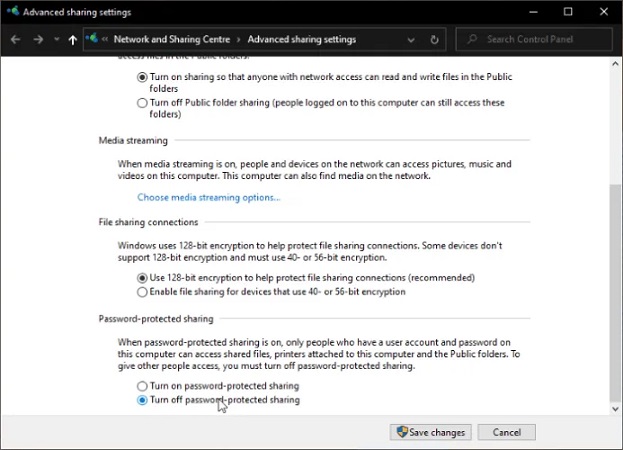
هم اکنون شما میتوانید بدون ورود به سیستم از دسترسی کامل به فایلهای عمومی بهرهمند شوید. در صورتی که نمیخواهید سایر کاربران به فایلهای شما دسترسی پیدا کنند هم باید گزینه موردنظر را مجددا فعالسازی کنید.
حافظه داخلی گوشی شما پاسخگوی نیازتان نیست؟ مطلب زیر را حتما بخوانید:
هم اکنون زمان دسترسی به فایلها است. شما نیازمند یک فایل اکسپلورر خواهید بود که دارای قابلیت LAN باشد تا بدین ترتیب، امکان دسترسی به رایانه شما فراهم شود. در صورتی که برنامه دلخواه را در اختیار دارید، بهتر است از آن استفاده کنید. در این مقاله از FE File Explorer استفاده خواهیم کرد.
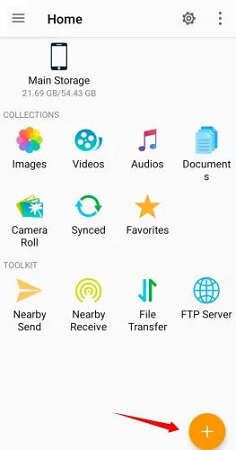
گزینه ویندوز (Windows) را انتخاب کنید.
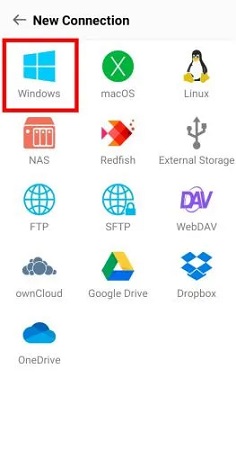
در این بخش میتوانید جزئیات شبکه رایانه شخصی خود را وارد کنید. در صورتی که از شبکه وای فای مشابه رایانه شخصی خود استفاده میکنید، فقط باید به سمت پایین حرکت کنید تا بتوانید رایانه خود را بیابید.
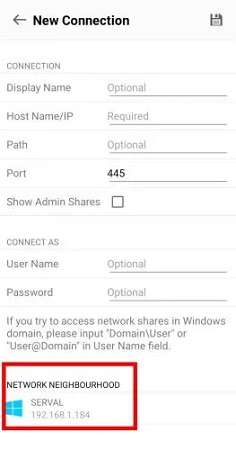
این برنامه از شما سوالی را مطرح خواهد کرد؛ آیا میخواهید به عنوان مالک وارد رایانه شوید یا قصد دارید از حساب کاربری مهمان استفاده کنید؟ در صورتی که قابلیت اشتراکگذاری محافظتشده با رمز عبور را فعال کردهاید، گزینه بالا را انتخاب کرده و وارد شوید. در صورتی که قابلیت موردنظر را غیرفعال کردهاید هم کافی است گزینه مهمان را انتخاب کنید.
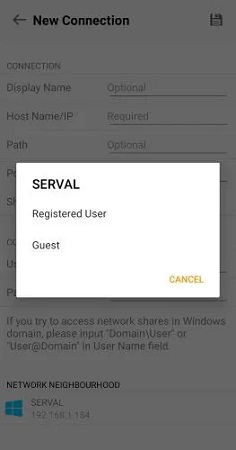
پس از انجام این کار باید بتوانید به سادگی در فولدرهای عمومی رایانه حرکت کنید. در ادامه کار وارد فایلهایی که قصد دانلود آنها را دارید، شوید و با ضربه زدن روی سه نقطه موجود در کنار فایل، گزینههای موجود را بررسی کنید.
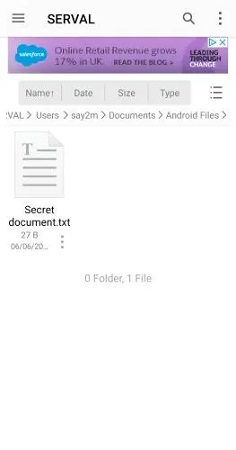
همانطور که مشاهده کردید، انتقال فایل میان اندروید ویندوز 10 بسیار ساده است. در صورتی که از مک استفاده میکنید هم میتوانید استفاده از OpenMTP را مدنظر قرار دهید. همچنین امکان انتقال فایل از گوشی اندروید به تلویزیون هوشمند هم وجود دارد.
شاید نیاز داشته باشید:

بررسی گوشی سامسونگ اس ۲۴ اولترا به همراه تست گیمینگ و کیفیت دوربین ها
حسین
سلام به وبسایت تکنو لایف و یه سری پی دی اف از گوشی به لب تاب منتقل کردم و پس از قطع شدن سیم دیگه بالا نمیاد و باید حتماً گوشی وصل بشه تا اجرا بشه و چه راهکاری باید انجام داد بدون نیاز به کابل و موبایل
احسان نیک پی
مائده
سلام من از سوییچ استفاده کردم خیلی خوبه مرسیی🧡
احسان نیک پی