این مطلب را با دوستان خود به اشتراک بگذارید

فهرست مطالب
بلوتوث یکی از اختراعات کاربردی بشر است که حسابی توانسته به پیشرفت تکنولوژی کمک کند. بلوتوثها به ویژه در لپتاپها کاربرد ویژهای دارند و تغییر اتصال هر وسیلهای به لپ تاپ شما را آسان میکنند. اگر برای شما هم سوال پیش آمده که بلوتوث لپ تاپ hp کجاست و یا اصولا نحوه فعال كردن بلوتوث لپ تاپ Hp در ویندوز 10 چگونه است؟ این مقاله برای شما آماده شده، پس با ما همراه باشید که قرار است هرچیزی که مربوط به بلوتوث لپ تاپ هست را باهم مرور کنیم.
از نوت بوک های Hp موجود در فروشگاه تکنولایف دیدن کنید: لپ تاپ HP
بلوتوث یک فناوری بی سیم برد کوتاه است که برای تبادل داده بین دستگاههای ثابت و موبایل در فواصل کوتاه با استفاده از امواج رادیویی UHF در باندهای ISM، از ۲.۴۰۲ تا ۲.۴۸ گیگاهرتز، و ایجاد شبکههای شخصی (PAN) استفاده میشود. این فناوری عمدتا به عنوان جایگزینی برای اتصالات سیمی، برای تبادل فایل بین دستگاههای قابل حمل نزدیک و اتصال تلفنهای همراه و پخش کنندههای موسیقی با هدفونهای بی سیم استفاده میشود.
توسعه فناوری رادیویی ((پیوند کوتاه)) که بعدها بلوتوث نام گرفت، در سال ۱۹۸۹ توسط نیلز رایدبک، مدیر ارشد فناوری اریکسون موبایل در لوند، سوئد آغاز شد. طبق دو اختراع صادر شده، هدف این فناوری توسعه هدستهای بی سیم بود.طراحی و توسعه اصلی در سال ۱۹۹۴ آغاز شد و تا سال ۱۹۹۷ تیم یک راه حل قابل اجرا برای این فناوری داشت. از سال ۱۹۹۷ Örjan Johansson رهبر پروژه شد و فناوری و استانداردسازی را پیش برد.
بلوتوث یک فناوری بی سیم با برد کوتاه است که برای انتقال داده ها بین رایانه و سایر دستگاه ها استفاده میشود. بلوتوث معمولاً در لپتاپها، تلفنهای همراه، هدستها و برخی دوربینهای دیجیتال و چاپگرها یافت میشود. بلوتوث میتواند جایگزین مناسبی برای اتصالات سیمی در هنگام استفاده از رایانه نوت بوک باشد. از آن برای انتقال عکس، اتصال هدست، چاپ اسناد و انتقال اطلاعات به و از لپ تاپ خود استفاده کنید.
بررسی کنید که آیا روی لپ تاپ آداپتور بلوتوث نصب شده است. روی منوی start در گوشه سمت چپ پایین دسکتاپ کلیک کنید. روی کنترل پنل کلیک کنید. روی «Performance and Maintenance» و سپس «System» کلیک کنید. روی تب Hardware در پنجره System Properties کلیک کنید. بر روی دکمه Device Manager کلیک کنید. به دنبال نماد آبی کوچکی باشید که روی آن نوشته Bluetooth Devices. روی + کنار آن کلیک کنید تا منو باز شود. حداقل باید یک دستگاه بلوتوث در لیست وجود داشته باشد. این نشان میدهد که لپ تاپ شما دارای آداپتور بلوتوث است.
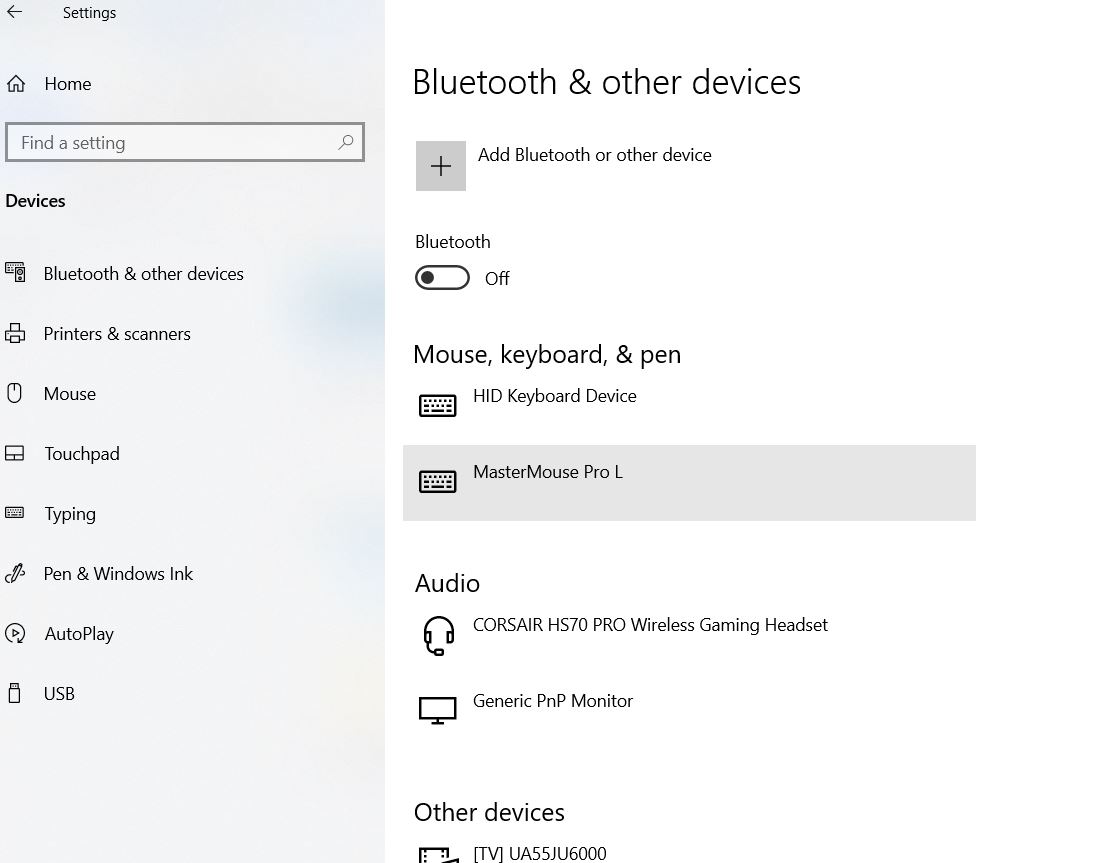
با کلید فیزیکی یا نرم افزاری که آداپتور بلوتوث را فعال میکند، دستگاه بلوتوث را روشن کنید. لبه بیرونی لپ تاپ را بررسی کنید تا دکمه یا سوئیچ با برچسب بلوتوث، تصویری از نماد بلوتوث یا Wireless را پیدا کنید. این دکمه را در موقعیت روشن قرار دهید. اگر سوئیچ فیزیکی وجود ندارد، کلیدهای عملکرد بالای صفحه کلید را بررسی کنید. به دنبال یکی باشید که نماد بی سیم را نشان میدهد. این کلید ممکن است شبیه یک آنتن کوچک با امواجی باشد که از بالا به بیرون تابش می کنند. دکمه Fn یا Function را نگه دارید و کلید عملکرد مربوطه را فشار دهید تا کامپیوتر نشان دهد که بلوتوث روشن است.
نماد بلوتوث را در سیستم در گوشه سمت راست پایین دسکتاپ پیدا کنید. با ظاهر نماد بلوتوثی که در Device Manager قرار دادهاید مطابقت دارد. ممکن است یک علامت قرمز در مرکز داشته باشد که نشان میدهد بلوتوث خاموش است. بر روی این نماد کلیک راست کرده و از منو گزینه Start the Bluetooth Device را انتخاب کنید.
بلوتوث را با اتصال یک دستگاه بلوتوث تست کنید. روی نماد بلوتوث در سیستم کلیک راست کنید. از گزینه «Quick Connect» استفاده کنید یا Bluetooth setup wizard را که از طریق گزینه «افزودن دستگاه بلوتوث» به آن دسترسی دارید، دنبال کنید.
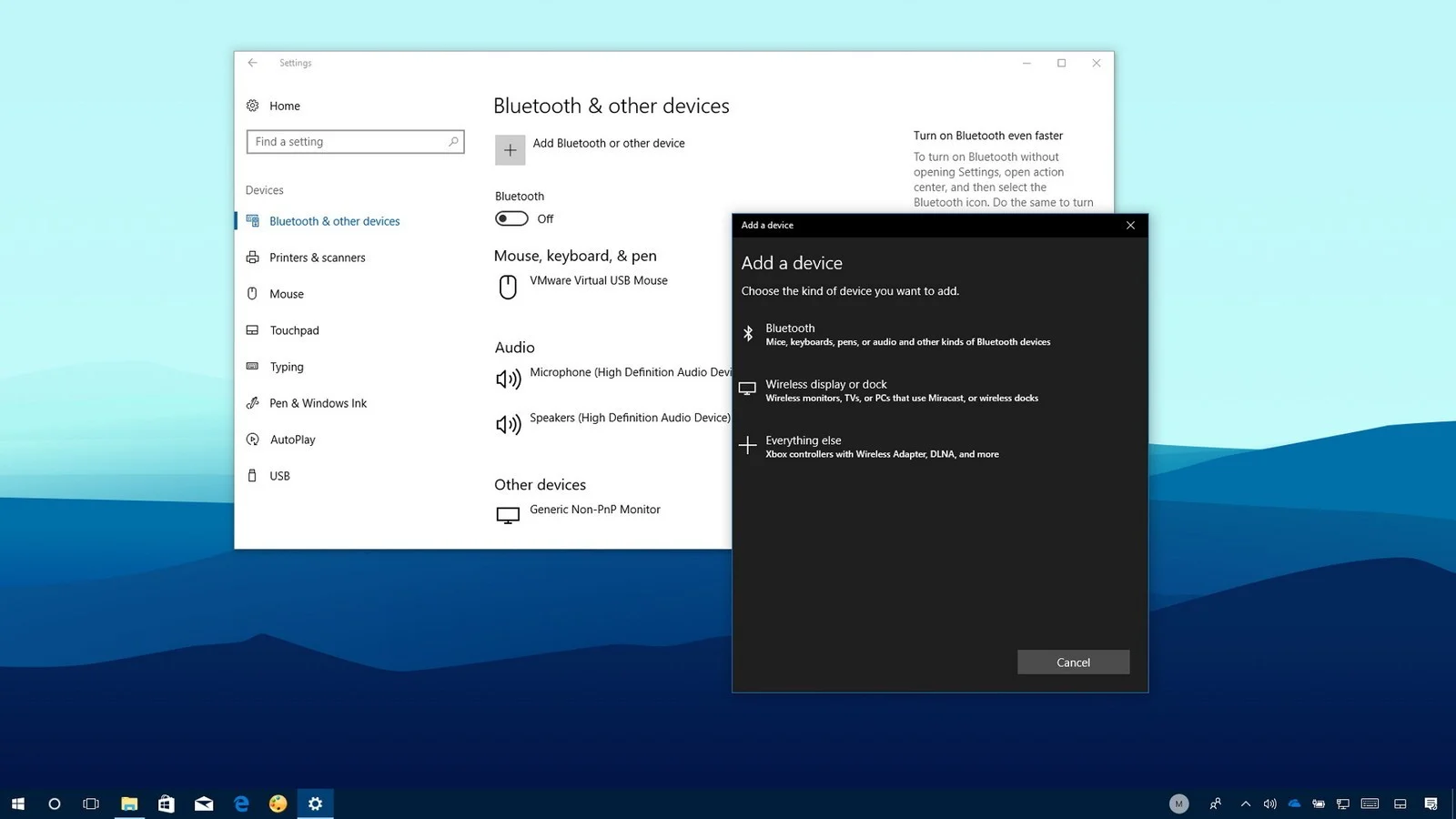
گیمرها نظرات خود را در پست زیر مطرح کنید 🙏🏻
بهترین لپ تاپ گیمینگ تا 40 میلیون
رایانههای مدرن ما امکانات به ظاهر بی حد و حصری را با تمام عملکردهایی که برای استفاده شخصی و حرفهای در دسترس است به ما ارائه میدهند.
از کارهای اساسی روزمره گرفته تا مدیریت دادههای سطح بالا، بسیاری از پیشرفتهای فناوری که همه ما هر روز میبینیم، گاهی اوقات فراموش میشوند تا زمانی که دیگر به نفع ما کار نمیکنند. اما با این قابلیتهای مدرن، مشکلاتی نیز ممکن است به وجود بیاید. یکی از عملکردهایی که بسیاری از ما به دلایل مختلف از آن استفاده می کنیم بلوتوث است.
این قابلیت اتصال بی سیم راهی آسان برای اتصال دستگاه به سایر وسایل الکترونیکی مانند بلندگوها و هدستها در اختیار ما قرار داده است. اتصال بلوتوث برای اکثر دستگاههای مدرن ما ضروری است و یک ویژگی عالی برای استفاده در سطح روزانه است. بنابراین اگر دوست دارید بدانید بلوتوث لپ تاپ hp در ویندوز 10 چگونه روشن میشود این بخش را دنبال کنید. بعضی افراد کمی بیشتر درگیر استفاده از فناوری هستند و برای درک نحوه کار و استفاده به یادگیری اولیه نیاز دارند.
اولین قدم برای استفاده از هر دستگاه دارای بلوتوث این است که مطمئن شوید آنها به فناوری بی سیم مجهز هستند و این ویژگی روشن است. اگر بلوتوث هر دستگاهی که میخواهید از آن استفاده کنید یا با آن همگامسازی کنید روشن نباشد، متصل نمیشود. لپ تاپ HP شما به فناوری بلوتوث مجهز است اما برای استفاده از این عملکرد، ابتدا باید از روشن بودن آن اطمینان حاصل کنید. روشن كردن بلوتوث لپ تاپ hp ویندوز 7 نیز تقریبا به همین صورت است، پس نگران این موضوع نیز نباشید.
برای اتصال هر دستگاه دیگری به لپ تاپ HP خود از طریق بلوتوث، باید چند مرحله دیگر را بدانید.
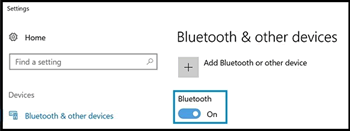
برای شروع جستجوی دستگاه، روی افزودن بلوتوث یا دستگاه دیگر کلیک کنید.
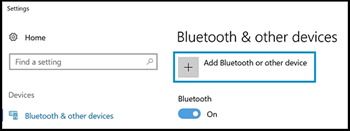
روی بلوتوث به عنوان نوع دستگاهی که می خواهید اضافه کنید کلیک کنید.
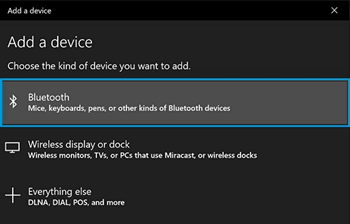
دستگاه بلوتوثی را که می خواهید اضافه کنید از لیست انتخاب کنید.
در صورت درخواست، پین را وارد کرده و سپس روی Connect کلیک کنید. اگر پین نمایش داده نشد، 0000 را وارد کنید، که یک پین پیشفرض رایج برای بسیاری از دستگاههای بلوتوث است.
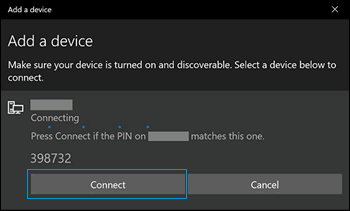
فوراً پیام مجوز را در دستگاهی که به آن متصل میشوید بررسی کنید و پیام را تأیید کنید یا اجازه دسترسی را بدهید.
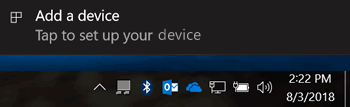
برای تکمیل فرآیند جفتسازی، دستورالعملهای روی صفحه را روی رایانه و دستگاه دنبال کنید.
هنگامی که دستگاه ها جفت میشوند، یک پیام تأیید نمایش داده میشود.
توجه: اگر خطای احراز هویت نمایش داده شود، زمان زیادی سپری شده است. دستگاهها را نزدیکتر کنید و سپس دوباره سعی کنید آنها را جفت کنید.
اگر میخواهید تلفنی را به لپتاپ خود متصل کنید، باید مطمئن شوید که عملکرد بلوتوث گوشی شما نیز روشن است و روی قابل شناسایی تنظیم شده است. Discoverable به این معنی است که تلفن ویا رایانه شما در حال جستجو برای اتصالات بلوتوث احتمالی است که در محدوده قرار دارند.
فناوریهای بلوتوث مدرن امکان پوشش دهی مناسب را در محدوده ۲۰ تا ۳۰ فوت فراهم میکنند. در ابتدا توصیه میکنیم دستگاههای خود را در فاصله نزدیکتر از آن حد جفت کنید، زیرا گاهی اوقات برقراری ارتباط در محدوده کوتاهتر آسانتر است. بسته به دستگاههای دیگری که دارید، مراحل روشن کردن بلوتوث ممکن است کمی متفاوت باشد، اما تشخیص آن باید بسیار آسان باشد. به طور کلی، شما از پوشه یا دکمه تنظیمات در هر دستگاهی به آن دسترسی دارید.
هنگامی که ویژگی بلوتوث لپ تاپ HP خود و دستگاهی را که می خواهید با آن جفت کنید روشن کردید، به طور خلاصه میتوانید با انجام مراحل زیر به راحتی دو دستگاه را به هم متصل کنید.
لپ تاپ HP شما اکنون با دستگاه بلوتوث دیگری جفت شده است. اکنون شما نحوه فعال كردن بلوتوث لپ تاپ در ویندوز را میدانید.
تست باتری لپ تاپ hp؛ چه موقع باید باتری را تعویض کنیم؟
عمر باتری لپ تاپ hp

فناوری بلوتوث به یکی از رایج ترین راهها برای لذت بردن از صدا با استفاده از بلندگوها و هدفونهای بی سیم تبدیل شده است. به عنوان مثال، با گوشی خود در جیب، میتوانید هنگام پیاده روی یا رانندگی از موسیقی خود لذت ببرید. با این حال، چیزی که بیشتر مردم را نگران میکند، کاهش کیفیت صدا به طور کلی است.
نسخههای قدیمی بلوتوث به دلیل فشرده سازی با کیفیت صدا مشکل داشتند. بیتهای عمیق را در موسیقی از بین میبرد و کیفیت پایین تری برای پخش به صورت خروجی میداد. اکثر دستگاههایی که از نسخههای قدیمی تر استفاده میکنند، فاقد فرکانس بالا هستند، کیفیت استریو پایین تری دارند و از کدک بلوتوث استاندارد استفاده میکنند. با این حال، این موضوع دیگر نباید مشکل ساز باشد زیرا راه های مختلفی برای رسیدگی به آن وجود دارد.
هنگام گوش دادن به موسیقی از طریق سیستم صوتی با استفاده از بلوتوث، سعی کنید تعداد برنامههایی را که استفاده میکنید کاهش دهید. برنامههایی که بهخصوص به GPS دستگاه شما دسترسی دارند یا آنهایی که دادهها را همگامسازی میکنند، میتوانند در فعالیتهای بیسیم تداخل ایجاد کنند. هنگامی که موسیقی خود را به صورت آنلاین پخش میکنید، اطمینان حاصل کنید که سایر برنامههایی که از پهنای باند اینترنت استفاده میکنند خاموش هستند. با این کار کیفیت صدایی که پخش میکنید افزایش مییابد.
هنگام خرید یک دستگاه، خواه بلندگو یا هدفون باشد، همیشه توصیه می شود به محدوده توصیه شده توسط سازنده پایبند باشید. برای اکثر دستگاه ها، این محدوده معمولاً بین پانزده تا سی فوت است. هرچه از محدوده توصیه شده جلوتر بروید، احتمال اینکه در صداهای صوتی خود دچار مشکل، افت یا حتی پرش شوید، بیشتر می شود.
امواج میکرو، تلفنهای بی سیم یا سایر شبکههای بی سیم معمولا از فرکانس مشابه ۲.۴ گیگاهرتز استفاده میکنند. با توجه به این واقعیت، دستگاههای نام برده شده در بالا ممکن است بر کیفیت صدا تأثیر بگذارند. هنگامی که در داخل خانه هستید، باید توجه داشته باشید که دیوارها و مبلمان معمولاً با محدوده موثری مواجه هستند.

هر زمان که برای خرید هدفون یا بلندگوهای بلوتوث عازم هستید، باید مطمئن شوید که فقط کالاهای باکیفیت خریداری میکنید. فناوری بلوتوث در طول زمان تغییر کرده است و هر چه فناوری جدیدتر باشد، کیفیت صدای دستگاه بهتر است. هدفون یا بلندگوهایی که کیفیت بالایی دارند به احتمال زیاد از فشرده سازی aptX یا A2DP استفاده میکنند. این دو کیفیت خروجی بهتری از طریق بلوتوث میدهند.
مقایسه دو برند چینی لپ تاپ:
لپ تاپ asus بهتر است یا acer
پروتکل مورد استفاده بلوتوث فشرده سازی صدا برای انتقال آن به صورت بی سیم است. در این صورت، اگر هنگام استریم، موسیقی را به دستگاههای خود منتقل کنید، کیفیت صدا کاهش مییابد. این به دلیل این واقعیت است که دستگاه بلوتوث موسیقیهایی را که قبلاً فشرده شده فشرده میکند. با این حال، اگر از فایلهای ذخیره شده در دستگاه خود استفاده میکنید، تحت تأثیر فشردهسازی مضاعف قرار نخواهند گرفت.

تکنیک های جزئی دیگری نیز وجود دارد که میتوان از آنها برای دور زدن این مشکل استفاده کرد که عبارتند از:
در دستگاههای صوتی، تفاوت اصلی در اجرای بلوتوث این است که از کدام کدک صوتی استفاده میکنند. کدک (مخفف فشردهسازی) الگوریتم پیچیدهای است که دادههای صوتی را پردازش میکند تا آنها را کوچکتر کند، بنابراین ارسال آن از طریق اینترنت یا بهصورت بیسیم از تلفن به هدفون آسانتر است. احتمالا در مورد برخی از کدکهای محبوب امروزی مانند SBC، AAC، aptX و MP3 شنیدهاید. استفاده از کدک ضروری است، زیرا هر چه بلوتوث به داده کمتری برای انتقال نیاز داشته باشد، اتصال قابل اعتمادتر است و احتمال اینکه هدفون شما سیگنال را از دست بدهد، کمتر میشود.

به طور معمول، آنها سرعت داده ۱۴۱۱ کیلوبیت در ثانیه صدای با کیفیت CD را به حدود ۳۰۰ کیلوبیت بر ثانیه کاهش میدهند. دادههای دور ریخته شده، صدایی را نشان میدهند که گوش انسان کمتر آن را تشخیص میدهد، مانند صدای ملایم در حضور صدایی مشابه اما بلندتر. برخی از کدکها به سرعت داده بالاتری اجازه پخش میدهند، بنابراین به فشرده سازی کمتری نیاز دارند و پتانسیل صدای بهتر را ارائه میدهند.
بسیاری از مردم بر این باورند که انتقال سیگنال صوتی از طریق بلوتوث همیشه کیفیت صدا را کاهش میدهد، اما این لزوما درست نیست. اگر یک سیگنال صوتی از قبل در یک کدک خاص فشرده شده باشد و دستگاه منبع (مانند تلفن، تبلت یا رایانه) و دستگاه «سینک» (مانند بلندگوی بی سیم یا هدفون) هر دو از آن کدک پشتیبانی کند، بلوتوث سیگنال صدای رمزگذاری شده بدون تغییر ارسال میکند. بنابراین صدا همان صدایی است که بدون بلوتوث دریافت میکنید. رایج ترین مثال در مورد Apple Music است که از AAC استفاده میکند و آیفونها از AAC پشتیبانی میکنند. اگر از این دو مورد به همراه یک بلندگو یا هدفون بیسیم استفاده کنید که از AAC نیز پشتیبانی میکند، بلوتوث بر کیفیت صدا تأثیری نخواهد داشت. اگر حداقل یکی از دستگاهها از AAC پشتیبانی نکند، دادههای AAC از حالت فشرده خارج میشوند و سپس با کدک دیگری مانند SBC دوباره فشرده میشوند. این فرآیند می تواند کیفیت صدا را کاهش دهد، اگرچه تفاوت احتمالا کم خواهد بود.
شاید نیاز داشته باشید:
حذف پسورد بایوس لپ تاپ hp

بررسی گوشی سامسونگ اس ۲۴ اولترا به همراه تست گیمینگ و کیفیت دوربین ها