این مطلب را با دوستان خود به اشتراک بگذارید

فهرست مطالب
سیستمعامل قبلی آیفون، iOS13، علیرغم برخی اشکالات که در iOS و iPadOS داشت، مزایای فوقالعاده منحصربهفردی نیز به کاربران ارائه میداد. در iOS جدید بسیاری از آنها برطرف شده، اما ارتقا به سیستمعامل جدید مثل همیشه کمی چالشبرانگیز خواهد بود. اگر تازه به iOS13 نقل مکان کردهاید، نکات و ترفندهای این مطلب به شما کمک میکند تا راحتتر و بهتر از آیفون استفاده کنید. در اینجا جالبترین ترفندهای iOS13 به همراه چند نکته قدیمی را به شما خواهیم آموخت. همچنین، اگر هنوز iOS13 را به iOS14 روی گوشی اپل خود ترجیح میدهید، در اینجا نحوه دانلود و نصب آن را خواهید آموخت.
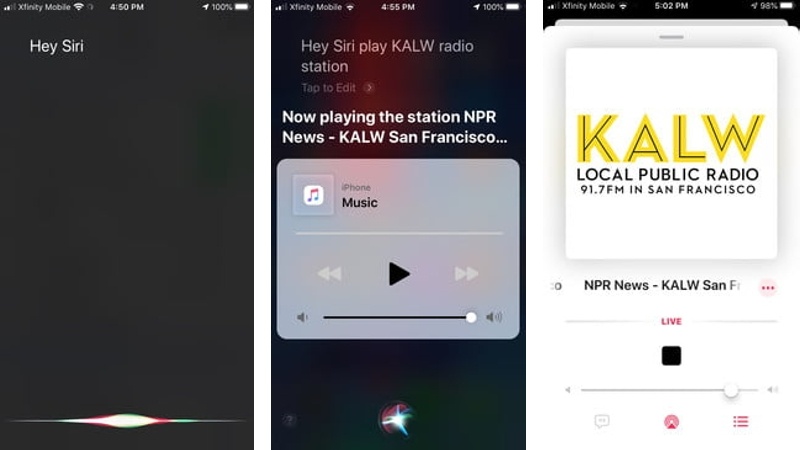
شما میتوانید از سیری بخواهید مجموعهای از ایستگاههای رادیویی را در iOS12 و iOS13 پخش کند. فقط کافیست بگویید «Hey Siri» و در ادامه «play [call letters] radio station (ایستگاه رادیویی [اسم رمز ایستگاه] را پخش کن)» را بگویید.
سازمان تنظیم ارتباطات رادیویی آمریکا (FCC)، این اسم رمز را ایجاد میکند. هدف از این اسم رمز، مدیریت بهتر شبکههای رادیویی محلی است که در آمریکا بسیار زیاد هستند.
اگر سیری بتواند به ایستگاه رادیویی دسترسی پیدا کند، پخش مستقیم آن را شروع خواهد کرد. سیری به امواج رادیویی دقیق ایستگاه مورد نظر شما دسترسی ندارد؛ بلکه از طریق پخشکنندههای آنلاین رادیویی ایستگاهها را پیدا کرده و پخش میکند. البته باید Apple Music را از قبل نصب کرده باشید. در ضمن، برای دسترسی به برخی ایستگاههای خاص، به برنامههای شخص ثالثی مثل TuneIn یا Radio.com هم نیاز است.
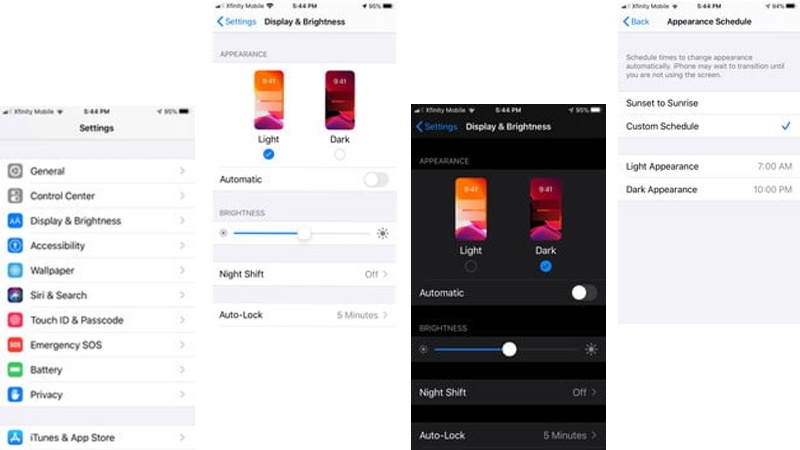
تاکنون به خاطر حالت سفید-روشن احساس کوری کردهاید؟ حالت تاریک iOS13 از سلامت قرنیه و بینایی شما محافظت خواهد کرد. فعالکردن این مورد، تغییر را در تمام برنامههای سیستمی مثل «پیامها» و «سفری» اعمال میکند. اما اپل توسعهدهندگان شخص ثالث را هم به افزودن سازگاری برنامههایشان با حالت تاریک ترغیب میکند.
حالت تاریک را میتوانید از بخش Display & Brightness در تنظیمات فعال کنید. برای این کار با یک ضربه روی علامت مخصوص، میتوانید بین حالتهای روشن و تاریک جابهجا شوید.
اگر هم قصد داشتید در طول روز از حالت روشن و در مدت شب از حالت تاریک استفاده کنید، کافیست روی ضامن خودکار ضربه بزنید. سپس، با کمک گزینههای موجود زمان فعالبودن حالت تاریک را تعیین کنید. این زمان میتواند از غروب تا طلوع خورشید، یا بر اساس زمان مخصوص شما تعیین شود.
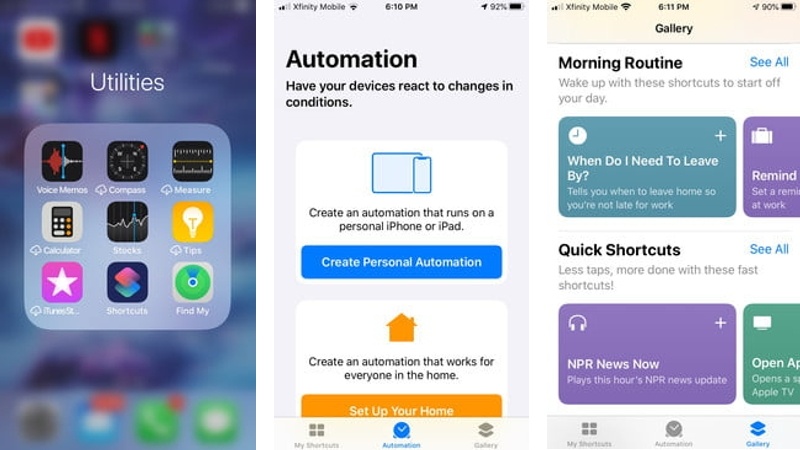
میانبرهای سیری برای تسریع انجام برخی اقدامات به کار میروند. این ویژگی در iOS12 ایجاد شد، اما در iOS13 باعث شد تا سیری نقش برجستهتری برعهده بگیرد. حتی میتوانید «میانبرهای سیری» را در میان اپلیکیشنها پیدا کنید.
اپلیکیشن میانبرها را باز کنید، سپس روی دکمه ایجاد میانبرها ضربه بزنید تا یک میانبر ساده ایجاد شود. بخش Automation به دستگاه امکان واکنش هوشمندانه نسبت به تغییر زمینه را خواهد داد. برای مثال، دستگاه قادر خواهد بود در راه بازگشت به خانه آهنگ خاصی را پخش کند یا مسیر را با شخص خاصی به اشتراک بگذارد.
بخش گالری نیز، مجموعهای از میانبرهای ازپیشتعریفشده را نشان میدهد، تا سریعتر و خلاقانهتر میانبرهای خود را ایجاد کنید.
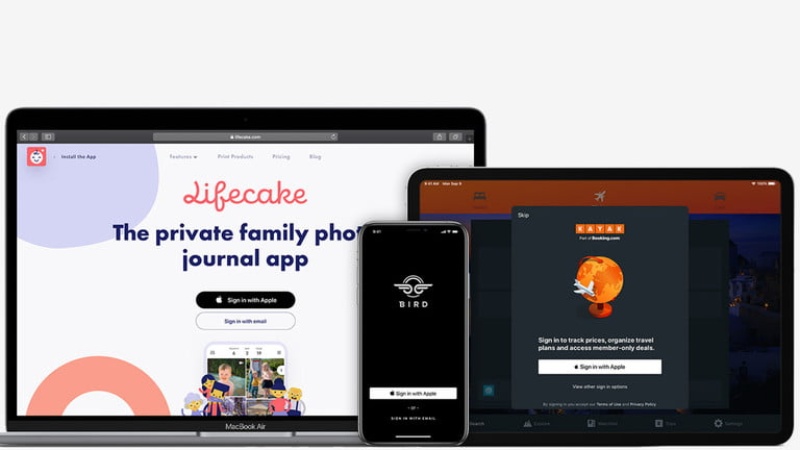
ایجاد حساب برای تکتک برنامهها خیلی سخت و وقتگیر است؛ اما از طرفی هم ممکن است که نخواهید برای ورود به هر جایی از حساب Facebook استفاده کنید. با استفاده از حساب اپل، میتوانید بدون دادن اطلاعات شخصی، پرکردن فرم، تأیید آدرس ایمیل یا انتخاب گذرواژه، برای ورود سریع به برنامهها اقدام کنید.
برنامههایی که از ورود با اپل پشتیبانی میکنند، این امکان را در صفحه آغازین نشان خواهند داد. وقتی آن را انتخاب کنید، از شما در مورد ورود به حساب اپل و اطلاعات مجاز برای بهاشتراکگذاری با توسعهدهنده برنامه پرسیده میشود. از این طریق، اگر بخواهید میتوانید ایمیل شخصیتان را به اشتراک بگذارید، در غیر این صورت، اپل یک ایمیل تصادفی ایجاد خواهد کرد که با حفظ ناشناسی شما، به ایمیل iCloud شما هدایت میشود.
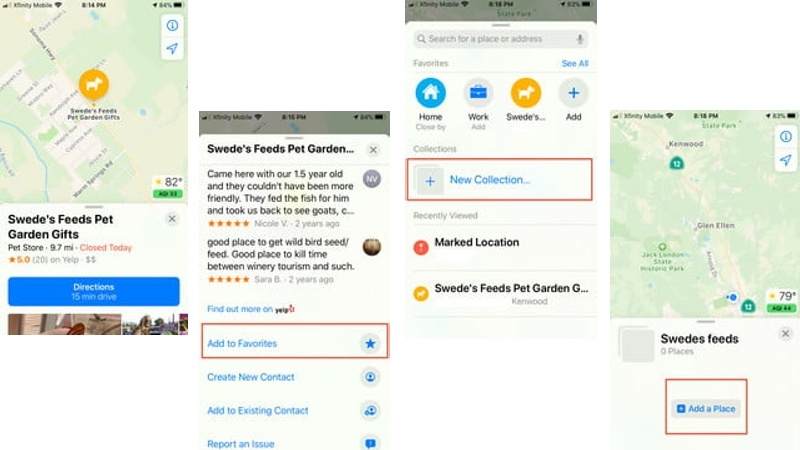
شاید Apple Maps در حال حاضر نقشه مورد علاقه و استفاده شما نباشد، اما iOS13 قصد دارد این موضوع را تغییر دهد. در این نسخه از سیستمعامل اپل، Apple Maps بهبود یافته تا جادهها، سواحل، ساختمانها، و به طور کلی جزئیات بیشتری را شامل شود.
البته جالبترین بخشها، ویژگیهای جدید هستند: اضافهکردن مکانها به لیست موارد دلخواه و سازماندهی مکانهای ذخیرهشده در مجموعهها.
برای این کار، روی مکان مورد نظر ضربه بزنید یا آن را جستوجو کنید. سپس به پایین کارت رفته و روی گزینه «Add to Favorites (افزودن به موارد دلخواه)» ضربه بزنید. خواهید دید که موارد انتخابیتان در لیست علاقهمندیهای صفحه اصلی نشان داده میشوند.
برای افزودن یک مکان به مجموعه، صفحه اصلی Apple Maps را به بالا کشیده، روی My Places و سپس Add a Place ضربه بزنید. از اینجا میتوانید مکان اخیراً مشاهدهشدهتان را به مجموعه خود اضافه کنید یا از نوار جستوجو به دنبال مکان خاصی برای افزودن بگردید. برای ساخت یک مجموعه جدید هم کافیست صفحه اصلی Apple Maps را به بالا کشیده، سپس روی New Collection ضربه بزنید.
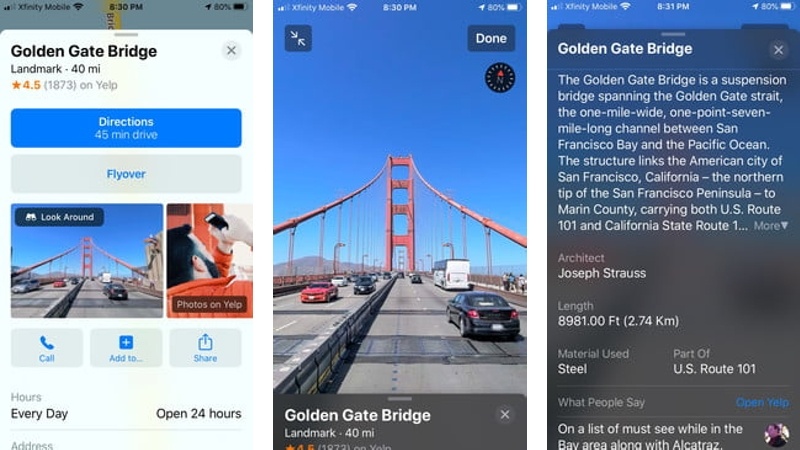
Look Around مشابه Street View گوگل است و به شما این امکان را میدهد که پیش از رفتن به جایی، به اطراف آن نگاهی بیندازید.
برای این کار، ابتدا در نقشه به مکان مورد نظر بروید و با لمس طولانی، آن را انتخاب کنید. اگرLook Around در این مکان پشتیبانی شود، تصویر آن را خواهید دید. کافیست روی آن ضربه بزنید تا وارد خیابان شوید و با کشیدن صفحه در اطراف حرکت کنید. در حین حرکت، میتوانید صفحه را از پایین به بالا بکشید تا نکات و ویژگیهای مکان حاضر را ببینید یا آن را به موارد دلخواه خودتان اضافه کنید.
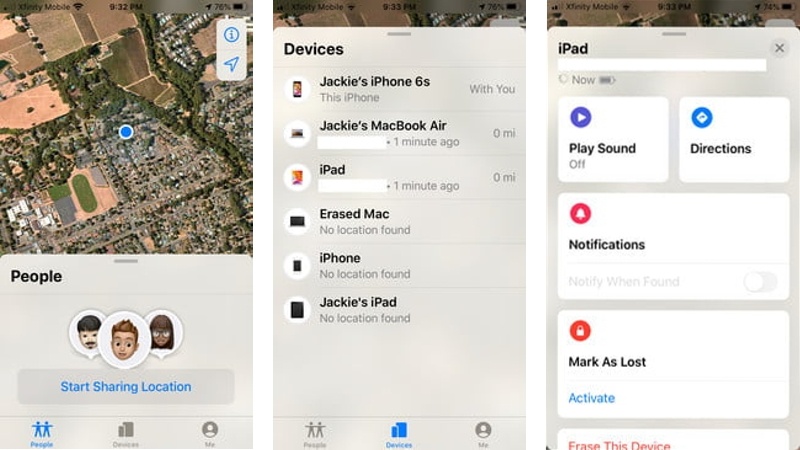
اپل برنامههای Find My Friends و Find My iPhone را در برنامه Find My ترکیب کرده است. iOS13 از این طریق به شما اجازه بهاشتراکگذاری موقعیت مکانیتان با دوستان و آشنایان، و یافتن دستگاههایتان را میدهد.
Find My را از صفحه اصلی راهاندازی کنید. در بخش People شما موقعیت مکانی خود را خواهید دید. برای بهاشتراکگذاری آن با یکی از مخاطبانتان، دکمه Start Sharing Location را فشار دهید و مخاطبان مورد نظرتان را انتخاب کنید.
برای یافتن یک دستگاه گمشده به بخش Devices بروید، تا تمام دستگاههای اپل ثبتشده در حسابتان را در نقشه مشاهده کنید. روی دستگاه مورد نظر ضربه بزنید تا صدایی پخش کند، مسیر یافتن آن را ببینید، آن را به عنوان دستگاه گمشده علامتگذاری کنید، و یا از راه دور حافظه آن را پاکسازی کنید. اگر یکی از آنها آفلاین بود، میتوانید با کمک فعالسازی «Notify Me (به من خبر بده)»، از Find My بخواهید تا هنگام آنلاینشدن دستگاه به شما خبر بدهد.
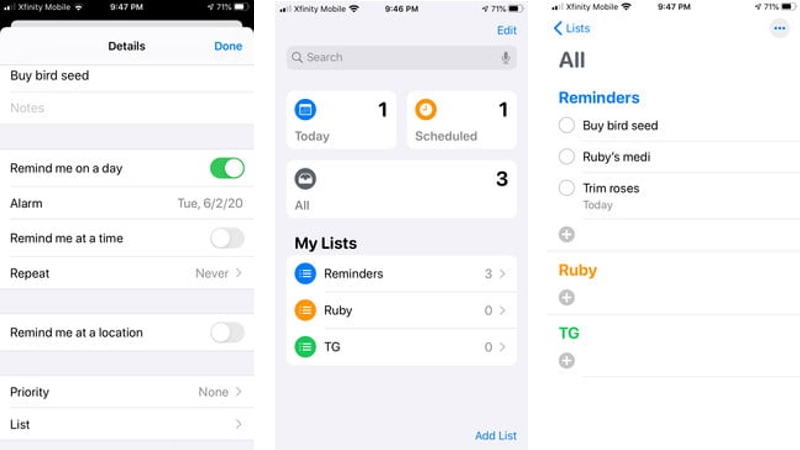
اپلیکیشن Reminders در iOS13 کاملاً بازسازی شده تا بسیاری از ویژگیهای مورد علاقه در اپلیکیشنهای برنامهریزی را شامل شود.
برنامه جدید را باز کنید تا ببینید در حال حاضر چند یادآوری دارید، چه تعداد از آنها تا پایان امروز مهلت دارند، و چه تعداد از آنها در لیستهای شما وجود دارد.
برای افزودن وظیفه جدید، کافیست ابتدا روی All، و سپس دکمههای «+» در زیر هر یک از دستهبندیها ضربه بزنید. برای تغییر دستهبندی وظیفه، افزودن تاریخ، زمان و مکان خاص یادآوری، پس از ضربه روی آن کار، روی علامت «i» آبیرنگ ضربه بزنید تا گزینهها را ببینید.
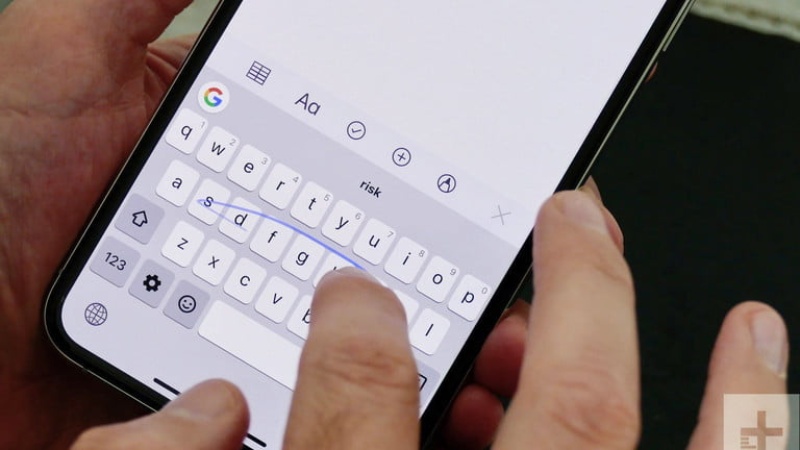
اپل تایپ حرکتی را در iOS13 به صفحهکلید پیشفرض اضافه کرد. این ویژگی دوستداشتنی قدیمی اندروید، به شما امکان تایپ کلمات با کشیدن انگشتتان روی صفحهکلید (به جای ضربه زدن روی کاراکترها) را میدهد.
گرچه مدتی طول میکشد تا به استفاده از آن عادت کنید، اما به طور کلی روش تایپ سریعتری محسوب میشود. این گزینه به طور پیشفرض روشن است و شما فقط باید انگشت خود را روی صفحهکلید بکشید.
![]()
Apple’s Health از ابزارهای قدرتمند iOS13 است که چرخه سلامت را شناسایی و ثبت میکند. این اپلیکیشن کمک میکند تا زنان مراحل چرخه قاعدگی را بهتر زیر نظر بگیرند و از بهترین زمان برای باروری مطلع شوند.
برای شروع، پس از راهانداری برنامه، گزینه «Cycle Tracking (ردیابی چرخه)» را از لیست انتخاب کنید. روی «Get Started (شروع به کار)» و سپس «Next» ضربه بزنید. برنامه سؤالاتی مثل «آخرین قاعدگی شما چه زمانی شروع شده؟» و «معمولاً چه مدت طول میکشد؟» خواهد پرسید. در ادامه نیز، گزینههایی در مورد چگونگی ردیابی قاعدگی در اختیارتان میگذارد: دریافت پیشبینیها و اعلانات مربوط به قاعدگی بعدی، دریافت یادآوریهای مربوط به ثبت علائم جسمی در گزارش چرخه و دریافت اطلاعات مربوط به باروری.
با کمک دکمه «Add Period (افزودن بازه زمانی)» از صفحه اصلی اپلیکیشن، میتوانید روزهای خاص را هم اضافه کنید. برای ثبت جزئیات بیشتر، گزینه «Other Data (سایر دادهها)» به کار میرود که لیستی طولانی از علائم و دادههای مرتبط مورد نظر شما ایجاد خواهد کرد.
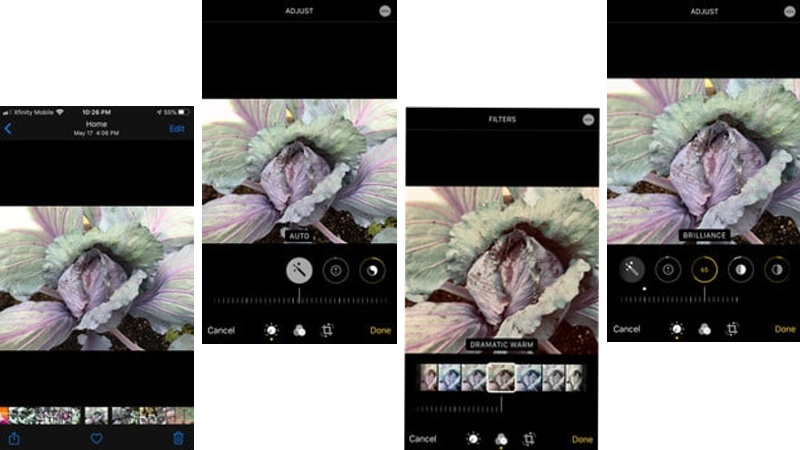
درحالیکه اپلیکیشنهای ویرایش عکس شخص ثالث زیادی برای iOS وجود دارد؛ اما همواره این نرمافزار جزئی لاینفک از آیفون بوده است. در iOS13 میتوانید قسمتهای مختلفی از عکسها و فیلمها را مستقیماً از طریق اپلیکیشن Photos ویرایش کنید.
کافیست عکسی را انتخاب کرده و بعد، روی دکمه ویرایش ضربه بزنید. سپس بین گزینهها جابهجا شوید و اسلایدرها را تنظیم کنید تا تأثیر تغییر عناصر مختلف بر تصویر خود را ببینید.
بسیاری از این گزینهها برای ویرایش فیلم هم موجود است. همچنین میتوانید فیلمها را با کمک اپلیکیشن Photos بچرخانید.
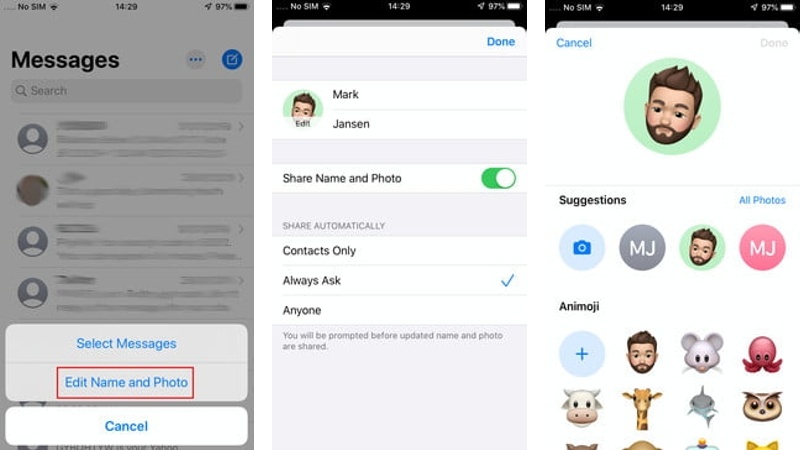
iOS13 به شما این امکان را میدهد که در iMessage تصویر پروفایل و نام نمایشیای برای بهاشتراکگذاری با مخاطبانتان ایجاد کنید. به این ترتیب، وقتی به کاربر دیگری از آیفون پیامک بفرستید، میتوانید به او نشان دهید که دقیقاً چه کسی پیام را فرستاده است؛ حتی اگر اطلاعات تماس شما را ذخیره نکرده باشد.
برای این کار، ابتدا iMessage را باز کرده، روی علامت سهنقطه بالا سمت راست ضربه بزنید، و «Edit Name and Photo (ویرایش نام و تصویر)» را انتخاب کنید. از بخش بازشده میتوانید نام، نام خانوادگی تصویر پروفایل دلخواه را تنظیم کنید. همچنین میتوانید از Memoji و Animojis شخصیتان به جای تصویر پروفایل استفاده کنید.
در ضمن، شما میتوانید تصمیم بگیرید که میخواهید این اطلاعات با چه کسانی به اشتراک گذاشته شوند: مخاطبین، همه یا افراد خاصی که هر بار برایشان تعیین تکلیف میکنید.
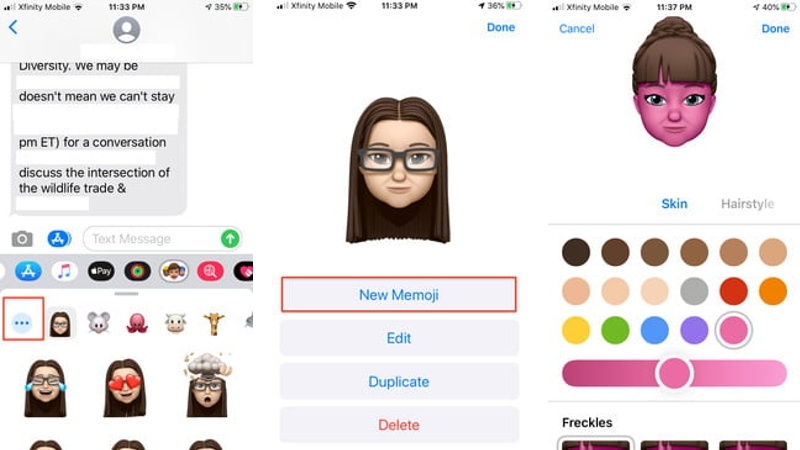
در iOS13، برای ایجاد Memoji دیگر نیازی به فناوری TrueDepth آیفون نیست (فناوری بهکاررفته در iPhone X، XS، XS Max یا XR). البته برای اینکه Memoji یا Animoji حرکات شما را دنبال کند، به دوربین TrueDepth نیاز خواهید داشت. اما دارندگان آیفونهای 6S یا جدیدتر از آن (آیفونهای دارای iOS13) قادرند Memoji خود را بسازند.
کافیست وارد iMessage شده، مکالمهای را باز کرده، روی نماد Memoji ضربه زده و سپس دکمه سهنقطه را بفشارید. سپس، تصویری از احساسات درونیتان ایجاد کنید.

از جالبترین امکانات اضافهشده به iOS13، امکان پخش موسیقی در دو جفت ایرپاد است. برای این کار، ابتدا ایرپاد دوم را با آیفون خودتان جفت کنید (یکبار انجام این کار کافیست). سپس میتوانید جفت دوم را به همان روش معمول انتخاب ایرپاد، از تنظیمات AirPlay انتخاب کنید. خواهید دید که هر دو با علامت «Connected (متصلشده)» نمایش داده میشوند.
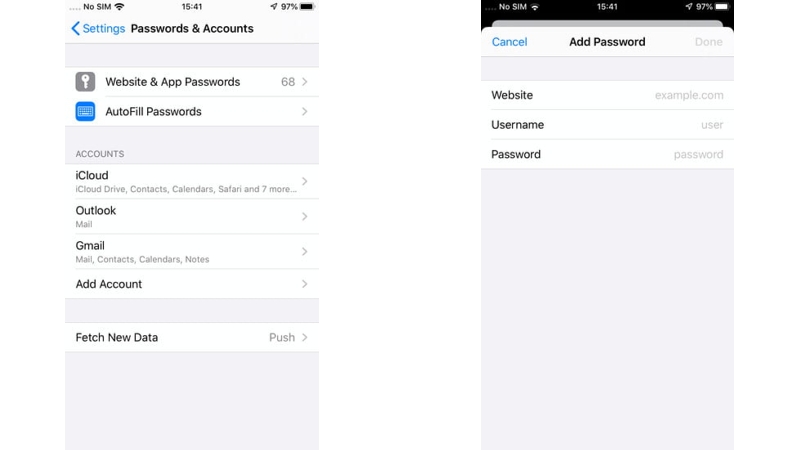
iOS13 به شما این امکان را میدهد تا گذرواژهها و اطلاعات ورودتان را در iCloud Keychain ذخیره کنید. به طور پیشفرض، با ورود به حساب هر سرویس و اپلیکیشن جدید، iCloud Keychain از شما میپرسد که آیا میخواهید اطلاعات ورودتان را ذخیره کند یا نه. اما برای مدیریت دستی هم میتوانید مسیر زیر را دنبال کنید:
Settings: Passwords & Accounts: Website & App Passwords
البته برای ورود به این بخش احتمالا به Touch ID، Face ID یا رمز عبور خود نیاز خواهید داشت.
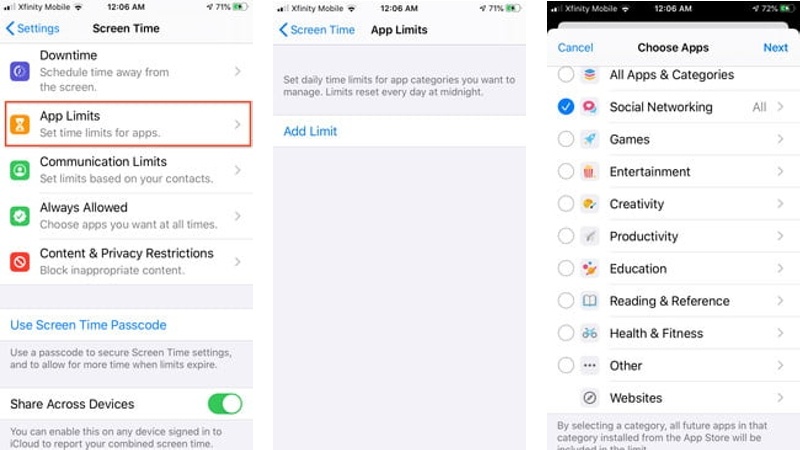
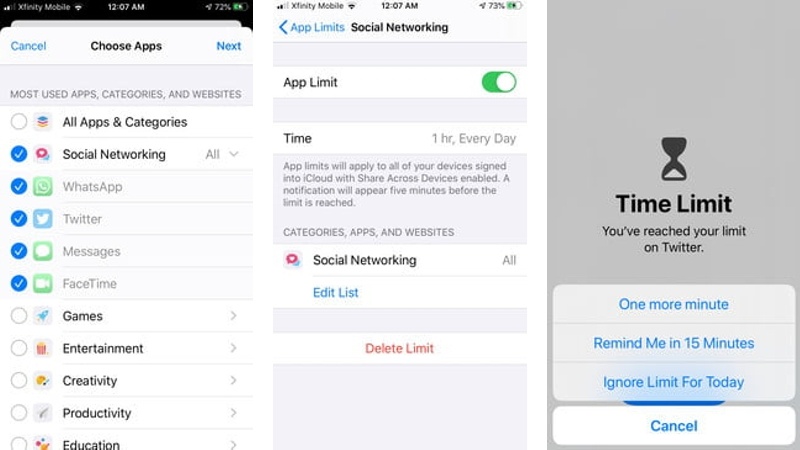
Screen Time از ویژگیهای داخلی سادهایست که به مدیریت زمان استفاده از تلفن کمک میکند. برای کنترل بهتر استفاده کلی یا استفاده از برنامههای خاص، این گزینه همهچیز را برای شما تغییر خواهد داد. قطعاً دیدن زمان استفادهتان از هر برنامه، باعث شگفتیتان خواهد شد.
برای استفاده از این ویژگی، تنظیمات را باز کرده و به بخش Screen Time بروید.
برای محدودکردن زمان استفاده از یک برنامه یا دستهای از برنامهها، باید از گزینه App Limit استفاده کنید: یک بازی خاص یا گروهی از رسانههای اجتماعی.
البته وقتی به محدودیت زمانی تعیینشده برسید، برنامه به طور خودکار قطع نخواهد شد. هشداری روی صفحه نشان داده میشود که شما باید تصمیم بگیرید چگونه به آن پاسخ دهید: تعیین حداکثر 15 دقیقه چرت یا خاموش کردن آن در کل روز.
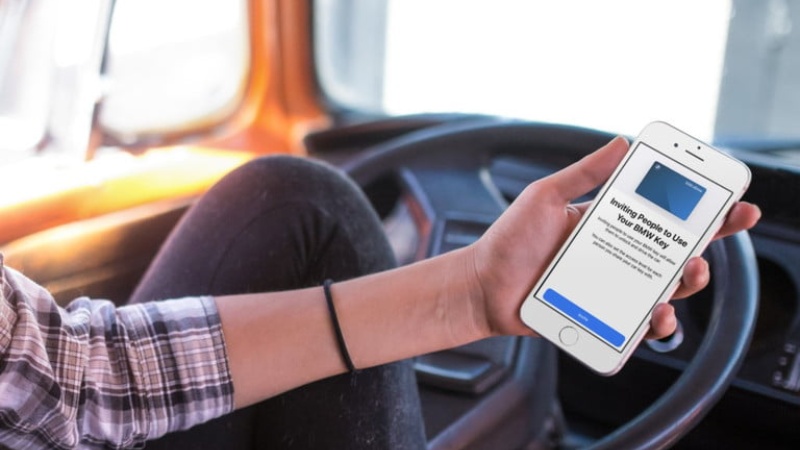
iOS13 میتواند آیفون را به کلید دیجیتال برای باز کردن و راهاندازی اتومبیل بدون سوئیچ یا کلید فاب تبدیل کند. البته برای استفاده از این قابلیت، قطعا باید ماشینی سازگار با کلیدخوان و آیفون XS یا بالاتر داشته باشید. مدل اتومبیل خود را در وبسایت سازندهاش جستوجو کنید. در صورت سازگاری، برنامه مخصوص سازنده اتومبیلتان را دانلود کنید تا کلید مخصوص تنظیم شود (روند کار سازندهها ممکن است متفاوت باشد، اما رایجترین روش، استفاده از یک برنامه یا یک ایمیل است).
این برنامه نهایتا شما را به Apple Wallet، جایی که کلید دیجیتال شخصیتان در آن ذخیره میشود، خواهد فرستاد. پس از این، کافیست آیفونتان را روی کلیدخوان اتومبیل قرار دهید. آیفون شما با اتومبیل جفت شده و کلید را ایجاد میکند. پس از اتمام کار، میتوانید با نگهداشتن آیفون در نزدیکی دستگیره در قفل آن را باز کنید، و با قراردادن آن روی کلیدخوان اتومبیل، آن را راه بیندازید. البته میتوانید گزینه Express Mode را روشن کنید تا کارها را سریعتر انجام بدهد.
شاید به طور معمول، از Apple News+ برای اطلاع از آخرین اخبار و رویدادها استفاده میکردید، اما iOS13 به شما امکان گوشدادن به داستانهای صوتی جالب در این برنامه و هنگام کار را میدهد.
برای استفاده از آن، ابتدا به تنظیمات بروید تا مطمئن شوید Apple News+ بهروزرسانی شده باشد. سپس آن را باز کرده و نماد هدفون پایین برنامه را انتخاب کنید. با این کار News+ در حالت صوتی قرار میگیرد و داستان انتخابی شما را با مینیپلیر کوچکی در پایین صفحه پخش میکند (اندازه آن قابلتغییر و افزایش است).
بخش Up Next نشاندهنده اخبار بعدی، بخش For You برای اخبار پیشنهادی و بخش Recently Played برای تکرار داستانهای پخششده است. البته توجه کنید که برای کار با این ویژگی، باید مشترک News+ باشید. درغیراینصورت، فقط میتوانید پیشنمایش داستانها را بشنوید. اگر میخواهید پادکستهای مورد علاقه خود را همراه اخبار داشته باشید، خرید نسخه کامل برایتان مفید خواهد بود.
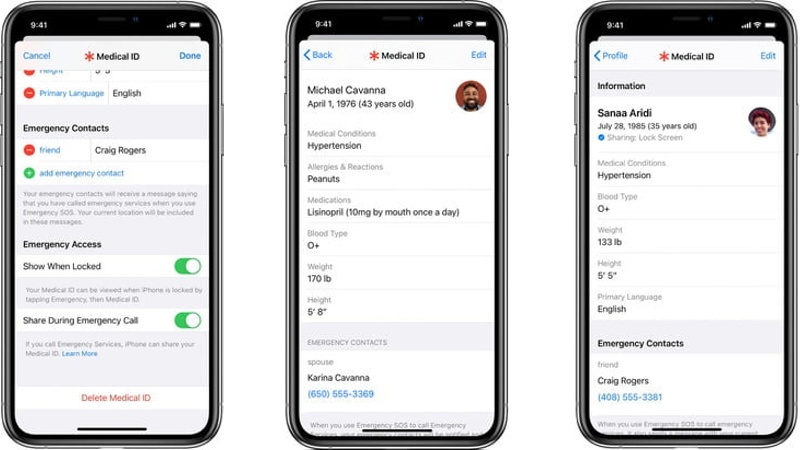
Apple’s Health بهروزرسانیهایی دریافت کرده که اشتراک اطلاعات پزشکی را آسانتر میکنند. از مفیدترین آنها، توانایی بهاشتراکگذاری خودکار جزئیات اصلی پزشکی در مواقع اورژانسی و با افراد اورژانس است.
اگر قبلاً چنین کاری نکردهاید، Health را باز کنید و گزینه ایجاد شناسه پزشکی را انتخاب کنید. این کار لیستی از شرایط خاص، داروها، آلرژیها، تماسهای اضطراری و غیره را برای شما ایجاد میکند.
در مواقع اضطراری حضوری، اولین واکنشدهندگان میتوانند با نگاه سریعی به این اطلاعات فرآیند رسیدگی و درمان را بهبود بخشند. اما با فعال کردن گزینه « Share During Emergency Call (اشتراکگذاری هنگام تماس اضطراری)»، هنگام برقراری تماس یا ارسال پیامک اضطراری، بدون توجه به موقعیت مکانی شما، این اطلاعات به اشتراک گذاشته میشوند.
اگر iOS خود را به نسخه چهارده بهروزرسانی کردهاید، کمی صبر کنید تا ترفندها و قابلیتهای آن را به دست بیاوریم. آنوقت میتوانید یک محتوای جامع در زمینه چگونگی کار با iOS14 در دسترس داشته باشید.
شاید در این لیست مواردی جا افتاده باشند و یا کار با برخی از آنها کمی سخت باشد. در هر دو صورت، کافیست برای ما مشکل خود را بنویسید، تا بتوانیم آن را رفع کنیم و در صورت نیاز، متن را ویرایش کنیم.

بررسی گوشی سامسونگ اس ۲۴ اولترا به همراه تست گیمینگ و کیفیت دوربین ها