این مطلب را با دوستان خود به اشتراک بگذارید
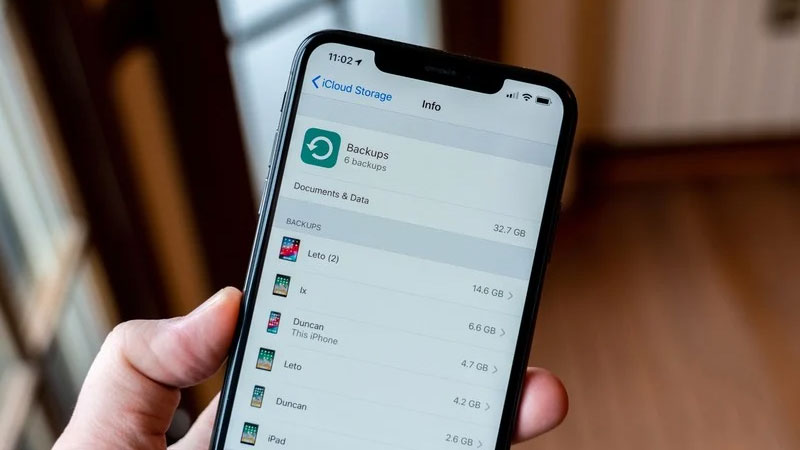
فهرست مطالب
تصور کنید در موقعیتی قرار گرفتهاید که به گوشی موبایلتان دسترسی ندارید اما به یک شمارهتلفن خیلی ضروری نیاز دارید و کسی هم نیست تا آن شماره را در اختیار شما قرار بدهد. با بهرهگیری از سرویس iCloud که شرکت اپل در اختیار کاربرانش قرار داده است شما میتوانید به راحتی به این اطلاعات دسترسی داشته باشید. کافی است تا به اینترنت متصل شوید و به وبسایت iCloud.com مراجعه کنید تا به این دادهها دسترسی پیدا کنید. در ادامه این مطلب به معرفی سرویس آی کلود و نحوه بک آپ گرفتن از آیفون با icloud (بک آپ گرفتن در icloud) میپردازیم، با ما همراه باشید.
آیکلود یک فضا ابری ارائه شده توسط اپل است که به شما امکان میدهد تا فایلهای خود را به صورت ایمن در بستر وب ذخیره کنید. در واقع این بدان معنا است که iCould میتواند از تمام اطلاعات شما نظیر عکسها، ویدئوها، مخاطبین، پیامها، یادداشتها و سایر موارد نسخه پشتیبان (Backup) تهیه کند و آنها را در iCloud ذخیره کند؛ بنابراین کافی است تا به اینترنت دسترسی داشته باشید تا بتوانید در هرکجا که هستید به فایلهای خود دسترسی داشته باشید. به این ترتیب وقتی گوشی خود را عوض کردید میتوانید با وارد کردن حساب آیکلود خود در گوشی جدید، اطلاعاتی را که در آیکلودتان ذخیره کرده بودید را در گوشی جدید بازیابی کنید و ببینید و یا با دیگر دستگاههای اپل نظیر مک بوک، آیپد و غیره به آن دسترسی پیدا کنید.
چنانچه با iCloud تغییراتی را در یک دستگاه ایجاد کنید، این تغییرات در سایر دستگاههای شما نیز ایجاد میشود. همچنین شما میتوانید از طریق نسخه وب آیکلود با مراجعه به وبسایت iCloud.com به عکسها، ویدئوها، یادداشتها وغیره دسترسی داشته باشید. لازم است بدانید iCloud دارای 5 گیگابایت فضا ذخیرهسازی رایگان است که به شما امکان میدهد تا فایلها و دادههای مورد علاقه خود را در آن ذخیره کنید. چنانچه به فضا بیشتری نیاز داشتید میتوانید با پرداخت هزینه، فضا بیشتری در اختیار شما بگیرید. در ادامه این مطلب آموزش بکاپ گرفتن از آیفون با icloud را به طور کامل شرح دادهایم؛ بنابراین کافی است تا برای بهره گرفتن از سرویس iCloud مراحل زیر را طی کنید.
مقالات مرتبط: روش های انتقال اطلاعات از گوشی قدیمی به گوشی جدید
مرحله 1. گوشی آیفون خود را به شبکه WiFi وصل کنید.
مرحله 2. به قسمت تنظیمات بروید و سپس بر روی نام خود [حساب کاربری] ضربه بزنید.
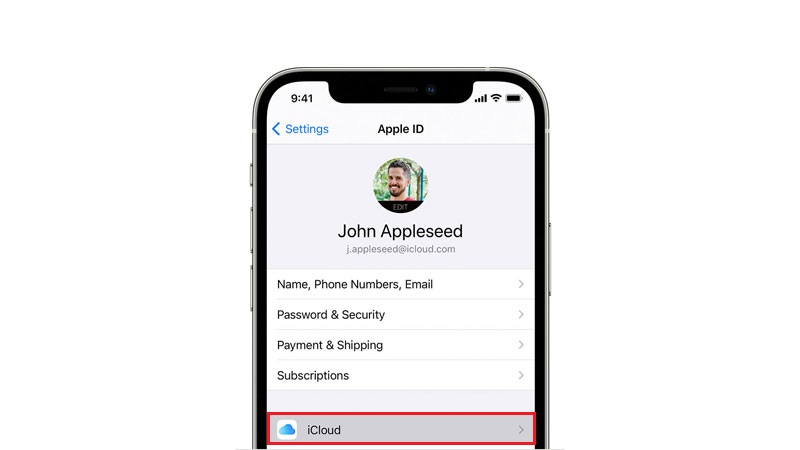
آموزش تصویری نحوه بکاپ گرفتن از آیفون با icloud
مرحله 3. گزینه iCloud را انتخاب کنید و سپس روی گزینه iCloud Backup ضربه بزنید.
مرحله 4. روی گزینه Back Up Now ضربه بزنید و تاپان روند Backup گیری به شبکه WiFi متصل بمانید.
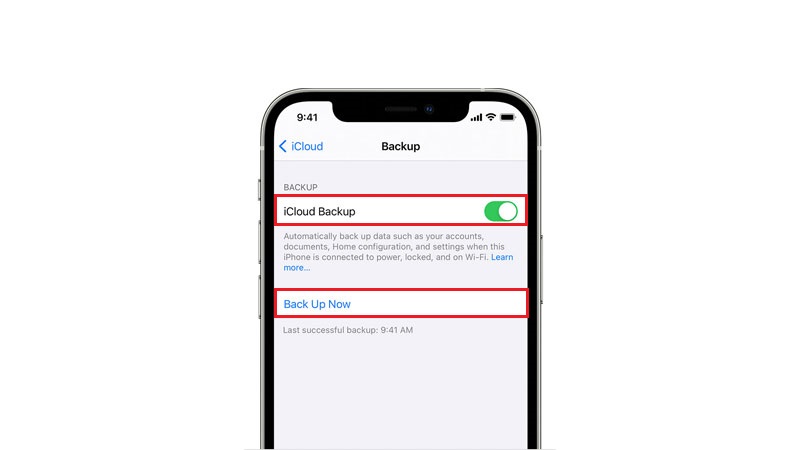
آموزش تصویری بکاپ گرفتن از آیفون با icloud
Go to Settings/[your name]/iCloud/iCloud Backup
تهیه نسخه پشتیبان در روش بالا به حجم اطلاعات ذخیره شده در دستگاه شما و سرعت اینترنتی که از آن استفاده میکنید بستگی دارد، بنابراین ممکن است این فرایند کمی زمانبر به نظر برسد. همچنین شما میتوانید به منظور بررسی و اطمینان از تهیه فایل بک آپ، به مسیر زیر مراجعه کنید.
مرحله 1. منو تنظیمات را باز کنید و سپس گزینه iCloud را انتخاب کنید.
مرحله 2. وارد قسمت Storage شوید و سپس بر روی Manage Storage ضربه بزنید.
مرحله 3. دستگاه مورد نظر خود را انتخاب کنید تا لیستی از بک آپهای تهیه شده به همراه جزئیات آنها مشاهده شود.
شما میتوانید با فعال کردن iCloud Backup از دادههای زیر نسخه پشتیبان تهیه کنید.
• اطلاعات برنامهها
• تنظیمات دستگاه
• پیامهای iMessage، SMS و MMS
• عکسها و ویدئوها
• آهنگهای زنگ
همچنین شما میتوانید از موارد محافظت شده نظیر یادداشتها، تقویم، مخاطبین، یادآورهای و برنامههای شخص ثالث که توانایی اتصال به iCloud را داشته باشند نیز نسخه پشتیبان تهیه کنید و در هر زمان این موارد را لغو و یا اضافه کنید.
مشکلی متداول و روش رفع آن: حل مشکل cannot reset security questions
iCloud Photos به طور خودکار تمام عکسها و فیلمهای شما را ذخیره میکنید و آنها را در همه دستگاهها و وبسایت iCloud.com بهروز نگه میدارد. عکسها با وضوح کامل و کیفیت اصلی در iCloud ذخیره میشود در حالی که نسخه کمحجم آن بر روی گوشی شما نگهداری میشود. همچنین شما میتوانید به راحتی عکسها و فیلمها را با افراد مشخصی به اشتراک بگذارید. برای فعال کردن این ویژگی کافی است تا به مسیر Go to Settings/[your name]/iCloud مراجعه کنید تا لیستی از برنامهها در اختیار شما قرار بگیرید، سپس گزینه Photos را انتخاب کنید. با مراجعه به بخش Photos سه گزینه iCloud Photo Library، My Photo Stream و iCloud Photo Sharing در اختیار شما قرار میگیرد که میتوانید به اختیار یک گزینه را انتخاب کنید.
• با روشن کردن گزینه iCloud Photo Library تمام عکسها و فیلمهایی که در حافظه داخلی گوشی شما باشد بر روی فضا ابری آیکلود نیز ذخیره خواهد شد.
• با فعالسازی گزینه My Photo Stream از کلیه عکسهای جدید که با گوشی ثبت کردهاید Backup گرفته میشود.
• با فعال کردن گزینه iCloud Photo Sharing قادر خواهید بود تا عکسهایی را که مشخص کردهاید با دوستانتان به اشتراک بگذارید. جالب است بدانید در این حالت کل عکسهایتان به اشتراک گذاشته نمیشود و تنها آلبومی که مشخص کردهاید در دسترسی دوستانتان قرار میگیرد.
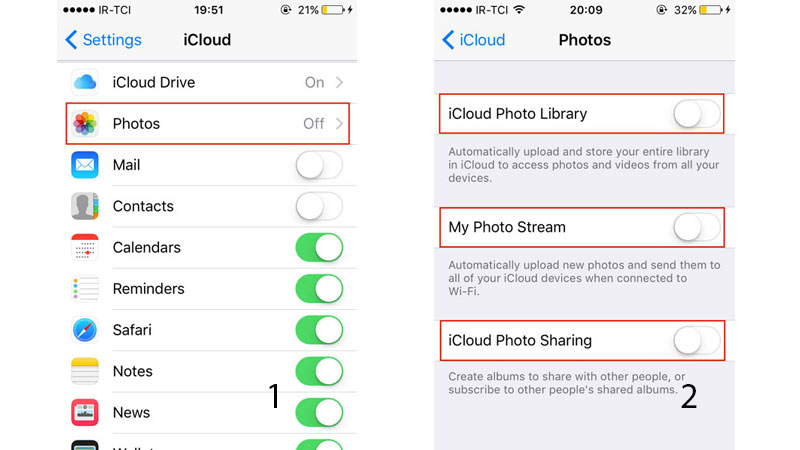
آموزش تصویری بکاپ گرفتن از عکس های آیفون با icloud
سرویس دیگری که باید از روشن بودن آن مطمئن شوید iCloud Drive است. سرویس iCloud Drive به شما امکان میدهد تا فایلهای خود را در یک فضا ابری ذخیره کنید و از طریق دستگاههای دیگر خود به آن دسترسی پیدا کنید. همچنین شما میتوانید پوشه Mac Desktop و Documents folders را به iCloud Drive اضافه کنید تا در همهجا حتی در Mac Bookتان در دسترس باشد. برای فعال کردن این ویژگی کافی است تا به مسیر Go to Settings/[your name]/iCloud مراجعه کنید و در لیست برنامهها گزینه iCloud Drive را انتخاب کنید و آن را روشن کنید.
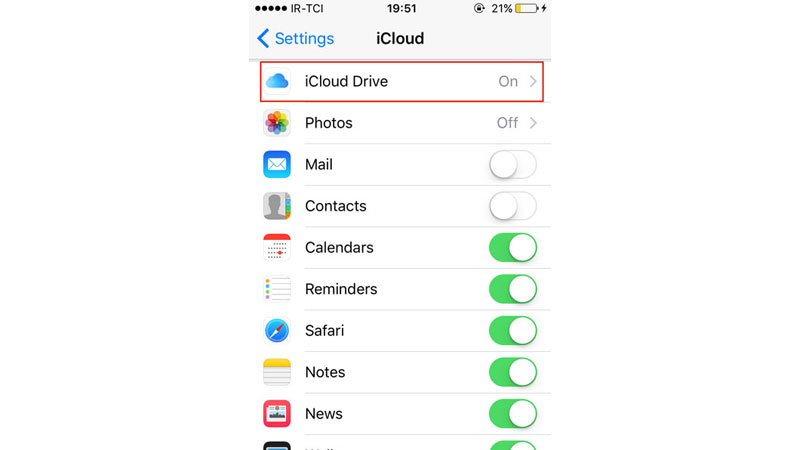
آموزش تصویری بکاپ گرفتن از فایل های آیفون با icloud
شما با استفاده از آی کود میتوانید برنامههایی مانند ایمیلها، مخاطبین، تقویم، یادداشتها و یادآوریهای خود نسخه پشتیبان تهیه کنید و آن را همیشه بهروز نگهدارید. چنانچه شما در یک دستگاه تغییر ایجاد کنید، اطلاعات شما در سایر دستگاهها نیز تغییر میکند. همچنین شما میتوانید با مراجعه به iCloud.com به نسخه پشتیبان این دادهها دسترسی داشته باشید. برای فعال کردن این قابلیت به مسیر Go to Settings/[your name]/iCloud مراجعه کنید و در لیست برنامهها گزینههای Mails، Contact، Calendars، Reminders، Notes را انتخاب کنید و آنها را روشن کنید.

آموزش تصویری بکاپ گرفتن از مخاطبین آیفون با icloud
شما میتوانید با فعال کردن گزینه Messages از پیامهای خود نسخه پشتیبان تهیه کنید و آن را در همه دستگاههای خود در دسترس داشته باشید. برای ذخیره پیامهای iPod، iPad، iPhone و Mac گزینه Messages را در مسیر Go to Settings/[your name]/iCloud روشن کنید. به این ترتیب پیامهای شما در همه دستگاهها بهروز میشود و شما میتوانید یک مکالمه را در یک دستگاه شروع کرده و در دستگاه دیگر به پایان برسانید.
گیمرها حتما ببینند: اولین تریلر بازی فیفا 22
روشن کردن گزینه Backup سبب میشود تا هنگامی که گوشی شما قفل شده و به شارژر متصل باشد، سرویس iCloud به صورت خودکار از دادههای شما نسخه پشتیبان تهیه کند. برای فعال کردن این ویژگی کافی است تا به مسیر Go to Settings/[your name]/iCloud مراجعه کنید و در لیست برنامهها گزینه Backup را انتخاب کرده و آن را روشن کنید.
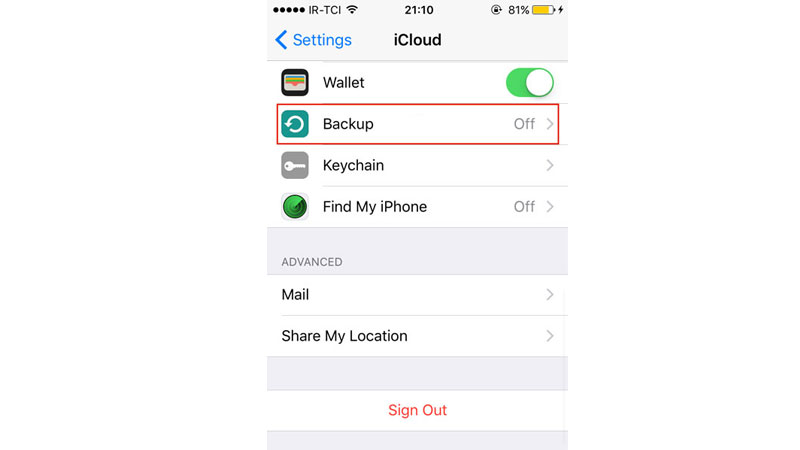
آموزش تصویری فعال کردن Backup اتوماتیک در iCloud
در این مطلب به طور کامل روش بکاپ گرفتن icloud را توضیح دادیم اما به غیر از روش بالا روشها و برنامههای شخص ثالث دیگری وجود دارد که به شما امکان میدهد تا از اطلاعات و دادههای بک آپ بگیرید اما این روشها چندان امن نیست و توصیه نمیشود.

بررسی گوشی سامسونگ اس ۲۴ اولترا به همراه تست گیمینگ و کیفیت دوربین ها