برای انجام مولتی تسکینگ بهتر و همچنین اجرای برخی برنامهها، به غیر از نمایشگر لپ تاپ خود به یک نمایشگر دوم هم نیاز پیدا خواهید کرد. خرید این نمایشگر دوم چندان کار منطقی به نظر نمیرسد؛ چرا که هزینهی زیادی روی دستتان میگذارد و همچنین حمل و نقل آن هم به همراه لپ تاپ ممکن نیست. پس چارهی کار چیست؟ همهی ما در خانههایمان گوشی شیائومی، سامسونگ، آیفون یا تبلت داریم و چه کاری بهتر از این که از این محصولات به عنوان نمایشگر دوم لپ تاپ خود بهره ببریم؟ اما این کار چگونه ممکن است؟ به کمک برنامههای شخص ثالث موجود میتوان گوشی و تبلت خود را به عنوان نمایشگر دوم مورد استفاده قرار داد. در ادامهی مطلب با تکنوبلاگ همراه شوید تا این برنامههای کاربردی تبدیل گوشی به مانیتور دوم (با یا بدون کابل) را به شما معرفی کنیم.
چند نکتهی مهم پیش از آموزش تبدیل گوشی به مانیتور
- تبلتها برای استفاده به عنوان نمایشگر دوم به مراتب بهتر از گوشیها هستند و این برتری دو دلیل کلی دارد. اول این که طبیعتا به دلیل اندازهی بزرگتر فضای بیشتری در اختیار شما قرار میدهند و راحتتر میتوانید به روی آیکونهای مختلف کلیک کنید. و دلیل دوم هم به تفاوت نسبت طول به عرض صفحه نمایش گوشی و تبلت برمیگردد. اکثر گوشیها نسبت ۲۰ به ۹ دارند و این در حالیست که ایپدها از نسبت ۴ به ۳ بهره میبرند و این عدد برای تبلتهای اندرویدی معمولا ۱۶ به ۱۰ است. این نکته یعنی تبلتها زمانی که به صورت افقی مورد استفاده قرار بگیرند همچنان فضای زیادی را در اختیار میگذارند اما گوشیهای به دلیل عرض کمتر در حالت افقی چندان کاربردی به نظر نمیرسند.
- اگر گوشی یا تبلت شما از قلم برخوردار است کار برای شما به مراتب آسانتر میشود. به کمک قلم میتوان به راحتی آیکونها را حتی در نمایشگر گوشی انتخاب کرد و بدون دردسر از نمایشگر دوم بهره برد.
- در صورت تمایل میتوانید موس یا کیبورد خود را از طریق OTG به گوشی یا تبلت متصل کنید و به شکل یک کامپیوتر واقعی از آنها بهره ببرید (توجه داشته باشید که محصول مورد نظر شما باید از OTG پشتیبانی کند تا امکان اتصال موس و کیبورد وجود داشته باشد).
- هنگامی که نمایشگر دومی به لپ تاپ متصل میشود شما قادر هستید انتخاب کنید که این دو نمایشگر به صورت همزمان روشن باشند و یا این که نمایشگر اصلی خاموش شده و نمایشگر دوم تنها محتوا را به نمایش بگذارد. برای این تنظیمات در لپ تاپهایی که دکمهی میانبر دارند (لپ تاپ لنوو خود من با دکمه F10 این عمل را انجام میدهد) باید این دکمه را پیدا کنید و در غیر این صورت به بخش تنظیمات نمایشگر و سپس بخش Projecting to this Pc مراجعه کنید (حتی میتوانید برای اتصال نمایشگر دوم به لپ تاپ خود پسورد در نظر بگیرید).
پیشنهاد ویژه روز: آموزش ویدئویی و تصویری نصب ویندوز 11 و نحوه فعال کردن TPM 2
آموزش تبدیل گوشی به مانیتور دوم کامپیوتر
اتصال گوشی یا تبلت به کامپیوتر یا لپ تاپ از دو طریق سیم و وایفای (دانلود نرم افزار تبدیل گوشی به مانیتور دوم) ممکن خواهد بود که در ادامه به هر دو خواهیم پرداخت (برخی از برنامهها از هر دو روش پشتیبانی میکنند و برای برخی تنها روش وایفای یا سیم وجود دارد).
- برنامه Spacedesk: این برنامه محبوبیت بالایی دارد و به خوبی میتواند گوشی یا تبلت اندرویدی شما را به مانیتور دوم لپ تاپ ویندوزی تبدیل کند. این اپلیکیشن از هر دو روش وایفای و سیم پشتیبانی کرده و کیفیت مناسبی را به شما ارائه میکند. برای استفاده از این برنامه مراحل زیر را طی کنید.
- در ابتدا درایورهای لازم برای لپ تاپ را از سایت مربوطه دانلود و نصب کنید.
- حال این برنامه را روی لپ تاپ و گوشی (دریافت از گوگل پلی) نصب کنید. (برای ویندوز ۷ و نسخههای جدیدتر در دسترس قرار دارد).
- برنامه نصب شده روی گوشی و لپ تاپ را به صورت همزمان اجرا کرده و لپ تاپ و گوشی خود را به یک وایفای یکسان متصل کنید.
- برنامه گوشی نام لپ تاپ و IP Address را به شما نمایش میدهد و کافیست که به روی این نام کلیک کنید.
- با این کار به سادگی گوشی به نمایشگر دوم لپ تاپ تبدیل میشود. در روش بیسیم درست است که اتصال سادهتر برقرار میشود و شما میتوانید آزادانه در هر کجای اتاق بنشینید اما از طرفی لگ و کندی وجود دارد و برای رفع این کندی باید روش اتصال با سیم را امتحان کنید.
- برای اتصال باسیم تنها کافیست گوشی خود را به لپ تاپ متصل کنید و برنامه به روی هر دو دستگاه باز باشد تا عملیات اتصال با موفقیت انجام شود و هیچ کندی هم وجود نداشته باشد. (برای این کار باید USB Debugging روشن باشد که در ادامه به آموزش آن میپردازیم).
- به بخش About گوشی یا تبلت خود مراجعه کرده و چند بار به روی Build Number کلیک کنید تا گزینه Developer برای شما فعال شود.
- حال به قسمت Developer Options بروید و USB Debugging را روشن کنید.
- برنامه Splashtop wired XDisplay: همان طور که از نام برنامه مشخص است، به کمک آن تبدیل گوشی به مانیتور دوم با کابل امکان پذیر می شود. این برنامه بدون هیچ لگ و کندی کار میکند و مهمتر این که تا رزولوشن FHD ۶۰ فریم بر ثانیه را در بر میگیرد. این برنامه برای ویندوز، اندروید، ایفون، ایپد و مک در دسترس قرار دارد.
- برای دانلود و نصب برنامه به روی هر یک از دستگاههای بالا به سایت مربوطه مراجعه کرده و اپلیکیشن را برای پلتفرم مورد نظر دریافت کنید.
- برنامه مورد نظر را به روی گوشی و لپ تاپ باز کرده و گوشی را با سیم به لپ تاپ متصل کنید.
- گوشی لپ تاپ را شناسایی کرده و نام لپ تاپ را به شما نمایش میدهد.
- به روی نام لپ تاپ کلیک کنید تا گوشی به نمایشگر دوم شما تبدیل شود.
دلیل این که برنامه بسیار روان و بدون هیچ لگ و کندی کار میکند و حتی رزولوشن FHD ۶۰ فریم بر ثانیه هم برای آن در نظر گرفته شده این است که هنگام اتصال باسیم برنامه از طریق وایفای هم دو دستگاه را به هم متصل میکند تا اتصالی بسیار پایدار و قدرتمند به وجود بیاید.
آمورش های مرتبط: چگونه تلویزیون را به وای فای وصل کنیم؟
- برنامه Google Remote Desktop: این برنامه روش اتصالی متفاوتتری داشته و از طریق اینترنت نمایشگر دوم را به لپ تاپ متصل میکند (روش بیسیم که در بالا توضیح دادیم نیازی به اینترنت نداشت و لازمهی آن اتصال دو دستگاه به یک وایفای یکسان بود). اتصال از طریق اینترنت باعث میشود که خیلی از موارد از جمله کیفیت و تأخیر در دستورها و موارد دیگر به کیفیت اینترنت و سرعت آن وابسته باشد. برای راه اندازی این برنامه موارد زیر را انجام دهید.
- این برنامه را به روی گوشی اندرویدی خود دانلود و نصب کنید.
- این برنامه را در لپ تاپ ویندوزی به صورت یک افزونه به گوگل کروم اضافه کنید.
- حال افزونه را به روی گوگل کروم باز کرده و برای لپ تاپ خود نام و پسورد انتخاب کنید.
- برنامه نصب شده به روی گوشی را باز کنید تا نام لپ تاپ شما نمایش داده شود.
- نام لپ تاپ را انتخاب کنید تا اتصال برقرار شود.
در تجربهی ما از این برنامه تأخیر زیادی بین دستورات وارده در گوشی و اعمال آن در لپ تاپ وجود داشت و شاید بیشتر بتوان از این برنامه در جهت پخش ویدئو و نمایش محتوا استفاده کرد.
- برنامه iDisplay: بالاخره نوبت به یک برنامه تخصصی برای گوشی، لپ تاپ و تبلتهای اپل میرسد. این برنامه به طور تخصصی برای محصولات اپل ساخته شده و برای محصولات اندرویدی هم در حال حاضر به صورت بیسیم در دسترس قرار دارد (برای استفاده از این برنامه باید مبلغی حدود ۱۵ تا ۱۸ دلار بپردازید). این برنامه به غیر از پشتیبانی از کیفیت FHD ۶۰ فریم بر ثانیه از لمسهای چند انگشتی هم پشتیبانی میکند تا بتوان با آن اعمال چند انگشتی را به سادگی انجام داد. این اپلیکیشن یکی از کاملترینها در نوع خود است و میتواند بدون هیچ گونه کندی دستورات وارده را انجام دهد. اتصال این برنامه از طریق سیم و وایفای امکان پذیر است (برای اندروید تنها وایفای).
- برنامه را از طریق سایت این اپلیکیشن به روی ایفون یا ایپد و مک خود نصب کنید.
- برای اتصال به روش بیسیم، هر دو برنامه را باز کنید و منتظر شوید تا گوشی و مک همدیگر را پیدا کنند.
- با انتخاب مک از طریق گوشی اتصال را برقرار کنید.
- برای اتصال سیمی هم کافیست دو برنامه را باز کرده و سپس ایفون را از طریق لایتنینگ به مک متصل کنید تا ارتباط برقرار شود.
- برنامه Air Display 2: این برنامه با قیمت ۱۵ دلار در دسترس قرار دارد و میتواند گوشی اندرویدی شما را به مک بوک متصل کند. این اپلیکیشن تا رزولوشن FHD را پشتیبانی کرده و میتواند نمایشگر اصلی را به روی چهار نمایشگر دیگر به صورت همزمان پخش کند. این برنامه میتواند حتی نمایشگر لپ تاپ ویندوزی شما را به نمایشگر دوم مک بوک تبدیل کند که قابلیت بسیار جذابی به حساب میآید. نکتهی عجیب Air Display 2 این است که اجازه نمیدهد گوشی یا مک بوک را به عنوان نمایشگر دوم به لپ تاپ ویندوزی متصل کنید. توسعه دهندگان این برنامه اعلام کردهاند که به زودی با ارائه بروزرسانی این مشکل را بر طرف خواهند کرد. این اپلیکیشن همچنین از نمایشگرهای رتینا هم پشتیبانی میکند. برنامه Air Display 2 برای پلتفرمهای مختلف در دسترس قرار دارد.
- برنامه را دانلود و نصب کرده و دقیقا مانند آموزش قسمتهای قبل عمل کنید تا اتصال برقرار شود.
آموزش اتصال گوشی به تلویزیون
گاهی پیش میآید که در یک مهمانی یا حتی جمعهای کوچکتر بخواهید محتوای موجود به روی گوشی را با نمایشگری بزرگ پخش کنید و دسترسی به لپ تاپ و OTG و دیگر موارد برای انتقال فایل به تلویزیون از طریق فلش مموری ندارید. یا مثلا محتوا زیرنویس دارد و تلویزیون شما از این زیرنویس پشتیبانی نمیکند. چاره چیست؟
اگر تلویزیون شما از قابلیت Screen Mirroring برخوردار باشد به سادگی میتوانید نمایشگر گوشی را به روی تلویزیون نمایش دهید. برای این کار مطابق با آموزش زیر عمل کنید.
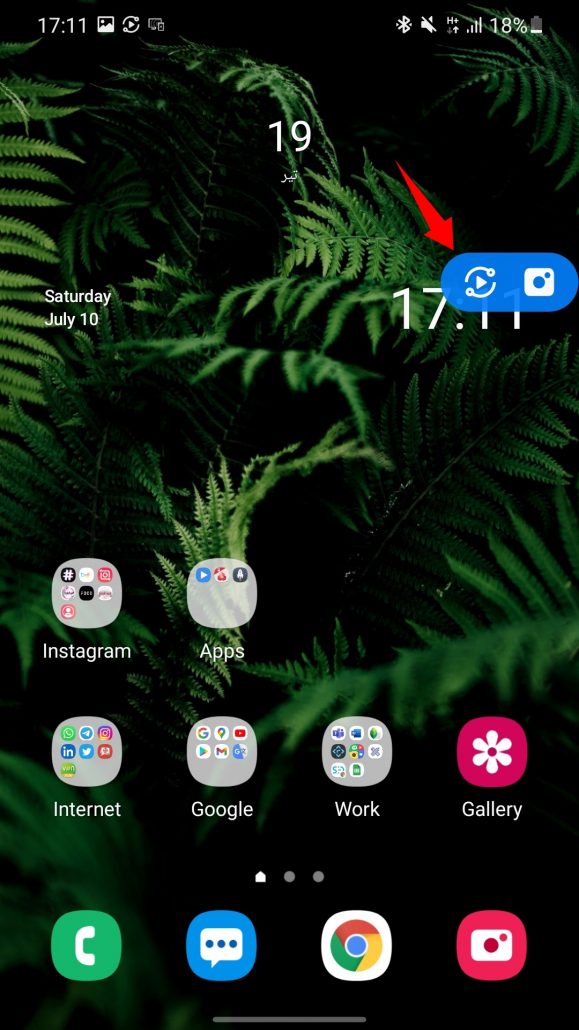
- در گوشیهای سامسونگ در کنترل سنتر گزینهای تحت عنوان Smart View وجود دارد. این گزینه را روشن کنید تا گوشی شما به دنبال تلویزیون بگردد.
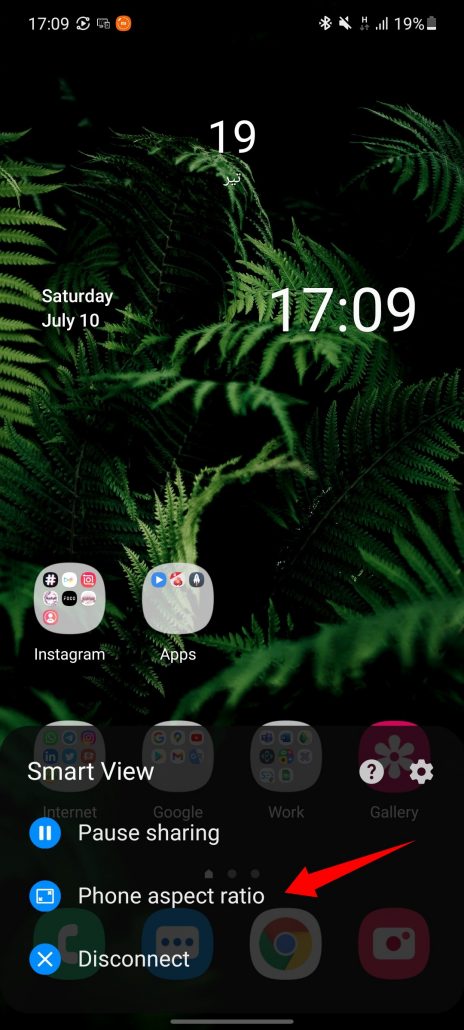
- پس از یافتن تلویزیون و نمایش نام آن به روی اسم کلیک کرده و کمی منتظر بمانید.
- به همین سادگی نمایشگر گوشی شما به روی تلویزیون منتقل میشود.
- این گزینه در گوشیهای شیائومی Cast نام دارد و در هر برندی باید به دنبال نام به خصوص آن باشید.
- در گوشیهای سامسونگ بعد از اتصال تنظیمات بسیار جالبی وجود دارد که در ادامه به آنها اشاره میکنیم. قابلیت جذاب اول این است که شما میتوانید انتخاب کنید که تصویر برای نمایشگر گوشی شما بهینه باشد یا برای تلویزیون. یعنی در واقع اگر میخواهید تلویزیون محتوای تمام صفحه نمایش دهد باید گزینه Full screen on connected device را انتخاب کنید و اگر میخواهید محتوا در گوشی کامل باشد Full Screen on phone را تیک بزنید. قابلیت جذاب دوم این است که در حین پخش محتوای گوشی به روی تلویزیون میتوانید تصویر خود را به کمک دوربین سلفی به روی تلویزیون داشته باشید که برای مواقعی که میخواهید نکتهای را ارائه دهید بسیار کاربردی به نظر میرسد.
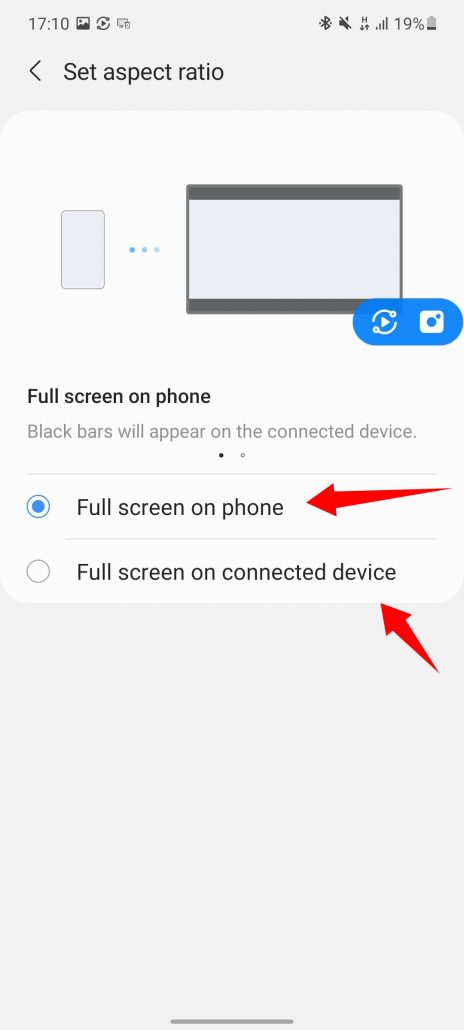
این نمایشگری که تصویر گوشی را به روی آن منتقل میکنید حتما نباید تلویزیون باشد و هر نمایشگر دیگری که گوشی امکان اتصال به آن را داشته باشد میتواند در نقش صفحه نمایش بزرگ گوشی شما ظاهر شود.
در تلویزیون سامسونگ اگر میخواهید برای اولین بار از Screen Mirroring بهره ببرید در قسمت انتخاب تلویزیون و HDMI روی گزینهی Screen Mirroring کلیک کنید تا اتصال به تلویزیون ممکن شود.
در تلویزیونهای دیگر هم مسیر مشابه است و کافیست که به بخش مربوطه مراجعه کنید تا امکان اتصال گوشی به تلویزیون فراهم شود.

بررسی گوشی سامسونگ اس ۲۴ اولترا به همراه تست گیمینگ و کیفیت دوربین ها
بررسی گوشی سامسونگ گلکسی S24 Ultra
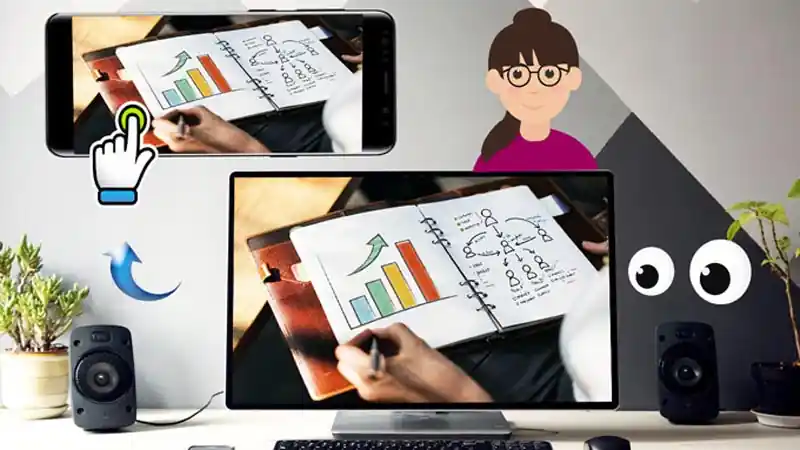

Joseph
خیلی عالی بود من کلی به دنبال روش بی سیم توی یوتیوب بودم ولی پیدا نمیکردم.
ممنونم❤️❤️❤️
احسان نیک پی
حسین
سلام
راهی هست که بشه علاوه بر تصویر کامپیوتر، صدا رو هم در گوشی داشت؟
saaleh
سلام علیکم عزیز
یه سوال داشتم که خیلی برام مهمه
آیا ممکن هست گوشی یا تبلت دوم رو مانیتور برای گوشی اول قرار داد یعنی هر دوی اونها اندروید باشند و صفحه گوشی یا تبلت دوم ادامه صفحه گوشی اول باشه مانند کاری که در ویندوز برای دو صفحه نمایش انجام می دن.
ممنون و تشکر
M
احسان نیک پی
احسان نیک پی
سلام
وقت بخیر
از سایت تکنولایف و بخش خرید قسطی کمک بگیرید
ali
یک سئوال آیاشماگوشی قسطی یعنی ازدم قسط هم میدیدیاخیر یک گوشی A52 میخوام ممنون میشم از راهنمایی کنید… 🎶☄️👌🌷🙏
محمد
سلام ببخشید گوشی ردمی نوت ده اس رو میشه با کابل تایپ سی به وی جی ای به مانیتور کامپیو تر وصل کرد؟
احسان نیک پی
احسان
this device doesn’t support receving miracast
😂😑😥😥😥😥