این مطلب را با دوستان خود به اشتراک بگذارید

فهرست مطالب
با گسترش هرچه بیشتر گوشیهای هوشمند و همچنین فضای مجازی و شبکههای اجتماعی نوع ارتباطات از حضوری به غیر حضوری و مجازی تغییر کرده است و این یعنی در طول روز به دلایل مختلف از جمله مسائل کاری یا شخصی باید از گوشی خود برای برقراری ارتباط استفاده کنیم. با وجود راههای زیادی مانند وویس و عکس و فیلم همچنان هم بخش بسیار زیادی از ارتباطات افراد را متن و نوشته تشکیل میدهد و به همین دلیل مهم است که کیبوردی که استفاده میکنیم قابلیتهای کاربردی داشته باشد و بتوان با آن با سرعت زیادی تایپ کرد. گوشیهای مختلف به صورت پیش فرض از کیبورد خود شرکت استفاده میکنند، ولی این امکان در نظر گرفته شده تا شما بتوانید این کیبورد را به هر کیبورد دلخواهی تغییر دهید. در این مطلب به شما آموزش میدهیم که تنظیمات مختلف کیبورد گوشیهای هوشمند چه کاربردی دارد و همچنین بهترین کیبورهای موجود کدام هستند. در واقع به شما روند تغییر صفحه کلید پیش فرض در گوشی اندروید و گوشی های اپل را هم آموزش میدهیم. پس در ادامه با تکنوبلاگ همراه باشید.
اولین کاری که بعد از خرید گوشی و روشن کردن آن باید انجام دهیم این است که زبان فارسی را به کیبورد گوشی خود اضافه کنیم؛ چرا که به صورت پیش فرض زبان کیبوردهای مختلف به روی انگلیسی است و شما باید زبان دوم را به این کیبورد اضافه کنید.
اما برای این کار در گوشیهای سامسونگ باید چه کاری انجام دهیم؟ به تنظیمات و سپس قسمت General Management بروید و به روی گزینهی Keyboard list and default کلیک کنید.
در این مرحله گزینهی Samsung Keyboard را انتخاب کرده و به روی Languages and types کلیک کنید. در این صفحه کافیست به روی گزینهی Manage input languages کلیک کرده و در لیست موجود زبان فارسی را انتخاب کنید (تیک مقابل آن را روشن کنید).
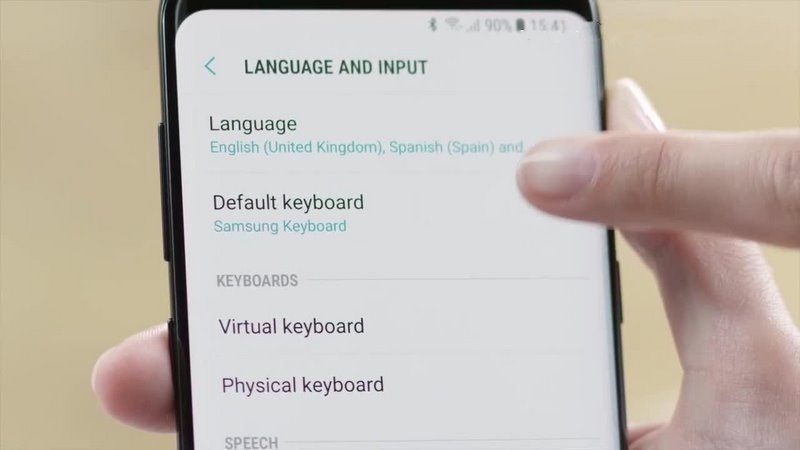
تغییر زبان کیبورد سامسونگ
میتوانید نام Farsi را از بالای صفحه و علامت سرچ جستجو کنید تا سریعتر به نتیجه برسید (اگر برای اولین بار است که میخواهید زبان فارسی را به کیبورد گوشی سامسونگ خود اضافه کنید باید کمی منتظر بمانید تا این زبان دانلود شود).
در صفحه قبل و در گزینهی Language switching method میتوانید نحوهی جابجا شدن بین دو یا چند زبان موجود را انتخاب کنید. گزینهی Space bar swipe برای این است که با کشیدن دست خود به روی اسپیس موجود در پایین کیبورد بتوانید زبان را تغییر دهید.
گزینهی Language Key برای این است که کلیدی مخصوص عوض کردن زبان به کیبورد شما اضافه شود و در نهایت گزینهی Language Key and space bar swipe برای این است که بتوانید از هر دوی این قابلیتها به طور همزمان استفاده کنید.
بیشتر بخوانید: بهترین فایل منیجر های اندروید و IOS
سامسونگ امکانات شخصی سازی فراوانی برای کیبورد خود در نظر گرفته که شما در تنظیمات مرتبط میتوانید به آنها دسترسی داشته باشید. برای این کار کافیست به تنظیمات و سپس بخش General Management بروید و به روی Samsung Keyboard settings کلیک کنید.
گزینهی Predictive text برای این است که کیبورد به صورت هوشمند کلمهی بعدی که قصد نوشتن آن را دارید، پیش بینی کند و شما بدون تایپ بتوانید به کلمهی مورد نظر دسترسی پیدا کنید.
گزینهی Suggest emojis برای این است که کیبورد بتواند به صورت هوشمند اموجیهای متناسب را به شما پیشنهاد دهد. در قسمت Auto spell check میتوانید انتخاب کنید که کیبورد برای چه زبانی غلط املایی را چک کرده و آن را تصحیح کند. در صورت روشن بودن این گزینه برای زبان فارسی گاهی کیبورد کلمات عامیانه را به رسمی تبدیل میکند و اگر این موضوع را دوست ندارید این گزینه را برای زبان فارسی روشن نکنید.
در قسمت More typing option چند گزینه وجود دارد که هر یک را توضیح میدهیم. اولین گزینه Auto capitalize است و در صورت روشن بودن اولین حرف کلمات انگلیسی را به صورت بزرگ مینویسد. گزینهی بعدی یعنی Auto spacing اگر روشن باشد در صورت استفاده از لغات پیشنهادی و همچنین تایپ با کشدین انگشت، بعد از هر کلمه یک فاصله یا اسپیس اضافه میکند.

تغییر صفحه کلید گوشی سامسونگ
گزینهی Double tap space bar to add period در صورت روشن بودن با دوبار انتخاب اسپیس یک نقطه و یک فاصله بعد از جمله یا کلمه اعمال میکند. گزینهی Text shortcuts بسیار کاربردی است. در این بخش شما میتوانید جملاتی طولانی و کلمهی کوتاه شدهی آن را به کیبورد اضافه کنید تا مثلا هر بار مینویسید ‘’سخچ’’ کیبورد جملهی ‘’سلام خوبی چه خبر’’ را بنویسد. در این قسمت با اضافه کردن عبارتهای پر کاربرد خود میتوانید سرعت تایپتان را تا حد زیادی افزایش دهید.
به صفحهی قبل برگردید، گزینهی Keyboard toolbar در صورت روشن بودن در بالای کیبورد شما ابزاری برای دسترسی سریع قرار میدهد. اگر نیازی به این ابزار ندارید این گزینه را خاموش کنید تا محیط کیبورد خلوتتر شود.
گزینهی بعدی High contrast keyboard نام دارد و در صورتی که به آن وارد شوید و به روی هر کدام از چهار حالت کلیک کنید پیش نمایشی از قابلیت به شما نمایش داده میشود. به طور کلی اما این ویژگی برای این است که افرادی که سن بالاتری داشته یا مشکل بینایی دارند بهتر بتوانند خط واسط بین حروف را از هم تشخیص دهند.
در بخش Theme میتوانید از بین تمهای موجود یکی را برای کیبورد خود انتخاب کنید (البته به طور کلی زمانی که دارک مود را روشن کنید کیبورد به حالت تیره درمیآید تا با دیگر بخشهای گوشی سازگاری کامل داشته باشد).

در گزینهی Mode میتوانید تعیین کنید که در صورت عمودی و افقی بودن گوشی کیبورد به چه صورتی نمایش داده شود. مثلا میتوانید مشخص کنید در حالت عادی کیبورد نرمال داشته باشید و در صورت افقی بودن گوشی کیبورد دو تکه برای تایپ راحت تر یا حتی کیبورد شناور.
در قسمت Size and transparency میتوانید اندازهی کیبورد و محل قرار گیری آن در صفحه را مشخص کنید. در گزینهی Layout میتوانید اعداد موجود در بالای کیبورد را خاموش یا روشن کنید و تعیین کنید که کارکتر دوم هر حرف نمایش داده بشود یا خیر (کارکتر دوم کیبورد و حروف مربوط به زمانی است که دست خود را به روی حرفی نگه میدارید و به جای حرف اول حرفی دیگر تایپ میشود).
در گزینهی Font size میتوانید اندازهی حروف کیبورد را کوچک یا بزرگ کنید. به بخش Swipe, touch, and feedback که بروید میتوانید قابلیت کشیدن انگشت به روی حروف برای تایپ سریعتر را در بخش Keyboard swipe controls خاموش کنید.
در گزینهی Touch feedback میتوانید مشخص کنید که حین تایپ، حروف صدا و ویبره داشته باشند یا خیر.
در نظر داشته باشید که اگر در زمان تایپ کلمهای را اشتباه نوشتید و پس از آن خواستید نشانهگر را به روی آن کلمه برگردانید باید اسپیس را نگه دارید تا کل کیبورد به رنگ سفید دربیاید و پس از آن به راحتی با کشیدن دست خود به روی کیبورد نشانهگر را جابجا کنید.
حتما بخوانید: تغییر مک آدرس گوشی در اندروید و آیفون
اگر بخواهیم تنظیمات کیبورد گوشیهای شیائومی را تغییر دهیم و آن را مطابق با سلیقه خود تنظیم کنیم در گام اول باید بدانیم که تنظیمات کیبورد شیائومی کجاست. برای دسترسی به این تنظیمات باید به Settings و سپس Additional settings بروید و به روی Languages & keyboard کلیک کنید.
در این مرحله به بخش Manage keyboards بروید و به روی Settings پایین اسم Gboard کلیک کنید.
در این بخش قصد داریم به اموزش تنظیمات کیبورد شیائومی بپردازیم اما پیش از توضیح این تنظیمات باید بدانید که کیبورد اصلی و پیش فرض گوشیهای شیائومی Gboard است. Gboard کیبورد شرکت گوگل بوده و میتوان آن را یکی از بهترین کیبوردهای موجود به روی گوشیهای هوشمند به حساب آورد.
شما همچنین میتوانید این کیبورد را برای گوشیهای سامسونگ و … هم نصب کنید و از امکانات بسیار عالی آن بهره ببرید. کیبورد Gboard به صورت رایگان از گوگل پلی قابل دانلود و نصب است.
برای دسترسی به تنظیمات Gboard باید به Settings و سپس Additional settings بروید و به روی Languages & keyboard کلیک کنید. در این مرحله به بخش Manage keyboards بروید و گزینهی Settings پایین Gboard را انتخاب کنید.
اولین گزینهی تنظیمات کیبورد گوگل Languages است که به شما اجازه میدهد تا زبان فارسی یا هر زبان دیگری را که نیاز داشتید به کیبورد گوشی خود اضافه کنید. برای این کار کافیست به روی این گزینه کلیک کرده و سپس از پایین صفحه ADD KEYBOARD را انتخاب کنید.
گزینهی دوم Preferences نام دارد و بسیاری از تنظیمات کاربردی کیبورد گوگل را شامل میشود. در بخش Preferences گزینهی اول Number row است که اگر آن را روشن کنید اعدادی در بالای کیبورد نمایش داده میشوند تا آسانتر بتوانید هنگام تایپ کردن از اعداد استفاده کنید.
گزینهی Show language switch key اگر روشن باشد باعث میشود تا علامت کرهی زمین در کیبورد شما حاضر شده و به شما در جهت جابجا شدن بین زبانهای موجود کمک کند.
گزینهی One-handed mode در این بخش برای این است که شما بتوانید با یک دست گوشی را نگه داشته و متن خود را تایپ کنید. روشن کردن این قابلیت کیبورد را به سمت چپ یا راست متمایل میکند تا انگشتهای شما بتوانند به تمام حروف دسترسی داشته باشند.
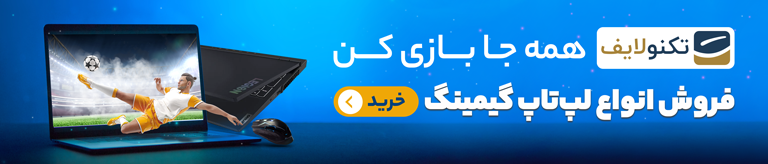
زمانی که در حال تایپ هستید نیز میتوانید این قابلیت را فعال کنید تا دیگر نیاز نباشد به تنظیمات مراجعه کنید. برای این مهم کافیست دست خود را به روی علامت اموجی موجود در کیبورد نگه داشته و سپس گزینهی سمت چپ (علامت دست) را انتخاب کنید تا کیبورد به حالت کوچک شده دربیاید.
در گزینهی Keyboard height میتوانید طول کیبورد خود را تنظیم کنید. به صورت پیش فرض این طول کیبورد به روی نرمال قرار دارد و شما میتوانید اندازهی آن را کوچک یا بزرگ کنید (برای افراد مسنتر بهتر است این گزینه را به روی Extra-tall قرار دهید تا آسانتر بتوانند با کیبورد تایپ کنند).
در این قسمت اگر گزینهی Emoji Stickers را روشن کنید هر زمان که یک اموجی برای ارسال انتخاب میکنید گوشی استیکرهای مرتبط با آن اموجی را به شما نشان میدهد (اگر اهل استفاده از استیکر هستید حتما این قابلیت را روشن کنید).
گزینهی Sound on keypress برای این است که با لمس دکمههای کیبورد صدا ایجاد شود. گزینهی Haptic feedback on keypress نیز اگر روشن باشد باعث میشود هر حرف کیبورد پس از استفاده ویبره ایجاد کند. شما میتوانید میزان این ویبره را در گزینهی Vibration strength on keypress تغییر دهید.
گزینهی Long press for symbols اگر روشن باشد حروف دوم کیبورد به شما نمایش داده میشوند و شما با نگه داشتن دست خود به روی هر حرف میتوانید از حرف دوم موجود استفاده کنید.
به صفحهی قبل برگردید و این بار وارد قسمت Theme شوید. در این بخش تعداد بسیار زیادی تم وجود دارد که میتوانید از بین آنها انتخاب کنید و همچنین با انتخاب گزینهی Show more به سراغ تمهای بیشتر بروید. گزینهی بسیار جالب این بخش My theme نام دارد و در بالای صفحه قرار گرفته است. با انتخاب این گزینه شما میتوانید عکس موجود در گالری را به عنوان تم کیبورد خود در نظر بگیرید.
مجددا به صفحهی قبل برگردید و وارد قسمت Text correction شوید. در این بخش گزینههای زیادی وجود دارد که میتوانند به شما در نوشتن سریعتر و صحیحتر کمک کنند. گزینهی Show suggestion strip هنگام تایپ کردن به شما کلمه پیشنهاد میکند. گزینهی Next-word suggestion بر اساس کلمهی نوشته شده کلمهی بعدی را حدس زده و در اختیار شما قرار میدهد.
مطالب مرتبط: آموزش تغییر فونت فارسی در گوشی شیائومی
به راحتی میتوانید صفحه کلید گوشی های اندروید را تغییر دهید.
گزینهی Block offensive words کلمههای زشت را بلاک کرده و از آنها در پیشنهادات استفاده نمیکند. گزینهی Show emoji suggestion به شما اموجی متناسب با نوشته پیشنهاد میکند. مثلا اگر بنویسید ‘’دست’’ با روشن بودن این گزینه اموجی دست در بالای کیبورد به شما نمایش داده میشود.
گزینهی Show stickers suggestion نیز دقیقا کار مشابهی با استیکرها انجام داده و آنها را متناسب با متن پیشنهاد میدهد. گزینهی Auto-correction در صورتی که روشن باشد غلطهای املایی شما در زبان انگلیسی و فارسی را تصحیح میکند.
گزینهی Auto-capitalization در این قسمت اگر روشن باشد اولین حرف کلمات انگلیسی را به صورت بزرگ مینویسد. گزینهی Double-space period در صورت روشن بودن با دوبار انتخاب اسپیس یک نقطه و یک فاصله بعد از جمله یا کلمه اعمال میکند.
به صفحه قبل برگردید و به بخش Glide typing وارد شوید. در این قسمت گزینهی اول تحت عنوان Enable glide typing برای این است که این قابلیت را روشن کنید. در صورت روشن بودن این ویژگی شما میتوانید کلمات مختلف را با کشیدن دست خود به روی حروف آنها بنویسید. مثلا برای نوشتن واژهی ‘’سلام’’ کافیست دست خود را بدون برداشتن به روی حروف س، ل، ا و م بکشید.
گزینهی Show gesture trail برای این است که با رنگ آبی مسیر حرکت شما به روی حروف مختلف برای نوشتن یک کلمه نمایش داده شود. اگر ترجیح میدهید که بدون این قابلیت بنویسید به راحتی میتوانید آن را غیر فعال کنید.
گزینهی Enable gesture delete برای این است که بتوانید کلمات و جملات نوشته شده را با سوایپ کردن از دکمه پاک کردن به سمت چپ حذف کنید. گزینهی آخر نیز که Enable gesture cursor control نام دارد برای این است که بتوانید با نگه داشتن دکمه اسپیس و سوایپ کردن به چپ و راست، نشانهگر موجود را جابجا کرده و به محل مورد نظر انتقال دهید.
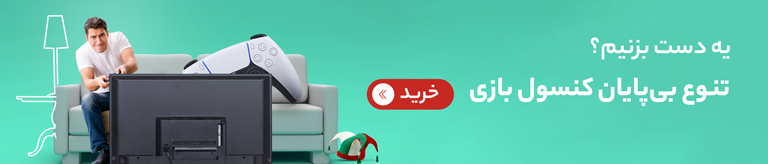
به صفحه قبل برگردید. گزینهای در این صفحه وجود دارد به نام Voice typing که اگر به داخل آن بروید و آن را روشن کنید به شما کمک میکند تا حرفهای خود را به کلمه تبدیل کنید. به بیان سادهتر به کمک این قابلیت میتوانید پیام خود را به صورت حرف زدن بیان کنید و کیبورد خود به خود آن را به جمله تبدیل کند.
خوشبختانه این قابلیت برای زبان فارسی نیز به خوبی کار میکند و میتواند کلمات گفته شده را به درستی تشخیص دهد. برای استفاده از این قابلیت جذاب کافیست در بالای کیبورد سمت چپ به روی علامت میکروفون موجود کلیک کرده و شروع به صحبت کردن کنید تا کیبورد این صدا را به کلمه تبدیل کند.
توجه داشته باشید که نباید بسیار تند صحبت کنید و همچنین باید در مکانی خلوت باشید؛ چرا که وجود صدای زیاد در محیط باعث میشود دقت عملکرد این قابلیت کاهش پیدا کند. در نهایت این قابلیت میتواند فارسی معیار را تشخیص دهد و اگر با لحجه صحبت کنید طبیعتا نمیتواند واژهها را به درستی تایپ کند.
به صفحه قبل بازگشته و گزینهی Dictionary را انتخاب کنید. در این قسمت به Personal dictionary بروید و به روی زبان فارسی یا انگلیسی کلیک کنید. در این بخش شما میتوانید جملاتی طولانی و کلمهی کوتاه شدهی آن را به کیبورد اضافه کنید تا مثلا هر بار مینویسید ‘’سخچ’’ کیبورد جملهی ‘’سلام خوبی چه خبر’’ را بنویسد. در این قسمت با اضافه کردن عبارتهای پر کاربرد خود میتوانید سرعت تایپتان را تا حد زیادی افزایش دهید.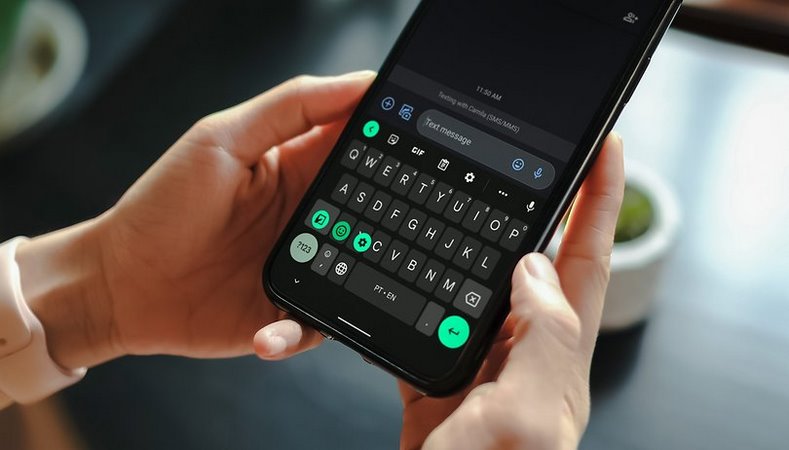
کیبورد گوگل به کمک هوش مصنوعی و یادگیری ماشینی به مرور نوع نوشتن شما را یاد میگیرد و کلماتی دقیقا مناسب با خودتان به شما پیشنهاد میدهد. بنابراین اگر در ابتدا کلمات پیشنهادی یا پیشنهاد کلمهی بعدی در این کیبورد به خوبی کار نکرد باید کمی منتظر بمانید تا برنامه بیشتر با نوع ادبیات شما آشنا شود.
هر زمان تصمیم گرفتید که این دادهها و اطلاعاتی که کیبورد از نوشتن شما یاد گرفته است را حذف کنید تنها کافیست در تنظیمات Gboard به بخش Advanced بروید و گزینهی Delete learned words and data را انتخاب کنید.
اگر در گوشی سامسونگ تصمیم بگیریم که به جای کیبورد پیش فرض خود سامسونگ از Gboard یا هر کیبورد دیگری استفاده کنیم باید چه کاری انجام دهیم؟ در واقع چگونه باید یک کیبورد جدید را به عنوان کیبورد پیش فرض گوشی معرفی کنیم؟
برای این کار باید به تنظیمات و سپس بخش General management بروید و به روی گزینهی Keyboard list and default کلیک کنید. حال کافیست از بالای صفحه و در گزینهی Default keyboard به جای کیبورد سامسونگ کیبورد دیگری را انتخاب کنید تا به عنوان کیبورد پیش فرض گوشی شما تنظیم شود.
اما برای برگرداندن صفحه کلید گوشی سامسونگ باید چه کاری انجام دهیم؟ دقیقا باید مراحل بالا را طی کرده و این بار دوباره کیبورد سامسونگ را به جای کیبورد دیگر انتخاب کنید.
اگر در گوشی های شیائومی تصمیم گرفتید که کیبورد گوشی را از Gboard به کیبورد دیگری تغییر دهید تنها کافیست به تنظیمات و سپس Additional settings بروید و به روی گزینهی Languages & input کلیک کنید.
در این صفحه باید گزینهی Current keyboard را از Gboard به کیبورد دلخواه تغییر دهید.
اگر قصد دارید به کیبورد ایفون خود زبانی به غیر از زبان انگلیسی اضافه کنید باید به تنظیمات و سپس General بروید و گزینهی Keyboard را انتخاب کنید. حال دوباره به روی گزینهی Keyboards کلیک کنید تا گزینهی Add new keyboard نمایش داده شود.
از طریق این گزینه میتوانید زبانهای دلخواه را به کیبورد اضافه کنید. در همین بخش و در قسمت Third-party keyboards اگر کیبورد دیگری به غیر از کیبود اصلی نصب کرده باشید میتوانید آن را انتخاب کنید و به صورت پیش فرض از آن کیبورد بهره ببرید.
کیبورد پیش فرض ایفونها قابلیتهای کاربردی و خوبی دارد که در این بخش به این قابلیتها خواهیم پرداخت تا بتوانید بهترین استفاده را از این کیبورد داشته باشید و همچنین سرعت تایپ خود را افزایش دهید.
به تنظیمات و سپس بخش General بروید و به روی Keyboard کلیک کنید. در این قسمت گزینههای زیادی وجود دارد. گزینهی Auto-capitalisation در حین نوشتن کلمات انگلیسی اولین حرف را به حالت بزرگ درمیآورد.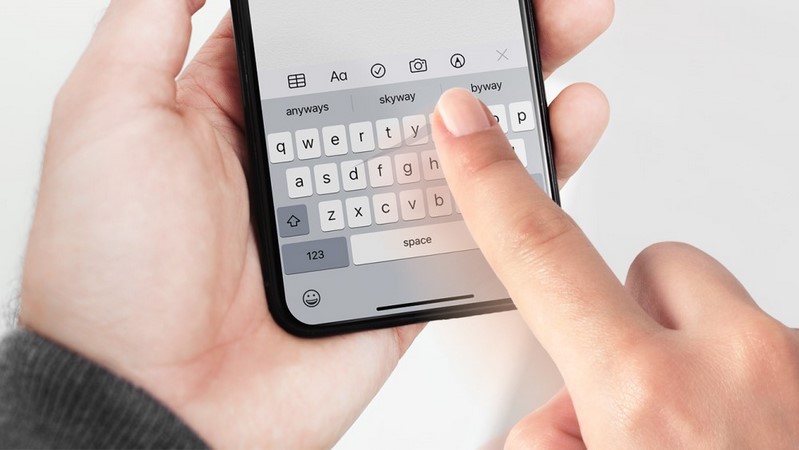
گزینهی Auto-currection به صورت خودکار غلطهای املایی شما را تصحیح میکند. گزینهی Check spelling به شما کمک میکند تا متوجه غلط املایی موجود شوید اما آن را به صورت خودکار تصحیح نمیکند.
گزینهی بعدی Enable caps lock است که اگر آن را روشن کنید، در صورتی که هنگام تایپ دوبار به روی شیفت موجود در کیبورد خود کلیک کنید تمام حروف به حالت بزرگ درمیآیند و به نوعی Caps lock قفل میشود.
گزینهی Predictive در این بخش کلمات بعدی شما را پیش بینی میکند تا سریعتر بتوانید تایپ کنید. گزینهی Smart punctuation در صورت روشن بودن دو خط فاصله را در مواقع لازم به یک خط فاصله ممتد تبدیل میکند و در نهایت گزینهی ‘’.’’ Shortcut به شما کمک میکند تا با دو بار انتخاب اسپیس یک نقطه و یک فاصله بعد هر کلمه یا جمله اعمال کنید.
هر کاربری نوع نوشتن مخصوص به خود را دارد و هر کس در نوشتن خود از جملاتی تکراری و مشابه استفاده میکند. برای این که بتوانید با ایفون خود سریعتر تایپ کنید میتوانید برای جملات متن جایگذین در نظر بگیرید و در نهایت هنگام نوشتن با تایپ کلمهی کوچک شده کل جمله را بنویسید.
مثلا تصویر کنید که به جای جملهی ‘’سلام، خوبی؟ چه خبر؟” در تنظیمات تعریف کنیم “سخچ” . از این پس هر بار که هنگام نوشتن از این سه حرف استفاده کنیم کیبورد به صورت خودکار جملهی بالا را جایگزین میکند.
برای دسترسی به این قابلیت باید به تنظیمات و سپس بخش General بروید و به روی گزینهی Keyboard کلیک کنید. در این بخش به Text replacement بروید و متن خود و همچنین جایگزین آن را برای گوشی معرفی کنید.
زمانی که شما بیرون از خانه هستید، به احتمال زیاد در شرایطی نیاز دارید که بتوانید با یک دست گوشی را کنترل کرده و متنی را تایپ کنید. خوشبختانه در بخش کیبورد ایفونها این امکان در نظر گرفته شده تا کیبورد به سمت چپ یا راست مایل شود تا شما بتوانید هنگام کار با یک دست به تمام حروف دسترسی داشته باشید.
برای استفاده از این قابلیت کافیست به روی کرهی زیر کیبورد یا اموجی موجود دست خود را نگه دارید تا منویی کوچک باز شود. در این منو میتوانید انتخاب کنید که کیبورد به کدام سمت مایل شود.
قطعا برای شما هم پیش آمده که در هنگام تایپ یک متن طولانی با گوشی کلمهای را اشتباه بنویسید. برای این که نشانهگر را دقیقا به محل کلمه ببرید حتما با مشکل مواجه خواهید شد و چندین بار باید با دست محل قرارگیری این نشانهگر را انتخاب کنید تا بالاخره بتوانید کلمه را ادیت کنید.
در کیبورد ایفون راه حل سادهای برای انجام این کار وجود دارد. کافیست کمی دست خود را به روی اسپیس یا دکمهی فاصلهی کیبورد نگه دارید تا کل فضای کیبورد به یک ترک پد بزرگ تبدیل شود و شما به راحتی با کشیدن دست خود به روی فضای سفید بتوانید نشانهگر را به محل دلخواه منتقل کنید.
چندین سال است که شما در گوشیهای اندرویدی میتوانید با کشیدن دست خود به روی حروف یک کلمه آن کلمه را بنویسد و از این طریق سرعت تایپ خود را بسیار افزایش دهید. در iOS نیز در بروزرسانیهای جدید این قابلیت تحت عنوان QuickPath به قابلیتهای کیبورد اضافه شده است.
مثلا برای استفاده از این قابلیت باید برای نوشتن کلمهی سلام، دست خود را به روی حروف س، ل، ا و م بکشید.

بررسی گوشی سامسونگ اس ۲۴ اولترا به همراه تست گیمینگ و کیفیت دوربین ها
مهران
سلام وقت بخیر خسته نباشید من میخوام در نوشتن پیام از چپ به راست بنویسه
مثلا میخوام از کارکتر استفاده کنم برعکس میوفته
۱*۱۲۳۴*
من میخواستم عدد ۱ چپ باشه
احسان نیک پی
مهرداد
احسان نیک پی
زهرا
عالی بود👌
مجید نوردوست