این مطلب را با دوستان خود به اشتراک بگذارید
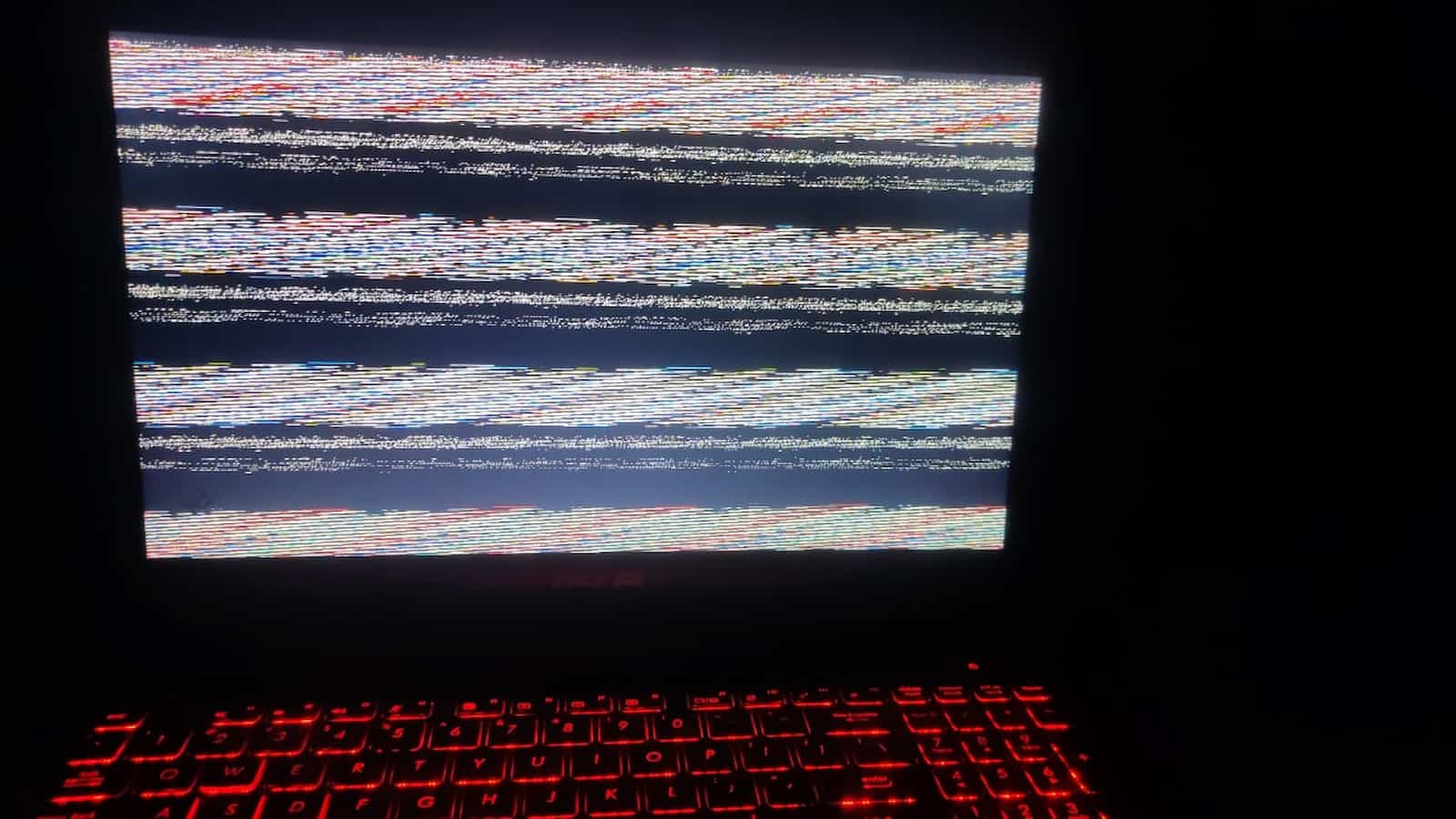
ایسوس یکی از برترین شرکتهای فعال در زمینه ساخت لپ تاپ است و به همین دلیل بسیاری از ما از لپ تاپهای این برند تایوانی استفاده میکنیم. لپ تاپهای ایسوس کیفیت ساخت بالایی دارند ولی مانند هر برند دیگر یا هر محصول دیگری این لپ تاپها نیز گاهی با مشکل مواجه میشوند. در این مطلب قصد داریم به سراغ مشکلات لپ تاپهای ایسوس در زمینه نمایشگر و همچنین راه حلهای موجود برای زمانی که لپ تاپ ایسوس روشن میشود ولی تصویر ندارد، برویم. پس اگر لپ تاپ ایسوس دارید مطالعه این متن میتواند به شما کمک کند و پیشنهاد میکنیم حتما در ادامه همراه تکنولایف باشید.
لپ تاپهای ایسوس در زمینه نمایشگر ممکن است با مشکلات مختلفی مواجه شوند ولی در این بخش به دو مشکل مرسوم در بین این لپ تاپها اشاره میکنیم و سپس راه حلهایی را برای این موضوع ارائه میکنیم.
چگونه چراغ کیبورد لپ تاپ asus را روشن کنیم؟
تنظیمات نور کیبورد لپ تاپ ایسوس
اگر لپ تاپ شما در بخش نمایشگر مشکل دارد و به خصوص مشکل موجود یکی از دو مورد بالا است حتما روشهای گفته شده را امتحان کنید. البته که ممکن است این روشها کارساز نباشند و مشکل نمایشگر شما جدیتر از مشکلات نرم افزاری باشد و مجبور شوید به تعمیرکار مراجه کنید.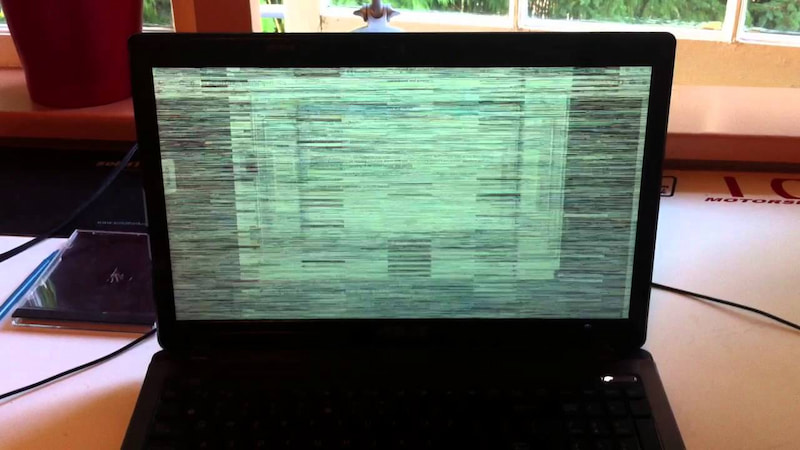
اگر باتری لپ تاپ شما به خوبی کار نمیکند، قدیمی شده یا درست شارژ نمیشود میتواند باعث شود که نمایشگر لپ تاپ ایسوس شما به رنگ مشکی دربیاید. اگر میتوانید به باتری لپ تاپ دسترسی پیدا کنید باید آن را خارج کنید. اگر بیشتر از یک یا دو سال این باتری عمر کرده است میتوانید آن را با یک باتری جدید جایگزین کنید.
اگر لپ تاپ را تازه خریداری کردهاید بعد از خارج کردن باتری آن را مجددا با احتیاط در جای خود قرار دهید و لپ تاپ را چند ساعت به شارژ متصل کنید و بعد اقدام به روشن کردن لپ تاپ کنید.
این کار ممکن است مشکل سیاه شدن نمایشگر شما را حل کند.
صفحه ایفون شما ناگهان سیاه میشود؟ مطلب زیر را بخوانید:
رفع مشکل سنسور مجاورت ایفون
به عنوان یک راه مناسب میتوانید لپ تاپ را ری استارت کنید. اگر مشکل سیاه شدن نمایشگر لپ تاپ ایسوس شما نرم افزاری باشد به احتمال قوی با انجام این کار مشکل برطرف خواهد شد. دکمه پاور را بین 8 تا 10 ثانیه نگه دارید تا لپ تاپ خاموش شود و سپس آن را مجدد روشن کنید.
گاهی اوقات تنظیمات بخش نمایشگر ممکن است باعث ایجاد مشکل شده باشد و به همین دلیل باید این تنظیمات را ریست کنید تا مشکل حل شود. البته بعد از ریست کردن تنظیمات بخش نمایشگر ممکن است مشکل حل نشود اما به عنوان یک راه حل پیشنهاد میکنیم این روش را امتحان کنید.
گاهی نصب ناقص درایور یک بخش و یا قدیمی شدن نسخه درایور باعث میشود آن بخش به خصوص دیگر به خوبی کار نکند و به همین جهت یکی از بهترین راه حلها برای حل مشکل نمایشگر این است که هم درایورهای بخش نمایشگر و هم درایورهای بخش گرافیک را بروزرسانی کنید.
توجه داشته باشید که برای آپدیت کردن درایورها حتما باید به اینترنت متصل باشید و اگر در ابتدا موفق نشدید هیچ درایوری را آپدیت کنید یک بار با فیلترشکن روشن فرآیند را تکرار کنید.
بیشتر بدانید:
لپ تاپ asus ساخت کجاست
به غیر از بخش نمایشگر و گرافیک و آپدیت درایورها مشکل ممکن است از سیستم عامل باشد و برای حل این مشکل پیشنهاد میکنیم لپ تاپ را هارد ریست کنید. در ادامه مراحل انجام این کار را توضیح میدهیم.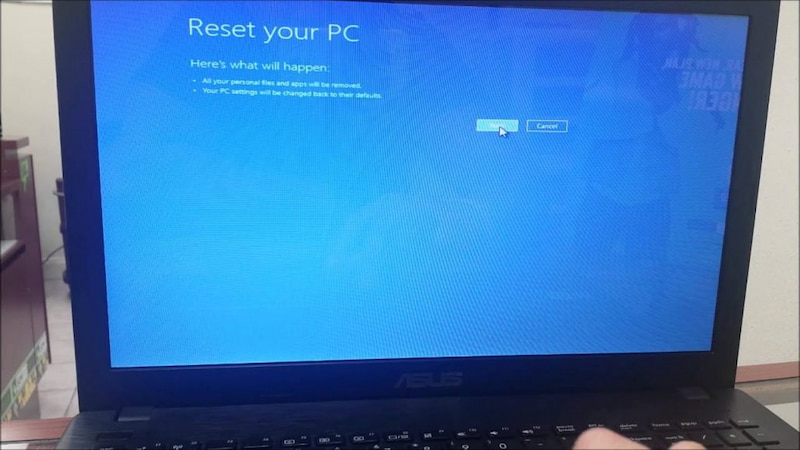
در ادامه لپ تاپ ری اسارت شده و روشن میشود و بار دیگر باید تنظیمات مورد نظر را انتخاب کنید. احتمال دارد با انجام این کار مشکل نمایشگر حل شود.
یکی از دلایلی که میتواند باعث سوسو زدن نمایشگر و یا مشکی شدن آن شدن قطعی سیم نمایشگر و اتصال ضعیف آن به لپ تاپ است. برای چک کردن این موضوع باید لپ تاپ را باز کرده و مطمئن شوید که سیم نمایشگر به خوبی به برد متصل شده باشد.
اگر این سیم شل شده باشد یا آسیبی به آن رسیده باشد مشکل موجود به همین دلیل است. البته اگر خودتان نمیتوانید لپ تاپ را باز کنید حتما پیشنهاد میکنیم به یک تعمیرکار مطمئن مراجعه کنید تا این شخص لپ تاپ را برایتان باز کند.
راهنمای خرید نوت بوک َAsus با پردازنده گرافیکی قوی:
بهترین لپ تاپ ایسوس برای کارهای گرافیکی
چرا لپ تاپ Asus روشن میشود ولی تصویر ندارد؟ در متن روشهایی را ارائه کردیم که میتواند این مشکل را حل کند. پیشنهاد میکنیم روشهای بالا را به طور کامل امتحان کرده و اگر جواب نگرفتید در نهایت به یک تعمیرکار مراجعه کنید.
آپدیت درایورها میتواند مشکل را حل کند؟ گاهی نصب ناقص درایور یک بخش و یا قدیمی شدن نسخه درایور باعث میشود آن بخش به خصوص دیگر به خوبی کار نکند و به همین جهت یکی از بهترین راه حلها برای حل مشکل نمایشگر این است که هم درایورهای بخش نمایشگر و هم درایورهای بخش گرافیک را بروزرسانی کنید.
ممکن است سیم اتصال نمایشگر مشکلی داشته باشد؟ یکی از دلایلی که میتواند باعث سوسو زدن نمایشگر و یا مشکی شدن آن شدن قطعی سیم نمایشگر و اتصال ضعیف آن به لپ تاپ است. برای چک کردن این موضوع باید لپ تاپ را باز کرده و مطمئن شوید که سیم نمایشگر به خوبی به برد متصل شده باشد. اگر این سیم شل شده باشد یا آسیبی به آن رسیده باشد مشکل موجود به همین دلیل است. البته اگر خودتان نمیتوانید لپ تاپ را باز کنید حتما پیشنهاد میکنیم به یک تعمیرکار مطمئن مراجعه کنید تا این شخص لپ تاپ را برایتان باز کند.

بررسی گوشی سامسونگ اس ۲۴ اولترا به همراه تست گیمینگ و کیفیت دوربین ها