این مطلب را با دوستان خود به اشتراک بگذارید
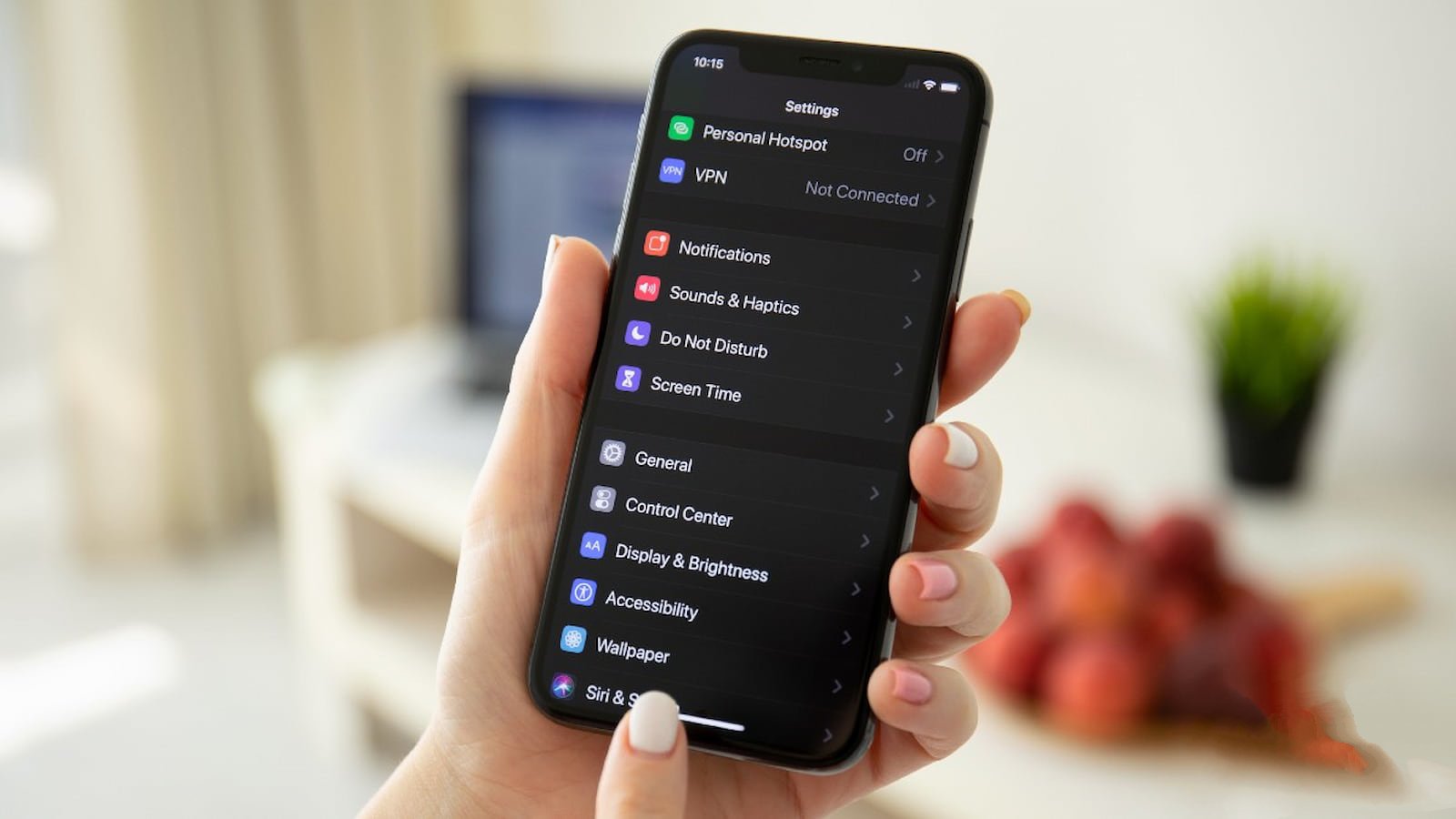
گوشیهای شرکت اپل یا همان آیفونها از سیستم عامل iOS استفاده میکنند. این سیستم عامل پر از قابلیتهای جذاب و امکانات مختلفی است که همه کاربران با آنها آشنایی ندارند و به همین جهت نمیتوانند به بهترین شکل از آیفون خود بهره ببرند. در ادامه این مطلب قصد داریم به راهنمای جامع تنظیمات گوشی های آیفون بپردازیم و به تمامی تنظیمات این محصولات اشاره کنیم. در بخش بعدی نیز به سراغ برخی از قابلیتهای کاربردی میرویم که به شما در استفاده بهینهتر از ایفون کمک میکند.
اگر به دنبال روشی آسان برای ساخت اپل آیدی هستید، احتمالا مطلب زیر برایتان مفید باشد.
در نظر داشته باشید که تمامی توضیحات گفته شده در مطلب بر مبنای iOS 17.4 است و برای تمامی ایفونها با این نسخه صدق میکند. حتی اگر ایفونی با iOS پایینتر هم دارید به احتمال قوی اکثر تنظیمات برای شما نیز یکسان خواهد بود. اگر در پی ترجمه تنظیمات ایفون هستید اصلا ادامه متن را از دست ندهید.
در این بخش شما میتوانید کنترل کاملی به روی اعلانات آیفون خود داشته باشید. در ابتدای این بخش شما میتوانید انتخاب کنید که اعلانها به چه صورت نمایش داده شوند. برای دسترسی به این بخش کافیست از بالای گوشی سمت چپ به سمت پایین اسکرول کنید تا تمامی اعلانات نمایش داده شوند.
گزینه Scheduled Summary به صورت پیش فرض خاموش است ولی شما میتوانید آن را روشن کنید. به لطف این قابلیت برای این که اعلانهای مهم خود را در طول روزهای پر مشغله از دست ندهید میتوانید تعیین کنید که در زمان خاصی از شب تمامی اعلانها با اولویتهای مختلف به ترتیب برای شما به صورت خلاصه شده نمایش داده شوند.
گزینه Show Previews برای این است که مشخص کنید متن اعلانهای شما در چه حالتی نمایش داده شود. اگر always را انتخاب کنید متن نوتیفیکیشنها حتی زمانی که گوشی قفل است هم نمایش داده میشود. گزینه When Unlocked دسترسی به این بخش را به زمانی که قفل گوشی باز میشود محدود میکند و گزینه Never نیز باعث میشود تا متن اعلان هیچگاه نمایش داده نشود.
گزینه Screen Sharing برای این است که تعیین کنید اعلانها در صورتی که نمایشگر ایفون خود را به روی تلویزیون انتقال دادهاید نمایش داده شوند یا خیر. در ادامه این صفحه نیز لیستی از برنامههای نصب شده و برنامههای پیش فرض را مشاهده میکنید. به روی هر برنامه که کلیک کنید تا تمامی گزینههای موجود نمایش داده شود. به لطف این بخش میتوانید مشخص کنید که مثلا اینستاگرام به شما اعلان ارسال کند ولی صدا نداشته باشد ولی مثلا واتساپ اعلانها را در بالای صفحه نشان ندهد ولی صدا داشته باشد و بسیاری از امکانات دیگر.
لیست قیمت گوشی های آیفون را در سایت تکنولایف بررسی کنید: گوشی اپل
اولین گزینه این بخش نواری است که به شما امکان میدهد تا صدای زنگ گوشی را کم و زیاد کنید. گزینه Change with Buttons نیز در صورت روشن بودن به شما امکان میدهد تا صدای زنگ گوشی را از طریق دکمههای کناری تعیین کنید.
گزینه Haptics برای این است که مشخص کنید گوشی چه زمانی ویبره برود. گزینه Always Play طبق انتظار برای تمامی اعلانات ویبره را در اختیار قرار میدهد و گزینه Play in Silent Mode تنها ویبره را در حالت سایلنت در دسترس میگذارد. گزینه Don’t Play in Silent Mode دقیقا برعکس گزینه قبلی است و در نهایت Never Play باعث میشود گوشی برای دریافت اعلانهای مختلف ویبره نرود.
بخشهای بعدی از جمله Ringtone، text tone و تمامی قسمتهای بعدی به شما امکان میدهند تا برای هر بخش صدای جداگانه در نظر بگیرید. برای نمونه صدای دریافت ایمیل با صدای یادآور با صدای دریافت وویس میل متفاوت باشد.
از طریق کزینه Keyboard Feedback میتوانید مشخص کنید که کیبورد بازخورد صدا و ویبره داشته باشد یا خیر. گزینه Lock sound باعث میشود گوشی هنگام قفل شدن صدا ایجاد کند و System Haptics نیز ویبره را برای بازخوردهای سیستمی در اختیار قرار میدهد. گزینه Headphone Safety برای محدود کردن ولوم هدفونها و بادزها است و گزینه آخر نیز تنها در صورت استفاده از ایرپادهای خود اپل و بیتس کاربرد دارد.
اگر زندگی شلوغی دارید به خوبی میدانید که گاهی دریافت نوتیفیکیشنهای زیاد میتواند باعث بههم خوردن تمرکز شما شود. به کمک قابلیتهای این بخش میتوانید برای زمانهای مختلف حالت تمرکز ایجاد کنید. برای نمونه حالتی برای درس خواندن ایجاد میکنید و حالتی برای کار کردن و سایر موارد. شما به صورت دقیق میتوانید مشخص کنید که در صورت روشن بودن هر یک از این قابلیتها، کدام برنامهها اجازه ارسال اعلان داشته باشند و تنظیمات دریافت تماس به چه صورتی باشد.
در اندروید قابلیتی وجود دارد به نام دیجیتال ولبینگ که به شما کمک میکند تا زمان استفاده خود از گوشی و برنامههای مختلف را مشاهده کرده و سپس به کمک ابزار موجود این استفاده را کنترل کنید.
این قابلیت به صورت مشابه در ایفونها با نام Screen time وجود دارد. در گام اول اگر این قابلیت خاموش است باید به تنظیمات و سپس بخش Screen time بروید و سپس گزینهی Turn on screen time را انتخاب کنید.
از این پس در این بخش که بروید گوشی به شما نشان میدهد که در طول روز مجموعا چند ساعت از گوشی استفاده کردهاید و مهمتر این که در این استفاده کدام برنامهها بیشترین سهم را داشتهاند.
برای این بخش میتوانید یک Passcode مشخص کنید تا تنها خودتان بتوانید تنظیمات موجود را تغییر دهید و به قابلیتهای مختلف این قسمت دسترسی داشته باشید. در نظر داشته باشید که این Passcode با رمزی که در هنگام وارد شدن به ایفون وارد میکنید متفاوت است.
حال به صورت بخش به بخش قابلیتهای اسکرین تایم را توضیح میدهیم تا شما بتوانید از آن استفاده کنید. در ابتدا به بخش Downtime بروید و این قابلیت را در بالای صفحه روشن کنید. این ویژگی برای این است که شما بتوانید برای استفاده از برنامهها محدودیت مشخص کنید.
شما میتوانید مشخص کنید که این محدودیت به صورت هر روزه و از ساعت مشخصی اتفاق بیفتد یا فقط در روزهای مشخصی میخواهید که این برنامهها محدود شوند. در واقع به طور کامل میتوانید زمان دلخواه را در این بخش شخصی سازی کنید.
حال به بخش قبل برگردید و به روی گزینهی App Limits کلیک کنید. از این قسمت گزینهی Add limit را انتخاب کرده و برنامههایی که میخواهید در زمان مشخص شده محدود شوند را به این لیست اضافه کنید.
شما حتی در این بخش میتوانید دسترسی به وبسایتی مشخص را هم به این لیست اضافه کنید تا در ساعت مشخص شده امکان استفاده از این سایت وجود نداشته باشد. برای این کار به روی گزینهی Websites کلیک کرده و Add website را انتخاب کنید.
زمانی که به مرحله بعد بروید گوشی از شما میخواهد که مدت زمان مورد نظر خود را مشخص کنید. در این بخش برای هر برنامه میتوانید زمان جداگانهای را تنظیم کنید. در نهایت به روی گزینهی Finish کلیک کنید تا این تنظیمات ذخیره شود.
مجددا به صفحه اصلی برگردید و این بار به روی گزینهی Always Allowed کلیک کنید. این بخش برای مشخص کردن برنامههایی است که میخواهید در زمان محدودیت بتوانند به درستی فعالیت کنند. به عنوان مثال برنامههای پیام و تماس را در این بخش قرار دهید.
گزینه Screen Distance که به تازگی اضافه شده به کمک فیس آیدی گوشی به شما یادآور میشود که مثلا از فاصله نزدیکی در حال نگاه کردن به گوشی هستید و باید مقداری از آن فاصله بگیرید. در واقع این قابلیت کمک میکند تا چشمها کمتر آسیب ببینید و بهخصوص کودکان استفاده صحیحتری از گوشی داشته باشندو
مجددا به صفحه اصلی این بخش بروید و این بار به روی گزینهی Communication limits کلیک کنید. در این بخش شما میتوانید برای تماس صوتی، تماس تصویری و حتی پیامها محدودیت ایجاد کنید و حتی مشخص کنید که کدام مخاطبین اجازه دارند در هنگام روشن بودن این محدودیت با شما تماس بگیرند. برای این کار به دو بخش During Allowed screen time و همچنین During Downtime بروید.
در این بخش گزینههای مختلفی دیده میشود. گزینه About جایی است که میتوانید اطلاعات گوشی خود نظیر سریال نامبر و موارد اینچنینی و نسخه ios و سایر مشخصات را مشاهده کنید. گزینه Software Update همانطور که از نامش برمیآید برای آپدیت کردن ایفون شما کارایی دارد.
گزینه Airdrop برای تنظیمات ایردراپ است و قابلیت PIP یا Picture in Picture نیز به شما امکان میدهد که مثلا ویدئوی یوتیوب را حتی پس از خروج از آن به صورت کوچک شده تماشا کنید. گزینه NFC مربوط به این قابلیت است و iPhone Storage به شما شمای کلی از حافظه گوشی را نشان میدهد.
گزینه بعدی Background app refresh است، یکی از مهمترین گزینههایی که برای بهینه کردن شارژدهی ایفونها میتوان از آن کمک گرفت. در این قسمت تیک مقابل تمام برنامههایی که از آنها زیاد استفاده نمیکنید را خاموش کنید. به بیان دیگر تنها برنامههایی را روشن بگذارید که میخواهید از آنها نوتیفیکیشن دریافت کنید. با این کار شما برای ایفون مشخص میکنید که کدام برنامهها اجازه دارند در پسزمینه فعالیت کنند. هر چقدر که تعداد تیکهای این بخش کمتر شود باتری شما مدت زمان بیشتری دوام میآورد.
بخش Data & Time که برای تنظیم تاریخ و زمان است و بخش Keyboard نیز به شما امکان میدهد تا تنظیمات کیبورد را شخصی سازی کنید. از آنجایی که این بخش اهمیت زیادی دارد در ادامه بیشتر به آن میپردازیم.
گزینه اول که keyboard است به شما امکان میدهد تا زبانهای مختلف از جمله فارسی را به لیست کیبوردها اضافه کنید. گزینه Text replacement به شما امکان میدهد تا مخففهایی ایجاد کنید. برای نمونه omy را به جای on my way به کار ببرید و خود کیبورد عبارت طولانی را جایگذاری کند.
گزینه One-handed keyboard برای این است که کیبورد را به صورت کوچکتر شده به سمت چپ یا راست انتقال دهید تا کنترل بیشتری با یک دست هنگام تایپ داشته باشید. البته در نظر داشته باشید که در خود کیبورد و با نگه داشتن دست به روی کره دایرهای پایین کیبورد نیز میتوانید به این بخش دسترسی داشته باشید.
گزینههای بعدی همگی برای شخصی سازی تجربه نوشتن با ایفون هستند. برای نمونه Auto-Correction به صورت خودکار کلمهها را تصحیح میکند و گزینه Character Preview باعث میشود با زدن هر کاراکتر شما بالای آن مشاهده کنید که کدام دکمه را فشار دادهاید.
به ادامه بخش General برگردیم، جایی که گزینه Fonts به شما اجازه میدهد فونت گوشی را تغییر دهید و گزینه Language & region برای تعیین زبان و منطقه ایفون است. در انتهای این صفحه گزینه Transfer or reset iPhone به شما اجازه میدهد تا دیتای گوشی را حذف کنید یا به ایفون دیگری انتقال دهید و در نهایت Shut Down گوشی شما را خاموش خواهد کرد.
کنترل سنتر بخشی است که دائما با آن سر و کار دارید و باید موارد مختلف را به گونهای در آن انتخاب کنید که به راحتی بتوانید به میانبرهای مختلف دسترسی داشته باشید. کنترل سنتر بخشی است که در ایفونهای دارای ناچ با سوایپ از بالا سمت راست باز میشود و در ایفونهای قدیمیتر با کشیدن دست از پایین به سمت بالا.
برای شخصی سازی کردن این بخش کافیست وارد آن شوید و گزینههای دلخواه را اضافه کرده و گزینههای بدون کاربرد را حذف کنید. همچنین مکان این میانبرها را میتوانید با کشیدن انگشت از گوشهی سمت چپ نوشتهها تغییر دهید.
در نظر داشته باشید که در کنترل سنتر به روی هر کدام از گزینهها که دست خود را نگه دارید منویی از گزینههای کاربردی آن برنامه باز میشود که میتوانید از این قابلیت استفاده کنید.
مثلا اگر دست خود را به روی دوربین نگه دارید گزینههایی مثل سلفی و فیلم برداری و … نمایش داده میشود و در صورتی که این کار را برای میانبر چراغ قوه انجام دهید میتوانید شدن نور آن را به دلخواه تنظیم کنید.
اولین گزینه این بخش به شما امکان میدهد تا ظاهر آیفون را بین دو حالت Light و Dark انتخاب کنید. از طریق گزینه Automatic میتوانید روشن شدن دارک مود را طبق برنامه خاصی تنظیم کنید. برای نمونه مشخص کنید که دارک مود هر روز ساعت ۱۷ روشن شود و ساعت ۷ صبح فردا خاموش شود.
گزینه Text size به شما اجازه میدهد تا سایر متون را تغییر دهید و گزینه Bold text متون را ضخیمتر میکند. نوار بعدی مربوط به تنظیم روشنایی نمایشگر است و گزینه True Tone نیز در صورت روشن بودن به صورت دائمی دمای نمایشگر را بسته به میزان نور محیط تنظیم میکند تا بهترین تجربه از تماشای محتوا حاصل شود.
گزینه بعدی Night Shift است که به شما کمک میکند نور آبی نمایشگر را کاهش دهید؛ چرا که نور آبی صفحه نمایش بیشترین آسیب را به چشمها وارد میکند و باعث خستگی بیشتر میشود. شما میتوانید مانند دارک مود این قابلیت را نیز زمانبندی کنید که در تایم مشخصی روشن و در زمان مشخصی خاموش شود.
گزینه Auto-Lock زمان خاموش شدن صفحه را تنظیم میکند و گزینه Raise to Wake باعث میشود تا ایفون با هر بار برداشته شدن از زمین روشن شود. گزینه آخر نیز Display Zoom نام دارد که برای بزرگتر کردن متون و آیکونها کاربرد دارد.
بخش Apps library یک قسمتی از گوشیهای اپل است که در انتهای سمت راست قرار میگیرد و شبیه به منو در گوشیهای اندرویدی عمل میکند. به صورت پیش فرض این گزینه به روی Add to Home Screen قرار دارد و برنامههای جدید را به هوم اسکرین اضافه میکند اگر این گزینه را به App Library Only تغییر دهید، برنامههای جدید فقط به صفحه apps library اضافه میشوند.
گزینه Show in App Library در صورت روشن بودن باعث میشود تا نقطهای بابت اعلان هر برنامه در apps library نمایش داده شود. گزینه Show on Home Screen نیز در صورت روشن بودن باعث میشود یک دکمه سرچ در پایین هوم اسکرین قرار بگیرد.
در این بخش شما میتوانید والپیپر مورد نظر خود را برای صفحه اصلی و لاک اسکرین انتخاب کنید. در نظر داشته باشید که شما میتوانید چندین والپیپر در این صفحه آماده کنید و در صفحه لاک اسکرین به راحتی بین آنها جابجا شوید.
در این صفحه به روی Add New Wallpaper کلیک کنید یا به روی والپیپری که فعال است گزینه Customize را بزنید. در این صفحه میتوانید شکل ساعت لاک اسکرین را تغییر دهید یا به آن ویجتهای مختلفی را اضافه کنید. همچنین میتوانید تصویر هوم اسکرین را شخصی سازی کنید و مثلا مشخص کنید که پسزمینه عکس مات باشد یا شفاف.
در این صفحه میتوانید مشخص کنید از فیس آیدی برای چه کارهایی استفاده شود، از باز کردن قفل صفحه گرفته تا پرداختها و پر کردن رمزهای مختلف. به کمک گزینه Face ID with a Mask میتوانید حتی زمانی که از ماسک استفاده میکنید هم به روی فیس آیدی حساب باز کنید. گزینه Require Attention for Face ID امنیت فیس آیدی را افزایش میدهد و تنها در صورت نگاه کردن به فیس آیدی قفل را باز میکند. گزینه Attention Aware Features نیز کمک میکند تا نمایشگر گوشی مادامی که به آن نگاه میکنید روشن بماند.
در ادامه این صفحه و در زیر بخش Allow Access When Locked میتوانید مشخص کنید که چه قابلیتهایی در هنگام قفل بودن صفحه در اختیار قرار بگیرد. مثلا اگر گزینه Control Centre را خاموش کنید، دیگر امکان دسترسی به کنترل سنتر در قفل صفحه و قبل از تشخیص فیس آیدی ممکن نخواهد بود.
پس از وارد شدن به این بخش، اولین گزینه Battery Percentage خواهد بود که در صورت روشن بودن، درصد باتری را در بالای نمایشگر نشان میدهد. گزینه Low Power Mode همانطور که از نامش برمیآید مخصوص کاهش مصرف باتری در نظر گرفته شده و با کم کردن روشنایی و محدود کردن سخت افزار، کمک میکند تا شما برای مدت بیشتری بتوانید از گوشی خود استفاده کنید.
در ادامه صفحه به شما نشان داده میشود که کدام برنامهها باتری بیشتری مصرف کردهاند و در کل روند شارژ کردن گوشی در ۲۴ ساعت اخیر یا ۱۰ روز اخیر چگونه بوده است. در همین صفحه گزینهای به نام Battery Health & Charging دیده میشود. زمانی که وارد این گزینه شوید در بالا سلامت باتری قابل مشاهده است و در ادامه میتوانید گزینه Optimized Battery Charging را نیز روشن کنید که باعث میشود ایفون الگوی شارژ کردن شما را یاد بگیرد و متناسب با آن عمل کند.
در تنظیمات ایفون ۱۳ و حتی ایفونهای سری ۱۴ گزینهای برای محدود کردن درصد شارژ به ۸۰ درصد دیده نمیشود اما اگر ایفون ۱۵ داشته باشید میتوانید از این گزینه بهره ببرید.
در این بخش به قابلیتهای کاربردی آیفون خواهیم پرداخت، ویژگیهایی که باعث میشود بتوانید بهتر و راحتتر با ایفون خود کار کنید.
قطعا برای شما هم پیش آمده که در هنگام تایپ یک متن طولانی با گوشی کلمهای را اشتباه بنویسید. برای این که نشانهگر را دقیقا به محل کلمه ببرید حتما با مشکل مواجه خواهید شد و چندین بار باید با دست محل قرارگیری این نشانهگر را انتخاب کنید تا بالاخره بتوانید کلمه را ادیت کنید.
در کیبورد ایفون راه حل سادهای برای انجام این کار وجود دارد. کافیست کمی دست خود را به روی اسپیس یا دکمهی فاصلهی کیبورد نگه دارید تا کل فضای کیبورد به یک ترک پد بزرگ تبدیل شود و شما به راحتی با کشیدن دست خود به روی فضای سفید بتوانید نشانهگر را به محل دلخواه منتقل کنید.
دیگر نگران قطعی اینترنت نباشید، سرگرمی مناسب شما بدون نیاز به اینترنت: بهترین بازی های آفلاین آیفون
چندین سال است که شما در گوشیهای اندرویدی میتوانید با کشیدن دست خود به روی حروف یک کلمه آن کلمه را بنویسد و از این طریق سرعت تایپ خود را بسیار افزایش دهید. در iOS نیز در بروزرسانیهای جدید این قابلیت تحت عنوان Slide to type به قابلیتهای کیبورد اضافه شده است. به تنظیمات و سپس General بروید و به روی keyboard کلیک کنید و در نهایت Slide to type را روشن کنید.
گوشی یک وسیلهی کاملا شخصی است و هر کاربری در آن اطلاعات شخصی خود را دارد و طبیعتا دوست ندارید که دیگران به این اطلاعات دسترسی داشته باشند. اما از طرفی گاهی مجبور میشویم که گوشی خود را در اختیار خانواده قرار دهیم تا مثلا عکسهای گرفته شده با دوربین را مشاهده کنند.
در این مواقع به راحتی میتوانید عکسهای دلخواه را از گالری پنهان کنید تا از این طریق کسی نتواند به این تصاویر دسترسی داشته باشد. برای انجام این کار به برنامه Photos بروید و عکس و فیلمهایی که میخواهید آنها را پنهان کنید، انتخاب کرده و سپس به روی سه نقطه در پایین صفحه کلیک کنید.
از این منو گزینهی Hide را انتخاب کرده و تایید کنید که میخواهید این موارد پنهان شوند. برای تماشای موارد پنهان شده باید به بخش Albums در Photos بروید و به روی Hidden در پایین صفحه کلیک کنید. برای باز کردن این بخش، گوشی از فیس آیدی کمک میگیرد و البته میتوانید Passcode خود را نیز وارد کنید.

ممکن است بخواهید در خانه وسیلهای را تراز کنید و آن را دقیقا در مکانی قرار دهید. یا مثلا ممکن است بخواهید ماشین لباس شویی موجود در خانه را پس از جابجایی دوباره تراز کنید که بهترین عملکرد را داشته باشد. همچنین ممکن است نیاز داشته باشید تا ابعاد یک تابلو را بسنجید.
برای این کار به سادگی میتوانید از از برنامه Measure کمک بگیرید. به برنامه Measure بروید. در پایین صفحه دو گزینه Measure و Level دیده میشود که اولی برای اندازه گرفتن اجسام و دومی برای تراز کردن کاربرد دارد.
از کیبورد گوشی خود راضی نیستید؟ آموزش تغییر کیبورد گوشی های آیفون و اندروید
همهی کاربران در طول روز از اطلاعات و صفحات مختلف اسکرین شات میگیرند و به نوعی از این طریق اطلاعات مورد نیاز خود را نگه داری میکنند. این اسکرین شاتها فقط فضای مشخصی از نمایشگر را پوشش میدهد و مثلا به حالت عادی نمیتوانید یک وبسایت طولانی را از بالا تا پایین در یک اسکرین شات ذخیره کنید.
برای گرفتن اسکرین شاتهای طولانی از یک وبسایت یا برنامهای که اطلاعاتی طولانی دارد تنها کافیست به حالت عادی اسکرین شات ذخیره کنید و پس از آن از طریق گزینهی Full page و اسکرول کردن به پایین تا هر کجای صفحه را که دوست دارید در یک اسکرین شات قرار دهید.
همچنین در این صفحه از طریق گزینههای زیر عکس میتوانید نوشتهی دلخواهی به متن اضافه کنید و یا حتی با کشیدن خطوطی برای مخاطب خود مشخص کنید که به کدام قسمت عکس توجه بیشتری داشته باشد.
شما میتوانید با گوشی اندرویدی خود هم اسکرین شات های طولانی بگیرید: اسکرین شات بلند در اندروید
به غیر از اسکرین شات که کاربرد بسیار زیادی دارد قابلیت اسکرین ریکورد هم میتواند در مواقعی بسیار کاربردی باشد. به کمک این قابلیت میتوانید از صفحهی گوشی خود ویدئو ضبط کنید.
در ایفونهای به راحتی از طریق کنترل سنتر میتوانید به قابلیت ضبط صفحه یا Screen Recording دسترسی داشته باشید. البته توجه داشته باشید که اگر نیاز به ضبط صدای محیط ندارید این قابلیت را خاموش کنید و یا برعکس اگر قصد داریم در ویدئو صفحه صدا نیز باشد میکروفون این بخش را روشن کنید.
برای انجام این کار کافیست به روی علامت اسکرین ریکورد در کنترل سنتر دست خود را نگه دارید تا گزینهای به نام Microphone نمایش داده شود. حال شما میتوانید به راحتی این میکروفون را خاموش و یا روشن کنید.
به دلایل مختلف ممکن است که با گوشی خود صدایی را ضبط کرده باشید. مثلا در دوران کلاسهای حضوری دانشگاه (البته قبل از کرونا) یا حتی کلاس زبان حضوری حال حاضر صدای استاد را ضبط کرده باشید و بخواهید بار دیگر در خانه به آن گوش دهید.
کیفیت ضبط صدای گوشیهای ایفون به طور کلی مناسب و خوب است اما با استفاده از یک قابلیت در نظر گرفته شده میتوانید نویز موجود در این وویسها را به حداقل برسانید و صدایی کاملا واضح و شفاف را گوش دهید.
برای این کار باید به سراغ صداهای ضبط شده خود در Voice Memos بروید و به روی وویس مورد نظر کلیک کنید. حالا سه نقطه بالا سمت راست را بزنید تا گزینهی Edit recording ظاهر شود. حال کافیست از از خط سمت چپ تصویر گزینه Enhanced recording را روشن کنید.
اگر گوشی ایفون شما زیاد زنگ میخورد و بخش زیادی از این تماسها افراد ناشناسی هستند که نمیخواهید به آنها پاسخ دهید باید این گزینه را روشن کنید. در صورت روشن کردن این گزینه گوشی دیگر تنها در صورت دریافت تماس از افراد ذخیره شده در لیست مخاطبین اهنگ زنگ را پخش میکند و در غیر این صورت شما حتی متوجه دریافت این تماس نخواهید شد.
برای روشن کردن این قابلیت کافیست وارد تنظیمات گوشی ایفون و سپس بخش Phone شوید و به روی گزینه Silence unknown caller کلیک کنید تا این گزینه روشن شود.
ترفندهای مربوط به گوشی های هوشمند را در تکنوبلاگ بخوانید: ترفندهای گوشی شیائومی
همان طور که میدانید اکثر گوشیهای اندرویدی به صورت پیش فرض منو دارند یا حداقل شما میتوانید انتخاب کنید که برنامهها در منو قرار بگیرند یا در صفحه اصلی. در ایفونها اما هیچ گاه منو وجود نداشته و همواره برنامهها به روی صفحه اصلی قرار میگیرد.
این اتفاق باعث میشود گاهی هوم اسکرین ایفون شما بسیار شلوغ شود و به این ترتیب نتوانید به سادگی برنامههای مورد نیاز خود را پیدا کنید. برای حل این مشکل میتوانید برنامههایی که کمتر استفاده میکنید را در یک صفحه قرار دهید و سپس کل آن صفحه را پنهان کنید.
برای انجام این کار دست خود را به روی یکی از صفحات نگه دارید تا به حالت ادیت منتقل شوید و حالا در این مرحله به روی علامت بیضی شکل نمایش دهندهی تعداد صفحات کلیک کنید. در این مرحله تنها کافیست تیک زیر هر صفحهای که میخواهید آن را پنهان کنید بردارید.
هرگاه نیاز داشتید که دوباره این صفحه پنهان شده را به لیست صفحات هوم اسکرین برگردانید تنها کافیست همین مرحل را طی کرده و به سادگی دوباره تیک زیر آن صفحه به خصوص را روشن کنید.
آیا میدانستید راه های بسیار ساده و سریعی برای اتصال آیفون به کامپیوتر وجود دارد؟ روش های انتقال اطلاعات از آیفون به کامپیوتر و مک بوک را بخوانید.
یکی از مهمترین اقدامات در زمینه این که حافظه داخلی ایفون خود را خالی کنید این است که بدانید کدام برنامهها یا چه نوع اطلاعاتی از قبل عکس و فیلم و … فضای بیشتری از گوشی شما را اشغال کرده است.
برای اطلاع از این موضوع به تنظیمات و سپس بخش General بروید و گزینهی iPhone Storage را انتخاب کنید. در این صفحه به طور کامل به شما نشان داده میشود که هر نوع اطلاعات چه مقدار از حافظه داخلی گوشی شما را در اختیار دارند.
در ادامه برخی برنامهها به شما نشان داده میشوند که حافظه زیادی را به اشغال خود درآوردهاند. اگر برنامهای در این لیست به چشمتان میآید که خیلی از آن استفاده نمیکنید پیشنهاد میکنیم حتما دیتای موجود آن را از روی گوشی حذف کنید.
در همین بخش بالا که هستید به دنبال برنامههایی باشید که حجم زیادی دارند ولی به دلیل داشتن دیتاهای مهم نمیتوانید آنها را از گوشی خود حذف کنید. مثلا تصور کنید که یک برنامه ۴۰۰ مگابایت حجم داشته باشد و شما خیلی از آن استفاده نکنید، ولی چون اطلاعات مهمی در این برنامه دارید نمیتوانید آن را حذف کنید. در اینجا گزینهی Offload app به کارتان میآید و به شما کمک میکند تا این فضای گفته شما را آزاد کنید.
اگر طبق توضیحات بالا (بخش قبل) به روی برنامهای کلیک کنید و سپس Offload app را بزنید خود برنامه از گوشی شما حذف شده و فضای اشغال شده توسط آن آزاد میشود، اما مزیت این روش این است که دیتای موجود به روی گوشی همچنان باقی میماند و زمانی که بار دیگر شما برنامه را به روی ایفون خود نصب کردید این برنامه از دیتاهای موجود از قبل استفاده خواهد کرد.
پیشنهاد نویسنده: تغییر مک آدرس گوشی و حل مشکل در دسترس نبودن آن
برای این که اعلان دریافتی را بهتر متوجه شوید میتوانید مشخص کنید که هنگام دریافت اعلانهای مختلف نمایشگر گوشی چشمک بزند. برای دسترسی به این قابلیت به تنظیمات و سپس بخش Accessibility بروید و به روی Audio/Visual کلیک کنید. در این قسمت به روی گزینهی LED Flash for alerts کلیک کرده و این قابلیت را روشن کنید.
باتری ایفونها را همیشه می توانستیم به عنوان پاشنهی آشیل گوشیهای اپل در نظر بگیرم. این موضوع در نسلهای قبل از ایفون ۱۱ بسیار دیده میشد و کاربران از شارژدهی ضعیف باتری گوشیهای اپل گله داشتند. در ایفونهای سری ۱۱ به بعد شارژدهی بسیار بهتر از قبل شده و حالا با استفاده عادی میتوانید یک روز کامل و حتی بیشتر از ایفون خود استفاده کنید. در این بخش قصد داریم راه کارهایی را به شما ارائه کنیم که بتوانید به کمک آنها شارژدهی بیشتری داشته باشید.
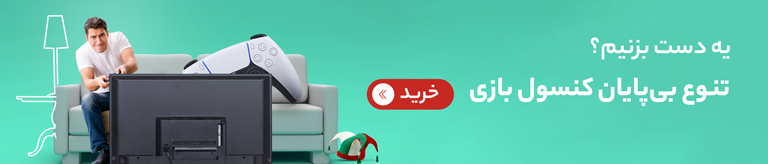
گوشی جدید شما اندرویدی است و میخواهید اطلاعات گوشی اپل قدیمی خود را به آن منتقل کنید؟ مقاله انتقال اطلاعات آیفون به اندروید را بخوانید.
کاربردیترین قابلیتهای آیفون کدامند؟ در این مطلب به تنظیمات ایفون ۱۳ به فارسی پرداختیم و قابلیتهای مختلف ios را عنوان کردیم تا راحتتر بتوانید از گوشی خود استفاده کنید.
بهترین تنظیمات گوشی آیفون کدام است؟ در این مطلب به طور کامل توضیح دادیم که در هر بخش از تنظیمات اپل چه گزینههایی وجود دارد و هر گزینه چه کاری را انجام میدهد.

بررسی گوشی سامسونگ اس ۲۴ اولترا به همراه تست گیمینگ و کیفیت دوربین ها
زینب
سلام ممنون از اطلاعاتتون
آیفون ۱۱ پرومکس دارم وقت مکالمه کسی رو اد می کنم و کنفرانس ایجاد می کنم merge call رو می زنم ولی اد نمیشه هرکاری می کنم.وصل میشه ولی نفر قبلی hold میشه
احسان نیک پی