این مطلب را با دوستان خود به اشتراک بگذارید
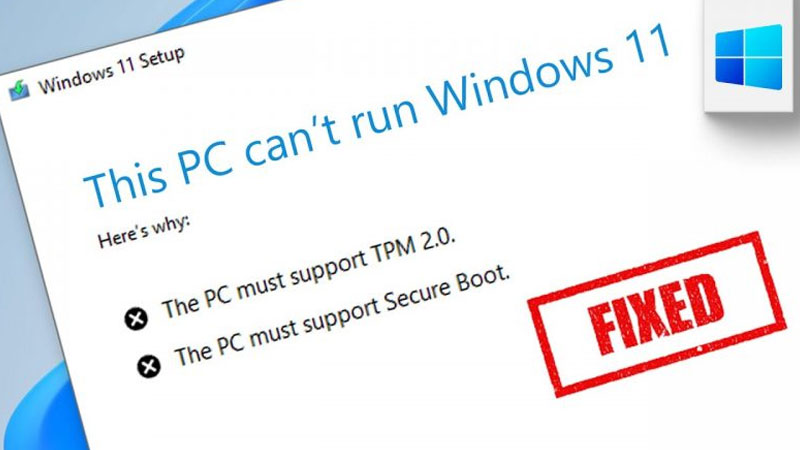
فهرست مطالب
ویندوز 11 جدیدترین سیستمعامل شرکت مایکروسافت است که شباهتهای بسیاری به ویندوز 10 دارد. مایکروسافت برای نصب و اجرا این ویندوز الزامات سخت گیرانهای را در نظر گرفته که برخی از کاربران را با چالش مواجه کرده است. برای نصب ویندوز 11 شما به قابلیت بوت امن یا همان Secure Boot نیاز دارید که خوشبختانه اکثر سیستمهای قدیمی از آن پشتیبانی میکنند. اما ماجرا به اینجا ختم نمیشود و شما برای نصب ویندوز 11 نیازمند TPM 2.0 نیز هستید که متأسفانه در سیستمهای قدیمی وجود ندارد و حین نصب ویندوز 11 کاربران را با مشکل مواجه میکند. در ادامه قصد داریم به حل مشکل TPM 2.0 در حین نصب ویندوز بپردازیم، پس با ما همراه باشید.
برای نصب ویندوز ۱۱ باید حالت TPM 2 و Secure Boot را فعال کنید. در غیر این صورت این سیستم عامل روی کامپیوتر شما نصب نمیشود. حالا به شما میگوییم که به چه صورت میتوانید این کار را انجام دهید.
برای نصب ویندوز ۱۱ باید TPM 2.0، Secure Boot و UEFI بهصورت پیش فرض فعال باشند و این موضوع یکی از نیازهای اصلی ویندوز ۱۱ بهشمار میرود. در حالی که مادربردهای جدید و پیشرفته از هر سه گزینه پشتیبانی میکنند، در برخی موارد یکسری از شرکتها محصولات خود را با TPM و Secure Boot غیرفعال شده راهی بازار میکنند. مایکروسافت ابزاری منتشر کرده که به واسطه آن میتوانید سازگاری سیستم عامل ویندوز ۱۱ با سختافزار مورد نظر را متوجه شوید. اگر دو ویژگی Secure Boot و TPM غیرفعال باشند این نرمافزار به شما میگوید که توانایی نصب ویندوز ۱۱ را ندارید. حتی اگر از جدیدترین سختافزار روز استفاده کنید.
اگر به آموزش گام به گام نصب ویندوز 11 نیاز دارید، مقاله نصب ویندوز 11 تکنولایف را بخوانید.
برای اینکار باید دکمه ویندوز و I را روی صفحهکلید فشار دهید. سپس به قسمت Update and Security بروید و Recovery را انتخاب کنید.
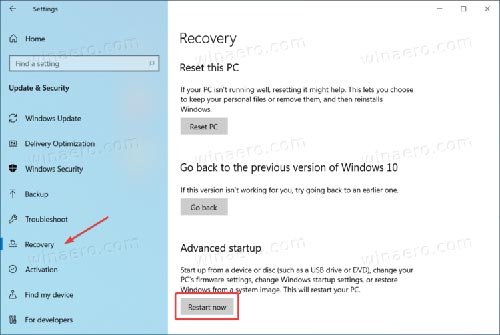
در صفحه جدید باید گزینه Troubleshoot را انتخاب کنید.
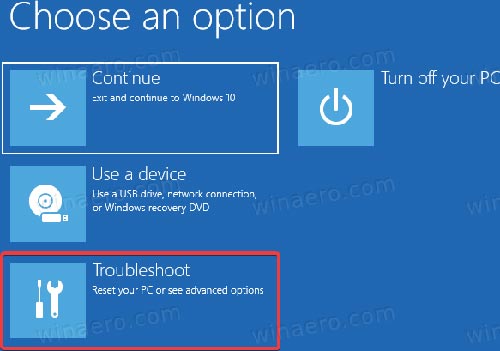
حالا باید Advanced Options را انتخاب کنید.
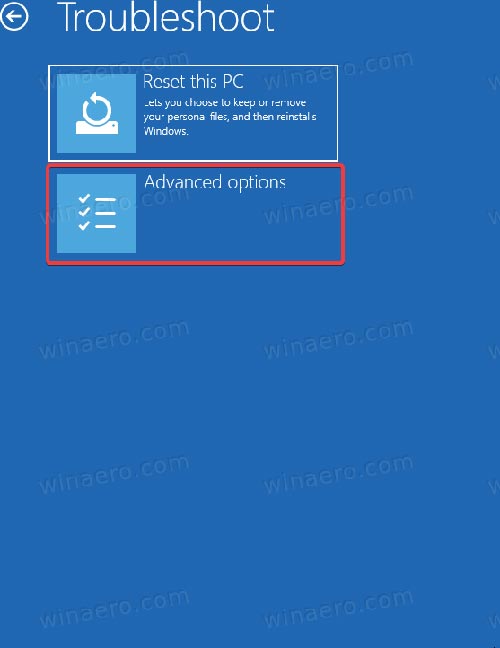
در ادامه گزینه UEFI Firmware Settings را انتخاب کنید.
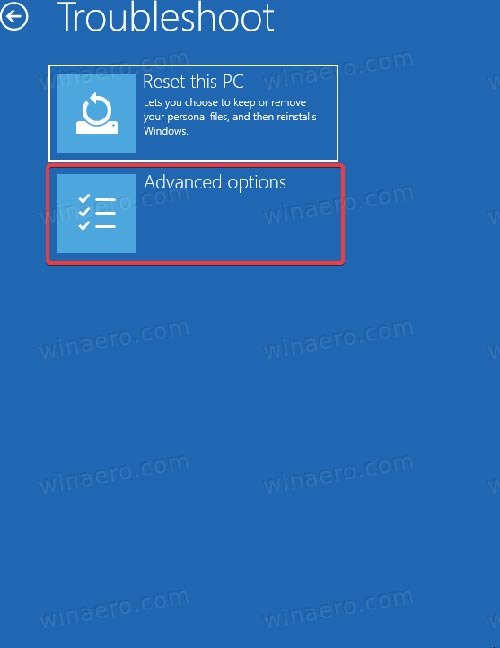
این روش یک روش عمومی برای اکثر مادربردهای پیشرفته به حساب می آید که با UEFI سازگار خواهند بود. شما نمیتوانید ویندوز ۱۱ را روی کامپیوتری نصب کنید که از UEFI پشتیبانی نمیکند.
برای خرید لپ تاپ می توانید از لپتاپ های موجود در فروشگاه آنلاین تکنولایف دیدن کنید: نوت بوک
برای اینکار دیگر نیاز ندارید که وارد UEFI/BIOS بشوید. ویندوز ۱۰ یک سیستم داخلی اطلاعات دارد که به شما این موضوع را اعلام میکند. برای اینکار دکمه ویندوز و R را فشار دهید. در صفحه باز شده عبارت msinfo32 را وارد کنید. در پنجره جدید باید روی System Summary کلیک کنید. حالا به دنبال گزینه Secure Boot State باشید. جلوی این عبارت باید On را مشاهده کنید.
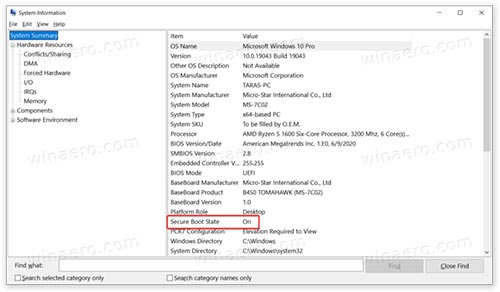
در قدم بعدی باید گزینه Hardware Resources را باز کنید و وارد زیر منوی Memory شوید. حالا باید Trusted Platform Module 2.0 State را پیدا کنید. جلوی این عبارت هم باید OK را مشاهده کنید:
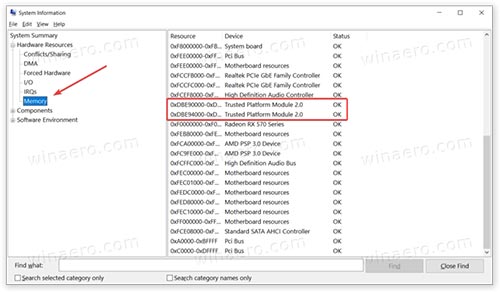
روش جایگزین هم وجود دارد. میتوانید وارد Device Manger که در کنترل پنل قرار گرفته بشوید. سپس وارد منوی Security Devices شوید. اگر TPM 2.0 فعال شده باشد، Trusted Platform Module 2.0 را در قسمت Security Devices مشاهده میکنید.
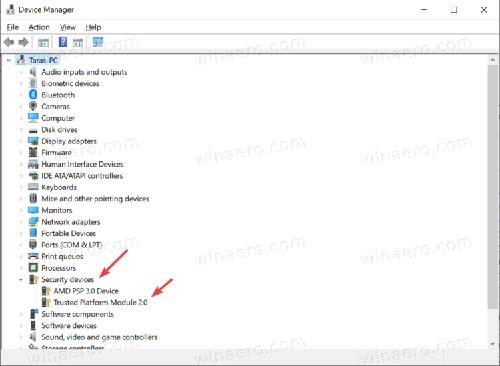
به هر دلیلی از نصب ویندوز 11 پشیمان شدهاید؟ مطلب زیر را بخوانید:
فعال کردن Secure Boot روی کامپیوترهای AMD و Intel به یک صورت است. شما باید قسمتی را پیدا کنید که مربوط به تنظیمات Boot میشود. در این قسمت باید به دنبال Secure Boot بگردید. بد نیست به این موضوع اشاره کنیم که تنظیمات Bootیکی از آشناترین قسمتها منوی تنظیمات BIOS به حساب می آید. پس شرکتهای مختلف سعی کردهاند این قسمت بیشتر از سایر منوها جلوی چشمکاربران قرار بگیرد.

تنظیمات Secure Boot در منوی BIOS
مطمئن شوید که با انتخاب گزینه Secure Boot آن را فعال کرده باشید.
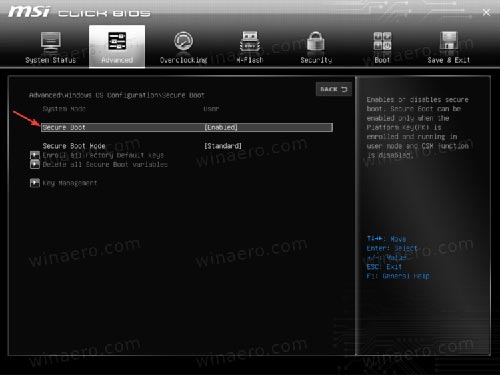
مطمئن شوید Secure Boot را فعال کردهاید.
اگر دکمهای برای خاموش و روشن کردن Secure Boot وجود نداشت، باید دنبال گزنیههای دیگری باشید.
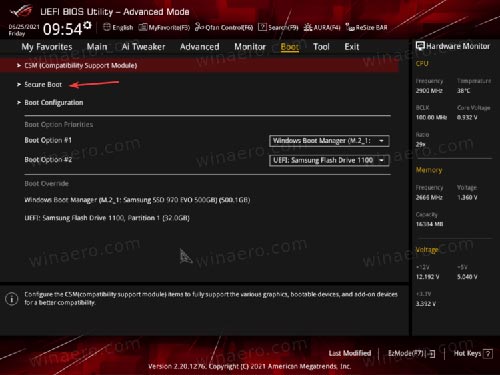
فعال کردن Secure Boot
در این قسمت میتوانید Windows UEFI Mode را انتخاب کنید.
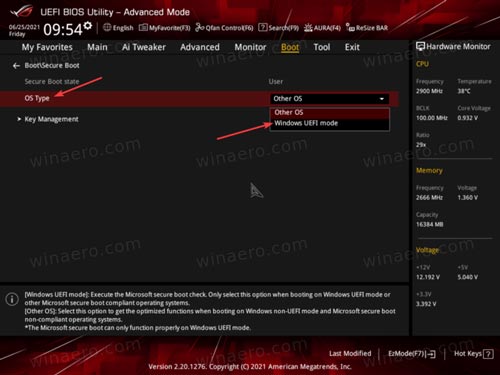
منوی Windows UEFI Mode
حالا باید کامپیوتر خود را ری استارت کنید.
قبل از نصب ویندوز 11 حتما از حداقل سختافزار مورد نیاز آن مطمئن شوید.
برای فعال کردن Trusted Platform Module 2.0 روی کامپیوترهایی که به پردازنده اینتل مجهز شدهاند، باید گزینه Intel PTT را پیدا کنید. این منو احتمالا در قسمت Advanced قرار گرفته است. باید کمی برای پیدا کردن این منو جستوجو کنید.
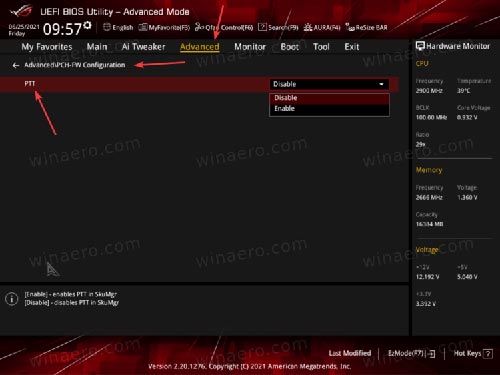
فعال کردن TPM 2.0 روی کامپیوترهایی با پردازنده اینتل
بیشتر بخوانید:
برای فعال کردن Trusted Platform Module 2.0 روی کامپیوترهایی که به پردازنده AMD مجهز شدهاند هم باید مسیر مشابهی را طی کنید. در تنظیمات BIOS باید به دنبال AMD TPM باشید. در تصویر زیر مشاهده میکنید که این گزینه در منوی Security با عنوان Trusted Computing شناخته میشود.
با انجام دادن این روشها میتوانید ویندوز ۱۱ را روی سیستم خود نصب کنید.
با تماشای ویدئوی زیر میتوانید مراحل نصب ویندوز ۱۱ را مشاهده کنید:

بررسی گوشی سامسونگ اس ۲۴ اولترا به همراه تست گیمینگ و کیفیت دوربین ها
امین
لپ تاپی که از TPM 2.0 و Secure Boot پشتیبانی میکنه ایا باز هم باید هنگام بوتیبل کردن ویندوز 11 تیک گزینه ” نیاز به رم 4 گیگابایتی، Secure Boot و TPM 2.0 را حذف کنید ” را بزنیم یا نیاز نیست؟
احسان نیک پی
امیر
سلام ببخشید بعد از پیدا کردن ptt باید اون رو روی disable بزاریم
احسان نیک پی
پرهام
سلام
ببخشید من یک مشکل داشتم
وقتی روی restart now می زنم برای tpm 2.0 هیچ اپشنی نمیاد فقط ری استارت میشه چیکار باید بکنم ؟
لطفا جواب بدین
احسان نیک پی
رضا
کم کم باید به فکر عوض کردن لپتاپم باشم.
مطلب مفیدی بود ممنون.