این مطلب را با دوستان خود به اشتراک بگذارید

فهرست مطالب
اگر اهل بازی و یا استفاده از نرمافزارهای گرافیکی سنگین باشید، احتمالاً با مشکل سوئیچ کارت گرافیک مواجه شدهاید. مهمترین دلیل نیاز به تغییر کارت گرافیک را میتوان عدم شناسایی یک کارت گرافیک خاص در بعضی بازیها و نرمافزارها دانست. عنوان این مقاله آموزش تغییر کارت گرافیک پیشفرض لپ تاپ برای بازی است. شما پس از مطالعه این نوشته، تمامی روشهای سوئیچ بین دو کارت گرافیک را یاد خواهید گرفت. پس با ما در این آموزش همراه باشید.
برای خرید لپ تاپ و مشاهده آفرهای روز حتما به فروشگاه اینترنتی تکنولایف سر بزنید.
برای اینکه بتوانید سوئیچ کارت گرافیک لپ تاپ در ویندوز 10 را انجام بدهید، میبایست مراحل زیر را دنبال کنید:
اکنون توانستهاید بین دو کارت گرافیک سیستم خود سوئیچ کنید.
برای سوئیچ کارت گرافیک لپتاپ amd در ویندوز میبایست ابتدا روی دسکتاپ کلیک راست نموده و سپس گزینه AMD Radeon Settings را از منوی نمایش دادهشده انتخاب کنید.
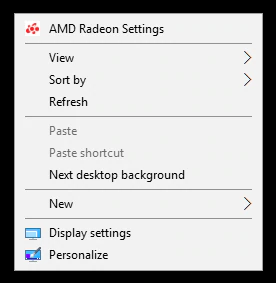
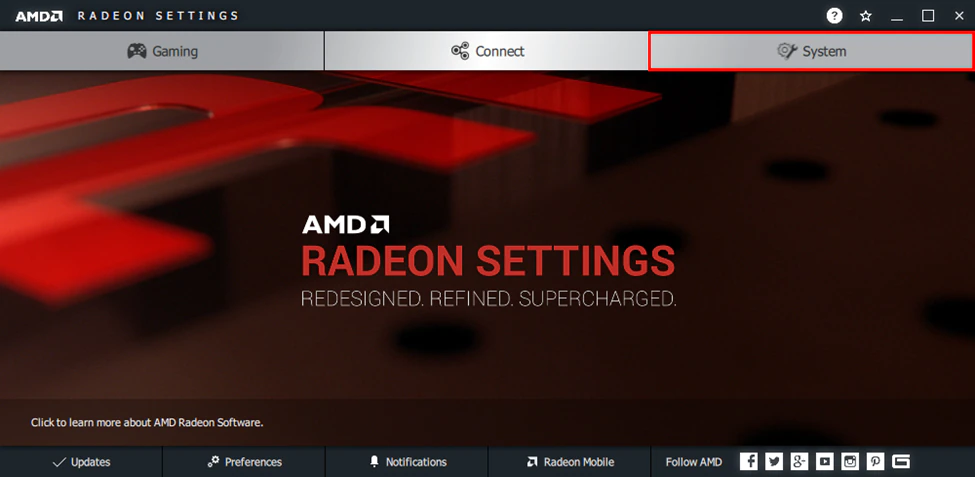
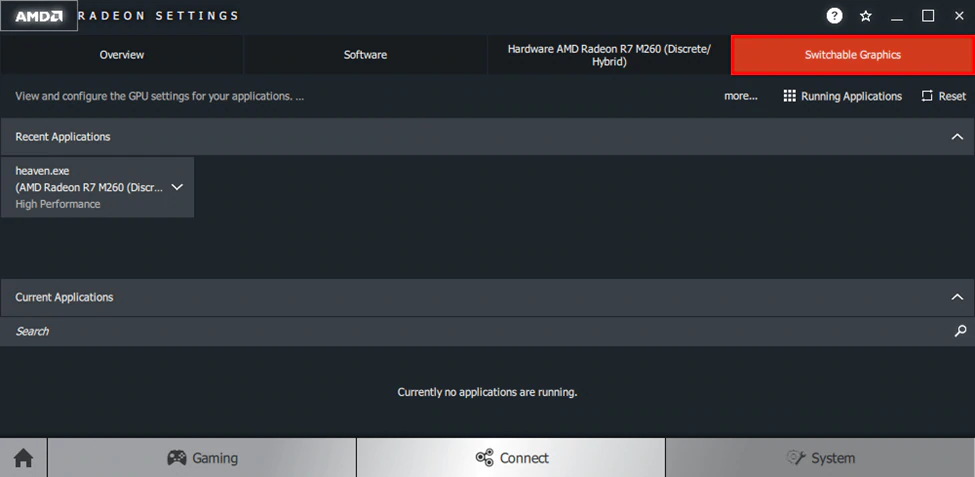
همچنین همانند آموزشهای قبلی میتوانید با مراجعه به قسمت Setting، System، Display در کامپیوتر و مراجعه به قسمت Graphic settings از بین گزینههای Power Saving و High Performance یک گزینه را انتخاب نمایید. نام کارت گرافیک در پایین هر گزینه نوشتهشده است.
گرافیکی ترین بازی های اندروید در مطلب زیر:
بهترین بازی های آفلاین اندروید با گرافیک بالا
برای سوئیچ کارت گرافیک لپ تاپamd در ویندوز 10، ابتدا در دسکتاپ کامپیوتر روی فضای خالی کلیک راست کنید. سپس از بین گزینههای موجود، Radeon Settings را انتخاب کنید.
در ادامه به قسمت Preferences و سپس Additional Settings و در انتها Power رفته و گزینه Switchable Graphics Application Settings را انتخاب نمایید.
برنامه یا بازی موردنظرتان را از لیست موجود انتخاب نمایید. اگر برنامه یا بازی در لیست موجود نبود، گزینه Add Application را انتخاب نموده و سپس فایل موردنظر را از محل نصب آن انتخاب و تأیید کنید.
در انتها از ستون Graphics Settings، گزینه High-Performance را انتخاب کنید تا کارت گرافیک amd برای اجرا در برنامه یا بازی موردنظرتان تعیین شود.
برای سوئیچ کارت گرافیک لپ تاپ به Geforce Nvidia در ویندوز 10، کافی است Nvidia Control panel را از طریق راست کلیک کردن روی صفحه خالی دسکتاپ انتخاب کنید.
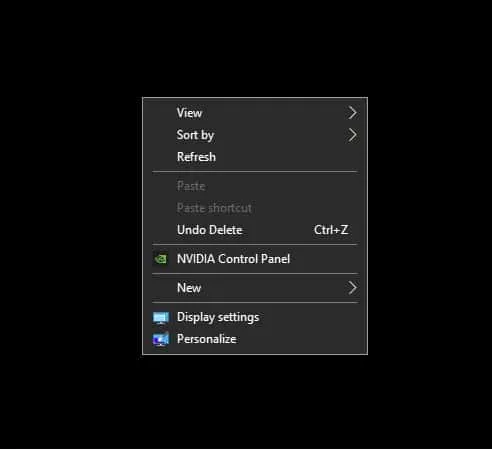
سپس از منوی سمت چپی گزینه Manage 3D Settings و سپس Program Setting را انتخاب نمایید.
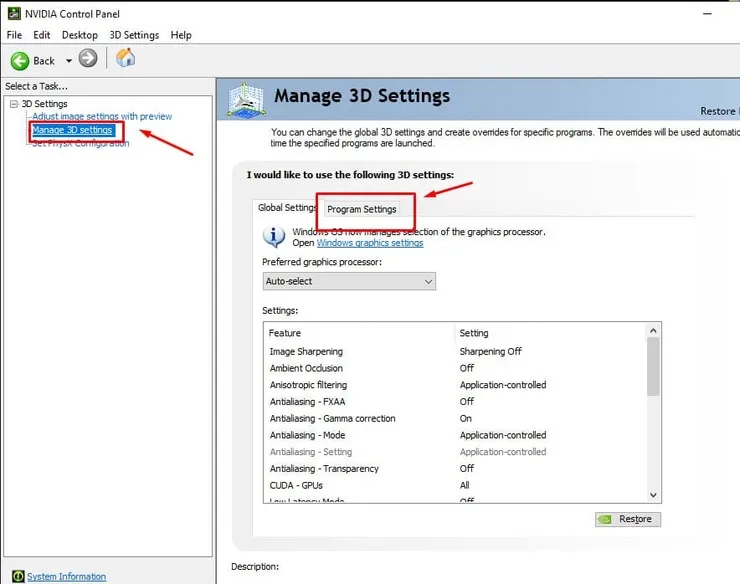
اکنون تب Program Settings را بازنموده و سپس از منوی پایین برنامه یا بازی موردنظر را انتخاب کنید.
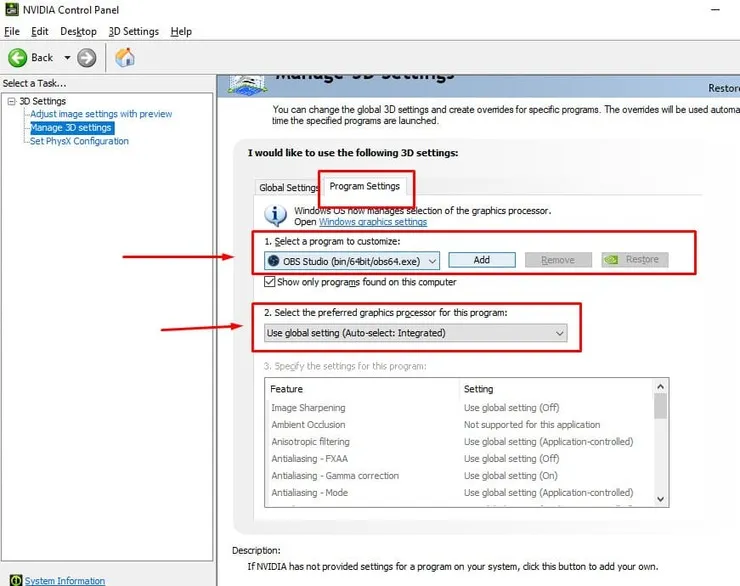
اکنون از منوی دوم، کارت گرافیک موردنظرتان را انتخاب و تأیید نمایید.
پیشنهاد نویسنده:
لپ تاپ برای کارهای گرافیکی
اگر پس از نصب بازی، با مشکل عدم شناسایی کارت گرافیک توسط بازی مواجه شدید نگران نباشید. کافی است یکی از کارهای زیر را انجام دهید تا کارت گرافیک در کامپیوتر شما فعالشده و توسط بازی قابلشناسایی باشد.
برای چک کردن اینکه کارت گرافیک در سیستم شما بهدرستی نصبشده است یا خیر، به قسمت Device Manager سیستم مراجعه نموده، GPU را پیدا کنید. سپس روی آن راست کلیک نموده و ببینید که روی گزینه Disable قرار دارد یا خیر. اگر اینطور بود، روی گزینه Enable device کلیک کنید تا کارت گرافیک فعالشده و توسط سیستم شناسایی شود.
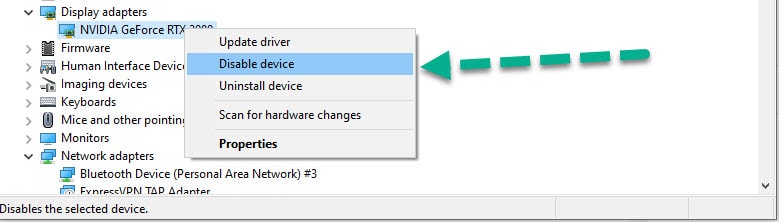
اگر با آموزش بالا مشکل شما حل نشد، شاید راهحل مشکل شما نصب مجدد کارت گرافیک باشد. برای این کار مراحل بالا را تکرار نموده و پس از راست کلیک کردن روی کارت گرافیک، گزینه Uninstall device را انتخاب کنید. سپس روی GPU یا Display Adaptors کلیک راست نموده و Scan for hardware changes را انتخاب کنید تا کارت گرافیک مجدداً نصب و راهاندازی شود.
راهحل دیگر این است که از سایت سازنده کارت گرافیک، آخرین نسخه کارت گرافیک را دانلود نموده و آن را نصب نمایید.
یکی دلیل دیگر برای عدم شناسایی کارت گرافیک توسط بازی میتواند غیرفعال شدن و یا خراب شدن فایلهای کارت گرافیک سیستم شما باشد. برای رفع این مشکل به قسمت Update & Security ویندوز واقع در تنظیمات سیستم مراجعه نموده و گزینه view update history را انتخاب نمایید. از صفحه بعدی گزینه uninstall updates را انتخاب نمایید تا آخرین بهروزرسانی اعمالشده در سیستم شما غیرفعال و حذف شود. پسازاین کار مجدداً بازی موردنظرتان را اجرا کنید و ببینید که مشکل عدم شناسایی کارت گرافیک توسط بازی حلشده است یا خیر.
ایسوس گرافیک بالا چی بخریم؟
لپ تاپ ایسوس برای کارهای گرافیکی
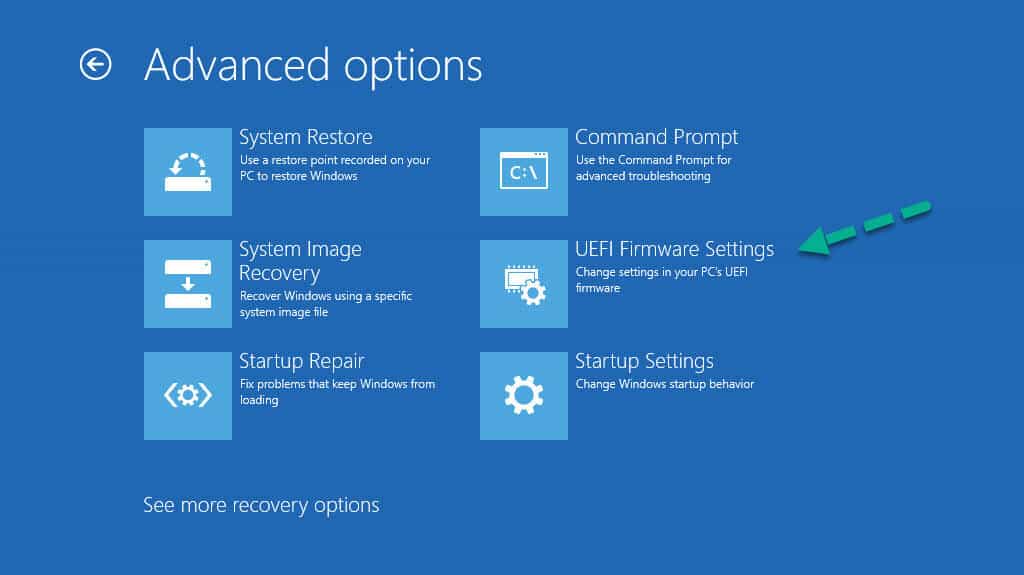
اگر مانیتور شما کارت گرافیک نصبشده در سیستمتان را شناسایی نمیکند و بهجای آن تنها یک صفحه سیاه را به شما نمایش میدهد، شما میتوانید با مراجعه به قسمت Bios سیستم و تغییر تنظیمات BIOS/UFEI مربوط بهکارت گرافیک این مشکل را حل کنید. اگر خوششانس باشید، بایوس سیستم شما کارت گرافیک را شناسایی نموده و آن را از حالت غیرفعال به فعال تغییر میدهد.
ولی اگر اینطور نشد، نگران نباشید. مادربرد Motherboard های مختلف سازندگان متفاوتی دارند که تنظیمات بایوس در هرکدام از این شرکتها باهم تفاوت دارد. برای اینکه بتوانید مشکل عدم شناسایی کارت گرافیک در بایوس را حل کنید کافی است دفترچه راهنمای شرکت سازنده مادربرد سیستم را مطالعه کنید.
اگر هیچکدام از روشهای ذکرشده راه گشای شما برای حل مشکل عدم شناسایی کارت گرافیک در سیستم نبود، پیشنهاد آخر ما باز کردن سیستم و چک کردن اتصالات و کابلهای کارت گرافیک و همچنین خط PCIe x16 lane آن است. همچنین چک کردن PSU برای اطمینان از داشتن توان کافی جهت استفاده از کارت گرافیک با حداکثر توان توصیه میشود.
البته توصیه اول و آخر ما به شما مراجعه به تعمیرکار کامپیوتر است، چراکه دستکاری کارت گرافیک بدون دانش لازم ممکن است منجر به سوختن و یا معیوب شدن آن شود. لذا اگر در این کار تخصصی ندارید اکیداً از باز کردن سیستم و چک کردن کارت گرافیک توسط خودتان اجتناب کنید.
لپ تاپ میانرده چی بخریم؟
بهترین لپ تاپ های میان رده
همانطور که در بخشهای قبلی مقاله آموزش تغییر کارت گرافیک پیشفرض لپ تاپ برای بازی اشاره کردیم، مشکل عدم شناسایی کارت گرافیک توسط بازی میتواند دلایل متعددی داشته باشد، دلایلی که در ذیل مجدداً به آنها اشاره نمودهایم:
بهمنظور اطمینان از لق نبودن و درست جا خوردن کارت گرافیک
با مراجعه به قسمت device manager ویندوز و یا طی کردن مراحل زیر:
ورود به safe mode، حذف درایور کارت گرافیک، اجرای نرمافزار حذف کامل کارت گرافیک، راهاندازی مجدد سیستم، نصب آخرین نسخه درایور کارت گرافیک و سپس خروج از حالت safe mode.
طبق آموزشهای ارائهشده در قسمت مربوطه در این مقاله
ممکن است پاور لپ تاپ شما ضعیف شده و توان تأمین برق کافی برای عملکرد حداکثری کارت گرافیک را نداشته باشد. همچنین میبایست اتصالات بین کارت گرافیک و پاور را نیز برای درست بودن آن چک کنید.
بهمنظور اطمینان از درستی تنظیمات کارت گرافیک در قسمت بایوس لپ تاپ. همچنین یک راهکار دیگر بجای دستکاری تنظیمات بایوس، بازنشانی آن به حالت پیشفرض سیستم است.
گاهی اوقات ممکن است آخرین آپدیت ویندوز شما با درایور و سختافزار کارت گرافیک شما سازگاری نداشته و درنتیجه باعث اختلال در کاران شود که در این مواقع حذف آخرین نسخه آپدیت ویندوز شما میتواند کارگشا باشد.
شما میتوانید با مراجعه به وبسایت سازنده لپ تاپ و پیدا کردن مدل لپ تاپتان در آن، آخرین نسخه Bios لپ تاپ را پیدا و دانلود و سپس نصب نمایید.
پیش از انتخاب بخوانید:
راهنمای خرید لپ تاپ
چندین نوع شرکت سازنده کارت گرافیک لپ تاپ و کامپیوتر وجود دارد که معروفترین آنها Intel، NVIDIA و AMD هستند. ما در اینجا به بررسی سوئیچ بین کارت گرافیک intel و nvidia میپردازیم.
اگر شما برای اجرای بازی یا برنامه خاصی باکارت گرافیک پایه فعال در سیستمتان مشکلدارید و میخواهید باکارت گرافیک اختصاصی Intel نصبشده در سیستمتان آن را اجرا کنید، کافی ست طبق آموزش ما سوئیچ کردن بین دو کارت گرافیک در لپ تاپ را انجام دهید.
به این منظور روی صفحه خالی در دسکتاپ کلیک راست کرده و Intel Graphics Properties را انتخاب کنید. با این کار وارد قسمت تنظیمات Intel Graphics and Media Control Panel میشوید. سپس روی گزینه Advanced Mode کلیک کرده و Ok را بزنید.
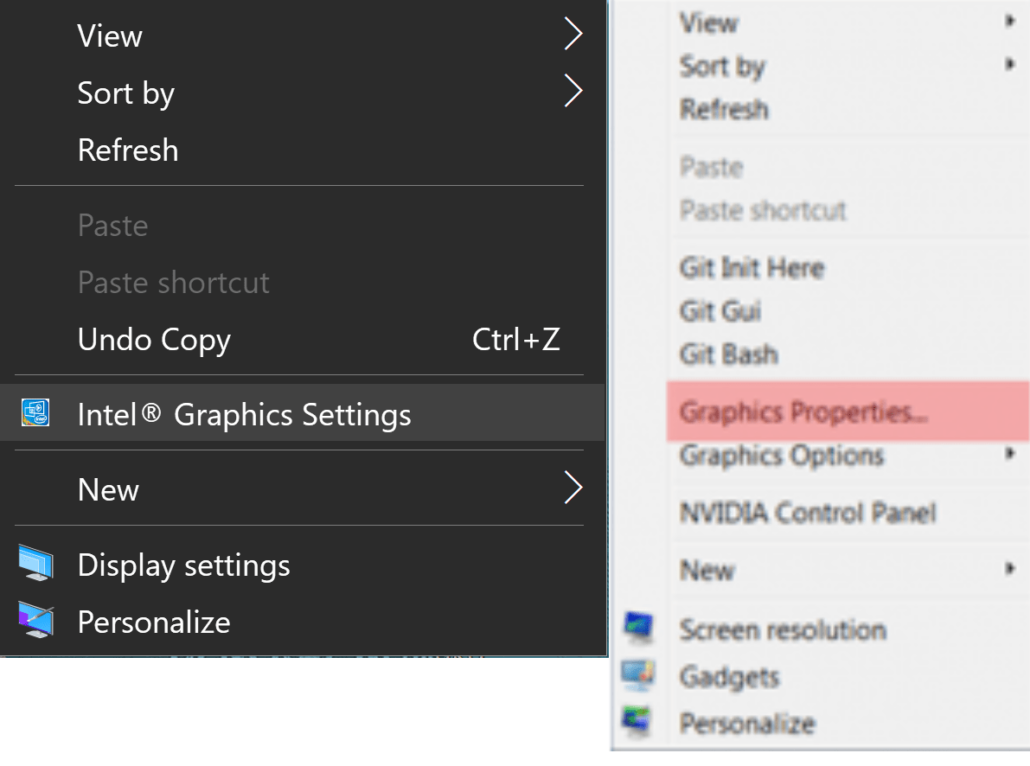
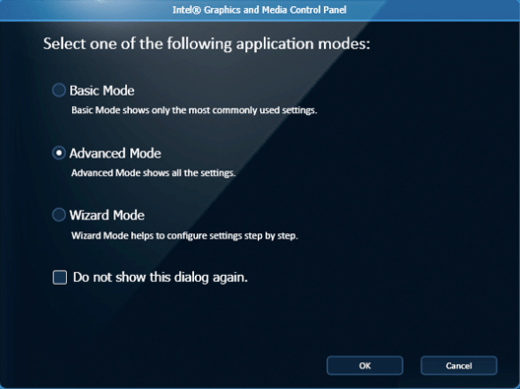
در پنجره بعدی، روی 3D کلیک کرده و تنظیمات دلخواه 3D را برای اجرای بازی یا برنامه مورد نظرتان انجام دهید.
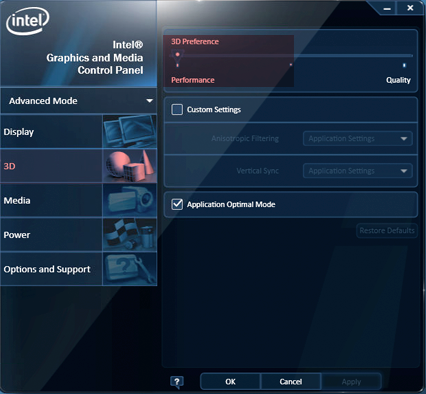
اکنون در قسمت Power، گزینه Power Plans را انتخاب نموده و Maximum Performance را برگزینید. اگر شما جزو آن دسته افرادی هستید که از لپ تاپ در حالت باتری استفاده میکنید، از قسمت بالای منو در سمت راست battery را انتخاب نموده و سپس آن را روی Maximum Performance گذاشته و Apply را بزنید.
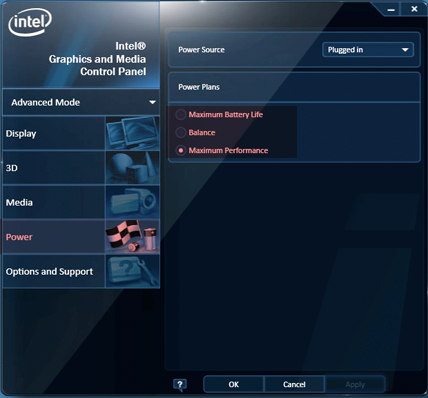
در انتها Intel Graphics Control Panel را بسته و مجدداً روی قسمت خالی دسکتاپ کلیک راست کنید. این بار control panel را برای انتخاب کارت گرافیک اختصاصی (Intel) بازکنید.
اگر به هر دلیلی قصد استفاده از دو کارت گرافیک در لپ تاپ بهصورت همزمان رادارید، باید بدانید که خوشبختانه اکثر لپ تاپ های موجود در بازار دارای دو کارت گرافیک هستند که یکی اختصاصی و یکی پایه میباشد. ولی خیلی بعید است که لپ تاپی را ببینید که دارای دو کارت گرافیک اختصاصی باشد. دلیل آن نیز هزینه بسیار بالا و غیرضروری قرار دادن دو کارت گرافیک اختصاصی در یک لپ تاپ است. همچنین کمتر خنککننده لپ تاپی در بازار وجود دارد که بتواند بهطور همزمان دو کارت گرافیک اختصاصی را خنک کند. همان لپ تاپ های دارای دو کارت گرافیک اختصاصی موجود در بازار هم آنقدر سنگین و گران هستند که کمتر کسی سراغ خرید آنها میرود. از طرفی نیز یک کارت گرافیک پایه و یک کارت گرافیک اختصاصی خوب نیاز کاربران را با هر سلیقهای برطرف مینماید، چه برای بازیهای سنگین و چه برنامههای خاص و حتی استفاده معمولی مانند دیدن فیلم.
شما تنها با چند کلیک میتوانید عملیات تغییر کارت گرافیک پیشفرض لپ تاپ را انجام دهید. به این صورت که:
تغییر زبان لپ تاپ به فارسی:
چگونه زبان کامپیوتر را فارسی کنیم
پس از طی مراحل ذکرشده برای انتخاب کارت گرافیک مناسب سیستم، برای تنظیم گرافیک لپ تاپ برای بازی میبایست چند مرحله دیگر را تکرار کنید. به این منظور وارد setting، display، graphic properties شده و بازی را که قصد بهینهسازی گرافیک آن رادارید انتخاب کنید.
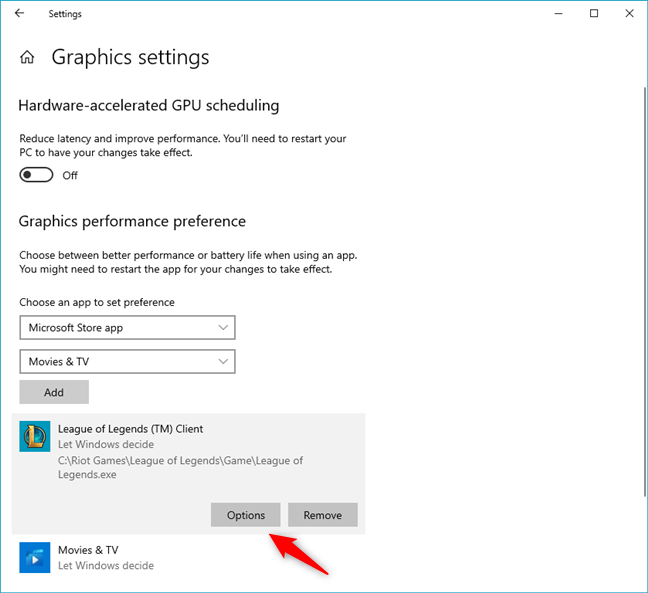
منوی جدیدی با نام Graphic options برای شما بازخواهد شد. در این قسمت میتوانید کارت گرافیک در نظر گرفتهشده توسط شما برای این بازی را مشاهده کنید. حال برای اینکه بتوانید از حداکثر توان کارت گرافیک برای بازی موردنظرتان بهره ببرید کافی است از بین سه گزینه موجود، گزینه High performance را انتخاب نمایید.
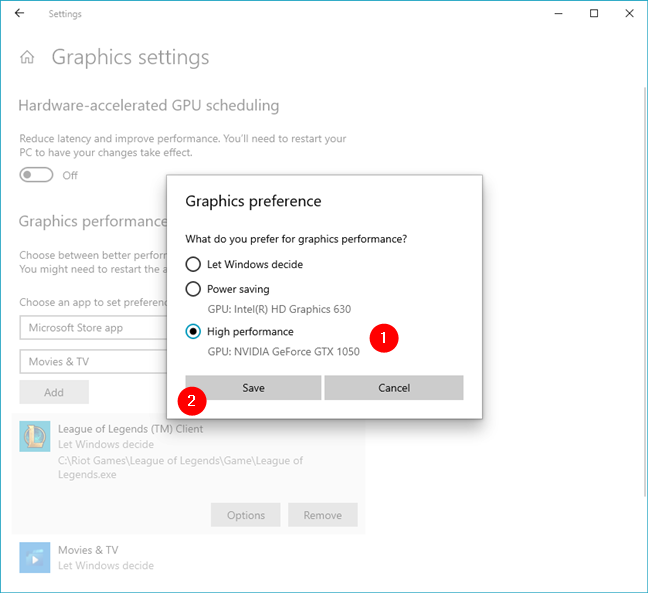
این مراحل را برای استفاده حداکثری از کارت گرافیک در برنامه و بازی موردنظرتان تکرار کنید.
امیدواریم از مطالعه آموزش تغییر کارت گرافیک پیشفرض لپ تاپ برای بازی بهره کافی را برده باشید. برای تجربه بهتر در بازی پیشنهاد می کنیم موس مخصوص بازی نیز خریداری کنید.

بررسی گوشی سامسونگ اس ۲۴ اولترا به همراه تست گیمینگ و کیفیت دوربین ها
وحید
سلام من از وقتی گرافیک کامپیوترمو عوض کردم یسری مشکلات داره
یکیش اینه که صفحه نمایش کامپیوترم به سمت چپ حرکت کرده و از سمت راست قسمتی از صفحه سیاه شده
لطفا راه حل ارائه بدید
احسان نیک پی
امیر مهدی
سلام لپتاپ لنوو من دو تا گرافیک اینتل یک گیگ و ای ام دی دو گیگ داره اما وقتی درایور ای ام دی رو نصب میکنم لپتاپ گیر میکنه و دیگه بالا نمیاد و باید یک ویندوز دیگه روش نصب کنم، لپتاپم خیلی قدیمیه و یک بار درایور هاشو از روی سی دی خودش نصب کردم و هم اینتل و هم ای ام دی روش نصب شد و گیر نکرد اما هیچ کدوم کار نمیکردن ، یعنی وقتی روی دسکتاپ راست کلیک میکردم و اینتل یا ای ام دی رو انتخاب میکردم چیزی باز نمیشد ، وقتی که درایو اینتل رو آپدیت کردم درایورش خراب شد و حذفش کردم و دوباره نصب کردم و درست شد اما درایور ای ام دی خراب شد. لطفاً کمک کنید دیگه نمیدونم چکارش کنم.
محمد
سلام من وقتی گیم را ران میکنم ارور video hardware not found را میده و من بیشتر مراحل بالا را امتحان کردم اما هنوز هم مشکل داره.
سعید
عالی گفتین
Sadra
امیدوارم جواب بده
یاسر
you are not currently using display attached to an NVIDIA GPU
میخوام وارد پنل تنظیمات کارت گرافیک بشم اینو میاره مشکل اش چیه؟؟؟؟
احسان نیک پی
سعید
سلام من وقتی گیم موردنظر رو در قسمت گیم ستینگ اضافه میکنم بعد میخوام براش گرافیک موردنظر رو انتخاب کنم گرافیک اینوادیایی که دارم بیا گزینه ها نیستش
احسان نیک پی