لپ تاپها نیز مانند دستگاههای دیگر گاهی دچار مشکلات نرم افزاری و سخت افزاری میشوند و ممکن است به همین دلیل برخی از قسمتهای لپ تاپ شما به درستی کار نکند یا به طور کامل از کار بیفتد. در ادامه این مطلب به مشکلات لپ تاپ اچ پی میپردازیم و متداولترین مشکلات لپ تاپ hp را با هم مرور میکنیم. پس اگر از لپ تاپ برند اچ پی استفاده میکنید این مطلب میتواند برای شما مفید و کاربردی باشد و مشکل لپ تاپ اچ پی شما را برطرف کند.
مشکلات لپ تاپ اچ پی چیست؟
در این قسمت به سراغ مشکلات لپ تاپ hp میرویم و علاوه بر توضیح دلیل هر مشکل به راه حلهای موجود برای آن میپردازیم. بسیاری از مشکل لپ تاپ hp با راههای ساده حل میشود و تنها در برخی از موارد نیاز به مراجعه به تعمیرکار پیدا کنید.
میکروفون کار نمیکند
به عنوان یک مشکل لپ تاپ hp میتوان به کار نکردن میکروفون اشاره کرد. این موضوع میتواند به دلیل تنظیمات موجود در لپ تاپ شما یا نصب ناقص درایور باشد. در زیر راه کارهای موجود برای این مشکل را با هم مرور میکنیم.
- مطمئن شوید که میکروفون در تنظیمات Mute نشده باشد. برای انجام این کار Control Panel مراجعه کرده و به روی گزینه Hardware and Sound کلیک کنید. حال به بخش Sound بروید و Recording را انتخاب کنید. به روی میکروفون کلیک راست کرده و Properties را بزنید. حال به روی Levels کلیک کرده و چک کنید که میکروفون Mute یا بی صدا نباشد.
- مطمئن شوید که میکروفون درستی به عنوان پیش فرض انتخاب شده باشد. به عنوان مثال ممکن است پیش فرض میکروفون به میکروفون هدفون شما تغییر پیدا کرده باشد و حالا باید آن را به میکروفون خود لپ تاپ تغییر دهید. برای انجام این کار Control Panel مراجعه کرده و به روی گزینه Hardware and Sound کلیک کنید. حال به بخش Sound بروید و Recording را انتخاب کنید. به روی میکروفون کلیک کرده و Set Default را انتخاب کنید.
- مطمئن شوید که برنامه مورد نظر شما به میکروفون دسترسی داشته باشد؛ چرا که برخی از مواقع به دلیل حفظ حریم شخصی یک برنامه به خصوص به میکروفون دسترسی ندارد. برای حل این مشکل microphone را در سرچ پایین بنویسید و سپس گزینه Microphone privacy settings را انتخاب کنید. چک کنید که گزینه Allow apps to access your microphone روشن باشد. حال به پایین اسکرول کنید تا مطمئن شوید برنامه مورد نظر شما نیز دسترسی لازم را دارد.
- از troubleshooter ویندوز استفاده کنید. به مسیر Control Panel > Troubleshooting > Hardware and Sound > Recording بروید و Next را بزنید تا خود ویندوز مشکل را پیگیری کند.
- درایور مرتبط را آپدیت کنید یا مطمئن شوید که به درستی به روی لپ تاپ نصب شده باشد. عبارت Device Manager را در سرچ بار وارد کرده و سپس به روی بخش Audio inputs and outputs کلیک کنید. حال به روی microphone کلیک راست کرده و Update Driver را بزنید. در آخر به روی گزینه Search automatically for drivers کلیک کنید.
کیبورد لپ تاپ اچ پی از کار افتاده است
به عنوان یک مشکل لپ تاپ اچ پی ممکن است کیبورد شما به هر دلیلی از کار بیفتد و دیگر نتوانید از آن استفاده کنید. در ادامه راههای حل این مشکل لپ تاپ hp را با هم مرور میکنیم.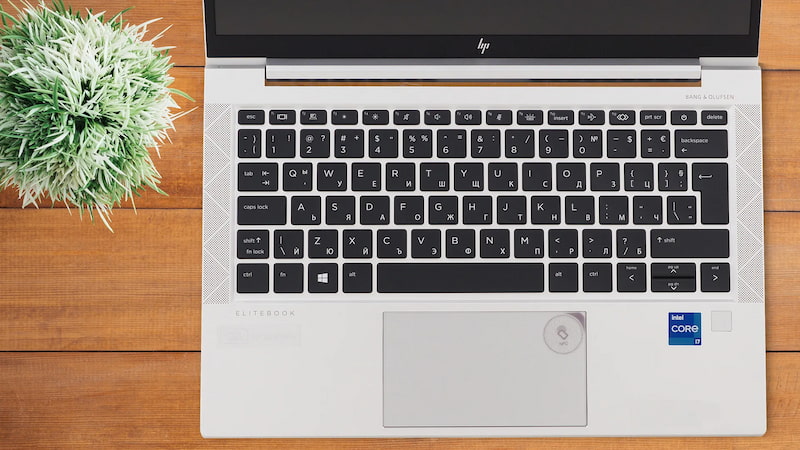
- لپ تاپ را ری استارت کنید. در خیلی از موارد مشکل یک باگ نرم افزاری است و یا ری استارت کردن به طور کامل برطرف میشود.
- کیبورد لپ تاپ خود را Unlock کنید. برخی از لپ تاپهای اچ پی shortcut برای قفل کردن کیبورد دارند تا لمس ناخواستهای اتفاق نیفتد. این shortcut به گونهای است که شما احتمال دارد به صورت ناخواسته آن را فشار دهید و کیبورد را از کار بیندازید. برای حل این مشکل Shift سمت راست کیبورد را برای 8 ثانیه نگه دارد تا کیبورد آنلاک شود.
- کیبوردهای جانبی را از لپ تاپ جدا کنید؛ زیرا ممکن است لپ تاپ آن کیبوردها را به عنوان کیبورد اصلی خود در نظر بگیرد.
- کیبورد لپ تاپ را تمیز کنید. در بسیاری از موارد وارد شدن کثیفی و گرد و خاک به زیر کلیدها باعث میشود تا عملکرد آنها مختل شود.
- درایور کیبورد خود را آپدیت کنید. برای انجام این کار عبارت Device Manager را در سرچ بار وارد کرده و سپس به روی بخش Keyboard کلیک کنید. حال به روی زیربخشهای موجود کلیک راست کرده و Update Driver را بزنید. در آخر به روی گزینه Search automatically for drivers کلیک کنید.
مشکل لپ تاپ اچ پی؛ اسپیکر کار نمیکند
یکی از مشکلات لپ تاپ hp کار نکردن اسپیکر آن است که در این بخش راه حلهای موجود برای حل این مشکل لپ تاپ اچ پی را شرح میدهیم.
- مطمئن شوید که میزان صدای اسپیکر به روی صفر قرار نگرفته باشد و به نوعی اسپیکر Mute نباشد. برای این کار از پایین سمت راست اسپیکر را انتخاب کرده و میزان صدای آن را چک کنید.
- یک هدفون از طریق جک 3.5 میلی متری صدا متصل کرده و یا بادزهای خود را از طریق بلوتوث به لپ تاپ متصل کنید. اگر صدا از طریق این دستگاههای به درستی پخش میشود پس مشکل اسپیکر نرم افزاری است یا به درایور اسپیکر برمیگیردد.
- از Sound troubleshooter کمک بگیرید. برای این کار به روی اسپیکر در پایین کلیک راست کرده و troubleshoot sound problems را انتخاب کنید.
- به مسیر control panel > hardware and sound > sound بروید و چک کنید که مقابل اسپیکر لپ تاپ شما یک تیک سبز وجود داشته باشد و به اشتباه صدا از خروجی دیگری پخش نشود. مثلا ممکن است به اشتباه لپ تاپ هدفون را برای این بخش انتخاب کرده باشد.
بلوتوث متصل نمیشود
بلوتوث لپ تاپ میتواند به دلایل مختلفی کاربرد داشته باشد. مثلا فرض کنید که شما میخواهید هدفون بی سیم و بلوتوثی خود را به لپ تاپ متصل کنید. طبیعتا برای انجام این کار باید از فناوری بلوتوث بهره ببرید.
دستهای از کاربران لپ تاپ اچ پی گزارش کردهاند که بلوتوث لپ تاپ آنها به خوبی کار نمیکند و دستگاههای مختلف را نمییابد. برای حل این مشکل خوشبختانه راه حل سادهای وجود دارد و شما کافیست در بخش سرچ پایین سمت چپ عبارت ‘device manager’ را جستجو کرده و آن را باز کنید.
حال به روی لوگوی و نوشته بلوتوث کلیک کنید تا بخش زیرین آن باز شود. به روی این بخش کلیک راست کرده و گزینه Update driver را انتخاب کنید. در بخش بعدی گزینه Search automatically for driver را بزنید تا سیستم به صورت خودکار به دنبال جدیدترین نسخه از درایور بگردد.
پس از نصب آپدیت درایور به احتمال بسیار زیاد مشکل بلوتوث لپ تاپ یا کامپیوتر شما حل خواهد شد.
شبکه وای فای نمایش داده نمیشود
یکی از مشکلات ویندوز 10 و همچنین برخی از لپ تاپهای اچ پی این است که گاهی اوقات شبکههای وای فای به طور کامل نمایش داده نمیشوند و به همین جهت شما نمیتوانید شبکه مورد نظر خود را انتخاب کنید. یکی از دلایل عمده این اتفاق استفاده از فیلترشکن است. اگر فیلترشکن شما روشن است آن را خاموش کرده و مجدد به دنبال شبکه وای فای مورد نظر بگردید.
اگر مشکل با قطع کردن فیلترشکن رفع نشد به روی منوی Start کلیک راست کرده و Windows PowerShell (Admin) را انتخاب کنید. سپس در این صفحه عبارت
reg delete HKCR\CLSID\{988248f3-a1ad-49bf-9170-676cbbc36ba3} /f
را نوشته و سپس دکمه اینتر را فشار دهید.
در مرحله بعدی عبارت
netcfg -v -u dni_dne
را تایپ کرده و اینتر را بزنید. بعد از این کار به احتمال بسیار زیاد مشکل حل میشود و شما میتوانید شبکه وای فای مورد نظر خود را بیابید.
سیاه شدن صفحه نمایش
یکی از مشکلات لپ تاپ اچ پی که ممکن است شما هم با آن مواجه شوید همین سیاه شدن صفحه نمایش است. اگر این اتفاق در حالتی برای لپ تاپ اچ پی شما رخ میدهد که دستگاه روشن است صفحه همچنان سیاه مانده است این بخش میتواند به شما کمک کند.
موارد زیر میتواند دلیل این اتفاق باشد.
- مشکلات سخت افزاری: ممکن است نمایشگر به هر دلیلی واقعا آسیب دیده باشد یا اتصال آن قطع شده باشد. همچنین ممکن است خرابی قطعات داخلی دیگر باعث سیاه شدن صفحه نمایش شده باشد.
- شارژ کم یا باتری خراب شده: اگر باتری لپ تاپ شما شارژ کافی نداشته باشد یا خراب شده باشد ممکن است باعث شود که صفحه نمایش روشن نشود و شما با صفحه سیاه گفته شده مواجه شوید.
- مشکلات نرم افزاری: مشکلی در ویندوز یا برنامههای دیگر میتواند باعث سیاه شدن صفحه نمایش لپ تاپ اچ پی شما شود. در واقع در بسیاری از موارد مشکل مربوط به همین بخش است و با چند راه کار ساده میتوانید مشکل را حل کنید.
اما حالا که با دلایل این مشکل لپ تاپ HP آشنا شدیم وقت آن است که به راه حلهای موجود برای حل این مشکل بپردازیم. راههای زیر را امتحان کنید.
- لپ تاپ را ری استارت کنید. شاید این سادهترین راه حل موجود باشد ولی در بسیاری از موارد همین ری استارت کردن لپ تاپ باعث حل شدن مشکل موجود میشود. البته توجه داشته باشید که قبل از ری استارت کردن لپ تاپ تمام دستگاههای جانبی متصل به آن را از آن جدا کنید و سپس اقدام به ری استارت کردن لپ تاپ کنید.
- حالت صفحه نمایش را ریست کنید. برای انجام این کار دکمههای Win به علاوه Ctrl به علاوه Shift به علاوه B را به صورت همزمان فشار داده و بلافاصله رها کنید. این کار باعث میشود اتصال نمایشگر شما رفرش شود و این موضوع میتواند به حل مشکل موجود بینجامد.
- هارد ریست انجام دهید. لپ تاپ اچ پی خود را خاموش کرده و شارژر را از آن جدا کنید. حال باتری را از لپ تاپ جدا کرده و تمام لوازم جانبی متصل به لپ تاپ را جدا کنید. حال 30 ثانیه الی 1 دقیق منتظر بمانید. در این مرحله دکمه پاور را برای 60 ثانیه نگه داشته و سپس باتری را در جایگاه خود قرار دهید و شارژر را به لپ تاپ متصل کنید. حال لپ تاپ را به حالت عادی روشن کرده و چک کنید که مشکل حل شده یا خیر.
- لپ تاپ را به یک مانیتور یا تلویزیون متصل کنید. با انجام این کار و ری استارت کردن لپ تاپ متوجه خواهید شد که مشکل از سیستم عامل و نرم افزارها است که نمایشگر به درستی کار نمیکند یا نمایشگر خود لپ تاپ مشکل پیدا کرده است.
- درایور گرافیک کارت خود را آپدیت کنید؛ چرا که گاهی اوقات مشکل نمایشگر به دلیل نصب نشدن صحیح درایور نمایشگر و یا قدیمی شدن نسخه آن است. برای انجام این کار Device Manager را در سرچ پایین صفحه جستجو کرده و به روی گزینه Display adapters کلیک کنید. حال به روی زیربخشهای باز شده کلیک راست کرده و Update drivers را انتخاب کنید. حال Search Automatically را بزنید تا خود سیستم به صورت خودکار به دنبال نسخه جدیدتر درایور بگردد.
- پردازش exe را ری استارت کنید. برای انجام این کار دکمههای Ctrl به علاوه Shift به علاوه Esc را فشار دهید تا Task Manager باز شود. حال به روی گزینه Details کلیک کرده و پس از یافتن exporer.exe به روی گزینه End Task کلیک کنید. حال لپ تاپ را ری استارت کنید.
مشکل حذف رمز بایوس لپ تاپ اچ پی
به طور کلی برداشتن پسورد بایوس لپ تاپ hp از چند راه امکان پذیر است که ما در ادامه به روشهای مختلف میپردازیم تا شما بسته به انتخاب خود بتوانید یکی از روشها که برای شما آسانتر است را انجام دهید.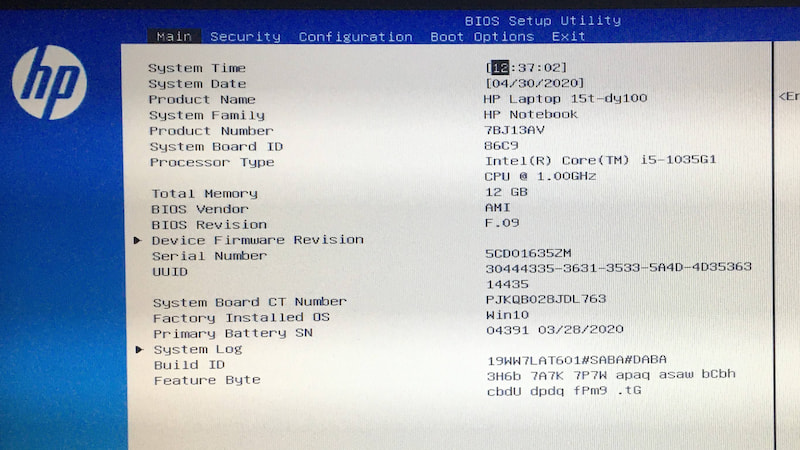
حذف رمز بایوس لپ تاپ hp از طریق خارج کردن باتری CMOS
یکی از روشها برای حذف پسور بایوس لپ تاپ اچ پی این است که برای مدتی باتری CMOS لپ تاپ خود را خارج کرده و سپس آن را در جای خود قرار دهید. برای انجام این کار باید مهارت کافی برای یافتن باتری CMOS لپ تاپ داشته باشید. اگر این روش را مناسب میدانید مرحل زیر را انجام دهید.
- با سرچ کردن نام لپ تاپ خود از محل قرارگیری باتری CMOS مطلع شوید و نحوه خارج کردن باتری از لپ تاپ را نیز سرچ کنید.
- حال لپ تاپ را خاموش کرده و شارژر را از آن جدا کنید.
- لپ تاپ را باز کنید و طبق توضیحات سرچ کرده در مرحله اول پیش بروید تا به باتری CMOS برسید.
- برای مدت 6 تا 10 دقیقه باتری بایوس را جدا کنید تا تنظیمات و رمز بایوس حذف شود.
- حال باتری CMOS را در جای خود قرار داده و سپس تمام قطعات را در جای خود قرار دهید و لپ تاپ را روشن کنید.
- حال اگر به تنظیمات بایوس بروید دیگر رمزی وجود ندارد.
نحوه برداشتن پسورد بایوس لپ تاپ hp با روش Master password
- لپ تاپ را روشن کنید و با کلیدهای مخصوص لپ تاپ خودتان به تنظیمات بایوس وارد شوید.
- 3 بار متوالی رمز اشتباه وارد کنید.
- در این مرحله یک پیام System Disabled و همچنین یک digit code دریافت میکنید.
- حال از طریق یک لپ تاپ دیگر به این صفحه مراجعه کنید.
- حال کدی که در مراحل قبلی دریافت کردید را در این صفحه وارد کرده و Get Password را بزنید.
- حال از طریق سایت میتوانید رمز خود را تغییر دهید.
نرم افزار حذف پسورد بایوس لپ تاپhp (BIOS Utility)
از طریق این صفحه HP BIOS Configuration Utility را دانلود کنید.
- برنامه را در این آدرس C:\Program Files (x86)\HP\BIOS Configuration Utility نصب کنید.
- بعد از نصب Command Prompt ویندوز را به روش administrator باز کنید (کلیک راست کرده و administrator را انتخاب کنید).
- حال از طریق Command Prompt عبارت cd \program files (x86)\hp\bios configuration utility را وارد کنید.
- حال عبارت exe /newsetuppassword:”” را وارد کنید.
- اگر عبارتها را به درستی وارد کرده باشید با پیغام Successfully modified Setup Password مواجه خواهید شد.
- اگر با پیغام System is not supported. Unable to connect to HP WMI namespace مواجه شدید مراحل زیر را انجام دهید.
- HP System Software Manager (SSM) ورژن exe را از طریق این لینک دانلود کنید.
- حال ویندوز را به روش administrator باز کنید (کلیک راست کرده و administrator را انتخاب کنید).
- این آدرس را C:\Program Files (x86)\Hewlett-Packard\SSM را وارد کنید.
- حال exe /nspwd:”pwd” را بزنید.
- حال باید با پیغام Successfully Modified the Setup Password مواجه بشوید.
- لپ تاپ را ری استارت کنید و با رمز جدید وارد بایوس شوید.
رم مجازی اندروید چیست، چطور رم گوشی اندرویدی را افزایش دهیم؟
رم مجازی گوشی
مشکل باتری
یکی از دلایل خالی شدن سریع شارژ لپ تاپ اچ پی شما خراب شدن باتری لپ تاپ است. در ادامه به شما آموزش میدهیم که چگونه از سلامت باتری خود مطمئن شده و سپس چگونه آن را کالیبره کنید.
اچ پی برای لپ تاپهای خود نرم افزار عیب یابی در نظر گرفته و به کمک آن میتوانید سلامت قطعات سخت افزاری را چک کنید. این برنامه میتواند سلامت باتری لپ تاپ hp شما را بسنجد.
بسته به نسخهای از ویندوز یا HP PC Hardware Diagnostics که استفاده میکنید مراحل گفته شده در ادامه میتواند کمی متفاوت باشد اما در نهایت کلیت مسیر مشابه است و میتوانید از این طریق عمر باتری لپ تاپ hp خود را بسنجید.
- کامپیوتر خود را روشن کنید.
- پس از بالا آمدن ویندوز به بخش سرچ پایین سمت چپ بروید و عبارت HP PC Hardware Diagnostics Windows را سرچ کنید.
- حال به روی نتیجه نمایش داده شده کلیک راست کرده و گزینه Run as administrator را انتخاب کنید.
- اگر بخش HP PC Hardware Diagnostics Windows یافت نمیشود ابتدا از طریق این لینک این برنامه را دانلود و نصب کنید.
- در مرحله بعدی گزینه Component Tests را انتخاب کنید.
- حال در بین موارد موجود به بخش Power بروید.
- در این مرحله گزینه Battery Check را انتخاب کرده و Run once را بزنید.
- منتظر بمانید تا فرآیند به طور کامل انجام شود. این بخش ممکن است چند دقیقه بسته به قدرت سیستم شما و موارد دیگر زمان ببرد.
- زمانی که تست انجام شد در صفحه Component Tests گزینه Finish را بزنید.
- به بخش Test Logs بروید تا همهی نتایج تست انجام شده به طور کامل برای شما نمایش داده شود.
- در این صفحه اگر گزینههای مربوط به باتری همگی Passed بودند که باتری لپ تاپ شما کاملا سالم است اما در غیر این صورت در ادامه توضیح میدهیم که هر Status چه معنایی دارد.
عبارت Weak یا Very weak: اگر این نوشته نمایش داده شد یعنی به طور کلی باتری شما سالم است و مشکلی ندارد اما عملکرد آن ضعیفتر شده و حالا سریعتر نیاز است که لپ تاپ را به شارژ متصل کنید. در صورت مشاهده این پیغام هم میتوانید تا مدتی دیگر از همین باتری کنونی استفاده کنید و یا این که باتری را نو کنید تا شارژ دهی لپ تاپ بهتر شود.
عبارت Replace: اگر با این پیغام مواجه شدید حتما باید به فکر تعویض باتری لپ تاپ hp خود باشید. در واقع این پیغام به شما یادآور میشود که ادامه استفاده از باتری کنونی میتواند مشکلاتی را برای خود باتری یا دیگر قطعات لپ تاپ به وجود بیاورد و باید حتما باتری تعویض شود.
عبارتFailure با آیدی نامبر مشخص: در صورت نمایش این نوع پیغام یعنی باتری لپ تاپ شما ایراد سخت افزاری دارد و باید به دنبال مشکل موجود باشید. برای یافتن موجود عدد ارور را در گوگل جستجو کنید.
عبارت No battery: این عبارت یعنی برنامه هیچ باتری را درون لپ تاپ تشخیص نداده است. این ارور در واقع یادآور میشود که باتری به درستی در جایگاه خود قرار نگرفته است. یک بار باتری را از جایگاه خود خارج کرده و مجدد آن را جایگذاری کنید. اگر همچنان همین ارور نمایش داده میشد باید به یک تعمیرکار مراجعه کنید.
عبارت Unknown: این عبارت یعنی برنامه نتوانسته دسترسی درستی به بخش باتری داشته باشد و اطلاعات این بخش را بررسی کند. یک بار درایورهای مختلف لپ تاپ را بروزرسانی کرده و مجدد تست را انجام دهید.
کالیبره کردن باتری hp به صورت دستی
در این بخش در واقع نیاز است که شما طبق ترتیب خاصی باتری لپ تاپ اچ پی خود را شارژ کرده و سپس آن را خالی کنید و مجدد آن را شارژ کنید. کالیبره کردن باتری باعث میشود تا نرم افزارها بتوانند دقیقتر سلامت باتری را اندازه گیری کنند و همچنین مقداری هم شارژ دهی بهتر شود. برای انجام کالیبره کردن باتری به صورت دستی مراحل زیر را پشت سر بگذارید.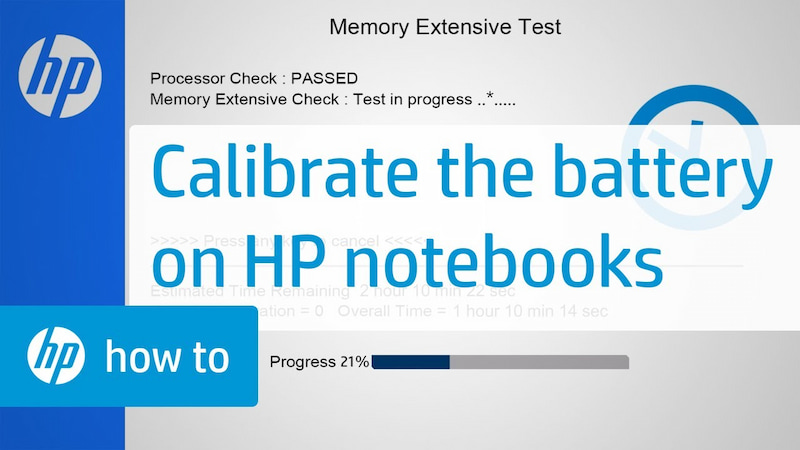
- آداپتور را به لپ تاپ متصل کنید تا باتری به صورت کامل و 100 درصد شارژ شود. برای مشاهده میزان شارژ میتوانید به روی آیکون باتری در پایین کلیک کرده و میزان شارژ را مشاهده کنید.
- حال آداپتور را از لپ تاپ جدا کنید.
- دکمه Power را حداقل 5 ثانیه نگه دارید تا لپ تاپ کاملا خاموش شود.
- لپ تاپ را روشن کرده و بلافاصله دکمه F2 را فشار دهید تا منوی HP PC Hardware Diagnostics UEFI نمایش داده شود.
- در این بخش گزینه Component Tests را انتخاب کنید.
- در لیست بخش Component Tests به روی گزینه Memory کلیک کنید.
- حال گزینه Extensive Test را انتخاب کنید.
- گزینه Loop until error را انتخاب کنید. اجازه دهید تا تست ادامه پیدا کند تا در نهایت لپ تاپ خاموش شود.
- به مدت 6 ساعت صبر کنید.
- آداپتور را پس از گذشت 6 ساعت به لپ تاپ متصل کنید.
- از آنجایی که لپ تاپ خاموش هستید و نمیتوانید درصد باتری را مشاهده کنید حدود 3 یا 4 ساعت منتظر بمانید تا مطمئن شوید که باتری فول شارژ شده است.
- لپ تاپ را روشن کرده و مطمئن شوید که باتری 100 یا 99 باشد.
- حال 2 ساعت صبر کنید و لپ تاپ را کنار بگذارید. حال میتوانید تست سلامت باتری را مجدد با باتری کالیبره شده انجام دهید.
چگونه عمر باتری لپ تاپ hp را افزایش دهیم؟
درست است که باتری در هر صورت بعد از چند سال استفاده خراب میشود و کارایی خود را از دست میدهد اما نحوه استفاده ما از لپ تاپ و باتری، در طول عمر باتری بسیار تأثیر گذار است و برخی عادتهای اشتباه میتوانید به باتری آسیب جدی وارد کند. در ادامه به برخی از موارد مهم برای افزایش طول عمر باتری لپ تاپ اچ پی اشاره میکنیم.
- اگر میخواهید بیش از 2 هفته از لپ تاپ خود استفاده نکنید پیشنهاد میکنیم باتری لپ تاپ را از آن خارج کنید.
- حتما باتری خود را مانند آن چه توضیح داده شد کالیبره کنید.
- در صورت داغ شدن لپ تاپ آن را از آداپتور جدا کنید تا دما به حالت عادی بازگردد.
- از آداپتورهای مختلف برای شارژ لپ تاپ استفاده نکنید و تا حد امکان از آداپتور موجود در جعبه برای شارژ لپ تاپ استفاده کنید.
- هر چند مدت اجازه دهید که شارژ لپ تاپ تا انتها تخلیه شده و لپ تاپ خاموش شود و سپس در حالت خاموش باتری را فول شارژ کنید.
سوالات متداول
کار نکردن میکروفون از مشکلات لپ تاپ اچ پی را چگونه حل کنیم؟ مطمئن شوید که میکروفون در تنظیمات Mute نشده باشد. برای انجام این کار Control Panel مراجعه کرده و به روی گزینه Hardware and Sound کلیک کنید. حال به بخش Sound بروید و Recording را انتخاب کنید. به روی میکروفون کلیک راست کرده و Properties را بزنید. حال به روی Levels کلیک کرده و چک کنید که میکروفون Mute یا بی صدا نباشد.
چگونه مشکل کار نکردن کیبورد لپ تاپ اچ پی را حل کنیم؟ کیبورد لپ تاپ خود را Unlock کنید. برخی از لپ تاپهای اچ پی shortcut برای قفل کردن کیبورد دارند تا لمس ناخواستهای اتفاق نیفتد. این shortcut به گونهای است که شما احتمال دارد به صورت ناخواسته آن را فشار دهید و کیبورد را از کار بیندازید. برای حل این مشکل Shift سمت راست کیبورد را برای 8 ثانیه نگه دارد تا کیبورد آنلاک شود.
هارد ریست لپ تاپ چگونه است؟ لپ تاپ اچ پی خود را خاموش کرده و شارژر را از آن جدا کنید. حال باتری را از لپ تاپ جدا کرده و تمام لوازم جانبی متصل به لپ تاپ را جدا کنید. حال 30 ثانیه الی 1 دقیق منتظر بمانید. در این مرحله دکمه پاور را برای 60 ثانیه نگه داشته و سپس باتری را در جایگاه خود قرار دهید و شارژر را به لپ تاپ متصل کنید. حال لپ تاپ را به حالت عادی روشن کرده و چک کنید که مشکل حل شده یا خیر.

بررسی گوشی سامسونگ اس ۲۴ اولترا به همراه تست گیمینگ و کیفیت دوربین ها
بررسی گوشی سامسونگ گلکسی S24 Ultra


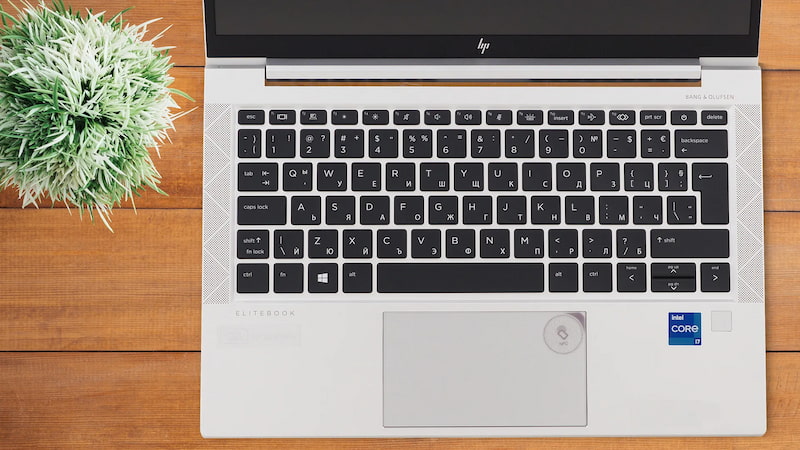


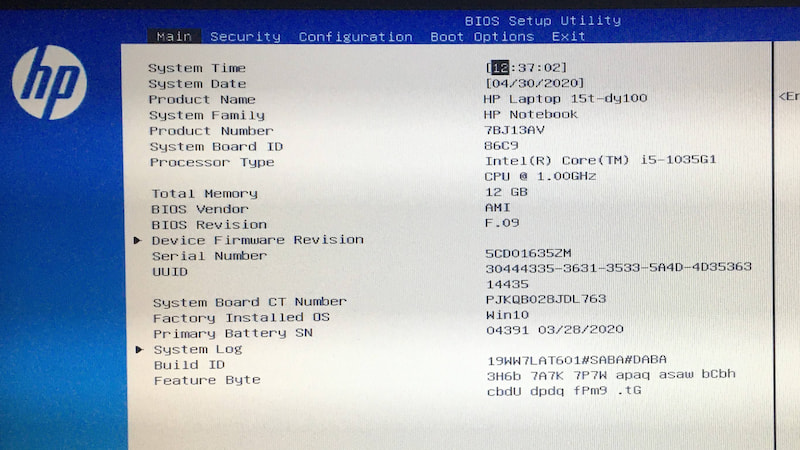

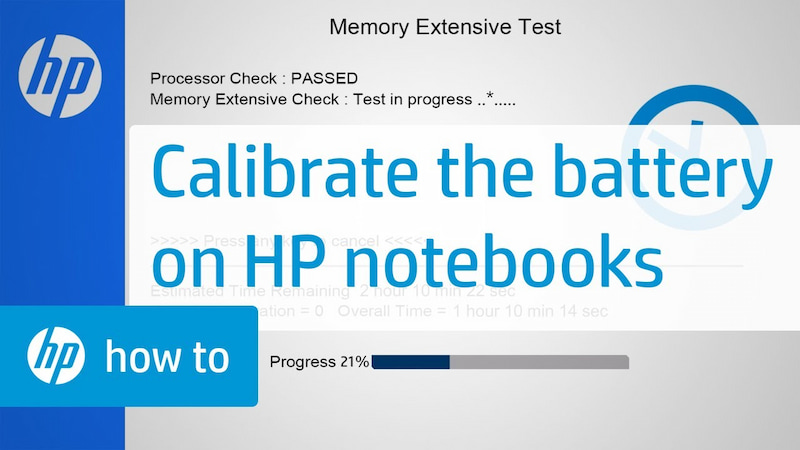

عابد
سلام
توی لبتاب من گزینه Loop until error در قسمت تست سی پی یو قرار داره درسته ؟