این مطلب را با دوستان خود به اشتراک بگذارید
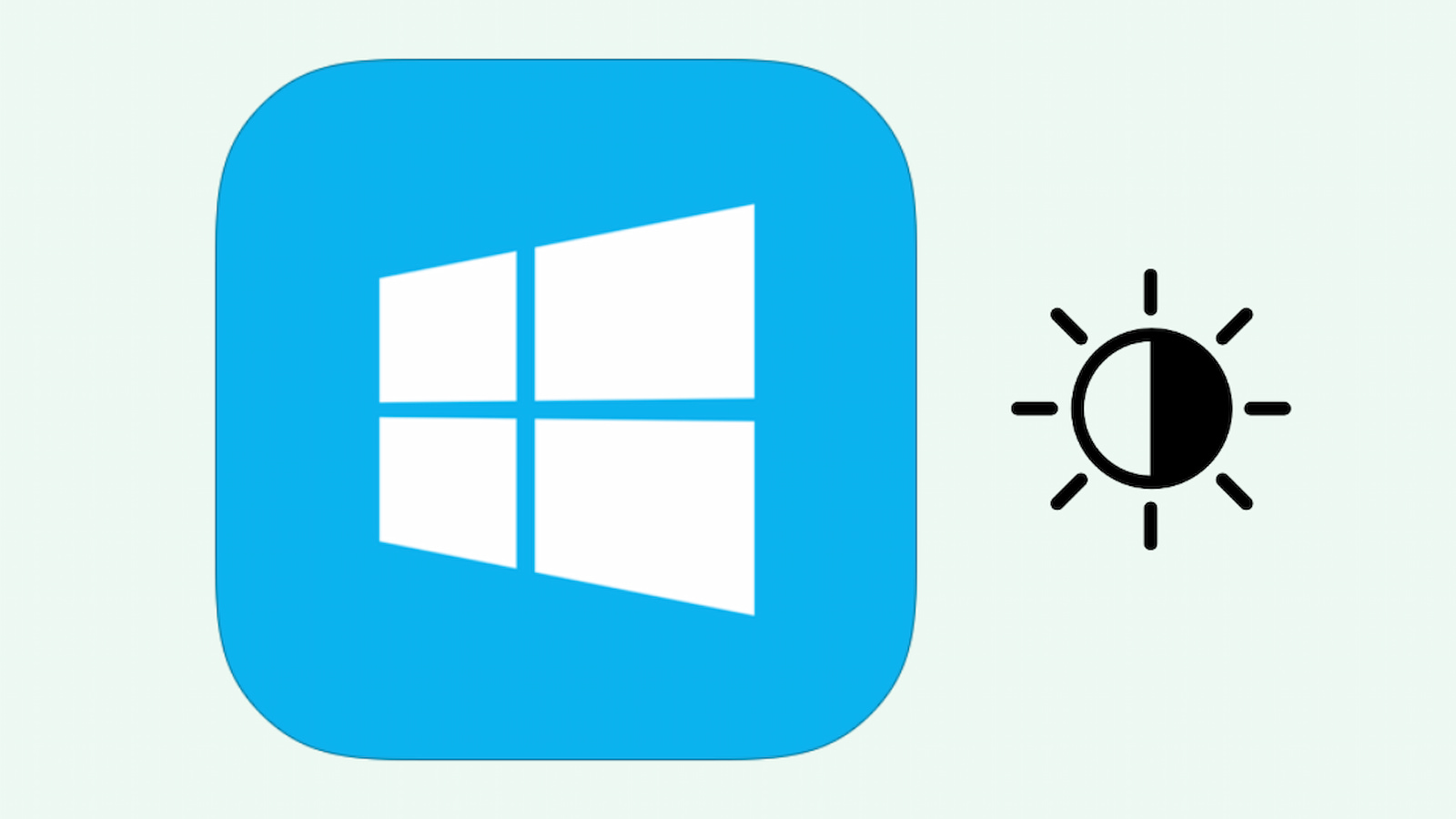
فهرست مطالب
نمایشگرهای مختلف همگی قابلیت تنظیم میزان روشنایی دارند و شما میتوانید میزان نور گوشی، تلویزیون و لپ تاپ خود را به نسبت شدن نور موجود در محیط تنظیم کنید. در لپ تاپها کم و زیاد کردن میزان روشنایی صفحه نمایش با دکمههای مخصوص یا از طریق تنظیمات انجام میشود، اما گاهی این بخش به درستی کار نمیکند.
در واقع شما با کم و زیاد شدن نور صفحه لپ تاپ ویندوز 10 با مشکل مواجه خواهید شد و دیگر نمیتوانید میزان روشنایی را تنظیم کنید یا حتی با یک صفحه آبی یا مشکی رنگ مواجه میشوید. در ادامه این مطلب به شما آموزش میدهیم که چگونه مشکل کم و زیاد نشدن نور صفحه نمایش لپ تاپ در برندهای مختلف را حل کنید.
فروشگاه اینترنتی تکنولایف با بهترین قیمت لپ تاپ در بازار میزبان شما هم وطنان است.
گاهی ممکن است تنظیم نور صفحه لپ تاپ Lenovo یا ایسوس و یا هر برند دیگری با مشکل مواجه شود و شما قادر نباشید تا نور نمایشگر را تنظیم کنید. این مشکل معمولا به دلیل نصب نبودن و یا قدیمی شدن درایورهای شما رخ میدهد.
اما برای دانلود درایور تنظیم نور صفحه لپ تاپ باید چه کاری انجام دهیم؟ این درایور را باید از کجا دانلود کنیم؟ پیشنهاد میکنیم برنامه Driver Reviver را دانلود و نصب کنید؛ چرا که این برنامه به صورت خودکار به دانلود درایور تنظیم نور صفحه لپ تاپ پرداخته و مشکل را حل میکند.
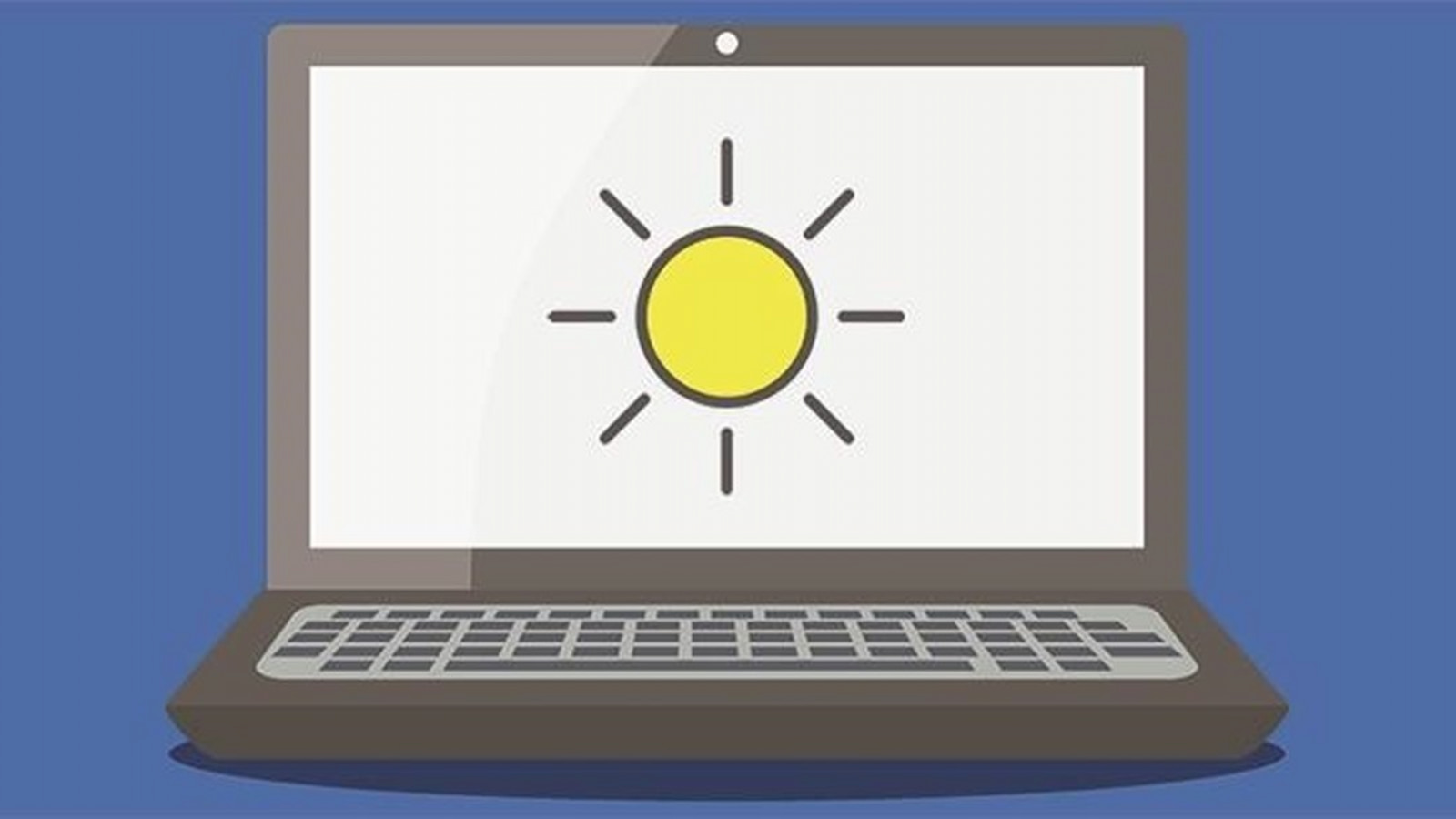
اگر به کمک این برنامه مشکل حل نشد احتمالا درایور اصلی کارت گرافیک شما به درستی نصب نشده است و باید بسته به مدل لپ تاپ خود به دنبال درایور گرافیک کارت خود باشید. برای این کار مدل لپ تاپ را به اضافه عبارت ‘’ graphic driver’’ در گوگل جستجو کرده و درایور را دانلود و نصب کنید.
اما اگر کم و زیاد شدن نور صفحه لپ تاپ ویندوز 7 با انجام این کارها حل نشد شاید بتوانید به صورت دستی درایورهای دلخواه را آپدیت کنید. برای انجام این کار در سرچ پایین ویندوز عبارت Device manager را جستجو کرده و وارد این بخش شوید. در ادامه به سراغ بخشهایی همچون Display و Graphic card بروید و با کلیک راست کردن به روی گزینه مورد نظر Update driver را انتخاب کرده و به روی گزینه Search automatically for drivers کلیک کنید.
تنظیم نور لپ تاپ hp مانند برندهای دیگر از طریق دو روش امکانپذیر است و برای انجام این کار باید درایورهای لازم به درستی نصب باشد. راه اول این است که از دکمههای تعبیه شده لپ تاپ خود کمک بگیرید، مثلا در بسیاری از لپ تاپهای لنوو با فشردن دکمههای F11 و F12 نور کم و زیاد میشود. در لپ تاپهای ایسوس معمولا باید FN را به علاوه دکمههای مخصوص فشار دهید تا نور کم و زیاد شود.
برای تنظیم نور لپ تاپ hp از روش دوم باید به روی علامت پیام موجود در پایین سمت راست کلیک کنید و سپس از طریق نوار موجود روشنایی نمایشگر لپ تاپ خود را تغییر دهید. برای تنظیم نور صفحه لپ تاپ Lenovo نیز میتوانید از همین دو روش بهره ببرید.
مقایسه کنسول های بازی با لپ تاپ گیمینگ در مطلب زیر:
کنسول بخرم یا لپ تاپ گیمینگ
فرقی نمیکند که به دنبال حل مشکل کم و زیاد شدن نور صفحه لپ تاپ ایسوس باشید یا به دنبال کم و زیاد نشدن نور صفحه لپ تاپ Lenovo در هر صورت این مشکل را باید با نصب درایور حل کنید. برای این کار بسته به برند کارت گرافیک خود به سایت Nvidia، سایت Intel یا سایت AMD مراجعه کرده و درایور متناسب با مدل کارت گرافیک خود را دانلود و نصب کنید.
البته به طور کلی دلیل کم و زیاد شدن نور صفحه لپ تاپ ویندوز 10 عموما همین نصب نبودن درایور یا قدیمی بودن نسخه درایور است و تفاوتی ندارد که شما از چه برند لپ تاپی استفاده میکنید.
اگر برای شما سوال شده که چرا نور لپ تاپ کم شده یا غیرفعال شدن نور صفحه لپ تاپ به چه دلیل است باید بگوییم که این موضوع هم به دلیل نصب نبودن درایور مربوطه است؛ زیرا زمانی که درایور نصب نباشد شما امکان نخواهید داشت تا میزان روشنایی را تنظیم کنید و همین باعث میشود نتوانید به نهایت روشنایی لپ تاپ خود دسترسی پیدا کنید.
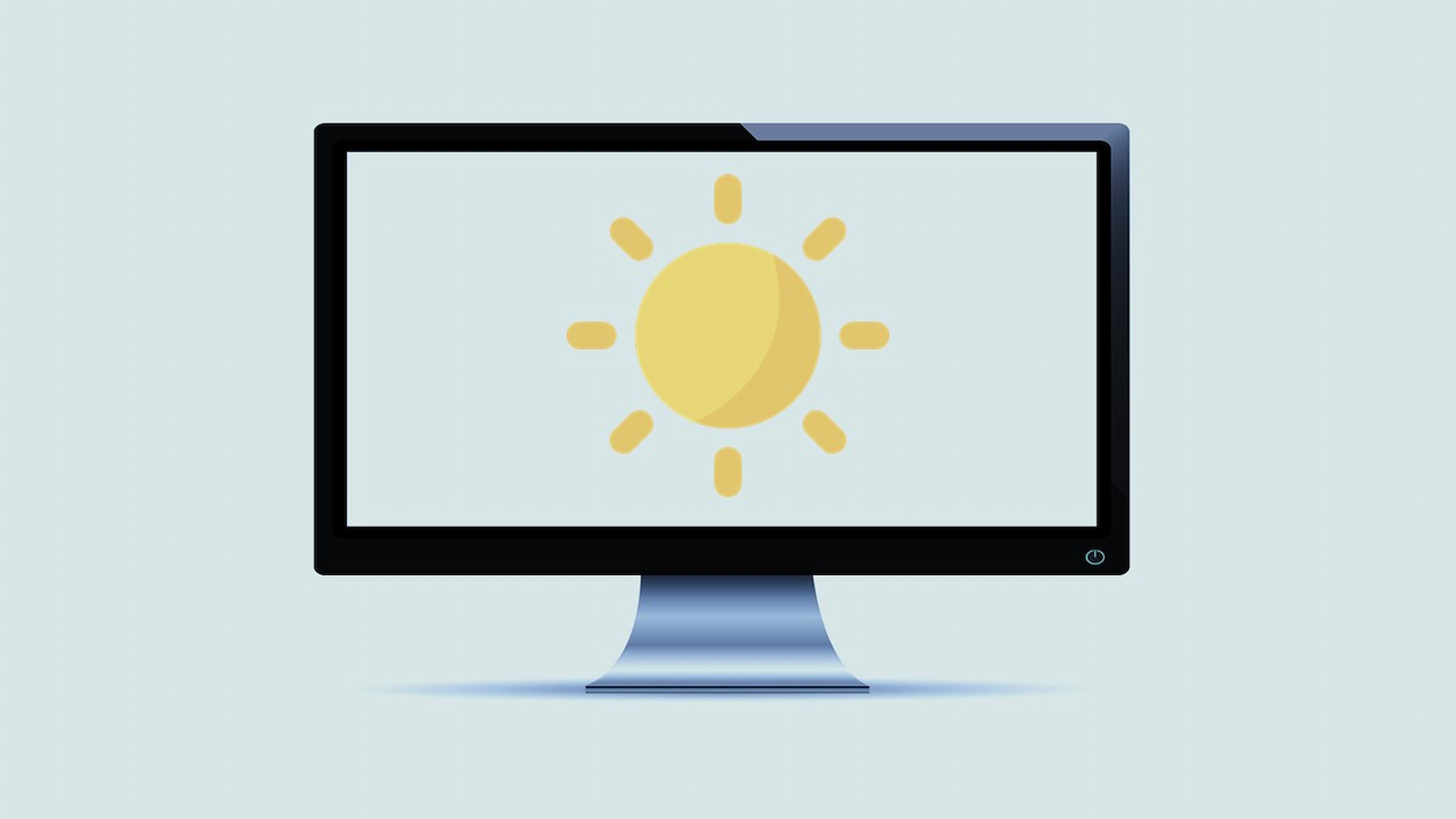
همچنین اگر نور لپ تاپ کم شده مطمئن شوید که حالت ذخیره نیرو فعال نشده باشد؛ چرا که فعال شدن این قابلیت باعث میشود نهایت روشنایی نمایشگر مقداری کاهش پیدا کند تا باتری مدت زمان طولانیتری دوام بیاورد و شارژ دهی افزایش پیدا کند.
مشاوره قبل از انتخاب و خرید نوت بوک مناسب شما:
راهنمای خرید لپ تاپ
یکی از مشکلات نسبتا متداول بخش نمایشگر لپ تاپها که ممکن است شما هم با آن مواجه شوید همین سیاه شدن صفحه نمایش است. اگر این اتفاق در حالتی برای لپ تاپ شما رخ میدهد که دستگاه روشن است صفحه همچنان سیاه مانده است این بخش میتواند به شما کمک کند. موارد زیر میتواند دلیل این اتفاق باشد.
اما حالا که با دلایل این مشکل آشنا شدیم وقت آن است که به راه حلهای موجود برای حل این مشکل بپردازیم. راههای زیر را امتحان کنید.
مشخصات باتری لپ تاپ را از کجا بفهمیم؟ باتری لپ تاپ من چند سلولی است؟
سلول باتری لپ تاپ
اگر این صفحه سیاه زمانی ظاهر شد که شما هنوز لاگین نکردهاید و ویندوز 10 هنوز بوت نشده است باید اتصال اینترنت خود را بررسی کرده و سپس سیستم خود را در حالت Safe Mode بوت کنید. برای انجام این کار کافیست زمانی که سیستم در حال بوت شدن است کلید Shift را نگه دارید.

اگر بعد از لاگین کردن این صفحه سیاه رخ میدهید باید در اولین اقدام تمام دستگاههای خارجی متصل مانند هارد دیسک را از سیستم جدا کرده و سپس مانند بالا کامپیوتر خود را در حالت Safe mode بوت کنید.
صفحه آبی رنگ ارور ویندوز 10 که به صفحه مرگ هم معروف است به دلایل مختلفی ممکن است رخ دهد. زمانی که این اتفاق رخ میدهد شما دیگر هیچ کاری غیر از ری استارت کردن سیستم خود نمیتوانید انجام دهید.
یکی از سادهترین دلایل این اتفاق فضای کم باقی مانده به روی سیستم و هارد شما است. این کمبود فضا میتواند به بروز این مشکل منجر شود و برای جلوگیری از این موضوع حتما برخی از فایلهای سنگین خود را حذف کرده یا به یک هارد دیسک اکسترنال منتقل کنید.
دومین دلیل بروز این مشکل این است که برای مدت زمان زیادی از سیستم خود و سخت افزار آن در حالت حداکثری استفاده کردهاید. مثلا تصویر کنید که ۲ ساعت تمام با لپ تاپ بازی سنگین انجام دادهاید بدون این که سیستم خنک کننده مناسبی برای پردازنده در دسترس باشد.
احتمالا پس از مدتی با این ارور مواجه میشوید و برای جلوگیری از این مشکل باید سیستم خود را همواره خنک نگه دارید و در حین انجام کارهای خیلی سنگین که تمام قدرت آن را به کار میگیرد کمی به سیستم استراحت بدهید.
برای ترید چه نوت بوک مناسب است؟
لپ تاپ مناسب ترید
چرا نور لپ تاپ کم شده؟ این موضوع هم به دلیل نصب نبودن درایور مربوطه است؛ زیرا زمانی که درایور نصب نباشد شما امکان نخواهید داشت تا میزان روشنایی را تنظیم کنید و همین باعث میشود نتوانید به نهایت روشنایی لپ تاپ خود دسترسی پیدا کنید. همچنین اگر نور لپ تاپ کم شده مطمئن شوید که حالت ذخیره نیرو فعال نشده باشد؛ چرا که فعال شدن این قابلیت باعث میشود نهایت روشنایی نمایشگر مقداری کاهش پیدا کند تا باتری مدت زمان طولانیتری دوام بیاورد و شارژ دهی افزایش پیدا کند.
کم و زیاد شدن نور صفحه لپ تاپ ویندوز 7 چه دلیلی دارد؟ این مشکل را باید با نصب درایور حل کنید. برای این کار بسته به برند کارت گرافیک خود به سایت Nvidia، سایت Intel یا سایت AMD مراجعه کرده و درایور متناسب با مدل کارت گرافیک خود را دانلود و نصب کنید. البته به طور کلی دلیل کم و زیاد شدن نور صفحه لپ تاپ ویندوز 7 و 10 عموما همین نصب نبودن درایور یا قدیمی بودن نسخه درایور است و تفاوتی ندارد که شما از چه برند لپ تاپی استفاده میکنید.
تنظیم نور نمایشگر لپ تاپ چگونه است؟ در بسیاری از لپ تاپهای لنوو با فشردن دکمههای F11 و F12 نور کم و زیاد میشود. در لپ تاپهای ایسوس معمولا باید FN را به علاوه دکمههای مخصوص فشار دهید تا نور کم و زیاد شود. برای تنظیم نور لپ تاپ hp از روش دوم باید به روی علامت پیام موجود در پایین سمت راست کلیک کنید و سپس از طریق نوار موجود روشنایی نمایشگر لپ تاپ خود را تغییر دهید. البته در صورت غیرفعال شدن نور صفحه لپ تاپ ابتدا باید درایورهای مربوطه را نصب کنید.

بررسی گوشی سامسونگ اس ۲۴ اولترا به همراه تست گیمینگ و کیفیت دوربین ها
امیر
سلام من لپ تاپم کارت گرافیک مجزا نداره Lenovo Ideapad 3 هستش اون موقع باید چیکار کنم؟
احسان نیک پی