این مطلب را با دوستان خود به اشتراک بگذارید

با پیشرفت تکنولوژی می توانید تمام محصولات الترونیکی را به یکدیگر متصل کنید، متصل شدن گوشی به تلویزیون شاید شایع ترین نوع اتصال محصولات الکروتیکی باشد، اما بسیاری از کاربران نمی دانند که میتواند نمایشگر گوشی خود را روی لپ تاپ یا کامپیوتر نمایش دهند. انتقال نمایشگر موبایل به کامپیوتر برای کسانی جذاب است که با گوشی بازی می کنند، فیلم می بینند و یا یک محتوای متنی یا تصویری را می خواهند در ابعاد بزرگ تر به نمایش بگذارند، پس اگر شما هم از دسته افرادی هستید که نام بردیم یا به دلیل دیگری می خواهید صفحه موبایل را به لپ تاپ انتقال دهید، تا آخر این مطلب همراه ما باشید با آموزش انتقال صفحه موبایل به لپ تاپ و کامپیوتر.
برای خرید گوشی به سایت فروشگاه تخصصی موبایل تکنولایف مراجعه کنید.
انتقال صفحه گوشی موبایل به کامپیوتر یا لپ تاپ در دو صورت کلی امکان پذیر است، در حالت اول باید گوشی شما روت باشد تا بدون نیاز به برنامه خاصی بتوانید این کار را انجام دهید و در حالت دوم اگر گوشی شما روت نشده باید برنامه های جانبی برای این کار دانلود و نصب کنید. شاید دیگر تب و تاب روت کردن گوشی های اندرویدی افتاده باشد و دیگر کمتر کسی گوشی خود را روت کند، زیرا با روت شدن گوشی صدمات زیادی به گوشی وارد می شود و در حقیقت سیستم دفاعی سیستم عامل پایین آمده و هر تهدیدی می تواند برای گوشی روت شده خطر آفرین باشد؛ پس پیشنهاد می کنیم به هیچ دلیل گوشی خود را روت نکنید و از برنامه های جانبی استفاده کنید.
پس حالا که به روت کردن نیازی نداریم لازم است یک کار را در ابتدا انجام دهیم که هیچ ضرری به گوشی نمی رساند؛ در این قسمت باید یک گزینه را در تنظیمات پیشرفته گوشی فعال کنید تا بتوانید چیزی که روی گوشی نمایش داده می شود را در کامپیوتر یا لپ تاپ خود مشاهده کنید.
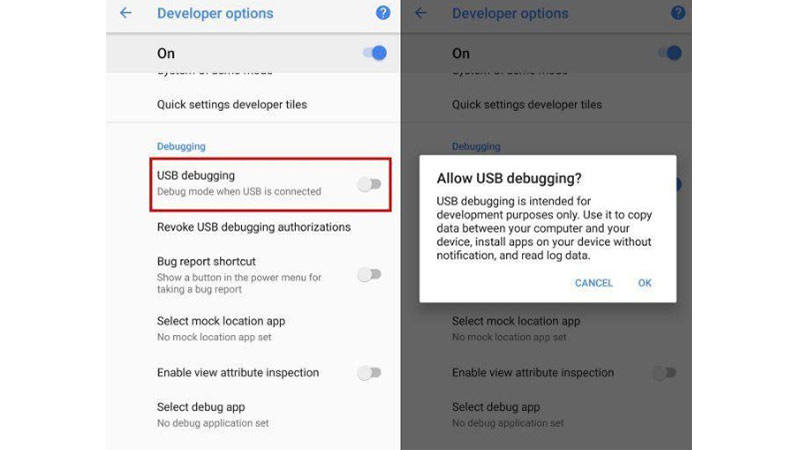
به همین راحتی، حالا گوشی اندرویدی شما آماده است که به کامپیوتر متصل شود؛ الان زمانی است که باید توسط برنامه های جانبی صفحه گوشی خود را به کامپیوتر انتقال دهید و با کابل USB آن را به کامپیوتر وصل کنید؛ برای این کار ابتدا باید برنامه هایی که توصیه می کنیم را دانلود و نصب کنید.

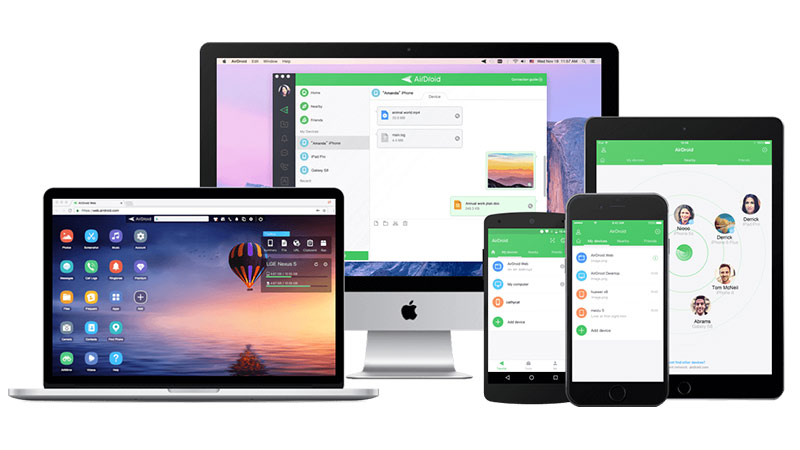
یکی از بهترین برنامه های انتقال صفحه موبایل به کامپیوتر Airdroid است که از بهترین و آسان ترین رابط کاربری ها را به مخاطبینش ارائه می دهد. این برنامه به راحتی می تواند صفحه گوشی را به ویندوز، مک و لینوکس انتقال دهد و تنها نکته آن این است که باید مطمئن شوید هر دو دستگاه به یک WiFi متصل باشد، یعنی هم گوشی هم کامپیوتر سا لپ تاپ باید به یک مودم متصل شوند.
اگر برنامه را برای کامپیوتر دانلود نکنید هم باز می توانید صفحه گوشی خود را به کمک این برنامه در کامپیوتر مشاهده کنید.
۸ برنامه اشتراک گذاری موقعیت مکانی با عملکرد عالی:
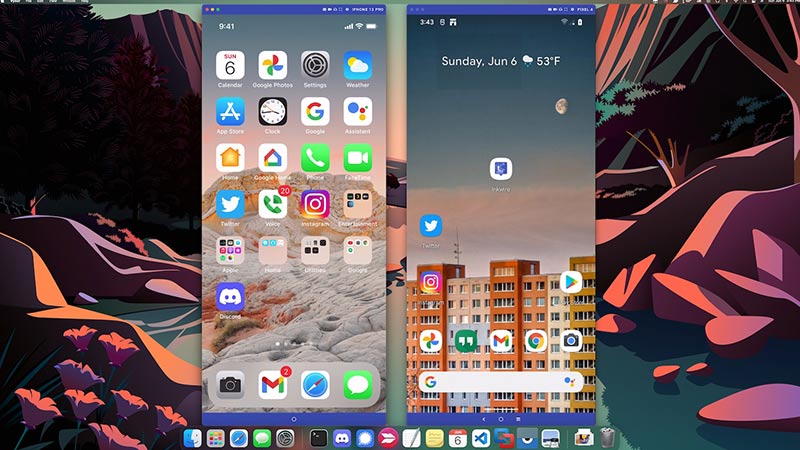
یکی دیگر از برنامه هایی که می توانید به کمک آن صفحه گوشی اندرویدی را به کامپیوتر یا لپ تاپ انتقال دهید، برنامه Vysor است که می توانید به صورت رایگان دانلود کنید؛ نکته مثبت استفاده از این برنامه این است که اکثر کارایی ها و ویژگی های این برنامه رایگان است و مجبور به خرید درون برنامه ای نیستید.
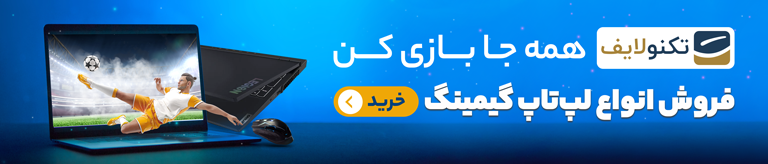
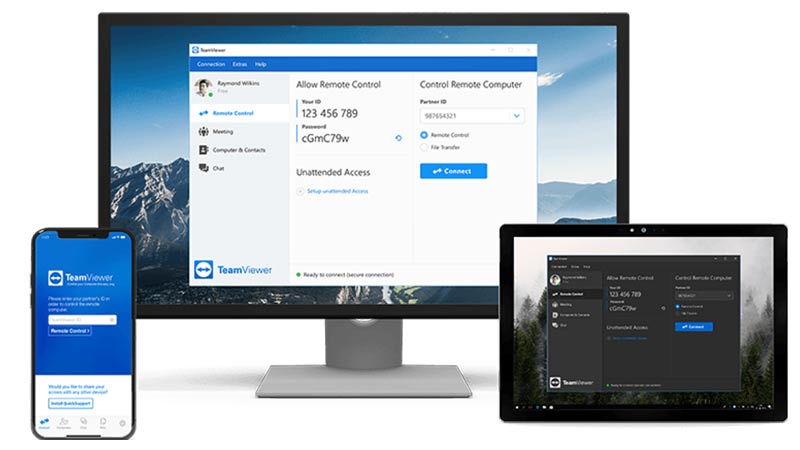
یکی از معروف ترین و محبوب ترین برنامه های انتقال صفحه و کنترل از راه دور برای گوشی و کامپیوتر برنامه Team Viewer است که به شما اجازه می دهد صفحه گوشی خود را به کامپیوتر منتقل کنید، برای انجام این کار و استفاده از این برنامه ابتدا دانلود برنامه TeamViewer Host لازم است.
بهترین گوشی برای درس خواندن و حضور در کلاس های آنلاین کدام است؟ گوشی دانش آموزی
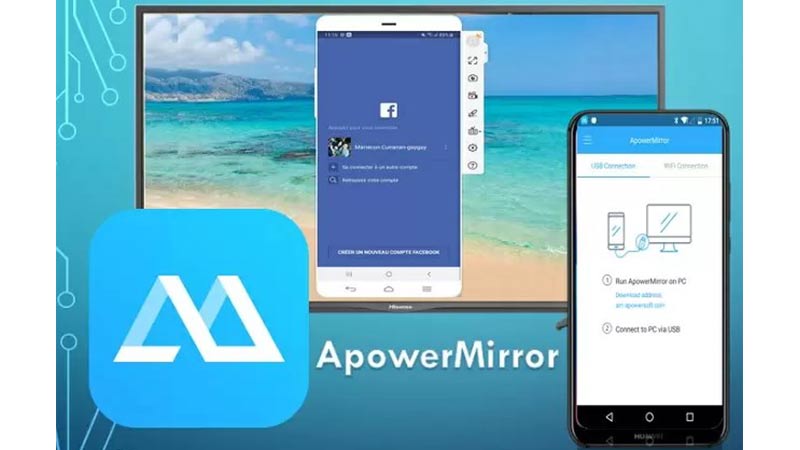
این برنامه هم از برنامه های بسیار مفید در انتقال صفحه گوشی به رایانه است که ویژگی های جذابی مانند چرخش همزمان صفحه گوشی با رایانه، استفاده از کیبورد و اتصال همزمان 3 گوشی را پشتیبانی می کند. برای استفاده از این روش باید دانلود برنامه ApowerMirror برای گوشی و دانلود برنامه ApowerMirror برای کامپیوتر را انجام دهید.
اگر می خواهید انتقال صفحه گوشی به کامپیوتر بدون سیم را امتحان کنید باید کابل را جدا کنید و سپس از مرحله 2 به بعد دوباره مراحل را تکرار کنید؛ فقط نکته اینجاست که نمی توانید به صورت بی سیم از کامپیوتر گوشی را کنترل کنید.

این برنامه هم با رابط کاربری بسیار ساده و آسانی که دارد مورد پسند کاربران واقع شده و از دانلود زیادی طی این سال ها برخوردار شده است. ابتدا دانلود برنامه Mobizen برای گوشی و دانلود برنامه Mobizen برای کامپیوتر را انجام دهید و پس از نصب آن این برنامه را روی هر دو دستگاه خود اجرا کنید.
سریال های برتر نتفلیکس را بررسی کردیم؟
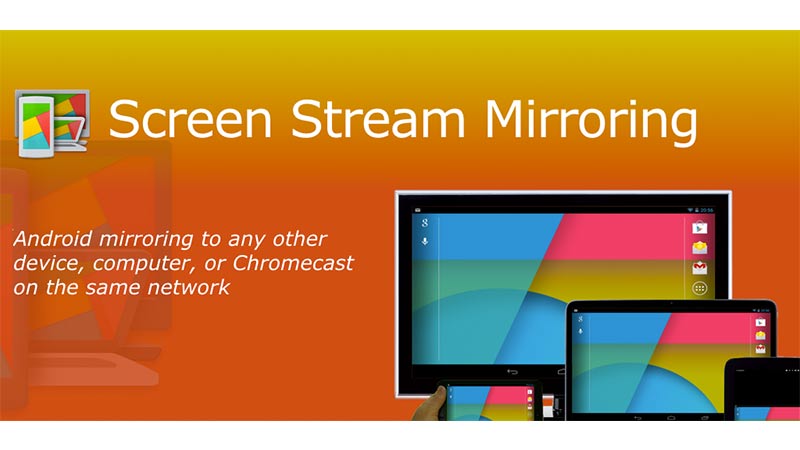
برنامه Screen Stream Mirroring سریع ترین برنامه انتقال صفحه گوشی به کامپیوتر یو لپ تاپ است به صورتی که هیچ نیازی به کابل ندارد و به وسیله وای فای دو دستگاه را به هم متصل می کند. برای این کار کافیست دانلود برنامه Screen Stream Mirroring برای اندروید و دانلود برنامه Screen Stream Mirroring برای کامپیوتر را انتخاب کنید.
پس از اجرا و نصب برنامه آن را باز کنید و مطمئن شوید که هر دو گوشی به یک اینترنت مشترک متصل باشند و سپس آدرس Ip که در برنامه نسخه گوشی نشان داده می شود را در مروگر خود وارد کنید یا با ساختن حساب کاربری مانند دیگر برنامه ها صفحه گوشی را به کامپیوتر خود منتقل کنید. همچنین می توانید به کمک این برنامه صفحه خود را به صورت مستقیم در فیسبوک، توئیچ و یوتیوب استریم کنید.

یک برنامه انتقال تصویر گوشی به کامپیوتر دیگر که می توانید به کمک آن صفحه موبایل خود را به لپ تاپ در کمترین زمان و بدون دردسر انتقال دهید برنامه LetsView است. از ویژگی های مفید این برنامه این است که می توانید عکس، فیلم و یادداشت های گوشی خود را در ویندوز یا مک ببینید و همچنین با پشتیبانی از AirPlay و Miracast می تواند محتوای تصویری شما را با صدا انتقال دهد و پخش کند.
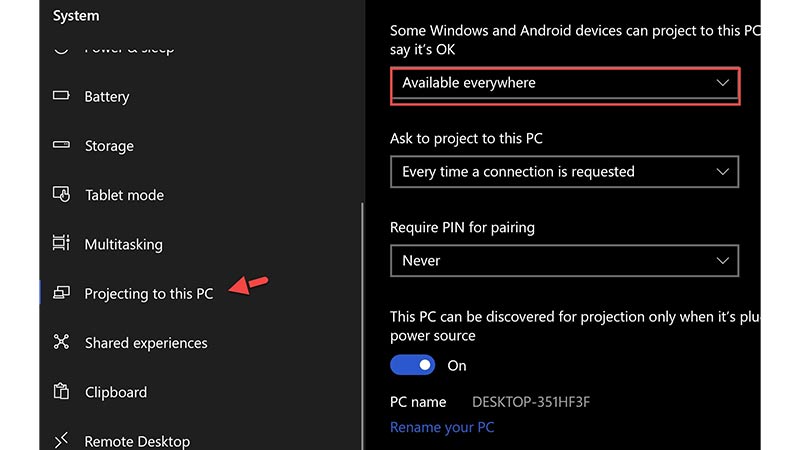
ویندوز از بهترین و پر مخاطب ترین سیستم عامل های رایانه ها می باشد و طی سال های زیادی به این مهم دست یافته که به عنوان بهترین سیستم عامل رایانه ها لقب بگیرد. ویندوز قابلیت های بسیار زیادی دارد که شاید از یک دهم آن ها با خبر هستیم و شاید یک صدم آن ها را استفاده می کنیم.
ویندوز 10 از سیستم عامل هایی است که سیل زیادی از ویژگی های متنوع در آن نهفته شده که بسیاری از کاربران از آن خبر ندارند، یکی از این ویژگی ها انتقال تصویر موبایل روی لپ تاپ ویندوز 10 است؛ به کمک این قابلیت هیچ نیازی به برنامه های اضافی و جانبی برای انتقال صفحه گوشی موبایل به لپ تاپ ویندوز 10 نداریم.
به کمک این روش ها می توانید به راحتی نمایشگر گوشی خود را برای دیدن فیلم، پخش بازی و یا نشان دادن فایل های کاری در محل کارتان به صفحه لپ تاپ خود منتقل کنید، شما به کمک کدام یک از روش های بالا این کار را انجام می دهید؟ نظرات و تجربیات خود را با ما به اشتراک بگذارید.
بیشتر بخوانید: آموزش روشن و خاموش کردن صفحه نمایش گوشی با دو ضربه

بررسی گوشی سامسونگ اس ۲۴ اولترا به همراه تست گیمینگ و کیفیت دوربین ها
حسین
سلام هیچکدوم کار نکرد بعضی برنامه ها اصلا کارشون چیز دیگه ای بود
Elahe
سلام. دم شما گرم. من از برنامه powermirror استفاده کردم و خیلی کمک کننده بود🌻
احسان نیک پی
رضا
سلام
خیلی عالی بود
کار من با vysor راه افتاد
دمتون گرم
Poco X3 Pro NFC
سلام ببخشید با قابلیت بازتاباندن شیاعومی میشه اینکارو کرد
Ali
سلام گوشی من pocox3هست منم گزینه software ندارم چی کنم؟
احسان نیک پی
Mr.Headshot
سلام گوشی من شیائومی Poco M3 هستش من رفتم تویه بخش About Phone و گزینه Software Information برای من نداشت چیکار باید بکنم ؟
احسان نیک پی
بینام
سلام با کدوم برنامه صفحه مبایل کل صفحه لپ تاپ رو میپوشنه ؟؟ برا فیلم دیدن میخواستم صفحه مبایل رو تو لپ تاپ انتقال بدم که با برنامه any desk کل صفحه تو لپ تاپ پخش نشد
محمدی
سلام
وفت بخیر
گوشی شیائومی نت 8 دارم
قصد اتصال آن به لپ تاپ دارم
طبق راهنمایی های موجود قسمت developer آنرا فعال کرده و usb debugging آنرا نیز فعال کردم
ولی جواب نداد
آیا مشکل مدل گوشی هست و یا کار دیگری باید انجام داد.
کدام یک از برنامه های معرفی شده بالا را پیشنهاد می کنید.
لطفا راهنمایی کنید
خیلی ممنون
احسان نیک پی
مهدی اسکندری
همه این برنامه ها یه قسمتی ازشون کامل نیست مثلا تصویر هست و صدا نیست یا حتما باید کابل متصل بشه و… اما بین اینا بهترینشون Airdroid هست که تصویر و صدا کاملا منطبقه و قابلیت دانلود تحت شبکه رو بهتون ارائه میده. اما اگر باز اشکالی توش دیدین میتونین با دیسکورد از گوشی یا بالعکس از pc استریم کنید و نه تنها خودتون بلکه به همراه دوستان و خانواده از راه دور به تماشای فیلم و سریال و محتوای دلخواه بنشینید و لذت ببرید
آریو
سلام ،،،،، خیلی خوب بود ،،،، سپاس
مهدی
محمد
مجتبی موسوی
احسان نیک پی