اکوسیستم اپل یکی از بهترینها یا شاید بهترین اکوسیستم موجود در جهان است که به واسطه اپل ایدی کار میکند و دستگاههای مختلف اپلی شما به کمک اپل ایدی به یکدیگر متصل شده و اطلاعات را همگام سازی میکنند. اما اگر بخواهید هنگام فروش ایفون اپل ایدی را از روی گوشی حذف کنید باید چه کاری انجام دهید؟ در ادامه این مطلب به شما آموزش میدهیم که به چه صورت اپل ایدی را از روی گوشی ایفون خود حذف کنید و همچنین به برخی از سوالات متداول موجود در این زمینه نیز پاسخ میدهیم.
گوشی های اپل را با گارانتی و قیمت ویژه از تکنولایف تهیه کنید: خرید آیفون
حذف اپل ایدی از ایفون به کمک خود ایفون
برای حذف کردن اپل ایدی از ایفون به کمک خود گوشی باید مراحل زیر را پشت سر بگذارید. پیشنهاد میکنیم در صورت داشتن اطلاعات با اهمیت به روی گوشی، حتما قبل از حذف اپل ایدی از اطلاعات خود بک آپ بگیرید.
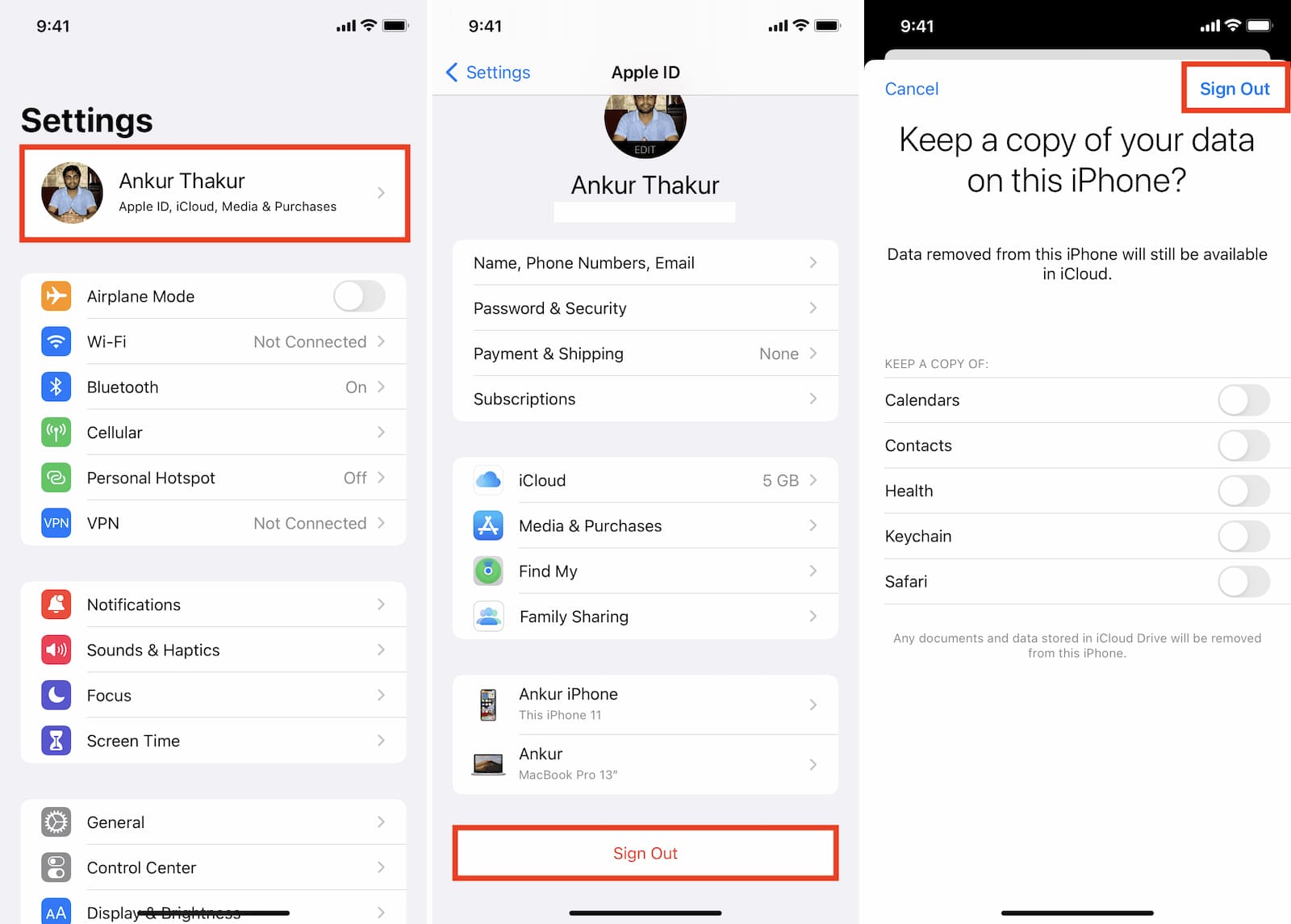
- وارد قسمت تنظیمات یا Settings گوشی شوید.
- در بالای صفحه به روی نام خود کلیک کنید (اولین گزینه هنگام ورود به تنظیمات).
- به پایین اسکرول کنید تا به گزینه Sign Out برسید.
- به روی Sign Out کلیک کرده و آن را تایید کنید.
- تمام!
حذف اپل ایدی از ایفون به کمک مرورگر
اگر به هر دلیلی به گوشی خود دسترسی ندارید میتوانید همین کار را از طریق مرورگر نیز انجام دهید. در ادامه این بخش را به شما آموزش میدهیم که چگونه از طریق مرورگر بتوانید اپل ایدی را از روی ایفون خود حذف کنید.
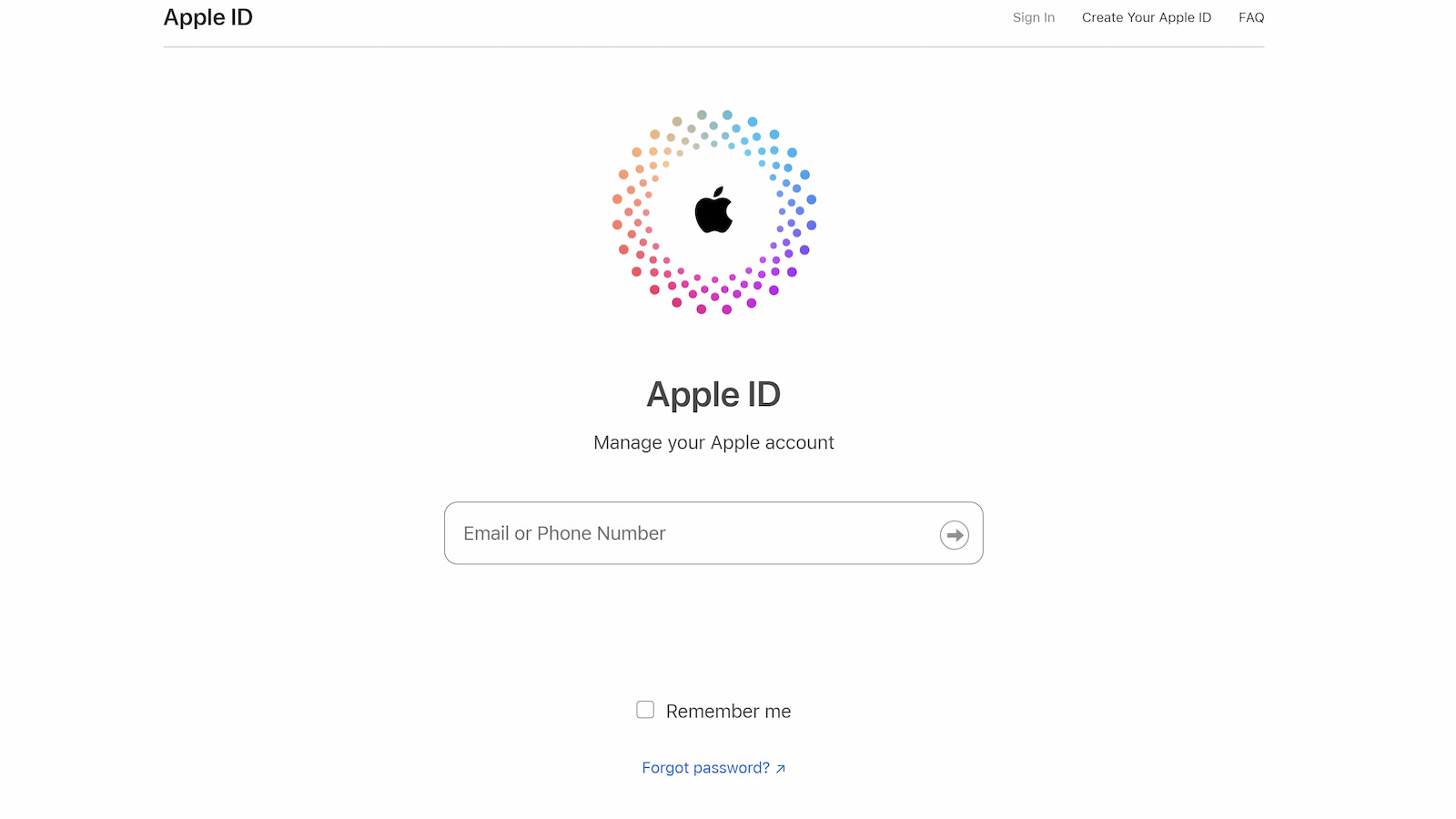
- با مرورگر دلخواه به صفحه https://appleid.apple.com مراجعه کنید.
- در این صفحه گزینه Sign in را انتخاب کرده و نام کاربری و پسورد خود را وارد کنید.
- مراحل وارد شدن به اکانت را پشت سر بگذارید تا با موفقیت وارد اکانت شوید.
- در مرحله بعدی به بخش Devices بروید.
- حال به روی محصول یا گوشی که میخواهید اپل ایدی خود را از روی آن حذف کنید کلیک کرده و Remove from account را بزنید.
به همین سادگی میتوانید اپل ایدی خود را از روی ایفون یا هر محصول اپل دیگری بدون هیچ دردسری حذف کنید.
از صفر تا صد ساخت اپل ایدی را در مطلب زیر آموزش دادیم:
ساخت اپل آیدی

چگونه اپل آیدی جدید را جایگزین قبلی کنیم؟
در ابتدا به شما آموزش میدهیم که چگونه ایمیل اپل ایدی خود را تغییر دهید و در ادامه عنوان میکنیم که برای تغییر دادن کلی اپل ایدی موجود به روی ایفون باید چه مراحلی را پشت سر بگذارید.
نحوه تغییر ایمیل اپل ایدی
اگر به هر دلیلی نیاز داشتید تا ایمیل متصل به اپل ایدی خود را تغییر دهید باید مراحل زیر را پشت سر بگذارید.
- به سایت https://appleid.apple.com مراجعه کرده و وارد اپل ایدی خود شوید.
- پس از این که با موفقیت وارد اکانت خود شدید در بخش Sign-In and Security به روی گزینه Apple ID کلیک کنید.
- ایمیل آدرس جدید خود را که میخواهید جایگزین ایمیل قبلی کنید را وارد کرده و Change Apple ID را انتخاب کنید.
- حال به ایمیل خود مراجعه کرده و کد دریافت شده را در بخش خواسته شده وارد کنید.
رفع ارور Cannot Reset Security Questions اپل ایدی در مطلب زیر:
فراموش كردن سوالات اپل ايدي
جایگزین کردن اپل ایدی جدید
اگر میخواهید از اپل ایدی فعلی خود خارج شده و وارد اپل ایدی دیگری شوید باید مراحل گفته شده در ادامه را به ترتیب طی کنید.
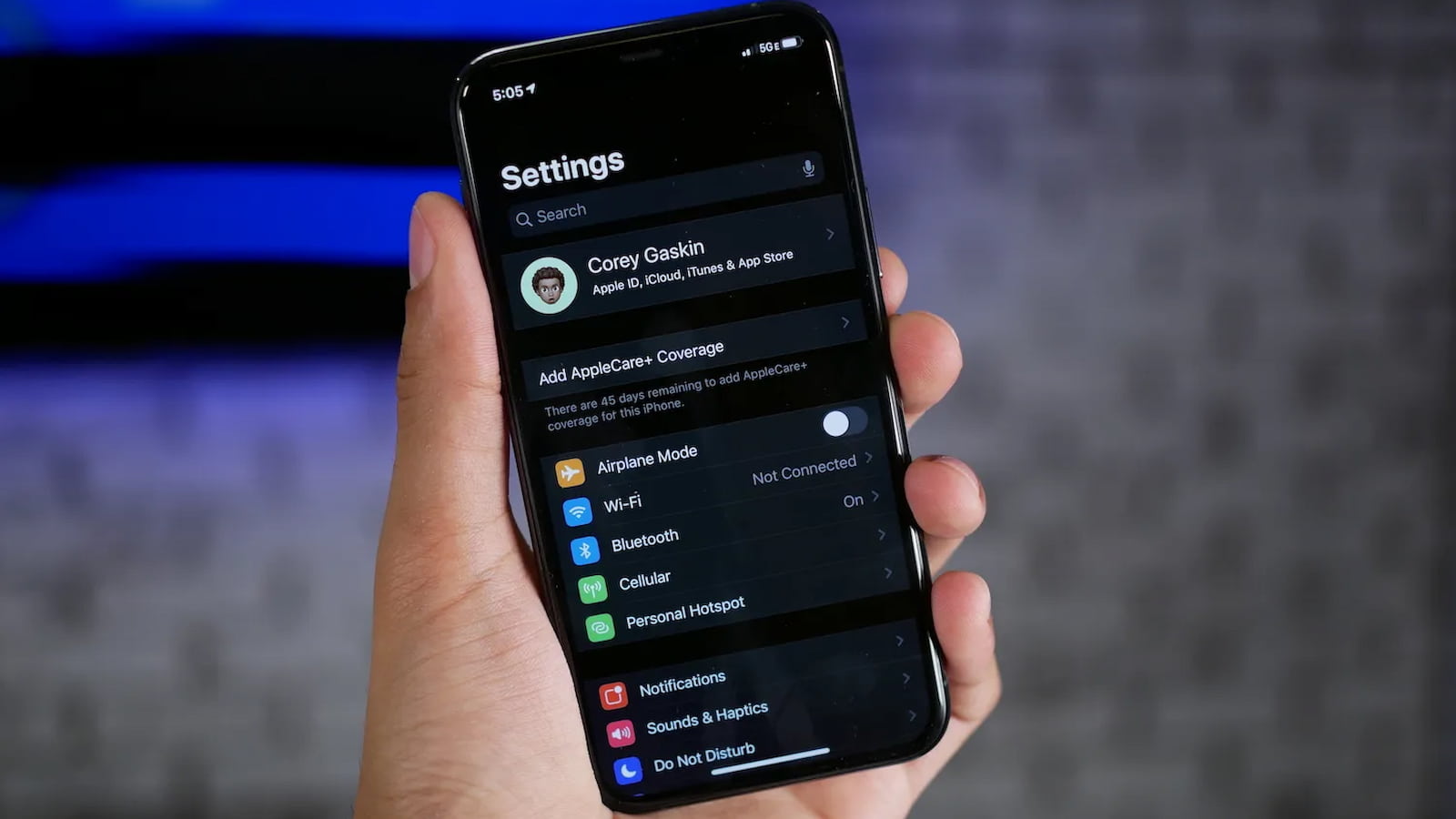
- به قسمت Settings مراجعه کرده و به روی گزینه اپل ایدی در بالای صفحه کلیک کنید.
- به پایین اسکرول کنید تا به گزینه Sign Out برسید.
- رمز اپل ایدی خود را وارد کنید.
- برای بخش Find My iPhone گزینه Turn off را انتخاب کنید.
- اگر به دنبال تغییر اپل ایدی بدون از دست دادن اطلاعات هستید باید در این بخش دسته بندیهای مورد نظر را انتخاب کنید تا اطلاعات این بخشها به صورت محلی روی ایفون شما باقی بماند.
- در نهایت گزینه Sign Out را انتخاب کرده و برای تأیید مجدد Sign Out را بزنید.
- حال مجدد به قسمت Settings مراجعه کنید.
- گزینه Sign in to your iPhone موجود در بالای صفحه را انتخاب کنید.
- ایمیل اپل ایدی جدید را وارد کنید.
- پسورد اپل ایدی جدید را وارد کنید.
- در این مرحله اگر میخواهید که اطلاعات موجود به روی ایفون با اطلاعات اپل ایدی جدید ترکیب شود Merge را بزنید و در غیر این صورت Don’t Merge را انتخاب کنید (اگر میخواهید اطلاعات شما از دست نروید Merge را انتخاب کنید).
- حال اپل ایدی جدید شما با موفقیت فعال میشود.
تشخیص اصل و طرح اصل گوشی های اپل را بیاموزید:
ایفون فیک
استفاده از دو اپل آیدی در یک گوشی
اگر از چند اپل ایدی استفاده میکنید و یکی را به کار و دیگری را به زندگی شخصی خود اختصاص دادهاید باید به شما بگوییم که میتوانید بیشتر از یک اپل ایدی را به روی ایفون خود وارد کرده و از آن استفاده کنید.
برای این کار مراحل گفته شده را طی کنید.
- وارد Settings شوید.
- به پایین اسکرول کنید تا به یکی از بخشهای Mail, Contacts, Calendar, Notes, یا Reminders برسید. بخش مورد نظر را انتخاب کنید.
- حال در صفحه جدید گزینه Accounts را انتخاب کنید.
- گزینه Add Account را انتخاب کنید.
- در این مرحله iCloud را برگزینید.
- نام کاربری خود را وارد کنید.
- پسور اپل ایدی خود را وارد کنید.
- بعد از تأیید اکانت سرویسهایی که میخواهید از آن استفاده کنید را روشن کنید.
به همین سادگی اپل ایدی دوم به ایفون شما اضافه شده و اطلاعات بخش انتخاب شده نظیر مخاطبین یا تقدیم همگام سازی میشود.
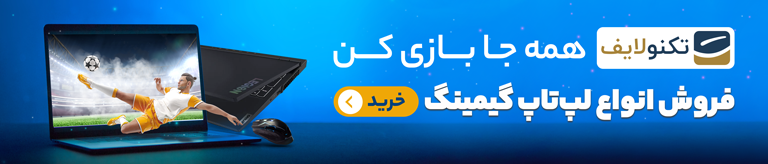
چگونه بدون اپل ایدی وارد گوشی شویم؟
درست است که ایفونها بسیاری از کارها را بدون اتصال اپل ایدی انجام نمیدهند اما به هر دلیلی ممکن است شما بخواهید ایفون جدید خود را بدون اپل ایدی روشن کرده و وارد آن شوید. در ادامه به شما توضیح میدهیم که باید چه مراحلی را پشت سر بگذارید.
- دکمه پاور را نگه دارید تا لوگوی اپل نمایان شود. پس از روشن شدن با صفحه Hello مواجه میشوید.
- زبان مورد نظر را انتخاب کرده و منطقه مورد نظر را انتخاب کنید.
- در مرحله بعد دو گزینه Quick Start و set up manually به شما نمایش داده میشود که باید گزینه set up manually را انتخاب کنید.
- در این مرحله باید به وای فای متصل شده یا در صورت وارد کردن سیم کارت به اینترنت خط متصل شوید (به احتمال زیاد اینترنت خط در این مرحله کار نمیکند و باید از اتصال وای فای استفاده کنید).
- حال Passcode خود را وارد کرده و تاچ ایدی یا فیس ایدی را تنظیم کنید. در صورت تمایل میتوانید گزینه set up later in settings را انتخاب کرده و پس از روشن شدن کامل گوشی این موارد را در تنظیمات انجام دهید.
- در مرحله بعد از شما پرسیده میشود که آیا میخواهید اطلاعات خود را از ایفون قبلی به ایفون جدید منتقل کنید که در این مرحله باید گزینه Set Up as New iPhone را انتخاب کنید. (در بخش بعدی سادهترین راه انتقال اطلاعات از ایفون قبلی به ایفون جدید را به شما آموزش میدهیم).
- در این مرحله از شما خواسته میشود تا نام کاربری و رمز اپل ایدی خود را وارد کنید. از آنجایی که شما میخواهید بدون وارد کردن اپل ایدی وارد ایفون خود شوید گزینه Forgot password or don’t have an Apple ID را انتخاب کنید.
- با انتخاب این گزینه موارد سه مورد Forgot password or apple id?، Create a Free Apple ID? و Set Up Later in Settings به شما نمایش داده میشود که باید گزینه Set Up Later in Settings را انتخاب کنید.
- به همین سادگی ایفون شما روشن شده و به طور کامل بالا میآید.
در صورت تمایل به وارد کردن اپل ایدی پس از روشن شدن میتوانید مراحل زیر را سپری کنید.
- به Settings مراجعه کنید.
- گزینه Sign in to your iPhone موجود در بالای صفحه را انتخاب کنید.
- ایمیل اپل ایدی جدید را وارد کنید.
- پسورد اپل ایدی جدید را وارد کنید.
- به همین سادگی به اپل ایدی خود وارد میشود.
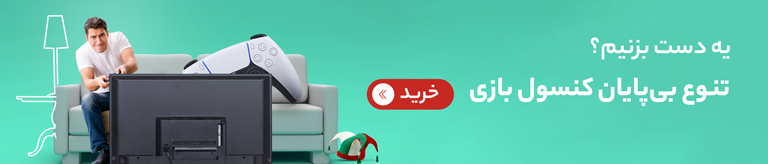
سوالات متداول
حذف اپل ایدی از ایفون به کمک مرورگر چگونه است؟ اگر به هر دلیلی به گوشی خود دسترسی ندارید میتوانید حذف اپل ایدی از ایفون را از طریق مرورگر انجام دهید. با مرورگر دلخواه به صفحه https://appleid.apple.com مراجعه کنید. در این صفحه گزینه Sign in را انتخاب کرده و نام کاربری و پسورد خود را وارد کنید. مراحل وارد شدن به اکانت را پشت سر بگذارید تا با موفقیت وارد اکانت شوید. در این مرحله به بخش Devices بروید. حال به روی محصول یا گوشی که میخواهید اپل ایدی خود را از روی آن حذف کنید کلیک کرده و Remove from account را بزنید.
حذف اپل ایدی از طریق سایت آیکلود چگونه است؟ به سایت iforgot.apple.com مراجعه کنید. اپل ایدی قفل شده یا غیر فعال شده خود را وارد کرده و Continue را بزنید. در این مرحله از شما سوالات مختلفی پرسیده میشود و همچنین باید اطلاعات مختلفی از خود را وارد کنید تا اپل مطمئن شوید که خود شما صاحب اکانت هستید و شخص دیگری قصد ندارید به اپل ایدی شما دسترسی پیدا کند. پیشنهاد میکنیم این مرحله را با صبر و حوصله پشت سر بگذارید. در نهایت زمانی که همه مراحل را با موفقیت پشت سر گذاشتید اپل ایدی شما از حالت غیر فعال خارج شده و یا از حالت قفل درمیآید و میتوانید به راحتی آن را از روی گوشی خود حذف کنید.

بررسی گوشی سامسونگ اس ۲۴ اولترا به همراه تست گیمینگ و کیفیت دوربین ها
بررسی گوشی سامسونگ گلکسی S24 Ultra
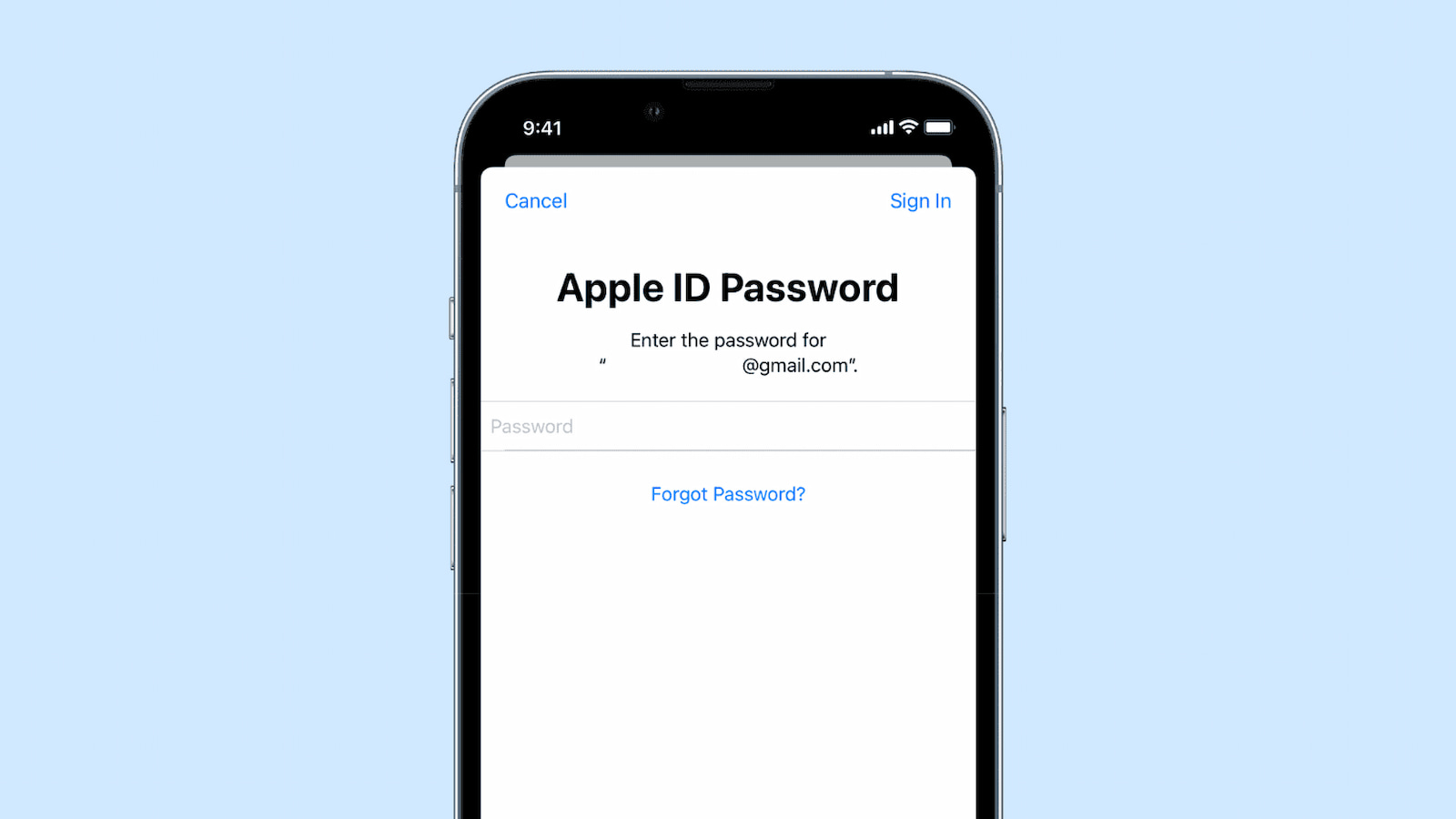
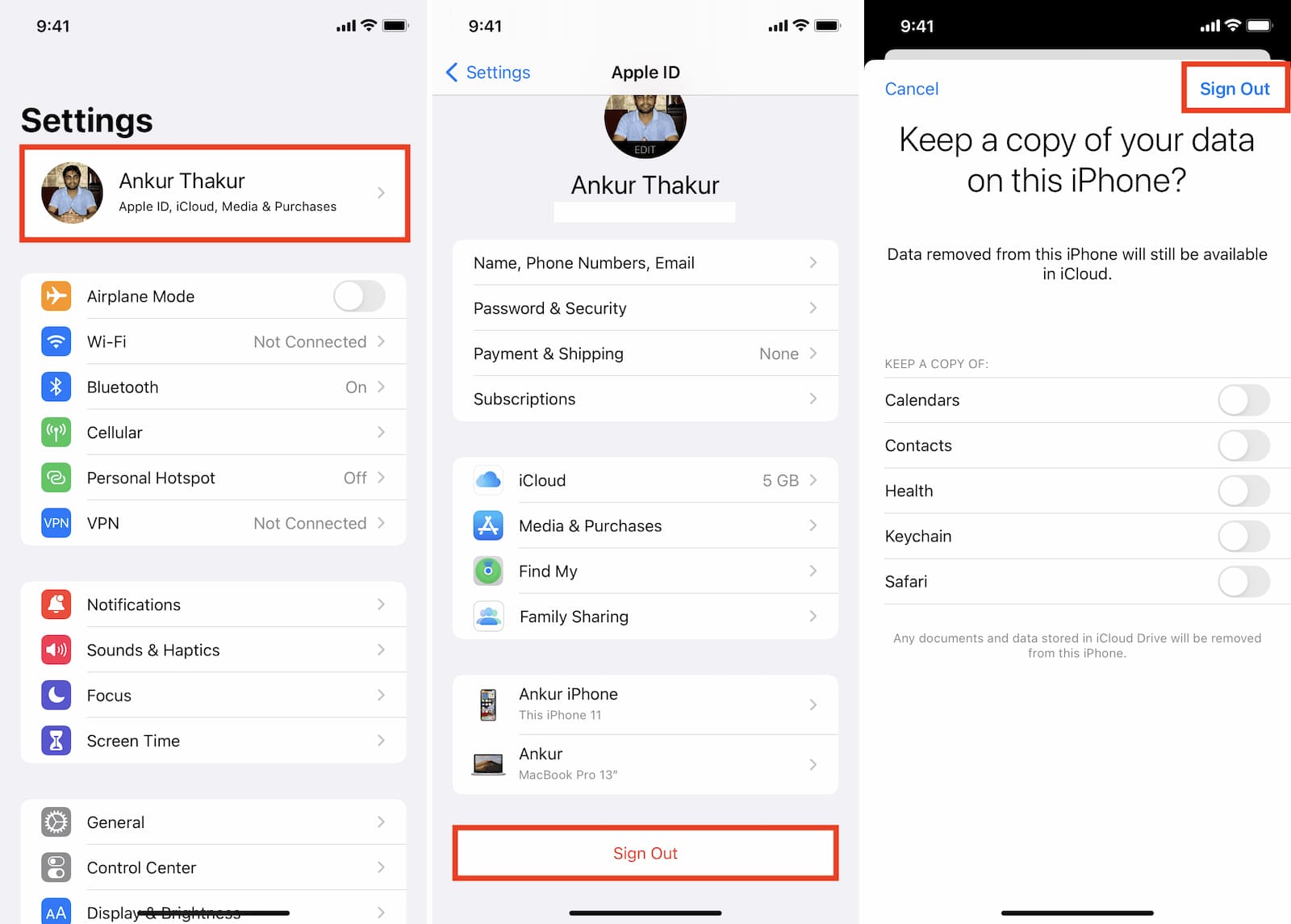
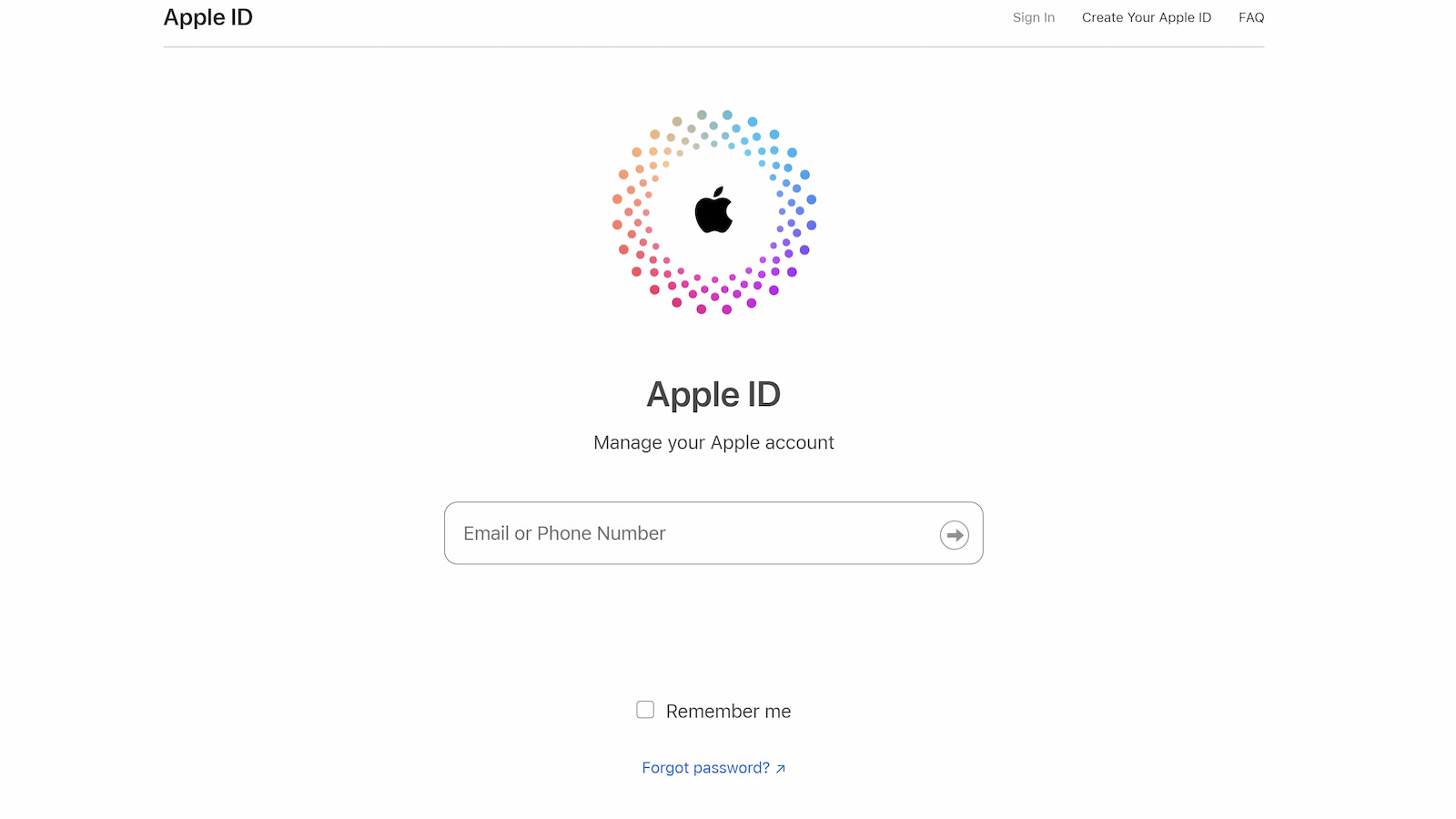

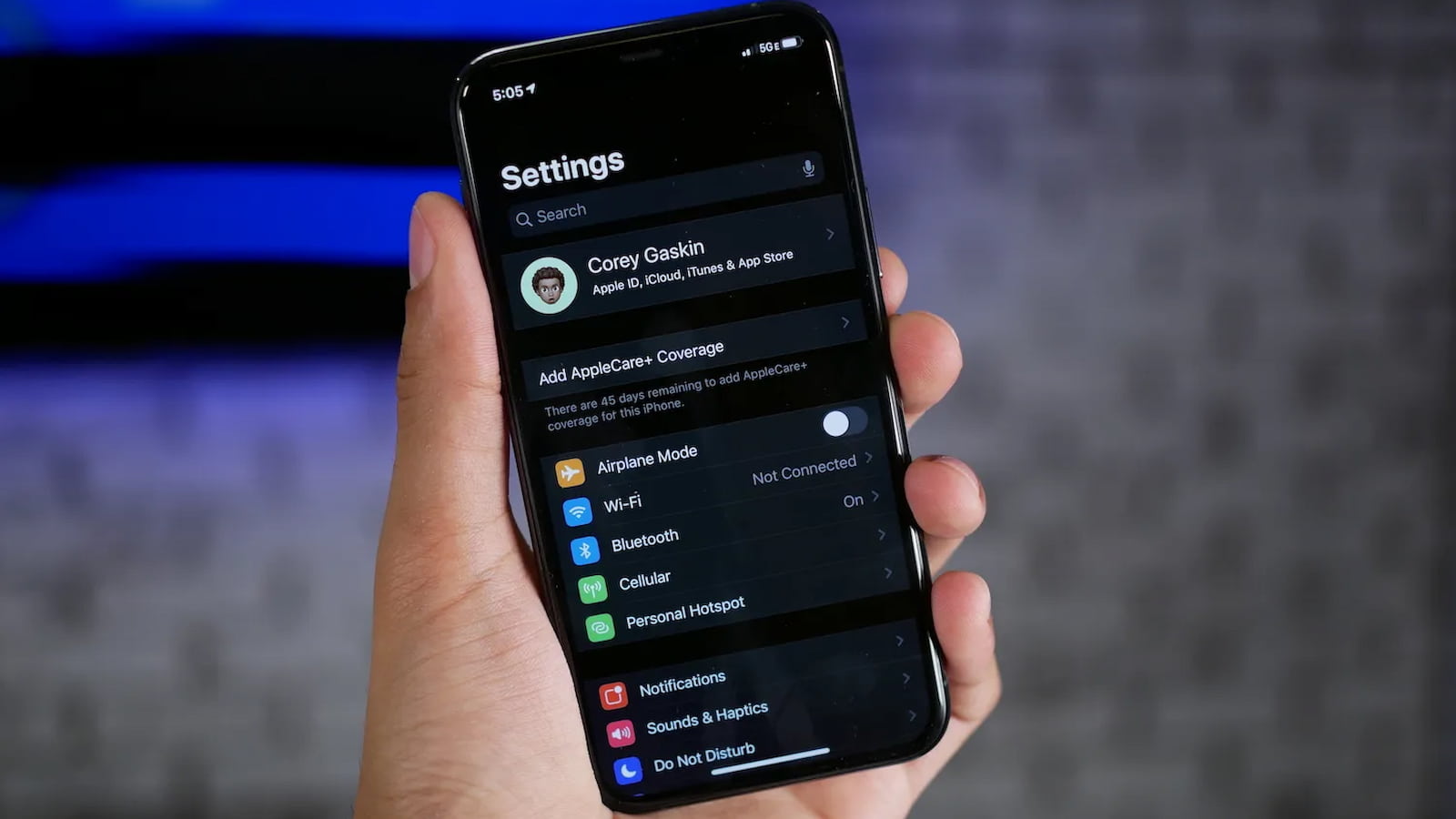
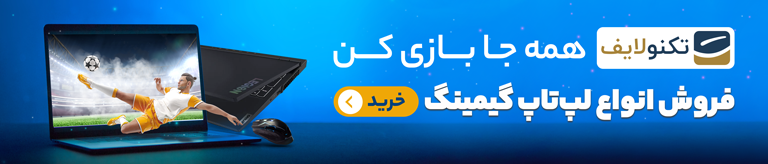
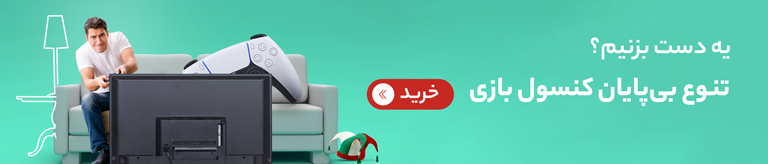

محمد
سلام
اپل ای دی من نات اکتیو شده و نمی تونم برنامه ها را دانلود و یا به روز رسانی نمایم
از قسمت sign out هم که می رم اپل ای دی را حذف کنم میگه باید find my رو خاموش کنی که برای اون کار هم رمز می خواد و بعد میگه اپل ای دی نات اکتیو هستش
می تونید راهنمایی کنید که چی کار باید بکنم؟
ممنونم
احسان نیک پی
hamid
سلام
من نمیدونم چیکار کردم که داخل تنظیمات قسما اپل ایدی نمیتونم برم.داخل تنظیمات گزینه اول که اسم شخص apple id .icloud.media purchases هست دقیقا گزینه خاموش هست و اینکه همه چی به دورستی مشکلی ندارم فقط نمیتونم وارد این قسمت بشم.اگر راهنمایی هست ممنونم میشم بفرمایید.با تشکر
احسان نیک پی
zohreh
سلام
اگه رمز اپل آیدی، رمز ایمیل پشتیبان و سوالات امنیتی رو نداشته باشیم آیا میشه اپل آیدی رو حذف کرد یا تغییر داد؟
احسان نیک پی
حانی
سلام وقت بخیر وقتی از اپل ایدی خارج میشیم چ اطلاعاتی از رو گوشی حذف میشه ؟ من گوشیمو فروختم و ساین اوت کردم اپل ایدی رو ولی میترسم اطلاعات هنوز باشه رو اون گوشی
احسان نیک پی
امیر
سلام
برنامهanyunlock-iphone-password-unlocker نیاز به کرک و کد فعال سازی دارد
ایمان
سلام ببخشید راهی برای رفع ارور ماکسیموم در ایکلود اپل ایدی هست بجز این دو راه قدیمی (باسایت اپل ،اپل ایدی ها قبلی رو حذف کنیم، یا اپل ایدی رو در ایکلود یک گوشی ایفون دیگه وارد کنیم ) چون دیدم راهکارات خیلی خوبن ازتون پرسیدم مرسی
احسان نیک پی
ervin
سلام یک اینکه یه راه ارتباطی یا یه شماره تماس لطفا بزارید و اینکه توی قسمت شکستن اپل ایدی اونجایی که گفتید یسری از قابلیت های ایفون میپره منظورتون کدوم قابلیت هاست؟
احسان نیک پی
پریا
احسان نیک پی