این مطلب را با دوستان خود به اشتراک بگذارید
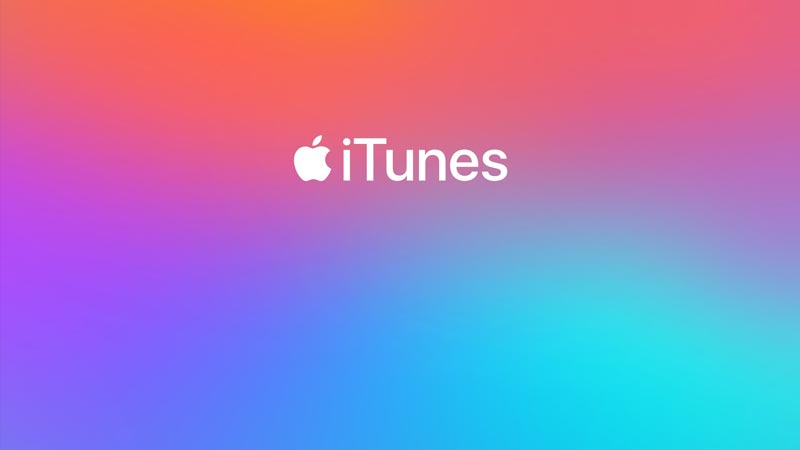
آیتونز (iTunes) به منظور همگامسازی آیفون و تهیه پشتیبان از اطلاعات شما در کامپیوتر طراحی شده است. در حقیقت استفاده از iTunes را میتوان به عنوان یکی از سادهترین روشهای انتقال اطلاعات میان گوشیهای آیفون و کامپیوتر عنوان کرد. با این که جایگزینهای دیگری هم برای انتقال اطلاعات میان گوشیهای آیفون و کامپیوتر وجود دارد، اما فقط آیتونز اپل به صورت کاملا رایگان در دسترس قرار دارد. در این مقاله با آموزش کار با آیتونز (iTunes) همراه شما خواهیم بود. شما میتوانید آموزش تصویری کار با آیتونز را در این مقاله به صورت کامل مشاهده کنید. اگر قصد خرید گوشی آیفون را دارید، حتما این مطلب آموزش آیتونز را تا انتها دنبال کنید تا بتوانید بهتر با گوشی اپل خود کار کنید.
در ابتدا برای دانلود نسخه ویندوز آیتونز باید وارد سایت اپل شوید و آن را دانلود کنید.
همچنین از سایت اپل میتوانید نسخه مک آیتونز را هم دانلود کنید.
دو روش برای همگامسازی آیفون با iTunes وجود دارد که شامل موارد زیر میشود:
با این که فرایند نهایی همگامسازی iTunes یکسان است، اما تنظیمات اولیه آنها تا حدودی متفاوت هستند. در ابتدا بهتر است روش نخست را به منظور آموزش کار با iTunes توضیح دهیم.
انتهای کابل USB-A را به یک پورت USB در سیستم مک یا ویندوز و دیگری را به پورت لایتنینگ آیفون متصل کنید. در ادامه iTunes به صورت خودکار راهاندازی خواهد شد و در غیر این صورت، بهتر است آن را به صورت دستی باز کنید. شما میتوانید با وارد کردن رمز عبور آیفون، اجازه دسترسی رایانه به اطلاعات گوشی را ارائه دهید.
پس از اتصال، نماد آیفون در سمت چپ قسمت بالای صفحه آیتونز نمایش داده خواهد شد. شما باید به منظور نمایش صفحه خلاصه آیفون روی نماد موردنظر ضربه بزنید.
در ادامه آموزش آیتونز به بخش summary می رسیم. بخش Summary را میتوان مرکز کنترل کلیه تنظیمات پشتیبانگیری و همگامسازی دانست. در ابتدا بهتر است وارد تنظیمات پشتیبان شوید تا در صورت بروز مشکل و از دست رفتن اطلاعات، امکان بازیابی برای شما وجود داشته باشد.
همانطور که در تصویر قابل مشاهده است، امکان تهیه پشتیبان در iCloud یا رایانه وجود دارد. توجه داشته باشید که تهیه پشتیبان از اطلاعات دستگاه در فضای ابری میتواند زمان در دسترس قرار نداشتن رایانه هم برای شما مفید باشد.
فضای ابری iCloud به شما اجازه میدهد فقط با متصل شدن به اینترنت از اطلاعات دستگاه پشتیبان تهیه کنید، اما این احتمال وجود دارد که نیازمند خرید فضای ذخیرهسازی اضافی هم باشید.
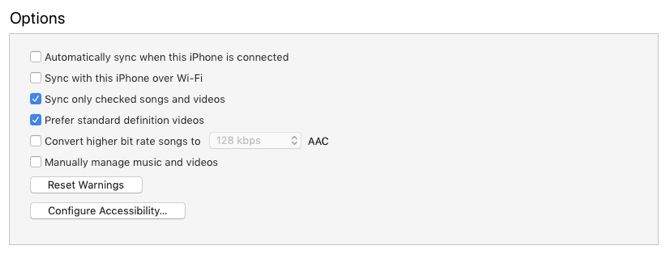
در منوی تنظیمات میتوانید گزینههای مختلفی را انتخاب کنید تا بهصورت پیش فرض در زمان اتصال آیفون فعال شوند.
این بخش از آموزش آیتونز دارای مجموعهای از تنظیمات بوده که به شما اجازه میدهد فرایندهای مختلف را مدیریت کنید.
همگامسازی خودکار هنگام اتصال آیفون (Automatically Sync when this iPhone is Connected): در صورت فعال بودن این قابلیت، هنگام متصل شدن آیفون به رایانه شخصی شاهد انجام همگامسازی خواهید بود. در صورتی که این قابلیت شما را سردرگم کرده یا از چند رایانه استفاده میکنید، بهتر است آن را غیرفعال کنید.
همگامسازی با آیفون از طریق وای فای (Sync with this iPhone over Wi-Fi): هنگامی که گوشی آیفون و رایانه شخصی شما به یک شبکه وای فای متصل باشند، همگامسازی انجام خواهد شد. برای انجام این کار، هر دو دستگاه را به یک شبکه متصل کرده و iTunes را در رایانه باز کنید.
همگامسازی آهنگ و فایلهای ویدیویی بررسیشده (Sync only Checked songs and videos): در صورتی که تمایل ندارید کلیه اطلاعات صوتی و ویدیویی خود را از گوشی آیفون وارد رایانه شخصی کنید، کافیست گزینه موردنظر را فعالسازی کرده تا فقط فایلهای بازبینیشده همگامسازی شوند.
ویدیوهای باکیفیت استاندارد (Prefer Standard Definition Videos): اگر در گوشی آیفون خود، نسخههای HD و استاندارد از یک ویدیو را در اختیار دارید، بهتر است این گزینه را انتخاب کنید.
تبدیل نرخ بیت آهنگهای بالاتر به 128/192/256 (Convert Higher bit Rate Songs to): در صورتی که فایلهای صوتی شما با نرخ بیت بالاتر هستند، گزینه مربوطه میتواند تاثیر زیادی در صرفهجویی فضای ذخیرهسازی داشته باشد.
مدیریت دستی موسیقیها و فایلهای ویدیویی (Manually Manage Music and Videos): همگامسازی خودکار را غیرفعال کرده و به شما اجازه میدهد فیلمها و آهنگها را به صورت دستی در آیفون، همگامسازی کنید.
هشدارهای راهاندازی مجدد (Reset Warnings): شما میتوانید با انتخاب این گزینه، پیامهایی را که ناخودآگاه رد کرده بودید را هم مشاهده کنید.
اگر در این تنظیمات تغییر ایجاد کنید، باید گزینه تایید همگامسازی (Apply) را انتخاب کنید.
ابتدا گوشی آیفون خود را با کابل لایتنینگ به کامپیوتر متصل کنید. در صورتی که iTunes به صورت خودکار راهاندازی نشد، آن را باز کرده و سپس مجوزهای لازم را ارائه دهید. در ادامه روی نماد آیفون موجود در گوشه سمت چپ قسمت بالای آیتونز کلیک کنید.
شما باید از لیست انواع محتوا در بخش تنظیمات موجود در سمت چپ پنجره آیتونز عبور کنید. برای فعال کردن همگامسازی، کادر تایید را انتخاب کرده و سپس محتواهای موردنظرتان را به منظور همگامسازی یا حذف، انتخاب کنید.
شما باید روی دکمه Apply موجود در سمت راست صفحه کلیک کنید. در ادامه کار همگامسازی شروع شده و میتوانید پیشرفت کار را در بالای صفحه مشاهده کنید.
توجه داشته باشید که فقط امکان همگامسازی دستگاه iOS با یک کتابخانه iTunes به صورت همزمان وجود دارد. در صورتی که آیفون خود را با iTunes در یک رایانه دیگر همگامسازی کرده باشید، یک پیام را مشاهده خواهید کرد. شما میتوانید دادهها را با محتوای جدید رایانه فعلی خود جایگزین کنید. در ادامه کار باید روی دکمه آبی رنگ به منظور پاک کردن ضربه زده و همگامسازی را انجام دهید.
بیشتر بخوانید: آموزش ساخت اپل ایدی به آسان ترین روش ممکن
در صورتی که هر دو دستگاه به یک شبکه متصل باشند، امکان همگامسازی آیفون و iTunes از طریق وای فای هم وجود دارد. شما فقط باید یک تنظیم ساده را تغییر دهید.
برای تنظیم این روش باید فقط یک بار از کابل لایتنینگ استفاده کنید. هنگامی که تنظیمات فعال باشد، همواره زمانی که کامپیوتر و گوشی به شبکه وای فای مشابه متصل شوند، نماد آیفون در آیتونز اپل مشخص خواهد بود.
گاهی وقتها آیفون با iTunes همگامسازی نمیشود. در صورتی که با این مشکل مواجه هستید، اپل دارای یک صفحه پشتیبانی به منظور عیبیابی iTunes برای رفع مشکلات رایج است. ممنون از اینکه با آموزش آیتونز همراه ما بودیم. سوالات خود را در قسمت نظرات مطرح کنید تا کارشناسان ما سریعا به شما پاسخ دهند. برای مشاهده قیمت روز گوشی هم میتوانید به سایت تکنولایف مراجعه کنید.

بررسی گوشی سامسونگ اس ۲۴ اولترا به همراه تست گیمینگ و کیفیت دوربین ها
Abolfazl
ببخشید من وصل میکنم ولی ایکون ایفون اون کنار نمیاد باید چه کار کنم ؟
Amir
دعا کننده