این مطلب را با دوستان خود به اشتراک بگذارید

فهرست مطالب
هندزفریهای بیسیم ما را از بسیاری از دردسرهای هندزفریهای سیمی نجات دادهاند. دیگر خبری از گره خوردن، توی دست و پا بودن و بدتر از همه پاره شدن سیمها نیست. اگر شما هم برای رهایی از این مشکلات یک هندزفری بیسیم تهیه کردهاید و برای متصل کردن هندزفری به لپ تاپ یا کامپیوتر به مشکل برخوردهاید با ما همراه باشید تا نحوه اتصال هندزفری بیسیم به کامپیوتر یا لپ تاپ را بررسی کنیم.
فرایند اتصال هندزفری یا هر دستگاه بلوتوثی به کامپیوتر آسان است. در ادامه آموزش را بر اساس سیستم عامل دستهبندی کردهایم. اگر از سیستم عاملهای مکینتاش یا ویندوز ۱۱، ۱۰، ۸.۱ و یا ۷ استفاده میکنید، ادامه مطلب را مطالعه کنید. اگر به مشکل اتصال هدفون بلوتوث به کامپیوتر ویندوز 7 برخوردهاید، به انتهای متن مراجعه کنید.

فقط یک بار باید مک و هدفون خود را به یکدیگر متصل کنید. دستگاه تا زمانی که آن را حذف کنید متصل باقی میماند و برای استفادههای بعدی، به صورت خودکار متصل میشود. برای حذف یک دستگاه، روی نام آن کنترل-کلیک کنید.
همچنین میتوانید با کلیک کردن روی نماد وضعیت بلوتوث (![]() ) در Control Center یا نوار منو و انتخاب دستگاه، یک هندزفری بلوتوث را به مک خود متصل کنید.
) در Control Center یا نوار منو و انتخاب دستگاه، یک هندزفری بلوتوث را به مک خود متصل کنید.
انواع هدفون و هدست گیمینگ را می توانید از تکنولایف بخرید
پس از اینکه بررسی کردید که رایانه شخصی ویندوز 11 شما از بلوتوث پشتیبانی می کند، باید آن را روشن کنید. در اینجا به این صورت است:
در تنظیمات:
Start > Settings > Bluetooth & devices را انتخاب کنید و سپس بلوتوث را روشن کنید.
در quick settings:
برای یافتن تنظیمات سریع بلوتوث، نماد Network را در کنار زمان و تاریخ در سمت راست تسک بار خود انتخاب کنید. بلوتوث را انتخاب کنید تا روشن شود. اگر هیچ دستگاه بلوتوثی به آن متصل نباشد، ممکن است بهعنوان «Not Connected» ظاهر شود.
پس از روشن کردن بلوتوث برای زوج-سازی هندزفری و کامپیوتر شخصی خود مراحل زیر را دنبال کنید.
دستگاه بلوتوث و رایانه شخصی شما معمولاً هر زمانی که دو دستگاه در محدوده یکدیگر قرار گیرند و بلوتوث روشن باشد به طور خودکار به هم متصل میشوند.
بدون اینترنت پلی استیشن 4 را به لپ تاپ وصل کنید:
اموزش وصل كردن ps4 به لپ تاپ با کابل
قبل از شروع، مطمئن شوید که رایانه ویندوز 10 شما از بلوتوث پشتیبانی میکند.
پس از اینکه بررسی کردید که کامپیوتر ویندوز 10 شما از بلوتوث پشتیبانی میکند، باید آن را روشن کنید. این کار از طریق تنظیمات یا Action Center انجام میشود:
در تنظیمات:
Start ![]() > Settings
> Settings ![]() > Devices
> Devices ![]() > Bluetooth & other devices را انتخاب کنید و بلوتوث را روشن کنید.
> Bluetooth & other devices را انتخاب کنید و بلوتوث را روشن کنید.
در Action Center:
Action Center (![]() یا
یا ![]() ) را میتوانید در کنار زمان و تاریخ در taskbar خود پیدا کنید. Action center را انتخاب کنید، سپس بلوتوث را برای روشن کردن آن انتخاب کنید. اگر خاموش باشد، عبارت Not Connected را مشاهده خواهید کرد.
) را میتوانید در کنار زمان و تاریخ در taskbar خود پیدا کنید. Action center را انتخاب کنید، سپس بلوتوث را برای روشن کردن آن انتخاب کنید. اگر خاموش باشد، عبارت Not Connected را مشاهده خواهید کرد.
روشن کردن بلوتوث و تنظیمات هندزفری در لپ تاپ از طریق Action Center یک جور میانبر است. اگر بلوتوث را در Action Center خود نمیبینید، از اینجا میتوانید آن را اضافه کنید:
پس از روشن کردن بلوتوث لپ تاپ، از تنظیمات هندزفری در لپ تاپ برای زوج-سازی استفاده کنید.
دستگاه بلوتوث و رایانه شخصی شما معمولاً هر زمانی که دو دستگاه در محدوده یکدیگر قرار گیرند و بلوتوث روشن باشد به طور خودکار به هم متصل میشوند.
قبل از شروع، مطمئن شوید که رایانه ویندوز 8 شما از بلوتوث پشتیبانی می کند.
دستگاه بلوتوث خود را روشن کنید و آن را قابل شناسایی کنید.
روشی که آن را قابل کشف می کنید به دستگاه بستگی دارد. دستگاه را بررسی کنید یا از وب سایت سازنده بازدید کنید تا نحوه انجام آن را بیاموزید.
شروع > نوع بلوتوث > تنظیمات بلوتوث را از لیست انتخاب کنید.
بلوتوث را روشن کنید > دستگاه را انتخاب کنید > جفت شود.
هر دستورالعملی را در صورت ظاهر شدن دنبال کنید. در غیر این صورت کار شما تمام شده و وصل شده اید.
دستگاه بلوتوث و رایانه شخصی شما معمولاً هر زمانی که دو دستگاه در محدوده یکدیگر قرار گیرند و بلوتوث روشن باشد به طور خودکار به هم متصل می شوند.
حل مشکل کم و زیاد نشدن نور لپ تاپ را در مطلب زیر بررسی کردیم:
دانلود درایور تنظیم نور صفحه لپ تاپ
قبل از شروع، مطمئن شوید که رایانه ویندوز 7 شما از بلوتوث پشتیبانی میکند. دستگاه بلوتوث خود (هندزفری بیسیم) را روشن کنید و آن را قابل شناسایی کنید. روشی که آن را قابل کشف میکنید به دستگاه بستگی دارد. هدفون را بررسی کنید یا از وب سایت سازنده بازدید کنید تا نحوه انجام آن را بیاموزید. هندزفریهای بیسیم تو-گوشی با در آورده شدن از محفظه شارژر به صورت خودکار روشن و آماده زوج-سازی میشوند.
دستگاه بلوتوث و رایانه شخصی شما معمولاً هر زمانی که دو دستگاه در محدوده یکدیگر قرار گیرند و بلوتوث روشن باشد به طور خودکار به هم متصل میشوند.
توجه داشته باشید که نرم افزار اتصال هدفون بلوتوث به کامپیوتر ویندوز 7 وجود ندارد. اگر در اتصال هندزفری بلوتوثی خود به کامپیوتر ویندوزی به مشکل برخوردهاید، در بخش بعدی به سوال چرا هندزفری به کامپیوتر وصل نمیشه پاسخ میدهیم.
پشتیبانی مایکروسافت از سیستم عامل ویندوز ۷ در اوایل سال ۲۰۲۰ به پایان رسید. پیشنهاد میکنیم برای امنیت بیشتر و همچنین بهرهمند شدن از امکانات سیستم عاملهای جدیدتر مایکروسافت، به ویندوز ۱۱ (آخرین نسخه از ویندوز) به روزرسانی کنید.
انواع کیبورد کامپیوتر را با بهترین قیمت از تکنولایف بخرید
مشکلات: هیچ یک از دستگاههای بلوتوثی مانند صفحه کلید بیسیم، موس بیسیم، هدفون بیسیم، بلندگوهای بیسیم و تلفنهای بیسیم کار نمیکنند. همچنین مکان روشن یا خاموش کردن بلوتوث یافت نمیشود یا وجود ندارد. اگر یکی از دو مشکل ذکر شده را دارید، مراحل زیر را دنبال کنید.
مطمئن شوید که رایانه شما سخت افزار لازم را دارد و بلوتوث روشن است. بلوتوث برای کار کردن به سخت افزار و نرم افزار خاص خود نیاز دارد. همه سخت افزارهایی که دارای شبکه بیسیم (وای فای) هستند لزوماً از بلوتوث پشتیبانی نمیکنند. از وبسایت تولید کننده لپ تاپ خود دیدن کنید تا مشخصات محصول را بررسی کنید و ببینید آیا دستگاه دارای بلوتوث است یا خیر. اگر هم دستگاه فاقد سخت افزار بلوتوث داخلی است، جای نگرانی نیست. با خرید یک دانگل USB بلوتوث میتوانید این مسئله را برطرف کنید.
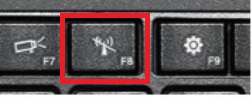

تفاوت لپ تاپ ها و رایانه های رومیزی را در مطلب زیر بررسی کردیم:
مزایای لپ تاپ نسبت به کامپیوتر
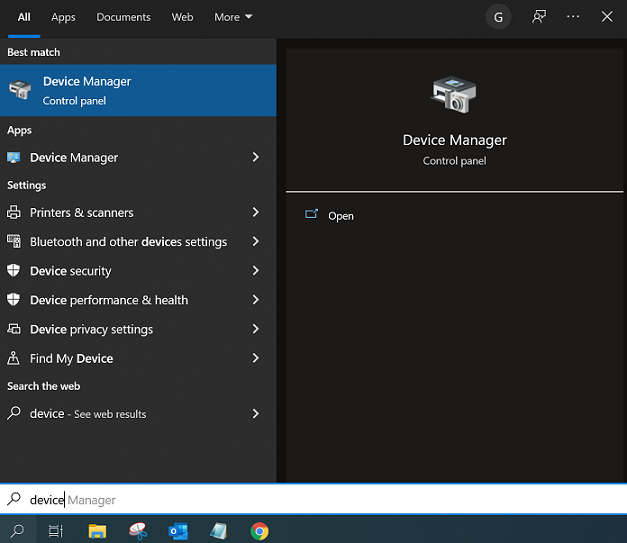
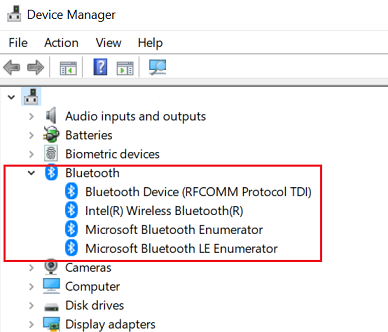
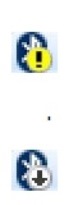
انواع هندزفری گیمینگ را می توانید از تکنولایف بخرید
اگر بلوتوث کامپیوتر روشن است، اما نمیتوانید هدفون یا هندزفری بیسیم خود را بیابید یا به آن متصل شوید، مطمئن شوید که «Bluetooth device discovery» فعال است. از روشن بودن و آماده pairing بودن هدفون بیسیم خود نیز مطمئن شوید. معمولاً از طریق روشن یا خاموش بودن چراغهای LED و یا رنگ آنها میتوانید وضعیت هندزفری بیسیم خود را بررسی کنید.
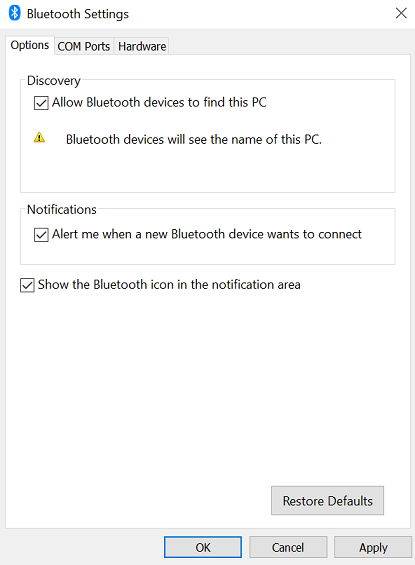
چگونه هندزفری را به کامپیوتر وصل کنیم ویندوز 7 و 10
انواع رزولوشن نمایشگر در لپ تاپ،کدام نمایشگر بهتر است؟
رزولوشن چیست
چهار روش برای به روز رسانی و تعمیر درایور بلوتوث معیوب وجود دارد. هر چهار روش را میتوانید امتحان کنید.
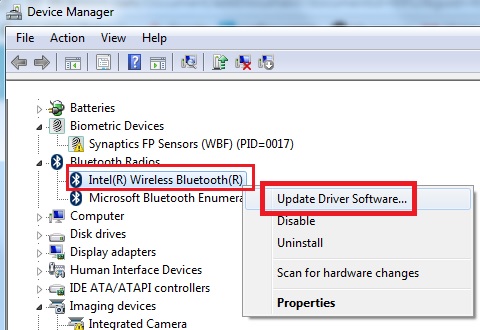
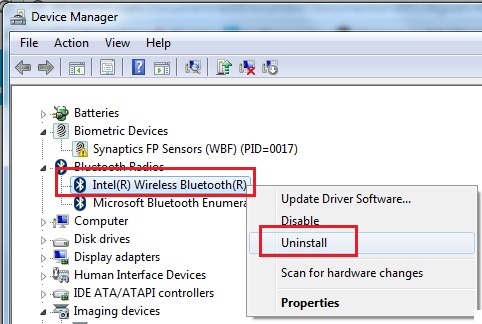
توجه داشته باشید که طریقه پیدا کردن و دانلود و نصب درایور اکثر لپ تاپها مشابه است اما نام گذاری وب سایت برندهای مختلف تفاوتهای ریزی دارد.
نکاتی که باید قبل از خرید لپ تاپ بدانید:
راهنمای خرید لپ تاپ
نرم افزارهای شخص ثالث فراوانی وجود دارد که میتوانید برای آپدیت یا نصب درایور بلوتوث خود استفاده کنید. Driver Talent, Snappy Driver Installer و IObit Driver Booster تعدادی از این نرم افزارها هستند. با کمی جست و جو در اینترنت میتوانید یک نرم افزار دانلود و بهروزرسانی درایور خوب برای سیستم خود پیدا کنید.
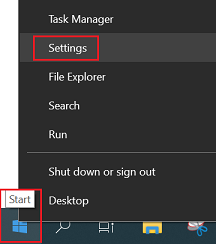
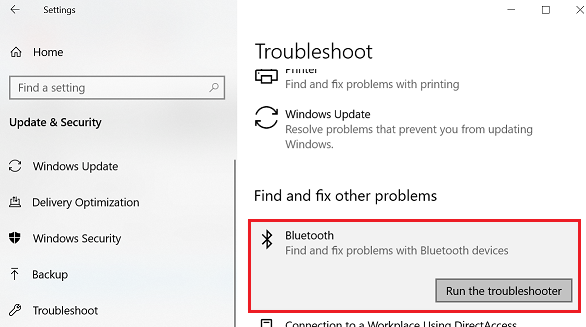
چرا هندزفری به کامپیوتر وصل نمیشه
بازیابی سیستم یکی از امکانات جذاب سیستم عامل ویندوز است. هنگامی که مشکلی پیش میآید، با کمک آن میتوانید سیستم را به یک آپدیت پیش از بروز مشکل بازیابی کنید. قبلاً میتوانستید هندزفری بلوتوث خود را به کامپیوتر وصل کنید ولی دیگر نمیشود؟ اگر مشکل اتصال هدفون بلوتوث به کامپیوتر ویندوز 7, 8 و غیره با مراحل قبل حل نشده است، از قابلیت system restore ویندوز استفاده کنید.
فایلهای شخصی، مانند اسناد، ایمیل، عکسها و فایلهای موسیقی، دست نخورده خواهند ماند. با این حال، پیش از بازیابی سیستم عامل، پیشنهاد میکنیم یک بکاپ از فایلهای شخصی خود تهیه کنید.
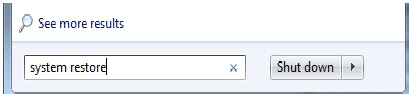
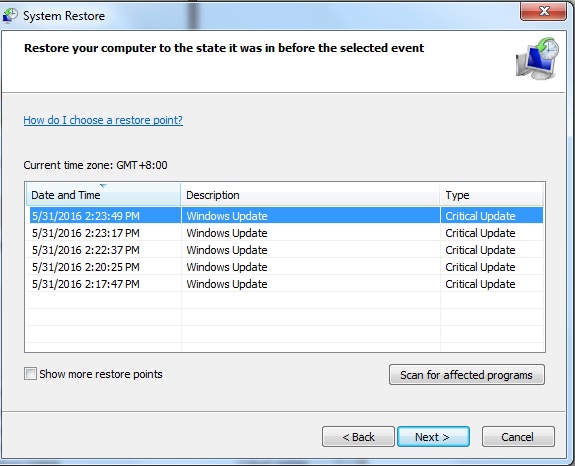
تاریخی که مشکل اتصال هدفون بلوتوث به کامپیوتر ویندوز 7 و غیره به وجود نیامده بود را انتخاب کنید.
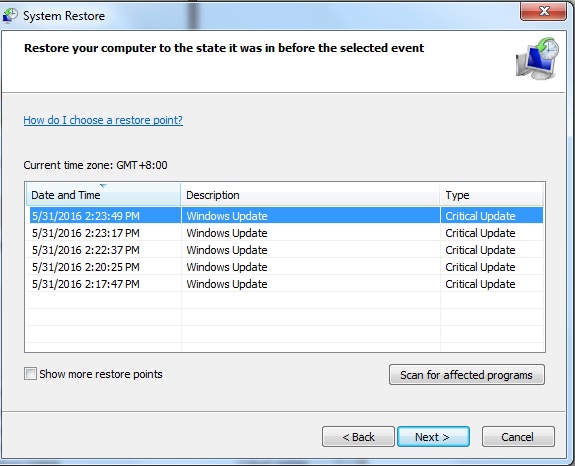
زمان بازیابی را تأیید کنید و منتظر بمانید فرایند پایان یابد.
آموزش اتصال هندزفری بلوتوث به TV:
چگونه هدفون بی سیم را به تلویزیون وصل کنیم
چگونه هندزفری بلوتوثی را به کامپیوتر وصل کنیم؟ بلوتوث کامپیوتر و هندزفری بلوتوثی را روشن و هر دو را قابل کشف کنید. سپس از مسیر Bluetooth & devices > Add device > Bluetooth، هندزفری بلوتوثی خود را انتخاب کنید، اگر دستور العمل اضافهای نمایش داده شد آن را دنبال کنید و منتظر وصل شدن هندزفری بمانید. توجه داشته باشید که مسیر گفته شده برای ویندوز ۱۱ است، پاسخ به سوال «چگونه هندزفری بلوتوثی را به کامپیوتر وصل کنیم» برای باقی ویندوزها و سیستم عامل مکینتاش را در متن مطلب مطالعه کنید.
چرا هندزفری به کامپیوتر وصل نمیشه؟ مطمئن شوید مشکل از هندزفری نیست. برای این کار هندزفری بیسیم خود را به یک دستگاه دیگر، برای مثال گوشی هوشمند متصل کنید. اگر مشکل از کامپیوتر است، پاسخ به سوال «چگونه مشکل اتصال هدفون بلوتوث به کامپیوتر ویندوز 7 و غیره را حل کنیم؟» را در متن مطلب مطالعه کنید. همچنین مطمئن شوید سیستم عامل کامپیوتر یا لپ تاپتان به روز است.
اگر هندزفری به کامپیوتر وصل نمیشود، این کارها را امتحان کنید:
حالت هواپیما را خاموش کنید.
بلوتوث را روشن و خاموش کنید.
هدفون بلوتوث خود را قطع و دوباره وصل کنید.
عیب یاب بلوتوث را اجرا کنید. (توضیحات در متن مطلب)
درایور بلوتوث خود را به روز کنید.
از منابع تداخل دوری کنید.
چگونه مشکل اتصال هدفون بلوتوث به کامپیوتر ویندوز 7 و غیره را حل کنیم؟ ۱. مطمئن شوید لپ تاپ یا کامپیوتر شخصی شما از بلوتوث پشتیبانی میکند و بلوتوث فعال است. ۲. بررسی کنید که هندزفری بلوتوثی روشن است و اجازه دسترسی به کامپیوتر را دارد. ۳. درایورهای بلوتوث را آپدیت کنید. ۴. از نرم افزار عیب یاب ویندوز (Windows Troubleshooter) استفاده کنید. ۵. سیستم را به زمان پیش از بروز مشکل بازیابی کنید. توضیحات بیشتر در مورد مراحل گفته شده را در متن مطلب مطالعه کنید. توجه داشته باشید که نیازی به نرم افزار اتصال هدفون بلوتوث به کامپیوتر ویندوز 7 نیست.


بررسی گوشی سامسونگ اس ۲۴ اولترا به همراه تست گیمینگ و کیفیت دوربین ها
حسین
سلام من یه هدفون بلوتوثی و یه هدفون گیمینگ دارم میخوام به صورت همزمان جفتشون رو به لب تاب وصل کنم ممنون میشم راهنمایی کنید
احسان نیک پی
حسین
احسان نیک پی
سامان
سلام من ایرپاد qcy t13 دارم به ویندوز 7 وصل میشه اما تو بخش sound اون هدست بلوتوث رو نمیاره که بتونیم به عنوان خروجی صدا استفاده کینم لطفا راهنمایی کنید
ممنون
سانی
iman
It’s zYnb
سلام ممنون از مطالب مفیدتون
ی سوالی داشتم من لپ تاپم دل هست با ویندوز ۱۱، هندزفری بی سیم مناسب برای این لپ تاپم چی میتونه باشه؟ یعنی هندزفری بلوتوثی که واسه گوشی اندرویدم بگیرم به لپ تاپ هم کانکت میشه ؟ فرقی نداره؟
احسان نیک پی