این مطلب را با دوستان خود به اشتراک بگذارید

Chromebook و Chromebox به منظور استفاده آسان از کامپیوترهای شخصی در نظر گرفته شدهاند، اما این سادگی میتواند منجر به سردرگمی شود. گرفتن عکس از صفحه یا اسکرین شات در کروم بوک یکی از ویژگیهایی است که به خوبی توضیح داده نشده. چندین روش مختلف (چه با کیبورد و چه بدون کیبورد) برای انجام آن در سیستم عامل Chrome وجود دارد که ما در این مقاله از تکنولایف همه آنها را به طور کامل برایتان شرح خواهیم داد. اگر قصد خرید نوت بوک دارید، تکنولایف امکان مقایسه و بررسی مدل های مختلف نوت بوک را برای شما فراهم کرده است.
در این بخش تمامی روشهای گرفتن اسکرین شات در Chromebook را به شما معرفی خواهیم کرد.
Chrome OS 89 ابزاری برای صفحه نمایش و ابزار ضبط صفحه برای Chromebookها و Chromeboxها ارائه داده است. اما قبل از استفاده آن، شما باید میانبرهای صفحه کلید را (که همچنان هم کار میکنند) برای گرفتن عکس از صفحه به خاطر بسپارید. این یک روش بسیار سریع و بهتر برای استفاده از کروم بوک به ویژه در تبلت به حساب میآید. از این رو ابتدا به شما نشان خواهیم داد که چگونه از ابزار ضبط صفحه داخلی Chromebook استفاده کنید. این ابزار علاوه بر اسکرین شات قادر است تا ضبط صفحه ویدئو را نیز انجام دهد.
برای شروع در گوشه پایین سمت راست روی ساعت موجود در نوار وظیفه a.k.a به منظور باز کردن پنل تنظیمات کلیک کنید. سپس پیکان را در گوشه بالا سمت راست منو انتخاب نمایید و روی دکمه “Screen Capture” کلیک کنید. برای گرفتن عکس از کروم بوک، مطمئن شوید که ابزار عکس صفحه که همانند آیکون دوربین است فعال شده باشد. شما سه روش مختلف از عکس صفحه در اختیار خواهید داشت. میتوانید عکس تمام صفحه، بخشی از صفحه یا یک پنجره خاص را ضبط کنید. برای ادامه باید یکی از گزینهها را انتخاب کنید که هر یک از این روشها با روش دیگر کمی متفاوت عمل میکند.
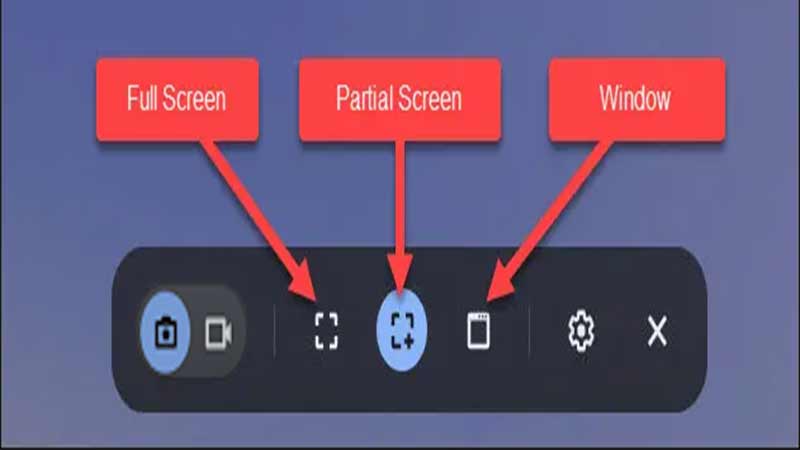
وقتی عکس صفحه را میگیرید، در گوشه پایین سمت راست صفحه ظاهر میشود و به طور خودکار در کلیپ بورد Chromebook شما کپی میشود. در صورت تمایل میتوانید بلافاصله تصویر را از تصویر کوچک پیش نمایش “ویرایش” یا “حذف” کنید.
پیشنهاد نویسنده: تجهیز کروم بوکت های جدید به پلی استور
باز کردن ابزار Screen Capture بسیار آسان است، اما اگر عکسهای زیادی میگیرید، گزینههای بهتر و سریعتر دیگری نیز خواهید داشت. در اینجاست که میانبرهای صفحه کلید وارد میشوند. سه میانبر صفحه کلید وجود دارد که با سه روش عکس صفحه در بالا ذکر شده است. همه میانبرها از کلید Window استفاده میکنند که مانند سه مستطیل به نظر میرسد.
در زیر سه میانبر صفحه کلید برای تصویر روی Chromebook وجود دارد:
برای اسکرین شات جزئی، باید نشانگر ماوس خود را بر روی یک منطقه بکشید تا آنچه را میخواهید برای تصویر صفحه انتخاب کنید، سپس روی “Capture” کلیک کنید. برای عکس صفحه نیز باید روی پنجره یا منطقه نمایشی که میخواهید عکس بگیرید، کلیک کنید. پس از استفاده از یکی از سه روش، عکس صفحه در گوشه پایین سمت راست صفحه ظاهر میشود و در کلیپ بورد Chromebook شما کپی میشود که بلافاصله شما میتوانید تصویر را حذف یا ویرایش کنید.
حتما بخوانید: قابلیت های جدید و کاربردی در گوگل کروم 91 (Chrome 91)
اگر Chromebook شما از ورودی قلم پشتیبانی میکند، میتوانید از قلم برای گرفتن عکس از صفحه نیز استفاده کنید. برای انجام این کار دو روش وجود دارد:
بعد از خواندن این مقاله کلیه کارهای شما در براوزر Chrome سریعتر انجام خواهد شد: ۹ میانبر مفید در گوگل کروم
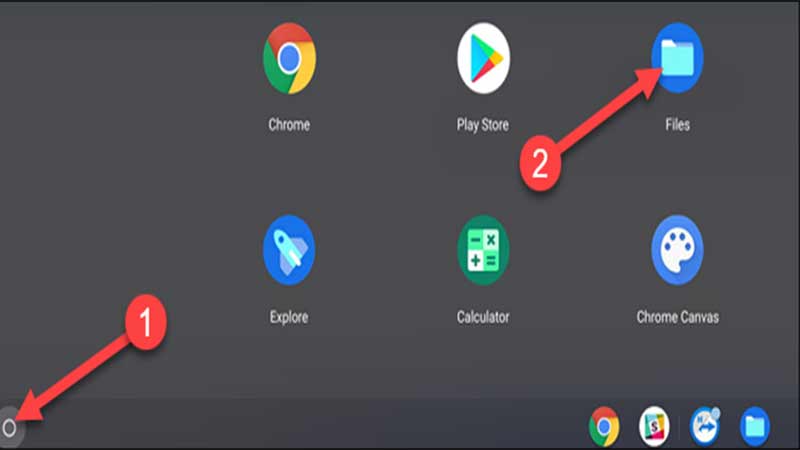
عکسهای صفحه در پوشه “بارگیریهای Chromebook” ذخیره میشوند. متاسفانه، به طور پیشفرض نمیتوانید مکان ذخیره عکسهای صفحه را تغییر دهید. برای دسترسی به پوشه بارگیریها، روی نماد راه انداز برنامه در گوشه پایین سمت چپ کلیک کنید تا همه برنامههای نصب شده در Chromebook خود را ببینید. از آنجا برنامه “Files” را باز کنید. اکنون “بارگیری” را در نوار کناری انتخاب نمایید تا تمامی اسکرین شاتهای خود را در سمت راست مشاهده کنید.
مطالب کاربردی برای همه: دانلود موزیک از اسپاتیفای
همانطور که میبینید، گزینههای زیادی برای گرفتن عکس صفحه از Chromebook وجود دارد. استفاده از آنها فقط به این بستگی دارد که کدام روش برای شما مناسبتر است. در صورتی که هر کدام از روشها را برای گرفتن اسکرین شات از کل صفحه، اسکرین شات جزئی و اسکرین شات طولانی مورد استفاده قرار دادهاید، میتوانید تجربیات خود را با ما و دیگر کاربران سایت تکنولایف به اشتراک بگذارید.

بررسی گوشی سامسونگ اس ۲۴ اولترا به همراه تست گیمینگ و کیفیت دوربین ها