این مطلب را با دوستان خود به اشتراک بگذارید

فهرست مطالب
شهریور ماه سال 98 بود که شرکت اپل سری ایفون ۱۱ و همچنین ایفون 11 را به بازار معرفی کرد. این گوشی از ابتدا بسیار محبوب شد و محبوبیت آن تا حدی افزایش پیدا کرد که اپل همچنان در سال 2022 یا در واقع 1401 این محصول را به فروش میرساند. با توجه به این که ایفون 11 دو مرتبه با کاهش قیمت 100 دلاری مواجه شده در حال حاضر قیمت بسیار به صرفهتری نسبت به دیگر ایفونهای اپل دارد و با قیمتی نزدیک به ایفون Se نسل 3 میتوانید این گوشی را تهیه کنید. میدانید یکی از مهمترین بخشهای یک گوشی هوشمند دوربینهای آن است. به همین دلیل هم در ادامه این مطلب ابتدا نگاهی به دوربینهای ایفون 11 میاندازیم و در ادامه به سراغ تنظیمات دوربین ایفون 11 میرویم.
برای خرید گوشی های اپل به سایت تکنولایف مراجعه کنید: گوشی آیفون
ایفون 11 از دو دوربین عریض و فوق عریض به روی قاب پشتی و یک دوربین سلفی به روی قاب جلویی بهره میبرد و طبق انتظار خبری از دوربین تله فوتو برای این گوشی نیست. در ادامه مشخصات سه لنز عریض، فوق عریض و سلفی این گوشی را با هم مرور میکنیم.
دوربین اصلی ایفون ۱۱ سنسوری 12 مگاپیکسلی مدل Apple iSight Camera با اندازهی 1/2.55 اینچی و اندازهی 1.4 میکرونی داشته و در پشت لنزی 26 میلی متری با گشودگی دیافراگم f/1.8 قرار گرفته است. این دوربین از فوکوس خودکار تشخیص فاز دو پیکسلی و لرزشگیر اپتیکال تصویر پشتیبانی میکند.
دوربین فوق عریض نیز مانند دوربین اصلی سنسوری 12 مگاپیکسلی با اندازه پیکسل 1.0 میکرون دارد و در پشت لنزی 13 میلی متری با گشودگی دیافراگم f/2.4 قرار گرفته و میتواند تصاویری 120 درجهای به ثبت برساند.
دوربین سلفی نیز سنسوری 12 مگاپیکسلی با اندازه 1/3.6 اینچی دارد و در پس لنزی 23 میلی متری با گشودگی دیافراگم f/2.2 قرار گرفته است. در کنار دوربین سلفی سیستم تشخیص چهره سه بعدی یا فیس آیدی نیز قرار گرفته تا بتواند قفل صفحه نمایش را در حالتی بسیار امن باز کند.
مطالب مرتبط دیگر:
تنظیمات دوربین ایفون ۱۲ پرو مکس
تنظیمات بخش دوربین ایفونها و همین ایفون ۱۱ بخشهای مختلفی دارد و برای این که این قسمت سادهتر شود بخشهای مختلف را از هم جدا کرده و به صورت جداگانه توضیح میدهیم.
به Settings و سپس بخش Camera مراجعه کرده و به روی گزینه Formats کلیک کنید. در این بخش گزینه مهمی وجود دارد و شما باید بین دو گزینه High Efficiency و Most Compatible یکی را انتخاب کنید. به صورت پیش فرض گزینه High Efficiency انتخاب شده است.
در این حالت عکسها با فرمت HEIF به ثبت میرسند. در این حالت تصاویر فضای کمتری را در گوشی اشغال میکنند و همچنین امکان ویرایش بیشتری نیز به شما میدهند اما مشکل این فرمت این است که با بسیاری از دستگاهها سازگاری ندارد.
مثلا ممکن است گوشی سامسونگ دوستتان نتواند این فرمت را شناسایی کند و نمایش دهد. پس اگر گوشی شما فضای کافی دارد و همچنین قرار نیست که تصاویر گرفته شده را به صورت حرفهای ادیت کنید حتما در این بخش گزینه Most Compatible را برگزینید.
به Settings و سپس بخش Camera مراجعه کرده و به روی گزینه Preserve کلیک کنید. گزینه اول این بخش Camera mode نام دارد و اگر آن را روشن کنید دوربین به روی آخرین حالتی که از آن استفاده کردید باقی میماند و مجدد به صورت پیش فرض به حالت فوتو یا ثبت عکس برنمیگردد. این یعنی با روشن کردن این گزینه اگر در حالت فیلم برداری از دوربین خارج شوید دفعه بعد نیز در همین حالت وارد دوربین خواهید شد و دیگر به صورت پیش فرض شاهد Photo نیستید.
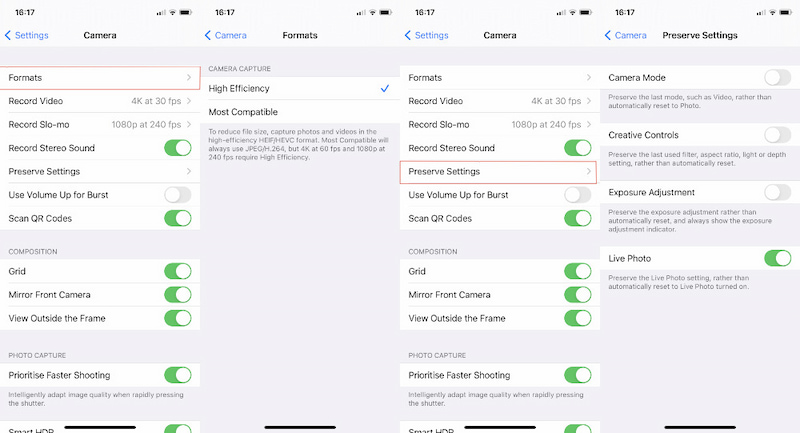
تنظیمات دوربین ایفون ۱۱
گزینه بعدی Creative controls است و در صورت روشن بودن تنظیماتی مانند فیلتر استفاده شده، نسبت تصویر، روشنایی و عمق تصویر ذخیره میشود و مجدد به حالت ابتدایی بازنمیگردد.
گزینه بعدی Exposure adjustment است و در صورت روشن بودن به شما کمک میکند تا تنظیمات Exposure ذخیره شود و به حالت پیش فرض بازنگردد.
گزینه بعدی را اگر روشن کنید دیگر تنظیمات مربوط به بخش لایو فوتو تغییر نمیکند و به حالت پیش فرض که روشن بودن این قابلیت است برنمیگردد.
آموزش پاک کردن اپل id:
چگونه اپل ایدی را حذف کنیم
زمانی که وارد Settings گوشی و سپس بخش Camera بشوید گزینههای زیادی به شما نمایش داده میشود که در این بخش به شما هر مورد را معرفی کرده و آن را توضیح میدهیم.
دیگر آموزش های مرتبط با گوشی های اپل:
تنظیمات صفحه نمایش ایفون
زمانی که وارد دوربین میشوید به صورت پیش فرض دوربین به روی حالت Photo قرار دارد که به صورت عادی عکاسی میکند. در همین حالا اگر دو انگشت خود را به سمت داخل بکشید به دوربین فوق عریض منتقل میشود و میتوانید تصاویری با زاویه بیشتر به ثبت برسانید.
در همین حالت اگر دو انگشت خود را به سمت بیرون بکشید دوربین به حالت زوم میرود و با ایفون 11 میتوانید به صورت دیجیتال به روی سوژهها زوم کنید و به دلیل نبود دوربین تله فوتو امکان زوم اپتیکال وجود ندارد.
از منوی پایین صفحه یا با اسکرول کردن به چپ یا راست میتوانید بین حالتهای مختلف جابجا شوید. مثلا میتوانید حالت Video را برای فیلم برداری یا حالت Portrait را برای ثبت تصاویر پرتره انتخاب کنید. حالت Slo-mo و دیگر موارد نیز در دسترس قرار دارند. در ادامه بیشتر این حالتها را توضیح میدهیم.
البته برای فیلم برداری همیشه لازم نیست به حالت Video بروید و هر زمان که نیاز داشتید تا سریعا فیلم برداری را آغاز کنید تنها کافیست که دست خود را به روی شاتر نگه دارید تا فیلم برداری آغاز شود. تا زمانی که دست خود را رها نکنید فیلم برداری ادامه خواهد داشت.
به کمک گزینههای بالای برنامه دوربین میتوانید فلش را خاموش یا روشن کنید و یا به روی حالت خودکار قرار دهید تا خود گوشی بسته به نور محیط تصمیم بگیرد که از فلش استفاده کند یا خیر.
گزینه بعدی که شبیه به ماه است حالت شب یا همان نایت مود را نشان میدهد. در گوشیهای اندرویدی برای ثبت عکس در حالت نایت مود باید به بخشی مشخص شده مراجعه کنید اما در ایفونها این حالت به تشخیص خود گوشی در شرایط نوری ضعیف به صورت خودکار فعال میشود و در بالای برنامه علامت ماه را به شما نمایش میدهد.
اگر این ماه دارای عدد بود و مثلا عدد 1 یا 2 را نشان میداد بیانگر مدت زمانی است که باید دست خود را کاملا ثابت نگه دارید تا گوشی بتواند به کمک قابلیتهای نرم افزاری جزئیات تصویر به خصوص در بخشهای تاریک را افزایش دهد.
گزینه دیگر HDR است که کاملا مشخص است و میتوانید نوشته آن را مشاهده کنید. قابلیت HDR یا High dynamic range همان طور که از نامش مشخص است رنج دینامیکی را بهبود میبخشد. در واقع عکس شما در صورت روشن بودن HDR به حالت متعادلتری به ثبت میرسد و در کل تصویر بهتری تحویل میگیرید.
گزینه آخر هم که مربوط به ثبت عکس Live است. در صورت روشن بودن این حالت عکسهای شما به حالت زنده ثبت میشوند و اگر در گالری دست خود را به روی این تصاویر نگه دارید میتوانید چند ثانیه قبل از ثبت عکس را به حالتی شبیه به گیف تماشا کنید.
در بالای صفحه و میانه صفحه یک گزینه شبیه به فلش دیده میشود که اگر به روی آن کلیک کنید گزینههای دیگر بخش دوربین در اختیار قرار میگیرد. گزینه اول این بخش فلش است و گزینه دوم و سوم نیز به نایت مود و عکس زنده اختصاص مییابد که این گزینهها را توضیح دادیم.
گزینه بعدی که شکل 4:3 دارد مربوط به انتخاب نسبت تصویر است که میتوانید عکسهای خود را به حالت 16 به 9 تغییر دهید. گزینه بعدی علامتی شبیه به +/- دارد و به شما کمک میکند تا exposure را تغییر دهید و عکس را روشنتر یا تاریکتر کنید.
گزینه بعدی مربوط به تایمر است و به شما اجازه میدهد تا تعیین کنید عکس چند ثانیه بعد از لمس شاتر به ثبت برسد. این گزینه برای مواقعی کاربرد دارد که میخواهید گوشی را به روی پایه قرار دهید و با تنظیم کردن زمان میتوانید خودتان هم به عکس اضافه شوید.
گزینه بعدی که آیکونی چند رنگ دارد مربوط به انتخاب فیلتر است. با انتخاب هر یک از فیلترهای موجود در این بخش رنگ و شکل و شمایل عکس و فیلمهای ثبت شده توسط شما به طور کلی تغییر میکند.
چرا دوربین ایفون 13 لرزش دارد؟
علت پرپر زدن دوربین ایفون
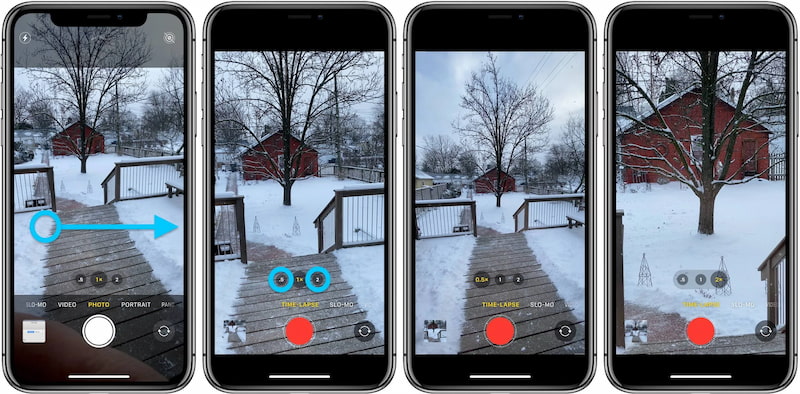
حالت Time-Lapse دوربین ایفون 11
همان طور که احتمالا میدانید فیلمهایی که در حالت Time-Lapse ثبت میکنید در حال پخش شدن بسیار سریعتر میشوند و فیلم شما با سرعت بسیار بالاتری به نمایش درمیآید. مثلا به کمک حالت Time-Lapse میتوانید عبور ابرها را فیلم برداری کرده و بعد به صورت سریع و جذاب به اشتراک بگذارید.
توجه داشته باشید که برای ثبت فیلمهای Time-Lapse تا حد امکان گوشی باید ثابت باشد و از آنجایی که باید مدتی نسبتا طولانی فیلم برداری کنید پیشنهاد میکنیم از پایه استفاده کنید. شما حین ثبت فیلمهای Time-Lapse نیز میتوانید بین دوربین اصلی و فوق عریض جابجا شوید.
پیش از خرید گوشی اپل دست دوم به مطلب زیر مراجعه کنید:
نکات خرید آیفون دست دوم
حالت اسلوموشن برای ثبت فیلمهای کند شده است و میتوانید به کمک این قابلیت با دوربین پشت یا جلو اتفاقات را به صورت جذابی کند کنید. به عنوان مثال میتوانید از یک آتش بازی اسلوموشن تهیه کرده و به صورت بسیار کند روند آتش گرفتن و سوختن را به طور کامل مشاهده کنید.
در این حالت هم محدود به دوربین اصلی نیستید و میتوانید بین دوربین اصلی و فوق عریض جابجا شوید. عدد نمایش داده شده در بالا سمت راست تصویر فریم ریت اسلوموشن را نمایش میدهد و میتوانید بین 120 و 240 انتخاب کنید.
حالت پرتره که چندان نیازی به معرفی کردن ندارد و به احتمال بسیار زیاد با این حالت آشنایی دارید. در حالت پرتره دوربین سوژه را از پس زمینه تشخیص داده و اقدام به جدا کردن آن میکند. در ادامه پس زمینه به حالت مات درمیآید و به این شکل سوژه بسیار بهتر و بیشتر به چشم میآید و عکس حالت بسیار جذاب و حرفهای به خود میگیرد.
شما میتوانید پرترههای عادی یا در حالت زوم به ثبت برسانید. همچنین در صورتی که به روی حرف F در پایین سمت راست تصویر کلیک کنید میتوانید عمق میدان را تنظیم کرده و مشخص کنید که پس زمینه تا چه حد تار شود.
این حالت به شما کمک میکند تا عکس پاناروما به ثبت برسانید. شما میتوانید بین حالتهای مختلف زوم جابجا شوید و سپس با لمس دکمه شاتر و چرخاندن گوشی عکس پاناروما به ثبت برسانید. در گرفتن تصاویر پاناروما باید توجه داشته باشید که در یک خط مشخص حرکت کنید و تغییر فریم میتواند عکس را خراب کند.
بیشتر بخوانید:
مقایسه ایفون 11 با 12
ایفون 11 گوشی مناسبی برای عکاسی است؟ دوربین اصلی ایفون ۱۱ سنسوری 12 مگاپیکسلی مدل Apple iSight Camera با اندازهی 1/2.55 اینچی و اندازهی 1.4 میکرونی داشته و در پشت لنزی 26 میلی متری با گشودگی دیافراگم f/1.8 قرار گرفته است. این دوربین از فوکوس خودکار تشخیص فاز دو پیکسلی و لرزشگیر اپتیکال تصویر پشتیبانی میکند. با وجود گذشت 2.5 سال از معرفی این محصول دوربین اصلی آن همچنان توانایی بالایی در ثبت عکس و ضبط ویدئو دارد.
چرا عکسهای ایفون من در برخی از دستگاهها پخش نمیشود؟ به Settings و سپس بخش Camera مراجعه کرده و به روی گزینه Formats کلیک کنید. در این بخش گزینه مهمی وجود دارد و شما باید بین دو گزینه High Efficiency و Most Compatible یکی را انتخاب کنید. به صورت پیش فرض گزینه High Efficiency انتخاب شده است. در این حالت عکسها با فرمت HEIF به ثبت میرسند. در این حالت تصاویر فضای کمتری را در گوشی اشغال میکنند و همچنین امکان ویرایش بیشتری نیز به شما میدهند اما مشکل این فرمت این است که با بسیاری از دستگاهها سازگاری ندارد. پس گزینه Most Compatible را انتخاب کنید.
چگونه با ایفون خود نایت مود ثبت کنم؟ در گوشیهای اندرویدی برای ثبت عکس در حالت نایت مود باید به بخشی مشخص شده مراجعه کنید اما در ایفونها این حالت به تشخیص خود گوشی در شرایط نوری ضعیف به صورت خودکار فعال میشود و در بالای برنامه علامت ماه را به شما نمایش میدهد. اگر این ماه دارای عدد بود و مثلا عدد 1 یا 2 را نشان میداد بیانگر مدت زمانی است که باید دست خود را کاملا ثابت نگه دارید تا گوشی بتواند به کمک قابلیتهای نرم افزاری جزئیات تصویر به خصوص در بخشهای تاریک را افزایش دهد.

بررسی گوشی سامسونگ اس ۲۴ اولترا به همراه تست گیمینگ و کیفیت دوربین ها