این مطلب را با دوستان خود به اشتراک بگذارید

در بسیاری از موارد ما نیاز به دسترسی به ابزار راهاندازی بایوس و پیکربندی تنظیمات بایوس داریم. ایجاد رمز عبور بایوس، تغییر ترتیب راهاندازی، پیکربندی هارد دیسک جدید یا تغییر تنظیمات حافظه را میتوان جزو کارهای رایجی که میتوانید در سیستمهای بایوس انجام دهید نام برد. بنابراین یادگیری تنظیمات بوت لپ تاپ ایسوس یک امر بسیار مهم است. کلیدهای دسترسی برای مادربردهای مختلف و سیستمهای کامپیوتری متفاوت است. علاوه بر این دسترسی به نحوهی بوت شدن لپ تاپ ایسوس نیز همیشه کار سادهای نیست و ممکن است با مشکلات زیادی در این راه روبهرو شویم. بوت نشدن Uefi در لپ تاپ Asus، پریدن بایوس لپ تاپ ایسوس و نبودن گزینه Launch Csm تنها بخشی از این مشکلات است. با ما در این مقاله همراه شوید تا نحوهی بوت شدن لپ تاپ ایسوس و تنظیمات بوت لپ تاپ ایسوس را با هم بررسی کنیم.
خرید لپ تاپ های Asus با آفرهای ویژه تکنولایف روی لینک بزنید: قیمت لپ تاپ ایسوس
لپتاپهای ایسوس معمولا دارای یک کلید بایوس به نام F2 هستند و مانند همه رایانهها، زمانی که رایانه در حال بوت شدن است، با زدن این دکمه وارد بایوس میشوید. با این حال، لپتاپ ایسوس توصیه میکند به جای فشار دادن و نگه داشتن آن، کلید F2 را تا بالا آمدن بایوس به طور مکرر فشار دهید.
بایوس، که برای سیستم ورودی/خروجی مورد استفاده است، گاهی اوقات به سیستم عامل UEFI (رابط یکپارچه سختافزار توسعهپذیر) در رایانههای جدیدتر نیز اشاره دارد. بایوس یک نرم افزار داخلی ویندوز است که میتواند سلامت سخت افزار کامپیوتر شما را بررسی کند و کامپیوتر شما را قادر به راه اندازی کند. این برنامه یک ابزار راه اندازی ویندوز است که سیستم عامل کامپیوتر شما را به سیستم عامل (OS) متصل میکند. بایوس در زمان ساخت نصب میشود و اولین برنامهای است که با روشن شدن کامپیوتر اجرا میشود.
گاهی اوقات، اگر نیاز به تغییر ترتیب بوت دستگاه، فعال کردن اجزای سخت افزاری، تغییر زمان و تاریخ سیستم یا تغییر سایر تنظیمات اولیه رایانه دارید، می توانید از ۲ راه زیر استفاده کنید تا به راحتی وارد بایوس در تنظیمات بوت لپ تاپ ایسوس شوید.
مرحله ۱: رایانه خود را مجددا راهاندازی کنید یا در صورت خاموش بودن آن را روشن کنید.
مرحله ۲: در عرض چند ثانیه خواهید دید که نشان ASUS روی صفحه ظاهر میشود. قبل از اینکه بایوس کنترل را به ویندوز بدهد، باید کلید صحیح را فشار دهید. اکثر لپ تاپ های ایسوس مانند بوت لپ تاپ asus x541n از دکمه Del برای ورود به تنظیمات بایوس استفاده میکنند. برخی دیگر از مادربردهای ایسوس از Ins و برخی مانند p5bw-le از F10 استفاده میکنند.
اگر کلید را به درستی نگرفتید، فقط با راهاندازی مجدد رایانه، دوباره امتحان کنید. معمولاً یک پیام وجود دارد که نشان میدهد کدام کلید را باید فشار دهید. پیام اغلب در سمت راست یا چپ پایین صفحه نمایش داده میشود. درست مانند صفحه زیر.
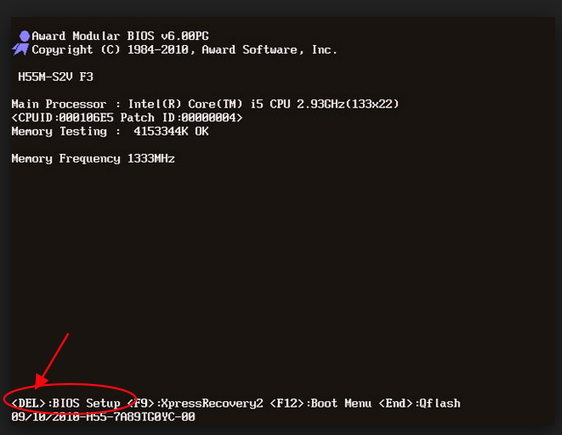
توجه: این روش سنتی برای ورود به ابزار راه اندازی بایوس است. اگر لپ تاپ ایسوس شما دارای ویندوز 10/8/8.1 از پیش نصب شده است که از جایگزین UEFI برای بایوس سنتی استفاده میکند، برای دسترسی به بایوس در رایانه ویندوز 10/8، راهنمای زیر را دنبال کنید. برای از بین بردن مشکل بوت نشدن uefi در لپ تاپ Asus و نبودن گزینه launch Csm نیز این گزینه به کار شما خواهد آمد.
شاید نیاز داشته باشید:
حل مشکل بوت لوپ شدن گوشی
۱. Charm Bar را در ویندوز 10 یا ویندوز 8 فعال کنید. میتوانید با فشار دادن کلید Windows+C، آن را باز کنید.
۲. روی تنظیمات در Charm Bar کلیک کنید و Change PC Settings را انتخاب کنید.
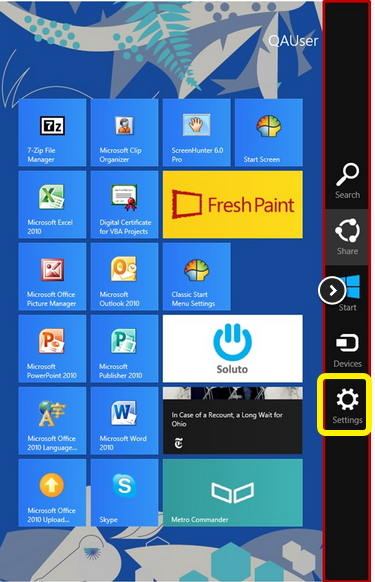
۳. General را از نوارهای کناری تنظیمات کامپیوتر انتخاب کنید.
۴. در قسمت Advanced startup، روی Restart now کلیک کنید. سیستم راه اندازی مجدد میشود و منوی گزینههای بوت ویندوز 8 را نشان میدهد.
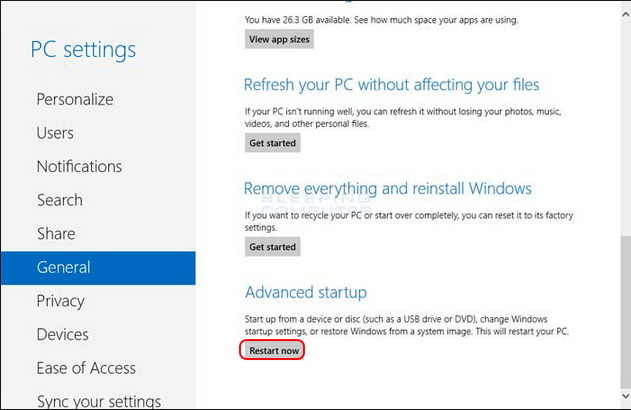
۵. در پنجره منوی گزینههای بوت، روی تب Troubleshoot کلیک کنید.
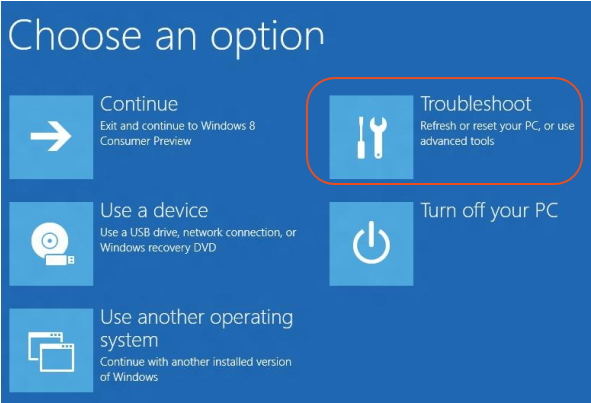
۶. با این کار صفحه گزینههای پیشرفته با چندین ابزار نمایش داده میشود. تنظیمات سختافزار UEFI را انتخاب کنید.
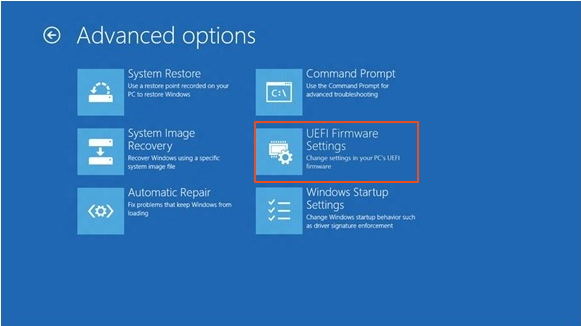
نحوه ی بوت شدن لپ تاپ ایسوس
۷. روی Restart کلیک کنید تا سیستم راه اندازی مجدد شود و وارد UEFI (BIOS) شوید.
اکنون، تنظیمات بایوس مادربرد ایسوس را با موفقیت پشت سر میگذارید. در BIOS Setup Utility میتوانید تمام تبهای تابع را برای ایجاد تغییرات مشاهده کنید. کلیدهای دسترسی سایر مادربردها ممکن است متفاوت باشد. برای مثال، رایانههای Acer و Dell به احتمال زیاد از Del یا F2 استفاده میکنند. رایانه های IBM از F1 برای راه اندازی جدید خود استفاده میکنند. سایر کلیدهای دسترسی مانند F10، F12 یا Tab نیز در برخی از سیستم های ویندوز استفاده میشوند. اگر رمز ورود را فراموش کردهاید و باید آن را بازنشانی کنید، این ابزار بازنشانی رمز عبور ویندوز اجازه میدهد تا یک دیسک قابل بوت ایجاد کنید و دنباله بوت را در بایوس تغییر دهید تا بتوانید رمز عبور را در بایوس بازنشانی کنید.
در صورت فراموش کردن پسورد ویندوز باید چه کار کنیم؟
بازیابی پسورد ویندوز
سیستم عامل ویندوز که از اینتل CoffeeLake و پردازندههای بعدی پشتیبانی میکند به ویندوز 10 محدود میشود. بنابراین ویژگی (گزینه) [Launch CSM] دیگر در منوی تنظیم BIOS پردازنده های اینتل CoffeeLake نیست. اگر رسانه نمیتواند بوت شود، راه اندازی سریع را غیرفعال کنید و دوباره امتحان کنید. اگر باز هم نشد، سعی کنید یک مورد جدید بسازید. مطمئن شوید که چیدمان دیسک مطابق با آنچه که در حال حاضر است تنظیم شده باشد (دستگاههای مدرن مبتنی بر GPT هستند) و طرح پارتیشن روی UEFI تنظیم شده است.
به صفحه [Boot] بروید، مورد [Fast Boot] را انتخاب کنید و سپس [Disabled] را انتخاب کنید تا عملکرد Fast Boot غیرفعال شود. مورد [Launch CSM ] و سپس [Enabled] را انتخاب کنید. (تنظیمات ممکن است بسته به مدل های مختلف متفاوت باشد.)
آموزش نصب ویندوز از روی Flash Memory:
نصب ویندوز با فلش
پاسخ به نسخه ویندوز شما بستگی دارد. اگر رایانه شما نسبتاً جدید است و دارای سیستم عامل ویندوز از قبل نصب شده است، BIOS CSM معمولاً به طور پیش فرض غیرفعال است. به عنوان مثال، اگر آماده نصب/نصب مجدد ویندوز 10 بر روی یک SSD جدید هستید، لازم نیست پشتیبانی CSM را هنگام نصب فعال کنید.
اولین قدم این است که کلید Shift را روی صفحه کلید سیستم ایسوس خود فشار دهید.
حالا سیستم را خاموش کنید.
روی کلید “F2” ضربه بزنید.
دکمه “Power” سیستم را فشار دهید.
کلید “F2” را فشار دهید. آن را نگه دارید تا صفحه “BIOS” را ببینید. اکنون پیکربندی BIOS قابل مشاهده خواهد بود.
نحوه بوت شدن بعد از وارد شدن به پیکربندی BIOS، کلید میانبر[F8] را فشار دهید یا از مکان نما برای کلیک بر روی [Boot Menu] که صفحه نمایش داده میشود، استفاده کنید. درایو فلش USB/CD-ROM را در منوی بوت که میخواهید استفاده کنید انتخاب کنید، سپس کلید Enter را فشار دهید تا سیستم از درایو فلش USB/CD-ROM بوت شود.

بررسی گوشی سامسونگ اس ۲۴ اولترا به همراه تست گیمینگ و کیفیت دوربین ها
امیر
ببخشید وقتی تنظیمات را تغییر دادیم اطلاعات سالم می ماند