این مطلب را با دوستان خود به اشتراک بگذارید

فهرست مطالب
در صورتی که با هنگ کردن لپ تاپ یا فریز شدن لپ تاپ و کامپیوتر مواجه شدید، یک مشکل بزرگ بوده که میتواند کلیه کارهای شما را با اختلال همراه کند؛ این مسئله زمانی بیشتر به چشم میخورد که در یک جلسه آنلاین حضور داشته باشید یا در حال انجام کارهای مهم خود هستید. البته برخورد با این مشکل نمیتواند بدین معنا باشد که شما نیازمند ارتقاء لپ تاپ خود هستید. بدون تردید هنگ کردن لپ تاپ را میتوان یکی از مشکلات رایج ویندوز 7، ویندوز 8 و 10 یا حتی سیستم عامل macOS به حساب آورد. در این مقاله قصد داریم علت هنگ كردن لپ تاپ را در کنار آموزش رفع مشکل هنگ کردن لپ تاپ آموزش دهیم؛ با ما در تکنولایف همراه باشید تا دریابیم که علت هنگ كردن لپ تاپ در ویندوز 10 چیست؟
پیش از خرید لپ تاپ از آفرهای تخفیف امروز تکنولایف دیدن کنید: قیمت لپ تاپ
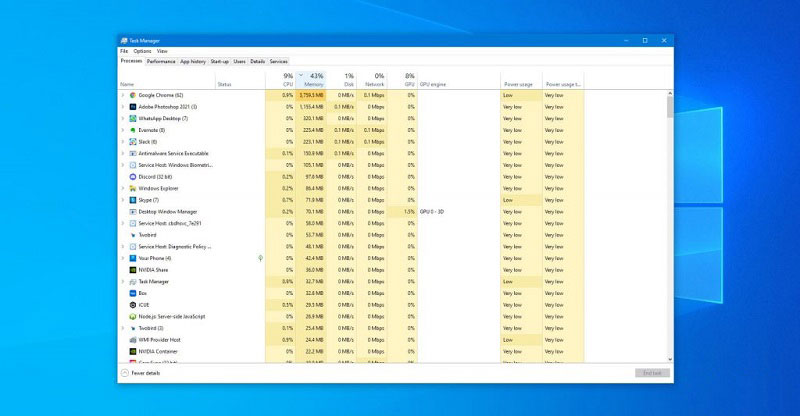
بدون تردید نخستین موردی که باید برای رفع مشکل هنگ کردن لپ تاپ مدنظر قرار داده و انجام دهید، بستن برنامه و سرویسهایی است که در پس زمینه در حال اجرا هستند. هنگامی که روی کلیدهای ترکیبی Ctrl + Alt + Delete به صورت همزمان ضربه بزنید، پنجره Task Manager بازگشایی میشود. تنها کاری که باید در این بخش انجام دهید، بررسی برنامههایی است که بیشترین مصرف منابع را از CPU و RAM دارند. اگر با برنامهای برخورد کردید که به صورت ناخواسته در حال استفاده از منابع لپ تاپ است، فقط باید روی آن کلیک کرده و سپس گزینه پایان کار (End Task) را انتخاب کنید.
هنگامی که کلیه برنامه و سرویسهای ناخواسته را شناسایی و فرایند انجام آنها را متوقف کردید، مشکل هنگ کردن لپ تاپ باید حل شود. در صورتی که با انجام این کار، شرایط بهتر از گذشته نشد، باید کلید پاور لپ تاپ را برای چند ثانیه فشار دهید و سپس آن را مجددا راهاندازی کنید. فراموش نکنید که ابتدا باید اطلاعات مهم و فرایندهای خود را ذخیرهسازی کرده تا از بین نروند.
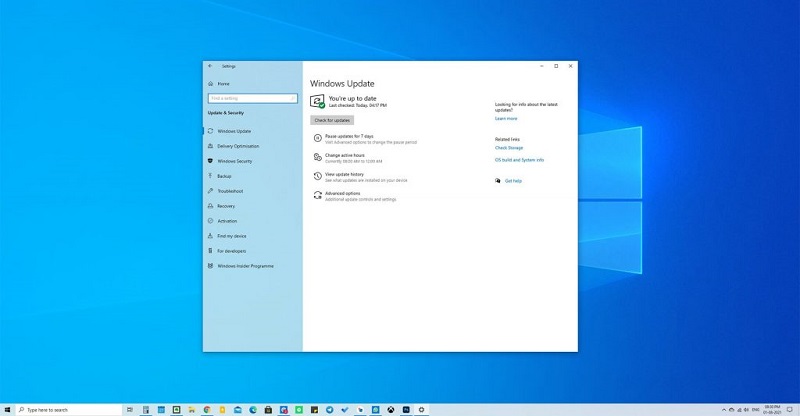
در صورتی که بروزرسانیهای سیستم عامل را در زمان مناسب نصب نکنید، امکان دارد عملکرد لپ تاپ دچار مشکل شود. ما توصیه میکنیم یک نسخه قانونی از سیستم عامل مایکروسافت را نصب کنید تا بتوانید از بروزرسانیهای آن بهرهمند شوید. در صورتی که از ویندوز 10 استفاده میکنید، گزینه بروزرسانی به صورت خودکار روشن میشود. در بیشتر موارد بروزرسانیهای خودکار و آخرین درایورها به صورت آنلاین در دسترس قرار دارند. در صورتی که قصد دارید سیستم عامل خود را بروزرسانی کنید، باید مراحل زیر را دنبال کنید.

در طول فرآیند راهاندازی مجدد کامپیوتر، میتوانید از بین حالت safe mode و حالت normall یکی را انتخاب کنید. پیشنهاد ما این است که ابتدا گزینه Start Windows Normally را امتحان کنید تا ببینید سیستم شما بدون مشکل شروع به کار میکند یا خیر.
انواع موس لپ تاپ و کامپیوتر را با بهترین قیمت از تکنولایف بخرید: موس
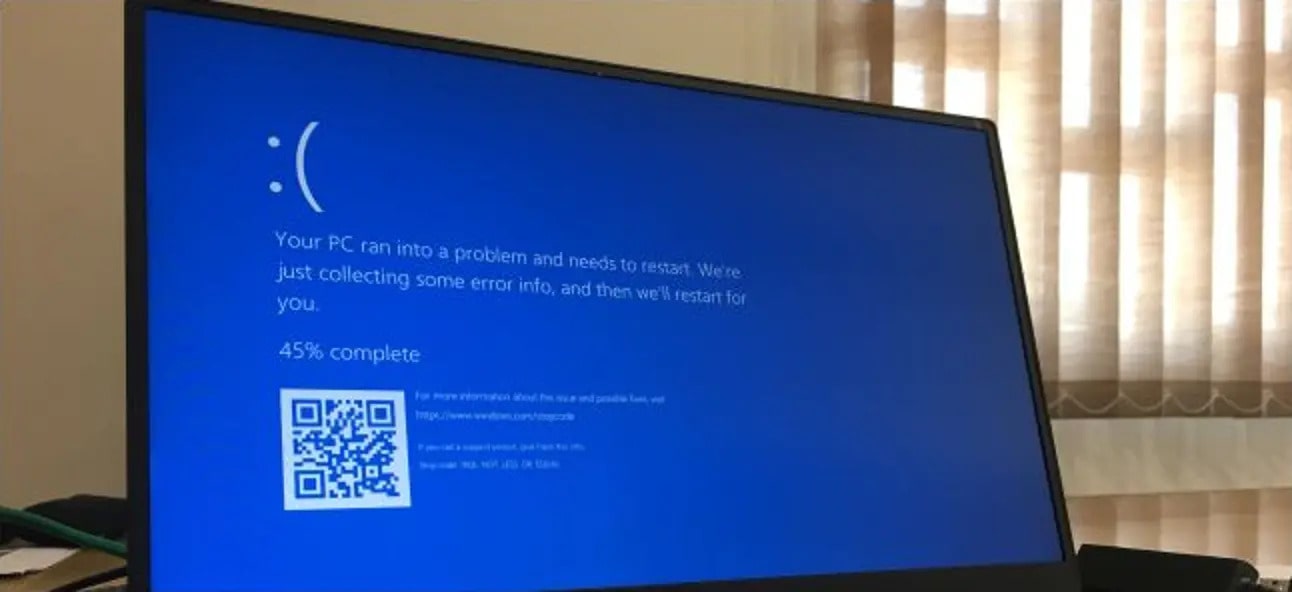 داغ کردن: گاهی اوقات، لپتاپ شما به دلیل گرمای بیش از حد به طور خودکار قفل شود تا از آسیبهای احتمالی به لپتاپ جلوگیری شود.
داغ کردن: گاهی اوقات، لپتاپ شما به دلیل گرمای بیش از حد به طور خودکار قفل شود تا از آسیبهای احتمالی به لپتاپ جلوگیری شود.در اغلب موارد، لپتاپ شما پس از چندین دقیقه فعال نبودن به طور خودکار قفل میشود. این موضوع نیز ممکن است به دلیل تنظیمات اعمال شده روی سیستم رخ داده باشد. به منظور پیشگیری از قفل شدن خودکار سیستم میتوانید تنظیمات صفحه نمایش را تغییر دهید.
در مواقعی که شما دخالتی در تنظیمات ویندوز نداشتهاید و لپتاپ شما قفل میشود، نیاز به مشاوره تخصصی وجود خواهد داشت. در نتیجه رعایت موارد زیر به شما توصیه میشود:
اگر لپتاپ ایسوس شما هنگ کرده است و به فرمانهای شما واکنشی نشان نمیدهد، بهتر است هر چه زودتر نسبت به رفع مشکل اقدام کنید تا منجر به از دست رفتن اطلاعات شما نشود. به این منظور انجام موارد زیر برای رفع مشکل هنگ کردن لپتاپ ایسوس ضروری است.
اگر کامپیوتر شما به طور غیر منتظرهای هنگ کرد، میبایست در درجه اول داریورهای ویدئویی لپتاپ را چک کنید. به این منظور، دکمههای win+ctrl+shift+B را فشار دهید. با این کار صفحه نمایش شما به رنگ سیاه درآمده و پس از چند ثانیه صدای بوق میشوید که نشان دهنده ریست شدن کارت گرافیک لپتاپ شماست.
با استفاده از کلیدهای ترکیبی ctrl+alt+delete تسک منیجر را باز کرده و تمامی برنامههای هنگ کرده را به صورت اجباری یا force stop ببندید. اگر یکی از برنامههای هنگ کرده دارای خطای مهمی باشد ممکن است باعث کند شدن لپتاپ ایسوس شما شود.
با نگه داشتن دکمه پاور لپتاپ، آن را به صورت اجباری ریستارت کنید. سپس ۳۰ ثانیه صبر کنید و مجدداً ویندوز را راهاندازی کنید. در اغلب موارد، سیستم شما به صورت عادی و بدون خطا مشغول به کار خواهد شد.
بررسی کنید که ویندوز پس از آخرین به روزرسانی چه تغییراتی را در سیستم شما اعمال کرده است. ممکن است به روزرسانی بخشی از سیستم باعث بروز ناسازگاری و در نتیجه هنگ کردن سیستم شده باشد.
چک کنید که اخیراً چه برنامه جدیدی را روی سیستم نصب کردهاید. همچنین ممکن است نصب آنتی ویروس جدید روی سیستم باعث بروز خطا و ناسازگاری در لپتاپ ایسوس شما شده باشد. به طور کلی، هر نوع تغییر نادرست در سیستم شما ممکن است باعث بروز مشکل هنگ کردن لپتاپ ایسوس شده باشد.
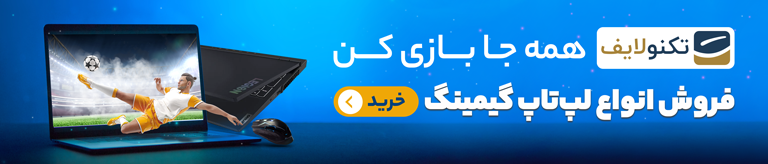
در ویندوز ۱۰ به بعد قابلیتی به ویندوز اضافه شده است که با کمک ان میتوانید سیستم خودتان را عیبیابی کنید. اگر لپتاپ شما بیش از یک بار دچار مشکل هنگ کردن شده است پیشنهاد میکنیم از این قابلیت استفاده کنید. برای این منظور به قسمت تنظیمات ویندوز مراجعه کرده و به دنبال قسمت troubleshoot یا عیبیابی بگردید و برنامه یا سختافزاری را که فکر میکنید باعث هنگ کردن سیستم شما شده انتخاب نمایید تا ویندوز به طور خودکار آن را عیبیابی کند.
شما همچنین میتوانید قالبیت safe mode ویندوز را امتحان کنید تا مشکلی را که باعث هنگ کردن لپتاپ شما شده است پیدا کنید. در حالت safe mode سیستم شما بدون عیب کار میکند و در نتیجه نرمافزار یا قطعهای که باعث هنگی سیستم شما شده است را میتوانید به راحتی پیدا کنید.
به این منظور دکمههای win+R را به طور همزمان فشار دهید و عبارت msconfig را نوشته و ok را بزنید. سپس گزینه safe boot را در پایین زبانه boot انتخاب کرده و سیستم را ری استارت کنید. پس از راهاندازی مجدد سیستم، در حالت safe mode به دنبال برنامه هنگ کرده بگردید.
چطور مشکل تاچ پد لپتاپ را حل کنیم:
تاچ پد لپ تاپ کار نمی کند

هنگامی که پردازندهها با سرعت بهینه کار نکنند، کاهش سرعت در عملکرد آنها رخ خواهد داد؛ این مسئله را زمانی تجربه خواهید کرد که لپ تاپ داغ شود و پردازنده مجبور است سرعت کلاک خود را کاهش دهد تا بدین ترتیب، دمای ایمن کارکرد را حفظ کند.
در حقیقت هنگام افزایش دمای لپ تاپ، فنها به صورت کامل کار میکنند و امکان دارد صداهای بلند و غیرعادی بشنوید؛ این نشانه داغ شدن بیشتر از اندازه لپ تاپ است. برای جلوگیری از کاهش عملکرد، باید مطمئن شوید که لپ تاپ شما گرمای تولیدشده در قسمت داخلی را به صورت موثر دفع میکند. شما باید مطمئن شوید که گرد و غبار باعث مسدود شدن دریچههای هوا نشده باشد؛ گرفتگی دریچههای هوا میتواند مشکلات متعدد و زیادی را ایجاد کند.
بهترین روش برای جلوگیری از داغ شدن بیشتر از اندازه لپ تاپ را میتوان استفاده از کولپد دانست. کولپدها به منظور کاهش دمای لپ تاپ ایجاد شدهاند. فنهای موجود در کولپدها میتوانند هوای گرم را از دریچههای خروجی خارج کنند و بدین ترتیب، دمای ایدهآل را ارائه دهند. این قابلیت به لپ تاپ کمک میکند تا خنک باقی بماند. همچنین باید لپ تاپ را روی یک سطح سخت یا صاف قرار دهید تا هوای گرم به راحتی از آن خارج شود. سطوح ناهموار و نرم همانند پتو، بالش یا پای شما میتواند مانع جریان هوای لپ تاپ شود.
گاهی وقتها CPU لپ تاپ نمیتواند گرما را به صورت موثر دفع کند؛ این کار باعث میشود خمیر حرارتی فرسوده شود. در صورتی که خمیر حرارتی فرسوده شود، باید دستگاه را به مراکز خدماتی مجاز ببرید تا مشکل را برای شما حل کنند.

در صورتی که هنگ کردن لپ تاپ را همواره تجربه میکنید، احتمالا پایین بودن حافظه رم به عنوان یکی از مهمترین ضعفها به حساب میآید. داشتن حافظه رم کافی برای عملکرد روان سیستم ضروری است. معمولا در صورتی که برنامههای زیاد همانند Adobe Premiere، فتوشاپ یا سایر موارد را به صورت همزمان بازگشایی کنید، احتمالا با هنگ کردن لپ تاپ مواجه خواهید شد.
یکی از سادهترین راههای متوجه شدن کمبود حافظه رم، روشن کردن لپ تاپ بوده و در صورتی که بعد از گذشت مدت زمان مشخص با کندی سرعت مواجه شوید، حافظه رم دستگاه کافی نیست. همچنین اگر راهاندازیهای مداوم دستگاه را تجربه کنید، یکی از نشانههای واضح از بروز مشکل در حافظه رم است.
چه لپتاپهایی برای دانشجو مناسبترند؟
بهترین لپ تاپ های دانشجویی

بیشتر لپ تاپهای مدرن میانرده و ردهبالا دارای هاردهای SSD هستند. با اینحال، لپ تاپهای قدیمیتر و برخی از لپ تاپهای سطح پایه مدرن دارای هارد دیسکهای سخت هستند. در صورتی که لپ تاپ شما از یک درایو دیسک سخت استفاده میکند، متوجه صدای غیرعادی خواهید شد و این یک نشانه از بروز مشکل در درایو دیسک سخت است؛ این مسئله را ساده تلقی نکنید.
در صورت بروز مشکل جدی در هارد دیسک و از کار افتادن آن، امکان دارد اطلاعات مهم خود را از دست دهید. ما توصیه میکنیم اطلاعات تمام اسناد و فایلهای مهم خود را روی یک هارد دیسک اکسترنال ذخیرهسازی کرده تا فایلهای مهم را از دست ندهید؛ این یک اقدام مهم برای جلوگیری از حذف اطلاعات است. فقط برای اطمینان از این که هارد دیسک شما واقعا خراب است، میتوانید فایل اکسپلورر را روی لپ تاپ خود باز کرده و مراحل زیر را دنبال کنید:
همچنین شما میتوانید SpeedFan را برای بررسی مشکلات احتمالی هارد دیسک اجرا کنید. اگر هارد دیسک خراب شده باشد، برای تعویض نیازمند مراجعه به مراکز خدمات مجاز خواهید بود. در صورتی که قصد خرید یک لپ تاپ جدید را دارید، توصیه میکنیم آن را همراه یک گارانتی معتبر خریداری کنید.
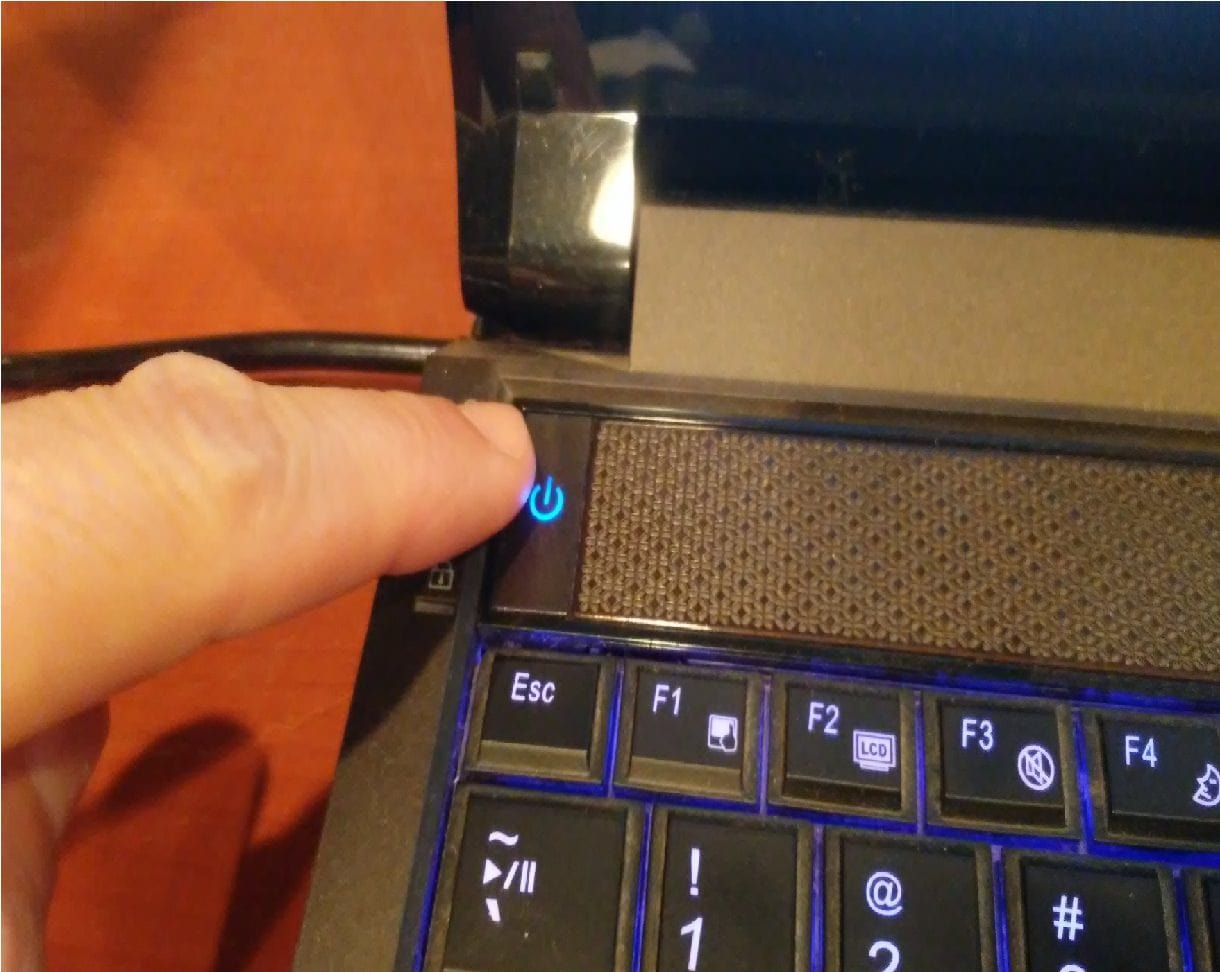
به مدت ۳۰ دقیقه لپتاپ را روی یک سطح خنک قرار دهید و ببینید چه اتفاقی میافتد. اگر مشکل هنگ کردن لپتاپ رفع نشد، لپتاپ را به سرعت ری استارت کنید.
به منظور ری استارت کردن و یا خاموش کردن لپتاپ هنگ کرده، دکمه پاور لپتاپ را به مدت ۳۰ ثانیه نگه دارید تا لپتاپ خاموش شود. اگر بعد از گذشت ۳۰ ثانیه خاموش نشد، تایم نگه داشتن دکمه پاور لپتاپ را به ۶۰ ثانیه افزایش دهید. زمانی که لپتاپ خاموش شد، چند دقیقهای لپتاپ را در حالت خاموش نگه دارید تا خنک شود و سپس آن را روشن کنید.
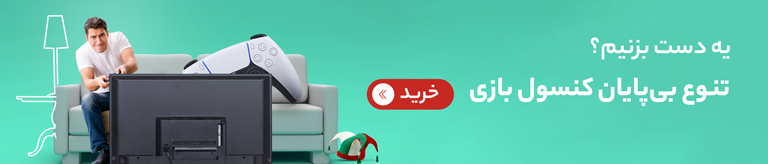
شارژر را از لتاپ جدا کنید. سپس باتری را از لپتاپ خارج نموده و به مدت یک دققیه جدا از لپتاپ نگه دارید. با این کار تنظیمات حافظه موقت لپتاپ ریست میشود.
باتری را مجدداً در لپتاپ وارد نموده و شارژر را به آن متصل کنید. سپس لپتاپ را روشن نمایید تا به صورت عادی وارد محیط ویندوز شود.
آنتی ویروس سیستم را اجرا نموده و ببینید اخیراً برنامه یا فایلی به عنوان مضر و ویروسی به دیتابیس آنتی ویروس اضافه شده است یا خیر. در صورت شناسایی ویروس جدید، آن را حذف و قرنطینه کنید.
از عمدهترین دلایل هنگ کردن لپتاپ میتوان به دلایل نرمافزاری و سختافزاری اشاره نمود. دلایلی مانند مشکلات صوتی و گرافیکی، صفحه کلید و تاچ پد، عملکرد سیستم یا performance، صفحه نمایش و باتری اشاره نمود. برای رفع مشکل هنگ کردن لپ تاپ لنوو پیشنهاد میشود موارد زیر را انجام دهید.
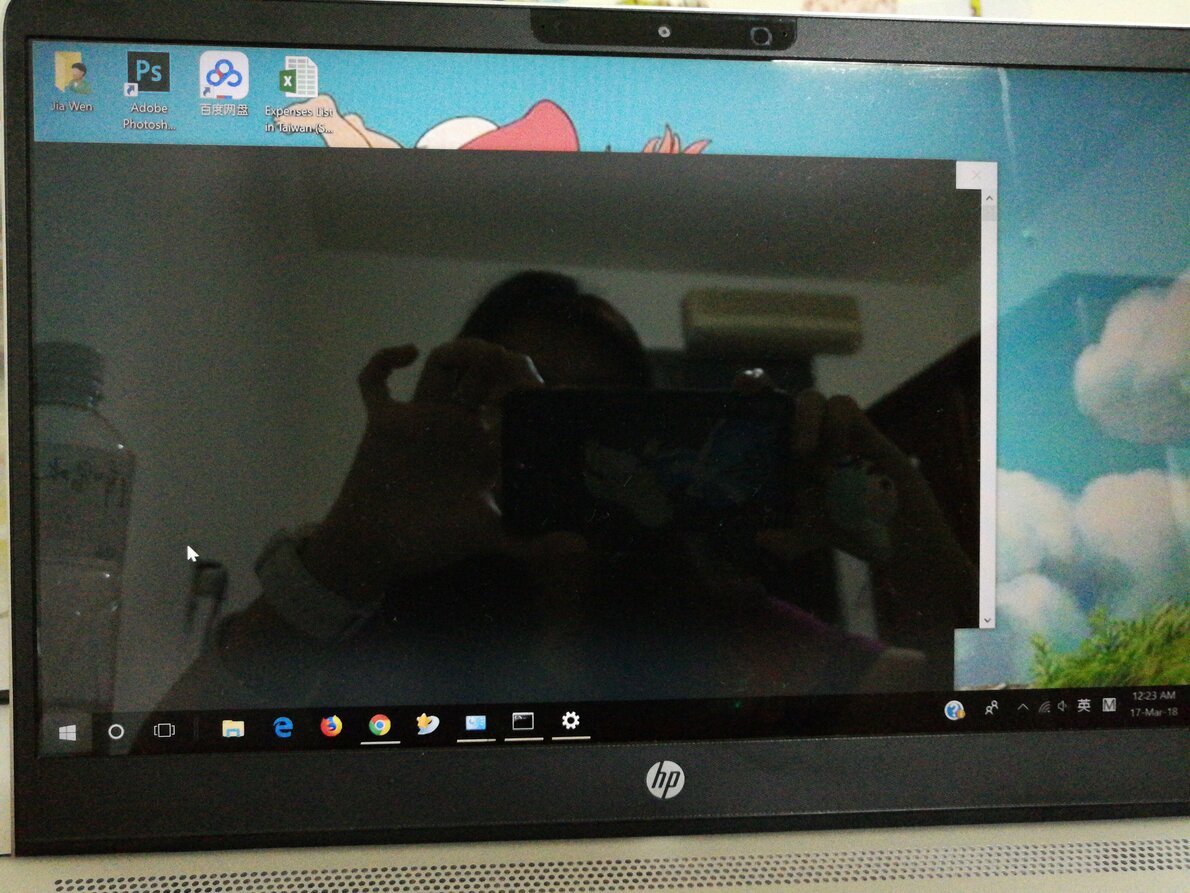
برای همه پیش آمده است که بدون دلیل خاصی ناگهان لپتاپ آنها هنگ کرده است. دلایل مختلفی باعث بروز مشکل هنگ کردن لپتاپ hp میشود. مشکلات نرمافزاری و بعضاً سختافزاری دلیل و علت هنگ کردن لپ تاپ hp می باشند. از جمله این دلایل میتوان به گرم شدن بیش از حد لپتاپ، مشکلات مربوط به فن لپتاپ، خرابی یک یا چند برنامه، خرابی درایور و ویروسهای کامپیوتری اشاره نمود. پس از فهمیدن علت هنگ کردن لپتاپ hp، برای اینکه بتوانید مشکل هنگ کردن آن را برطرف کنید میبایست مراحل زیر را انجام دهید:
به این منظور مراحل زیر را انجام دهید:
به این منظور مراحل زیر را انجام دهید:
به این منظور مراحل زیر را طی نمایید:
امیدواریم از مطالعه مقاله موقع هنگ کردن لپتاپ چه کنیم لذت برده باشید.
انتقال تصویر گوشی به لپتاپ:
چگونه صفحه گوشی را به کامپیوتر وصل کنیم
آیا میتوان با راه اندازی مجدد دستگاه، هنگ کردن لپ تاپ را حل کرد؟ شاید بتوان گاهی با این روش از هنگ کردن فاصله گرفت، اما شما باید دنبال حل کامل این مشکل باشید.
آیا شنیدن صداهای غیرمعمول هنگام روشن شدن لپ تاپ نشانه خرابی هارد است؟ با این که لزوما نمیتواند چنین مفهومی داشته باشد، اما نباید در این رابطه ریسک کنید؛ شما باید از اطلاعات مهم بکاپ گرفته و دستگاه را به مراکز مجاز برای بررسی و عیبیابی منتقل کنید.

بررسی گوشی سامسونگ اس ۲۴ اولترا به همراه تست گیمینگ و کیفیت دوربین ها
Artin
سلام من لپتابم رو خاموش کردم هیچ مشکلی نداشت
ولی وقتی روشن کردم انقدر هنگ میکنه هر کلیک که میکنم بیشتر هنگ میکنه به زور ۳۰ گیگ از درایو c خالی کردم
لپتابم Asus n56 با رم ۱۶
احسان نیک پی
N
سلام
من مشکلی که دارم برنامه پخش ویدیو هست وقتی وارد میشم انگار برنامه قفل میکنه نمیتونم نه ببندمش نه مکث و بزنم یعنی مشکل از لپتاپه؟
احسان نیک پی
امیرمخمد دشتبانی
خیلی خیلی خیلی خیلی خیلی خیلی ممنون واقعا کارم راه افتاد با شورت کات alt+crtl +delete واقعا ممنون خداروشکر خداروشکر خداروشکر خداروشکر خداروشکر خداروشکر اومد من وسط جی تی ای سن اندریاس بودم که هنگ کرد و بعد از زدن alt+crtl+delete و انتخاب گزینه سوئیچ یوزر و خاموش کردن لپتاپ مشکلم حل شد لپتاپ من ایسوس است.
احسان نیک پی
سام
احسان نیک پی
ممممد
سلام اپتاپ من هنگام بازی سنگین مثل پی اس بعد یک مدت لوکینگ میزنه و خاموش میشه باید بگم که کارت گرافیک بالا داره و رم و هارد هم بالا هست بعد مثلا نیم ساعت خاموش میشه و داغ میشه ولی نه انچنان زیاد بعد برنامه هم بسته نمیشه همون جا میمونه در همون مرحله فقط تویه بازی این اتفاق افتاده