این مطلب را با دوستان خود به اشتراک بگذارید

میکروفونها یکی از دستگاههای ورودی مهم و اصلی در لپتاپها و کامپیوترها محسوب میشوند. به کمک این بخش مهم میتوانید دستورات لازم روی سیستم را اجرا کنید. به طور مثال در همین دوران همهگیری کرونا، یک ابزار مهم برای کاربران به منظور برقراری تماسهای تصویری و بخشی الزامی در زندگی متخصصان، دانشآموزان و بسیاری دیگر شده است. بسیاری از کاربران اما از کار نکردن میکروفون لپ تاپ یا کامپیوتر خود شکایت دارند. در این مقاله با تکنولایف همراه باشید تا دلایل کار نکردن میکروفون لپ تاپ و راهکارهای رفع این مشکل را بررسی کنیم.
برای مشاهده قیمت ها و خرید انواع نوت بوک به سایت تکنولایف سر بزنید: لپ تاپ
اگر میکروفون لپ تاپ کار نمیکند، اولین موردی که باید بررسی کنید این است که آیا به کامپیوتر یا لپ تاپ خود اجازهی دسترسی به میکروفون را دادهاید یا خیر. ممکن است دلیل کار نکردن میکروفون عدم دسترسی لپ تاپ به میکروفون باشد. و البته مورد دوم دانلود درایور میکروفون لپ تاپ یا سیستم شخصی است.
برای فعالکردن میکروفون در ویندوز 10، مشابه ویندوز 7، در صفحه کیبورد، کلیدی که لوگوی ویندوز روی آن قرار دارد را فشار دهید. سپس در نوار جست و جو، واژهی “Microphone” را سرچ کنید. پنجرهای نمایان میشود. گزینه “Microphone Privacy Settings” را انتخاب کنید. از کیبورد، کلید ویندوز را انتخاب کرده و کلمهی “Microphone” را جست و جو کنید. پس از آن گزینه Microphone Privacy Settings را انتخاب نموده و اجازه دسترسی لپ تاپ به میکروفون را بدهید. اگر این روش را امتحان کردید و همچنان میکروفون شما کار نمیکرد، از روشی دیگر استفاده کنید. ممکن است میکروفون به صورت دستگاه پیشفرض در ویندوزتان تعریف نشده باشد. در صفحه، روی آیکونی که علامت بلندگو دارد کلیک کنید. سپس گزینهی Sounds را بزنید. در پنجرهی باز شده گزینه Recording را انتخاب کنید. از لیست “Select a recording device below to modify its settings” ، “Microphone” را انتخاب کنید و Set Default را بزنید.
برای فعالکردن میکروفون در ویندوز 7، روی کیبورد کلید ویندوز را انتخاب کرده و کلمهی “Microphone” را جست و جو کنید. پس از آن گزینهی Microphone Privacy Settings را انتخاب نموده و اجازهی دسترسی لپ تاپ به میکروفون را بدهید.
مشکل میکروفون هندزفری بلوتوثی را چطور حل کنیم
کار نکردن میکروفون هندزفری
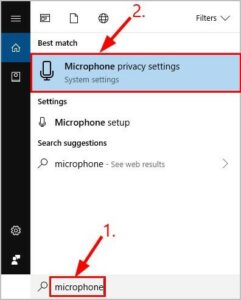
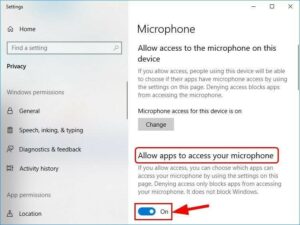
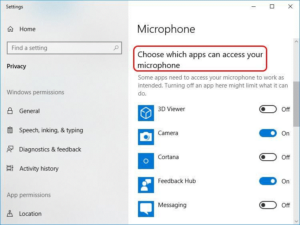
در حالت مطلوب همچنین ویندوزها میتوانند به صورت خودکار میکروفون را شناسایی کنند و بهعنوان دستگاه پخش صدای پیش فرض قرار دهند. البته این مورد همیشه صادق نیست و برخی اوقات ما باید به صورت دستی دستگاههای پیش فرض و میزان بلندی صدا را قرار دهیم. به این منظور در نوار سمت راست پایین صفحهتان بر روی آیکون صدا کلیک کنید، سپس از گزینههای نمایان شده روی گزینهی “Sounds” کلیک کنید. 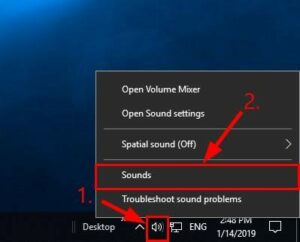
در پنجرهی جدیدی که باز شده بر روی گزینهی “Recording” کلیک کنید. در بخش your microphone device بر روی “microphone” کلیک کرده و سپس بر روی گزینه “Set Default” کلیک کنید.
دیگر آموزش های مرتبط:
تبدیل گوشی به میکروفون بلوتوث
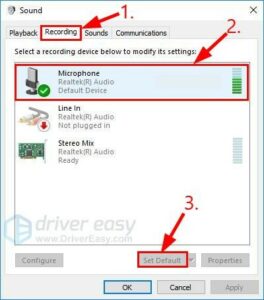
(توجه: اگر در این قسمت گزینه “microphone” ظاهر نشد در فضای خالی لیست، راستکلیک کرده و تیکِ Show Disable Devices را بزنید. سپس قبل از اینکه روی microphone کلیک کرده و Set Default را بزنید، بر روی Microphone Device راست کلیک کنید تا ظاهر شود.)
سپس دوباره بر روی Microphone کلیک کنید و properties را بزنید. 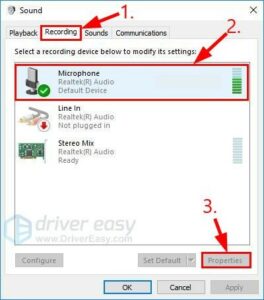
سپس بر روی نوار “Levels” کلیک کنید و نشانک slider میکروفون را تا انتها که بالاترین میزان صداست ببرید. گزینهی OK را را انتخاب کنید. سپس دوباره گزینهی OK را بزنید تا تغییرات در ویندوز شما اعمال شود.
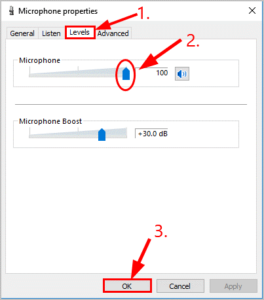
بهترین میکروفون هایی که می توانید برای ضبط پادکست حرفه ای تهیه کنید:
میکروفون پادکست
یکی از رایجترین دلایلی که ممکن است منجر به کار نکردن میکروفون لپ تاپ شود این است که از درایور صوتی منقضی شده و قدیمی یا ایراددار استفاده میکنید، بنابراین همیشه اطمینان حاصل کنید که از آخرین نسخه بهروزرسانیشده درایور صوتی استفاده کنید. اگر زمان، حوصله و دانش کافی برای بهروزرسانی درایور را به روش دستی ندارید، میتوانید بهروزرسانی درایور صوتی خود را با برنامه “Easy Driver” بهصورت خودکار انجام دهید.
قابلیت “Easy Driver ” بهطور اتوماتیک سیستم شما را شناسایی میکند و درایورهای مناسب برای آن را پیدا خواهد کرد. با استفاده از این برنامه دیگر نیاز نیست که شما دقیقاً سیستمی که لپ تاپ یا کامپیوترتان اجرا میکند را بشناسید. با دانلود درایور اشتباه به مشکل بر نخواهید خورد و همچنین نیاز نیست نگران اشتباه کردن در حین نصب درایورها باشید. این برنامه تمامی این مسائل را مدیریت میکند. شما میتوانید درایورهای سیستمتان را بهطور خودکار با استفاده از نسخه رایگان (Free) و یا Pro به روزرسانی کنید. اگر این کار را با Pro Version انجام دهید تنها به دو گام نیاز دارید و همچنین ضمانت کامل را دریافت خواهید کرد. (ضمانت ۳۰روزه بازگشت پول) به این منظور :
۱) “Driver Easy” را دانلود و نصب کنید.
۲) آن را اجرا کنید و بر روی گزینهی “Scan Now” کلیک کنید. 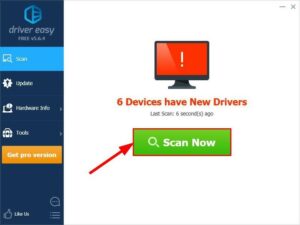
قابلیت “Driver Easy” کامپیوترتان را اسکن خواهد کرد و هرگونه مشکل درایورها را شناسایی میکند.
۳) بر روی گزینه “Update all” کلیک کنید تا نسخه مناسب و صحیح تمامی درایورهای سیستمتان که از بین رفته یا منقضی شدهاند، دانلود و نصب گردد. به این منظور شما به نسخهی “Pro Version” نیاز دارید.
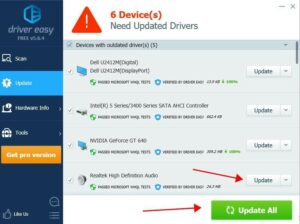
همچنین میتوانید با کلیک کردن بر روی گزینه “Update” جلوی هر درایور (در این مورد درایور صوتی) آن را به صورت رایگان بهروزرسانی کنید، اما باید توجه داشته باشید که در این صورت بخشی از فرآیند بهصورت دستی خواهد بود. سپس کامپیوتر خود را Reset کنید و ببینید که آیا مشکل میکروفون حل شده است یا خیر.
بهترین برند اسپیکر های خانگی و حرفه ای کدامند؟
بهترین مارک اسپیکر

بررسی گوشی سامسونگ اس ۲۴ اولترا به همراه تست گیمینگ و کیفیت دوربین ها
کاربر843
من توی یه روز معمولی وسط کلاس انلاین این مشکل واسم پیش اومد و نتونستم میکروفونم رو باز کنم ولی با راهنمایی شما تونستم مشکلمو حل کنم.خیلی استرس گرفته بودمم.مرسی از سایت خوبتون
احسان نیک پی