این مطلب را با دوستان خود به اشتراک بگذارید

فهرست مطالب
سامسونگ چندین سال است که در زمینه گوشیهای هوشمند جزو سه سازنده برتر بوده و در بسیاری از مواقع در رتبه اول قرار گرفته است. بخش زیادی از کاربران داخل کشور از گوشیهای سامسونگ استفاده میکنند و این برند کرهای طرفداران بسیار زیادی دارد. رابط کاربری کهکشانیهای سامسونگ One Ui نام دارد و آخرین نسخهی موجود از آن 5.1 بوده که بر مبنای اندروید 13 توسعه داده شده است. به احتمال زیاد تا چند ماه دیگر رابط کاربری One UI 6 بر پایه اندروید 14 نیز برای گوشیهای این برند کرهای عرضه میشود.
در این مطلب در تکنولایف به طور کامل قصد داریم به تنظیمات اندروید گوشی سامسونگ بپردازیم و به سوالهایی مانند معنی apps در گوشی سامسونگ پاسخ دهیم. همچنین شما را با موارد جذاب و جالب در دل این کهکشانیها آشنا کنیم. پس اگر شما از گوشی سامسونگ استفاده میکنید و دانستن تنظیمات گوشی سامسونگ به فارسی برای شما اهمیت فراوانی دارد، حتما تا پایان این مقاله همراه ما باشید. توجه داشته باشید که توضیحات این مطلب بر پایه One UI 5.1 بر مبنای اندروید 13 است و اگر شما از نسخههای قدیمیتری استفاده میکنید تنظیمات ممکن است مقداری متفاوت باشد.
رابط کاربری One UI 6 بر پایه اندروید 14 برای بسیاری از گوشیهای سامسونگ عرضه شده و برای دیگر مدلها نیز تا حداکثر یک ماه دیگر منتشر میشود. این نسخه از رابط کاربری با بهبودهایی مواجه شده ولی تغییرات زیادی را در بخش تنظیمات شاهد نیستیم و این مطلب میتواند برای نسخه جدید نیز کاربرد داشته باشد.
از طرفداران برند سامسونگ هستید؟ لیست قیمت گوشی سامسونگ را در سایت تکنولایف بررسی کنید و از پیشنهادات ویژه ما بهرهمند شوید.
کاربران زیادی وجود دارند که هنگام استفاده از گوشیهای سامسونگ علاقه به تغییر زبان آن به زبان فارسی دارند. برای تغییر تنظیمات گوشی سامسونگ به فارسی نیاز به انجام مراحل سختی نیست، کافیست بخش تنظیمات را باز کنید (بریا سریعتر پیدا کردن آن Settings را در نوار بالایی صفحه اصلی گوشی سامسونگ جستوجو کنید) و پس از باز کردن بخش تنظیمات، روی Language and input ضربه بزنید. در صفحه بعدی میتوانید در قسمت Language زبان فارسی را پیدا کرده و روی آن ضربه بزنید. به همین راحتی زبان گوشی از انگلیسی به فارسی تغییر پیدا خواهد کرد.
این بخش به تازگی به صورت منسجم به One UI اضافه
شده و کاربرد آن برای مدیریت اتصالهای گوشی است. گزینه اول این بخش Quick Share نام دارد که به شما امکان میدهد تا فایلهای خود را بین دو گوشی مختلف جابجا کنید. گزینه Auto switch buds برای زمانی است که از چند محصول سامسونگ استفاده میکنید و میخواهید بادزها به صورت هوشمند بین این محصولات جابجا شوند، دقیقا مانند اتفاقی که در اکوسیستم اپل رخ میدهد.
از جمله تنظیمات کاربردی این بخش میتوان به Link to Windows برای متصل کردن گوشی به لپ تاپ یا Multi Control برای زمانی که لپ تاپ سامسونگ دارید اشاره کرد. در این بخش تنطیمات Smart View نیز دیده میشود که از طریق آن میتوانید صفحه گوشی خود را به تلویزیون انتقال دهید و محتوا را در پنلی بسیار بزرگتر مشاهده کنید. در نظر داشته باشید که تلویزیون نیز باید از این قابلیت پشتیبانی کند.
همانطور که از نام گوشیهای هوشمند مشخص است این محصولات هوشمند هستند و با پیشرفت فناوری هر سال سعی میکنند تا این سطح از هوشمندی را افزایش دهند. در این بخش شما میتوانید زمان حدودی خواب، رانندگی، تمرین، کار یا هر چیز دیگری را مشخص کنید تا تنظیمات گوشی بسته به فعالیتهای شما تنظیم شود. مثلا میتوانید مشخص کنید که هر روز از ساعت 16 الی 18 در باشگاه و حین تمرین هستید و نمیخواهید هیچ اعلانی دریافت کنید. یا مثلا میتوانید مشخص کنید که در زمان رانندگی کردن گوشی به صورت خودکار سایلنت شود و بسیاری از تنظیمات کاربردی دیگر.
کل تنظیمات مربوط به صدای گوشی در این بخش قرار گرفته است و برای دسترسی به این بخش تنها کافیست به Settings وارد شوید و به روی گزینه Sound and vibration کلیک کنید. در بالای صفحه میتوانید سه حالت صدادار، بیصدا یا ویبره را انتخاب کنید و همچنین با روشن کردن گزینه Vibrate while ringing میتوانید قابلیت ویبره رفتن گوشی هنگام تماس را روشن کنید.
از طریق گزینههای Ringtone و Notification sound میتوانید برای گوشی خود آهنگ زنگ و اعلان تنظیم کنید. گزینه System sound به شما اجازه میدهد تا مشخص کنید گوشی در هر بخش صدا داشته باشد یا خیر. مثلا میتوانید صدای شارژ شدن را روشن یا خاموش کنید یا صدای کیبورد را فعال یا غیر فعال کنید. از طریق گزینههای Call vibration و Notification vibration میتوانید مدل ویبره رفتن گوشی خود را تغییر دهید و از طریق گزینه System vibration میتوانید مشخص کنید که گوشی در چه زمانهایی ویبره برود. گزینه Vibration intensity به شما اجازه میدهد تا شدت ویبره رفتن گوشی را مشخص کنید.
در ادامه این بخش گزینه Sound quality and effects قرار دارد و با وارد شدن به آن به تنظیمات کاربردی دسترسی خواهید داشت. در این قسمت در مرحلهی اول حتما گزینهی Dolby Atmos را روشن کنید تا کیفیت و حجم صدای دریافتی بهبود پیدا کند. گزینه Dolby Atmos for gaming هم برای تجربه حین بازی کردن کاربرد دارد. اگزینه Equalizer به شما امکان میدهد تا پروفایل صدایی مورد نظر را انتخاب کنید و در نهایت گزینه Adapt sound برای تنظیم صدا بسته به گوش شما است. به روی Adapt sound کلیک کرده و سپس به روی Test my hearing کلیک کنید. از این مرحله به بعد گوشی بوقهای متفاوتی را در دو گوش شما پخش میکند و از شما میپرسد که آیا صدا را شنیدید یا خیر و شما تنها باید گزینهی Yes یا No را انتخاب کنید.
در نهایت گوشی بر حسب شنوایی شما بهترین حالت ممکن را ایجاد کرده و صدای هدفون را به روی همان حالت قرار میدهد. در نظر داشته باشید که این کار را در محیطی ساکت انجام دهید تا سر و صدای اطراف تأثیری به روی عملکرد گوشهای شما نداشته باشد.
از طریق تنظیمات این بخش میتوانید دریافت نوتیفیکیشنها یا همان اعلانها را در گوشی شخصی سازی کنید. اولین گزینه در تنظیمات Notification با نام App notifications دیده میشود. از این طریق این گزینه میتوانید مشخص کنید که کدام برنامهها اجازه ارسال اعلان را به شما داشته باشند. اگر ترجیح میدهید مثلا جیمیل برای شما اعلان ارسال نکند از طریق همین بخش تیک مقابل اسم آن را خاموش کنید.
گزینه بعدی در این صفحه Lock screen notifications نام دارد. از طریق تنظیمات این بخش میتوانید مشخص کنید اعلانها در حالتی که گوشی قفل است به شما نمایش داده شوند یا خیر. از طریق گزینه Notifications pop-up style میتوانید برای اعلانهای پاپها شخصی سازی انجام دهید و مشخص کنید که این نوع اعلانها چه رنگی یا چه شکلی داشته باشند.
در همین صفحه گزینه Do not disturb دیده میشود که برای تنظیم کردن قابلیت DND است و در نهایت شما از طریق گزینه Advanced settings میتوانید به تنظیمات پیشرفتهتری در زمینه دریافت اعلانها دسترسی داشته باشید. مثلا میتوانید قابلیت یادآوری اعلانها را روشن کنید و یا به تاریخچه نوتیفیکیشنها دسترسی داشته باشید.
پیش از شروع این بخش بهتر است تا با سوال setting گوشی سامسونگ کجاست پاسخ دهیم. با اینکه جواب آن بسیار آسان بهنطر میرسد؛ اما با توجه به حضور آن در لیست جستوجوهای گوگل ما به فکر افتادیم تا در این مقاله نسبت به پاسخ آن اقدام کنیم. اگر به تازگی موفق به خرید گوشی سامسونگ شدهاید و تجربهای از کار کردن با آن ندارید؛ صفحه اصلی گوشی سامسونگ را باز کنید و انگشت خود را به سمت بالا بکشید. میتوانید با آیکونهای بسیاری که به صورت پیش فرض در گوشی قرار دارند، آشنا شوید. در این میان آیکون تنظیمات یا همان Settings نمایش داده میشود.
نکته: اگر تنظیمات را به هر دلیلی پیدا نکردید، از بالای صفحه و قسمت Search گوشی، کلمه Settings را جستوجو کنید.
نمایشگر گوشی بخشی است که به صورت دائمی با آن سر و کار داریم و مهم است که برای آن تنظیماتی را در نظر بگیریم که به چشم آسیب نرساند و همچنین محتوایی جذابتر را به ما نمایش دهد. برای دسترسی به تنظیمات بخش صفحه اصلی گوشی سامسونگ به Settings رفته و سپس به روی گزینهی Display کلیک کنید.
بالای صفحه دو گزینهی بزرگ به نامهای Light و Dark مشاهده میکنید. با انتخاب حالت Dark گوشی شما و تمام بخشهای آن به رنگ مشکی درمیآیند و در واقع رنگ مشکلی بر نمایشگر غالب میشود. این حالت کمک میکند تا در هنگام کار کردن با گوشی در شب فشار کمتری به چشمهای شما وارد شود.
همچنین فعال کردن حالت Dark (که البته در بخش کنترل سنتر هم به سادگی میتوانید آن را روشن و خاموش کنید) در گوشیهایی با نمایشگرهای امولد و اولد باعث میشود که شارژ به مراتب کمتری مصرف شود؛ زیرا فناوری ساخت این نوع نمایشگر به گونهای است که در صورت نمایش رنگ مشکی پیکسلها به حالت خاموش در میآیند و این یعنی روشن کردن دارک مود باعث میشود تنها ۲۰ یا ۳۰ درصد پیکسلهای نمایشگر روشن باشند و این به معنای مصرف شارژ بسیار بهینهتر است.
به علاوه در حالت دارک مود نمایشگرهای امولد از آنجایی که پیکسلها به حالت خاموش درمیآیند عمق رنگ مشکی بی نهایتی را شاهد هستیم و این میتواند بسیار جذاب باشد. برای این که مجبور نباشید هر روز به صورت دستی این قابلیت را روشن و صبح روز بعد آن را خاموش کنید میتوانید برای روشن/خاموش شدن این قابلیت زمان تعیین کنید.
برای انجام این کار در همان بخش تنظیمات نمایشگر به روی گزینهی Dark mode settings کلیک کرده و Turn on as scheduled را انتخاب کنید تا گوشی در زمان مشخص شده توسط شما خاموش و روشن شود.
بخش بعدی این صفحه در مورد تنظیم نور نمایشگر یا همان Brightness است که میتوانید آن را به صورت دستی تنظیم کنید و یا با روشن کردن گزینهی Adaptive brightness اجازه دهید که سنسورهای تنظیم نور محیط این کار را به صورت خودکار برای شما انجام دهند.
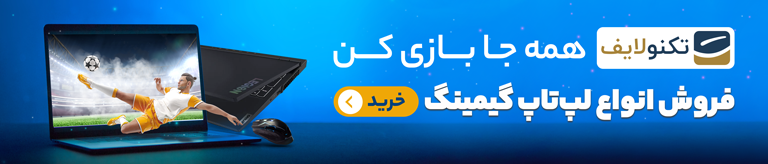
گزینه بعدی در این صفحه Motion smoothness است. این قابلیت به شما اجازه میدهد تا نرخ نوسازی گوشی خود را انتخاب کنید. در این صفحه بسته به مدل گوشی شما ممکن است دو گزینه High و Standard یا دو گزینه Adaptive و Standard. در هر صورت برای داشتن نرخ نوسازی بالاتر به روی گزینه high یا adaptive کلیک کنید.
گزینهی بعدی در این صفحه Eye comfort shield است. با روشن کردن این قابلیت رنگ نمایشگر به سمت زردی میرود؛ زیرا بیشترین آسیب را به چشم، رنگ آبی در نمایشگر وارد میکند و روشن کردن این قابلیت باعث کاهش این رنگ آبی میشود. با کاهش رنگ آبی رنگ زرد بر نمایشگر غالب شده و آسیب وارده بر چشمهای شما را کاهش میدهد. اگر به روی این گزینه کلیک کنید به صفحهای منتقل میشوید که در آن میتوانید این قابلیت را هم مانند دارک مود برنامه ریزی کرده و یا میزان زردی نمایشگر را در هنگام روشن بودن این قابلیت تنظیم کنید. همچنین شما میتوانید این گزینه را نیز به روی حالت Adaptive قرار دهید تا خود گوشی میزان زردی نمایشگر را بسته به زمان شب و روز تنظیم کند.
گزینهی بعدی این بخش Screen mode است. در این بخش میتوانید بین دو گزینه Vivid (رنگهای اغراق شده) و Natural (رنگهای طبیعی) یکی را انتخاب کنید. حالت Vivid رنگها را به صورت اغراق شده و غلیظتر از واقعیت به شما نمایش میدهد و گوشی های امولد سامسونگ به صورت پیش فرض به روی این حالت قرار دارند. اگر رنگ بندی طبیعیتر صفحه نمایش را ترجیح میدهید حتما گزینه Natural را انتخاب کنید تا رنگها تا حد ممکن به حالت واقعی خود نزدیک شوند.
گزینهی Advanced settings هم برای این است که رنگ بندی نمایشگر را به صورت دستی و دقیقا مطابق با سلیقهی خود انجام دهید (این گزینه خیلی برای همهی کاربران کاربردی نیست و باید حتما به طور کامل با رنگ بندی RGB آشنا باشید). گزینهی White balance در این بخش هم به شما کمک میکند تا رنگ بندی سفید و زرد نمایشگر را به سلیقهی خود درآورید (یکی از نقاط ضعف پنلهای امولد در مقایسه با IPS همین نمایش رنگ سفید است که به سمت زردی میرود و برای همین این گزینه برای تنظیم دقیقتر رنگ سفید نمایشگر قرار داده شده است).
بخش بعدی در تنظیمات نمایشگر Font size and style نام دارد که در آن میتوانید اندازهی نوشتهها را متناسب با سلیقهی خود تنظیم کنید و یا حتی نوشتهها را به حالت ضخیم شده (Bold) درآورید. در این بخش همچنین میتوانید استایل فونت را تغییر دهید و حتی فونتهای جدید به سلیقهی خود دانلود کنید. برای دانلود فونتهای جدید کافیست به بخش Font Style بروید و به روی گزینهی Download fonts کلیک کنید.
گزینهی Screen zoom بیشتر برای افراد مسن کارایی دارد و به کمک این گزینه میتوانید همهی محتوا را به شکلی بزرگتر در نمایشگر گوشی مشاهده کنید.
گزینهی Full screen apps برای برنامههایی است که به صورت تمام صفحه باز نمیشوند و از این طریق شما میتوانید آنها را به صورت تمام صفحه باز کنید. در واقع پس از پیدایش ناچ در نمایشگر برخی برنامهها تا قبل از ناچ نمایشگر باز میشوند و اگر دوست دارید که این برنامهها به صورت کامل نمایش داده شوند باید در این لیست تیک مقابل نام آنها را روشن کنید.
گزینه Camera cutout به شما کمک میکند تا مشخص کنید هر برنامه به چه صورتی با ناچ بالای صفحه برخورد کند. یعنی مثلا میتوانید تعیین کنید که یک بازی مشخص تا پایین ناچ اجرا شود.
گزینهی Screen timeout به شما کمک میکند تا مشخص کنید که نمایشگر گوشی زمانی که در حال استفاده نیست تا چه مدت روشن بماند. تنظیم این عدد کاملا بستگی به نوع استفاده شما از گوشی دارد و اگر مثلا اهل مطالعهی کتاب با گوشی هستید باید این عدد را به روی ۱۰ دقیقه یا بیشتر قرار دهید.
گزینه بعدی در این صفحه Easy mode نام دارد. با روشن کردن این گزینه اندازه آیکونها بزرگتر شده و تأخیر فرمانهای touch and hold طولانیتر میشود تا لمس ناخواسته کمتر اتفاق بیفتد. همچنین در این حالت گنتراست نوشتهها افزایش پیدا میکند. استفاده از این حالت را برای افراد مسن توصیه میکنیم.
گزینهی Edge panels یکی از ویژگیهای رابط کاربری گوشیهای سامسونگ است. این قابلیت به صورت یک پنجره کوچک از کنار نمایشگر باز میشود و به شما اجازه میدهد تا به برنامهها و برخی قابلیتهای کاربردی دسترسی داشته باشید. اگر به روی این گزینه کلیک کنید به صفحهای منتقل میشوید که در آن میتوانید محل قرار گیری این پنجره، رنگ آن، مواردی که نمایش میدهد، میانبرهای مختلف و … را شخصی سازی کنید. مثلا شما میتوانید مشخص کنید که این پنل مخاطبین پر استفاده را برای شما نمایش دهد.
گزینهی دیگر بخش نمایشگر Navigation bar است. در این بخش شما میتوانید به جای دکمههای سنتی اندروید ژستهای حرکتی را جایگزین کرده و از این طریق بخش پایینی نمایشگر را هم مورد استفاده قرار دهید. در این بخش به جای دکمهها دو نوع ژست حرکتی در نظر گرفته شده است.
حالت اول در این صفحه همان دکمههای سنتی اندروید هستند و حالت دوم به شما امکان میدهد تا با ژستهای حرکتی بین برنامهها جابجا شوید و بخش پایین صفحه نیز در اختیار نمایشگر قرار بگیرد. اگر حالت Swipe gesture را انتخاب کنید گزینههای دیگری برای شما فعال میشود تا بتوانید این قابلیت را تا حد امکان شخصی سازی کنید.
گزینهی بعدی Accidental touch protection است. این گزینه به شما کمک میکند تا در هنگام قرار دادن گوشی در جیب به اشتباه عملی را انجام ندهید و زمانی که گوشی لمسهای ناخودآگاه را تشخیص بدهد نمایشگر را به حالت قفل در میآورد.
گزینهی Touch sensitivity برای گوشیهای سامسونگ بسیار مهم است. به دفعات زیاد دیده میشود که کابران گوشیهای سامسونگ از تاچ گوشی خود گله دارند و میگویند که تاچ گوشی هنگام قرار گرفتن به روی میز کار نمیکند. این گزینه دقیقا برای همین موضوع قرار داده شده تا اگر گلسی نصب کردید که حساسیت لمس را کاهش داد یا اگر در مواقعی لمس به خوبی عمل نمیکند با روشن کردن این گزینه مشکل را به طور کامل رفع کنید.
گزینه Show charging information در این صفحه به شما کمک میکند تا درصد شارژ گوشی هنگام شارژ شدن و مدت زمان باقی مانده تا فول شارژ شدن گوشی را در صفحه AOD مشاهده کنید.
شاید نیاز داشته باشید: گذاشتن فیلم و عکس در یک استوری اینستاگرام
این گزینه برای شخصی سازی ظاهر گوشی کاربرد بسیار زیادی دارد. از طریق تنظیمات وارد گزینه Wallpaper and style شوید. در این صفحه از طریق گزینه Change wallpaper میتوانید تصویر پسزمینه هوم اسکرین و لاک اسکرین را تغییر دهید و از طریق گزینه Color palette میتواند یک رنگ را بر کل گوشی غالب کنید.
زمانی که به روی Color palette کلیک کنید چند رنگ بسته به رنگبندی تصویر پسزمینه به شما پیشنهاد میشود ولی شما خودتان میتوانید هر رنگی را انتخاب کنید. با این کار رنگ آیکونها، صفحات گوشی، کیبورد گوشی و بسیاری از بخشهای دیگر تغییر میدهد تا تنوع بسیار عالی ایجاد شود.
در انتهای این صفحه گزینهای به نام Dim wallpaper when Dark mode is on دیده میشود که پیشنهاد میکنیم حتما این گزینه را روشن کنید. روشن شدن این گزینه باعث میشود تا در شب و روشن شدن دارک مود تصویر پسزمینه هم کمی تیره شود تا چشمهای شما در نور کم خسته نشود و آسیب نبیند.
به تنظیمات و سپس بخش Home screen مراجعه کنید. در این بخش گزینهی اول مربوط به این است که ترجیح میدهید که گوشی شما منو داشته باشد یا مثل ایفونها تمام برنامهها به روی صفحه اصلی و هوم اسکرین قرار بگیرند. در گوشیهای سامسونگ این گزینه به صورت پیش فرض به روی حالتی است که منو فعال باشد.
گزینهی Home screen grid و Apps screen grid برای این است که تعداد آیکونها قرار گرفته در هر سطر و ستون هوم اسکرین و منو را مشخص کنید. مثلا اگر این گزینه را به روی حالت 6×5 قرار دهید تعداد آیکون بیشتری در هر سطر و ستون قرار میگیرد. گزینه Folder grid هم در این صفحه به شما امکان میدهد تا تعداد سطر و ستون پوشههای گوشی را مشخص کنید.
روشن کردن گزینه Add media page to home screen به شما اجازه میدهد تا قابلیت Google discover را به صفحه اصلی اضافه کنید. در صورت روشن کردن این گزینه زمانی که در صفحه اصلی هستید به سمت چپ سوایپ کنید این بخش در اختیار شما قرار میگیرد.
گزینه Show apps screen button on home screen یک آیکون برای ورود به منو را به پایین صفحه اصلی اضافه میکند. روشن کردن گزینه Lock home screen layout باعث میشود تا آیکونهای صفحه اصلی قابل تغییر نباشند. همچنین روشن کردن گزینه Add new apps to Home screen باعث میشود تا برنامهها پس از نصب به صفحه اصلی اضافه شوند.
در همین صفحه گزینهای به نام Hide apps to Home and Apps screen دیده میشود. این گزینه بسیار کاربردی است و به شما امکان میدهد تا برخی از برنامهها را از منوی گوشی و همچنین صفحه اصلی پنهان کنید. برای این کار کافیست به این گزینه وارد شوید و از لیست برنامهها، اپلیکیشن مورد نظر خود را انتخاب کنید.
در پایینتر گزینهای وجود دارد تحت عنوان App icon badges که به شما کمک میکند نمایش اعلانات در بالای برنامهها را خاموش و یا روشن کنید. همچنین از این طریق میتوانید مشخص کنید که این اعلانات به صورت یک نقطه در بالای برنامهها نمایش داده شوند و یا به صورت عدد.
گزینهی Swipe down for notification panel نیز بسیار کاربردی است و به شما کمک میکند تا بتوانید کنترل سنتر را از هر کجای نمایشگر که به سمت پایین سوایپ کردید باز کنید. اگر این گزینه خاموش باشد برای باز کردن کنترل سنتر حتما باید از بالای نمایشگر و لبهها به سمت پایین سوایپ کنید ولی با روشن بودن این گزینه از پایین نمایشگر هم میتوانید کنترل سنتر گوشی را باز کنید.
به تنظیمات و سپس بخش Lock screen مراجعه کنید. گزینهی اول که روش باز کردن گوشی را به شما نشان میدهد و معمولا روشهای Swipe، Pattern، Pin، Password و None در این بخش دیده میشود (این بخش برای زمانی است که مثلا حسگر اثر انگشت کار نمیکند). در همین صفحه گزینهای تحت عنوان Secure lock settings دیده میشود. از طریق این گزینه مثلا میتوانید مشحص کنید که پترن شما هنگام وارد کردن نمایش داده شود یا خیر یا مثلا گوشی پس از 20 بار اشتباه وارد کردن رمز ریست فکتوری شود و بسیاری از گزینههای کاربردی دیگر.
در بخش بعدی این صفحه دو گزینه lock screen و widgets دیده میشود. از طریق این دو گزینه میتوانید نحوه نمایش موارد در قفل صفحه را شخصی سازی کنید. مثلا میتوانید مکان ساعت را تغییر دهید یا حتی فوت آن را عوض کنید. حتما نگاهی به تنظیمات این دو گزینه داشته باشید.
گزینه دیگر در این قسمت Always On Display یا AOD نام دارد که فقط گوشیهایی با نمایشگر امولد و اولد از این قابلیت پشتیبانی میکنند. این قابلیت اطلاعات مفیدی از قبیل باتری، ساعت، نوتیفیکیشنهای دریافتی و … را به طور دائمی زمانی که گوشی خاموش است به شما نمایش میدهد. در تنظیمات AOD سه گزینهی مختلف دارد که شما میتوانید این قابلیت را به روی یکی از این حالتها تنظیم کنید.
حالت اول Tap to show است و در صورتی که این حالت را انتخاب کنید زمانی که صفحه خاموش است اگر یک بار به روی صفحه کلیک کنید برای ۱۰ ثانیه اطلاعات مختلف برای شما نمایش داده میشود. حالت دوم Show always است که به صورت دائمی اطلاعات گفته شده در بالا را به شما نمایش میدهد و گزینه بعدی Show as scheduled نام دارد و به کمک آن میتوانید زمان خاموش و روشن بودن AOD را شخصی سازی کنید. در نهایت گزینه آخر Show for new notifications است و زمانی AOD کار میکند که نوتیفیکیشن جدید دریافت کنید.
در بخش Clock style میتوانید از بین گزینهها و عکسهای مختلف یکی را به سلیقهی خود انتخاب کنید و یا حتی از طریق گلکسی استور ساعتهای جدیدتری دانلود کنید. شما میتوانید یک عکس از گالری انتخاب کنید و همچنین رنگ ساعت و … را هم مطابق با سلیقهی خود تنظیم کنید. توجه داشته باشید که روش بودن همیشگی AOD باعث مصرف بیشتر باتری میشود و اگر میخواهید از این قابلیت استفاده کنید بهتر است حالت Tap to show را انتخاب کنید.
به تنظیمات گوشی وارد شوید و به روی گزینه Security and privacy کلیک کنید. به این صفحه که وارد شوید خلاصهای از وضعیت امنیتی گوشی و پیشنهاداتی برای بهبود این قسمت به شما نمایش داده میشود. در ادامه گزینه Biometrics دیده میشود. به روی این گزینه کلیک کنید تا به قابلیت تشخیص چهره و حسگر اثر انگشت دسترسی داشته باشید و بتوانید دیتاهای این دو بخش را تغییر دهید.
در این صفحه گزینه کاربردی به نام Secure Folder دیده میشود که کاربرد بسیار زیادی دارد. شما برای این قسمت میتوانید یک آیکون انتخاب کنید و رمز مخصوصی را در نظر بگیرید. پس از ساخت Secure Folder میتوانید برخی از تصاویر، فایلها، ویدئوها، یادداشتها و حتی دیتای مرورگر را از فضای اصلی جدا کنید.
قصد فلش کردن گوشی سامسونگ خود را دارید؟ آموزش گام به گام فلش گوشی سامسونگ را بخوانید.
بسیاری از قابلیتهای کاربردی گوشیهای سامسونگ در همین بخش Advanced features قرار دارد و شما میتوانید از طریق تنظیمات به آن دسترسی داشته باشید. اولین گزینه این بخش Labs است و قابلیتهایی را شامل میشود که ممکن است برای همه برنامهها به درستی کار نکنند. مثلا گزینه Multi windows for all apps به شما اجازه میدهد تا همه برنامهها را در حالت پاپ آپ باز کنید، حتی برنامههایی مثل اینستاگرام که از این قابلیت پشتیبانی نمیکنند.
بسیاری از تنظیمات کاربردی گوشیهای سامسونگ در همین بخش Motions and gestures است. گزینه اول این صفحه Lift to wake است و روشن کردن آن باعث میشود با برداشتن گوشی از روی سطوح مختلف نمایشگر آن به صورت خودکار روشن شود و دیگر نیازی به فشردن دکمه پاور نباشد. دو گزینه بعدی Double tap to turn on screen و Double tap to turn off screen هستند و با روشن کردن آنها امکان خواهید داشت تا صفحه گوشی را با دو بار کلیک روشن و خاموش کنید.
گزینهی Keep screen on while viewing اگر روشن باشد گوشی به طور دائمی شما را با دوربین سلفی زیر نظر میگیرد و مادامی که به نمایشگر نگاه کنید دیگر نمایشگر را خاموش نمیکند. این قابلیت به دلیل استفاده دائمی از دوربین سلفی مصرف شارژ را افزایش میدهد و روشن کردن آن چندان پیشنهاد نمیشود.
گزینهی Alert when phone picked up برای زمانی است که شما نوتیفیکشن دریافتی را متوجه نشدهاید و زمانی که گوشی را از زمین برمیدارید گوشی با یک ویبره کوچک به شما اعلام میکند که نوتیفیکیشنی از دست رفته دارید. روشن کردن این گزینه به شما کمک میکند تا در ابتدای برداشتن گوشی متوجه اعلانات مهم از دست رفته شوید.

گزینهی بعدی Mute with gestures نام دارد. این قابلیت اگر روشن باشد شما میتوانید صدای تماسها و یا آلارمهای گوشی را با برگرداندن گوشی به صفحه و یا نگه داشتن دست به روی صفحه قطع کنید.
گزینهی Finger sensor gestures برای این است که شما بتوانید از حسگر اثر انگشت برای باز کردن کنترل سنتر (Control Center) استفاده کنید. این قابلیت زمانی بسیار کاربردی میشود که بخواهید با یک دست با گوشی کار کنید. البته در نظر داشته باشید که این گزینه تنها برای گوشیهایی با حسگر اثر انگشت فیزیکی در دسترس است و گوشیهایی مثل A53، A73، S21 FE و بسیاری از مدلهای دیگر با حسگر اثر انگشت زیر نمایشگر دیگر چنین قابلیتی ندارند.
گزینه آخر این بخش هم Palm swipe to capture است که در صورت روشن بودن آن شما میتوانید با کشیدن دست خود از سمت چپ یا راست نمایشگر به طرف مقابل، اسکرین شات ثبت کنید.
نمایشگر گوشیهای هوشمند بسیار بزرگتر از قبل شدهاند و گوشیهای میانرده و پرچمدار سامسونگ حالا نمایشگرهایی ۶.۵ تا ۶.۹ اینچی دارند. این مورد باعث شده تا دیگر نتوانیم با یک دست با گوشیهای خود کار کنیم، در صورتی که در برخی مواقع نیاز داریم که کاری را تنها با کمک یک دست انجام دهیم.
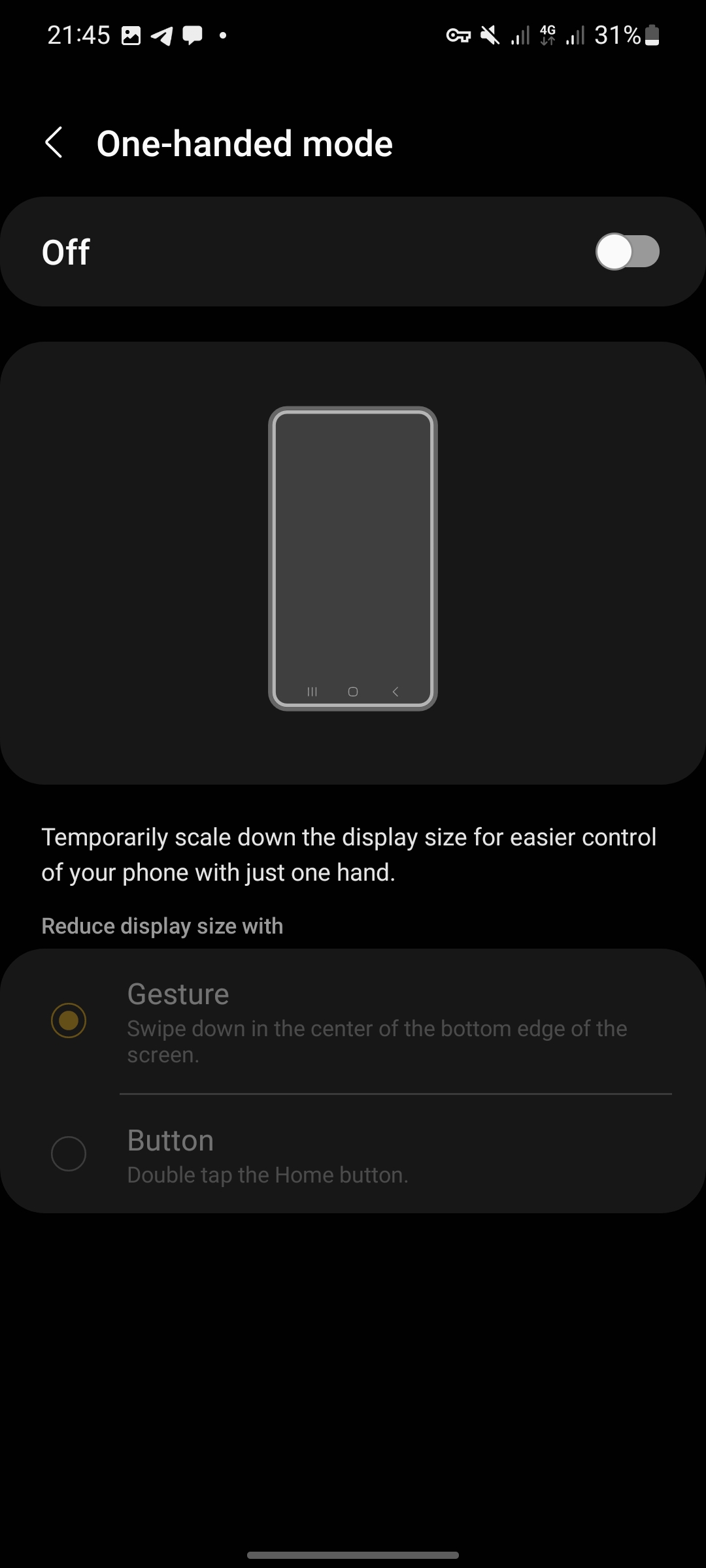
برای این مواقع قابلیت کار با یک دست برای گوشیهای سامسونگ در نظر گرفته شده که شما با روشن کردن آن میتوانید تا موقع لازم اندازهی نمایشگر را به ۴ اینچ یا عدد دیگری تغییر دهید تا دست شما به تمام نقاط صفحه دسترسی داشته باشد.
برای استفاده از این قابلیت باید گزینهی One handed mode را روشن کنید. زمانی که این قابلیت را روشن کردید، اگر از دکمههای سنتی اندروید استفاده میکنید این ویژگی با دو بار انتخاب سریع دکمه هوم فعال میشود و اگر از ژستهای حرکتی استفاده میکنید باید از قسمت مرکزی پایین صفحه به سمت پایین سوایپ کنید.
بیشتر بخوانید:
تغییر اندازه آیکون برنامه ها در گوشی های اندروید و آیفون
از طریق تنظیمات این قسمت شما میتوانید تنظیمات مربوط به اسکرین شات و اسکرین ریکورد گوشی را تغییر دهید. مثلا میتوانید با روشن کردن گزینه Hide status and navigation bars بخش بالایی نمایشگر را در اسکرین شاتها و ویدئوهای ضبط شده از صفحه حذف کنید. همچنین در این بخش شما میتوانید رزولوشن ویدئوهای ضبط شده از صفحه را تغییر دهید یا فرمت اسکرین شاتها را عوض کنید (به صورت پیش فرض JPG است).
اگر گیمر هستید حتما این گزینه را در حالت روشن قرار دهید. روشن کردن این ویژگی باعث میشود تا بازیهای شما به صورت بهینه شده همگی در یک فضای مشترک و متمرکز قرار بگیرند و شما به قابلیتهای بیشتری برای اجرای بهتر بازیها دسترسی داشته باشید.
به دلایل مختلف شاید هر کاربری نیاز داشته باشد که به روی یک گوشی دو نسخهی متفاوت واتس اپ نصب کند؛ چرا که دستهای از کاربران از واتس اپ خود برای مدیریت کسب و کار استفاده میکنند و نیاز به یک واتس اپ دوم برای مسائل شخصی و غیر کاری دارند.
اگر شما هم در گوشیهای سامسونگ به مسنجرهای دوتایی مانند دو واتس اپ یا دو تلگرام نیاز پیدا کردید به راحتی میتوانید این کار را از طریق تنظیمات انجام دهید و رابط کاربری سامسونگ این قابلیت را برای شما در نظر گرفته است. پس نیازی نیست که به دنبال برنامههایی برای انجام این کار باشید یا حتی مثلا یک واتس اپ بیزینس نصب کنید.
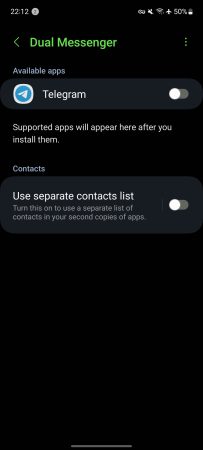
زمانی که از طریق تنظیمات و سپس بخش Advanced features به روی گزینه Dual messenger کلیک کنید برنامههای در دسترس برای این کار به شما نمایش داده میشوند. به روی هر برنامهای که میخواهید آن را به صورت دوتایی داشته باشید کلیک کنید تا برنامه دوم ساخته شود.
خوشبختانه امکانی در نظر گرفته شده که مثلا این دو واتس اپ جداگانه لیست مخاطبین جداگانهای هم داشته باشند و به این ترتیب به راحتی مخاطبین کاری را از مخاطبین شخصی جدا کنید. برای استفاده از این قابلیت حتما گزینه Use separate contacts list را روشن کنید.
این قابلیت به معنای واقعی کاربردی است و به این ترتیب به راحتی میتوانید برای هر واتس اپ زنگ نوتیفیکشنهای مخصوص به خود را قرار دهید تا در صورت دریافت پیام به سادگی بدانید که یک پیام کاری دارید یا یک پیام شخصی.
از فونت گوشی سامسونگ خود رضایت ندارید؟ آموزش تغییر فونت گوشی سامسونگ را بخوانید و به راحتی آنرا عوض کنید.
دیجیتال ولبینگ یکی از قابلیتهای پیش فرض اندروید است که گوشیهای مجهز به این سیستم عامل از این قابلیت استفاده میکنند. دیجیتال ولبینگ به شما کمک میکند تا منظمتر از گوشی خود استفاده کنید و همچنین بتوانید کنترل بیشتری به روی استفاده خود از تلفن همراه داشته باشید.
زمانی که به تنظیمات و سپس بخش Digital wellbeing and parental controls مراجعه کنید با صفحه نمایشی مواجه میشوید که در بالای آن اطلاعاتی در زمینه میزان استفاده کلی شما از گوشی به چشم میخورد. اگر به روی این اطلاعات کلیک کنید گوشی به شما نشان میدهد که در چند روز اخیر چقدر از گوشی خود استفاده کردهاید و برنامههای مختلف چه سهمی از این استفاده داشتهاند.
در همین صفحه اگر کمی پایینتر بیایید گوشی به شما یاداور میشود که در طول هر روز از هفتهی گذشته چند نوتیفیکیشن از برنامههای مختلف دریافت کردهاید و کدام برنامهها در این بین سهم بیشتری داشتهاند. در نهایت در بخش آخر شما میتوانید مشاهده کنید که در طول روز چند بار قفل صفحه گوشی خود را باز کردهاید و این اطلاعات را با روزهای قبل مقایسه کنید.
در زیر گزینههای بالا، گزینهی Set goal دیده میشود. از طریق این گزینه میتوانید برای استفاده خود از گوشی در طول روز محدودیت ایجاد کنید. مثلا این عدد را به روی ۴ ساعت تنظیم کنید. در این صورت زمانی که بیش از ۴ ساعت در روز مشغول استفاده از گوشی باشید با هشداری مواجه میشوید.
به نوعی با دانستن اطلاعات بالا میتوانید برنامه ریزی منظمتری برای استفاده از گوشی هوشمند خود داشته باشید و از این طریق در استفاده از آن زیاده روی نکنید؛ چرا که یکی از مشکلات فراگیر موجود در جهان وابستگی شدید افراد به گوشیهای هوشمندشان است. در ادامه این صفحه قابلیتهای Driving monitor و Volume monitor دیده میشود که برای کنترل استفاده شما هنگام رانندگی و همچنین کنترل میزان بلندی صدای هدفون کاربرد دارد.
در انتهای این بخش گزینهای به نام Parental controls وجود دارد که برای والدین طراحی شده است. شما از طریق این گزینه میتوانید برای استفاده فرزندتان از بازیها و برنامهها و همچنین میزان استفاده محدودیت تعیین کنید.
اگر امیدی برای برگرداندن اطلاعات گوشی شما باشد ما در این راه به شما کمک میکنیم: بازیابی اطلاعات گوشی
به تنظیمات و سپس به بخش Battery and device care بروید و در این بخش گزینهی اول یعنی Battery را انتخاب کنید. در ابتدای این صفحه که استفاده شما از باتری گوشی نمایش داده میشود و اگر به روی آن کلیک کنید به صورت جزئیتر میتوانید ببینید که کدام برنامههای باتری بیشتری مصرف کردهاند.
گزینهی اول این صفحه Power saving است. این گزینه در کنترل سنتر گوشی شما نیز وجود دارد و با فعال کردن آن نور نمایشگر کاهش یافته و فعالیت تراشه تا ۳۰ درصد محدودتر میشود و همچنین گوشی فعالیت برنامهها در پسزمینه را محدود میکند و به این ترتیب باتری شما مدت زمان بیشتری دوام میآورد.
گزینه بعدی در این صفحه Background usage limits است. به روی آن کلیک کرده و در ابتدا گزینهی Put unused apps to sleep را فعال کنید تا برنامههای کم استفادهتر به حالت خواب بروند و در ادامه برنامههای خود را در یکی از سه دسته بندی زیر قرار دهید.
دستهی اول Sleeping apps هستند، به داخل این بخش بروید و برنامههایی را به این قسمت اضافه کنید (از طریق + بالا سمت راست) که کمتر از آنها استفاده میکنید ولی همچنان میخواهید که از آنها نوتیفیکیشن دریافت کنید. این دسته از برنامهها در پسزمینه فعالیت میکنند ولی نه به طور کامل. دستهی بعدی Deep sleeping apps است که باید برنامههای بلااستفادهی خود را در این بخش قرار دهید.

همهی ما برنامههایی به روی گوشیهای خود داریم که استفاده زیادی ندارند و میخواهیم چند وقت یک بار از آنها استفاده کنیم و مهم هم نیست که نوتیفیکیشن از آنها دریافت کنیم. با افزودن برنامهها به این بخش دسترسی آنها به پسزمینه محدود میشود و قطعا در مصرف بهینه شارژ تأثیر به سزایی خواهد داشت.
دستهی آخر Never sleeping apps هستند که پیشنهاد نمیکنیم برنامهای را در این بخش قرار دهید؛ چرا که این برنامهها همواره در پسزمینه فعالیت خواهند کرد و فقط اپلیکیشنهایی را در این قسمت قرار دهید که برای شما اهمیتی دو چندان دارند.
حال به صفحه Battery برگردید و به روی More battery settings در آخر صفحه کلیک کنید. در این بخش گزینهی اول Adaptive battery است. این گزینه را حتما روشن کنید؛ چرا که با روشن بودن آن گوشی به صورت خودکار برنامههای کمتر استفاده شده توسط شما را تشخیص داده و دسترسی آنها به پسزمینه را محدودتر میکند. این گزینه به صورت کلی با یادگیری نحوهی استفاده شما از باتری تلاش میکند تا باتری را به صورت بهینهتری مورد استفاده قرار دهد.
گزینهی بعدی Show battery percentage است که در صورت روشن بودن آن گوشی در بالای صفحه درصد شارژ باقی ماندهی شما را نمایش میدهد. اگر ترجیح میدهید که این عدد نمایش داده نشود این گزینه را خاموش کنید.
گزینهی بعدی Show charging information است که در صورت روشن بودن هنگام شارژ اطلاعات مختلف نظیر درصد شارژ و همچنین مدت زمان تقریبی تا شارژ شدن گوشی را به شما نمایش میدهد (این گزینه برای گوشیهای امولد وجود دارد؛ زیرا گوشیهایی با نمایشگر IPS برای نمایش همیشگی چنین اطلاعاتی باید به صورت دائمی کل نمایشگر را روشن نگه دارند).
گزینهی بعدی Fast charging است. همان طور که احتمالا میدانید شارژ سریع باعث میشود که گوشی هنگام شارژ بیشتر داغ شده و همچنین فشار بیشتری بر آن وارد شود و این در طولانی مدت باعث میشود تا عمر مفید باتری کاهش پیدا کند.
به همین خاطر در صورتی که برای شارژ گوشی خود عجلهای ندارید بهتر است که آن را به حالت معمول شارژ کنید و از شارژ سریع استفاده نکنید. در گوشیهای شیائومی برای این کار مجبور هستید که گوشی خود را با آداپتوری ۱۰ وات معمول به شارژ متصل کنید اما برای گوشیهای سامسونگ به سادگی میتوانید این گزینه را در تنظیمات بخش باتری خاموش کنید.
در واقع به بیان ساده زمانی که شما شارژ سریع را در تنظیمات گوشیهای سامسونگ خاموش میکنید اگر گوشی خود را با آداپتور ۲۵ وات هم به شارژ متصل کنید باز هم شارژ به صورت ۱۰ واتی معمول انجام میشود و گوشی به صورت نرم افزاری این سرعت شارژ را تنظیم میکند.
گزینه آخر این بخش هم Protect battery است. در صورتی که این گزینه را روشن کنید باتری گوشی دیگر بیشتر از 85 درصد شارژ نمیشود و این اتفاق سبب میشود تا در طولانی مدت باتری سالمتر باقی بماند. در نظر داشته باشید که روشن شدن این گزینه به معنای این است که از 15 درصد شارژ انتهایی گوشی دیگر نمیتوانید بهره ببرید.
در همین بخش تنظیماتی به نام Storage دیده میشود. با کلیک کردن به روی این گزینه میتوانید مشاهده کنید که هر بخش از گوشی چقدر از حافظه را در اختیار گرفتهاند. جالب است که در همین قسمت گزینه Unused apps دیده میشود و شما میتوانید برنامههای بلااستفاده را مشاهده و در صورت تمایل آنها را حذف کنید. در همین بخش فایلهای دوتایی و تکراری و همچنین فایلهای بزرگی که فضای زیادی را در گوشی شما اشغال کردهاند نمایش داده میشود.
در این قسمت میتوانید میزان رم خالی خود را مشاهده کنید. در این بخش گزینهای به نام RAM Plus وجود دارد و میتوانید رم دستگاه را افزایش دهید. با روشن کردن این گزینه و مثلا قرار دادن آن به روی 8 گیگابایت، همین مقدار فضا از حافظه داخلی کسر شده و به حافظه رم اضافه میشود (البته نه همیشگی و فقط در صورت نیاز).
پیشنهاد میکنیم حتما این گزینه را روشن کنید؛ چرا که در این صورت گوشی به صورت خودکار برای حفظ عملکرد بهتر ریاستارت میشود. در نظر داشته باشید که این اتفاق تنها زمانی رخ میدهد که در حال استفاده از گوشی نباشید.
بهترین گوشی از نظر باتری کدام است؟ در مقاله ای به این موضوع از دید کارکرد و ظرفیت باتری پرداختیم.
در این بخش تنظیمات کاربردی مختلفی را به شما آموزش میدهیم که از طریق آنها بتوانید ارتباط بهتر و آسانتری با گوشی هوشمند خود برقرار کنید. بهتر است از تنظیمات گالری سامسونگ نیز به سادگی نگذرید.
سامسونگ همواره برای بخش گالری خود مانند سایر قسمتها آپدیتهای جذابی را درنظر میگیرد. پس از هر آپدیت دایره قرمز کوچکی در قسمت بالا سمت راست گالری گوشی نمایش داده میشود که با ضربه زدن روی آن میتوانید از ویژگیهای جدید افزوده شده مطلع شوید.
برای مثال در نسخه اندروید 13 با رابط کاربری One UI 5.1 اگر به گالری مراجعه کنید و 3 نقطه سمت راست را بزنید با گزینههای Edit، Select all، Create، Group similar images و Start slideshow روبهرو میشوید. اگر روی Create ضربه بزنید، پاپ آپ جدیدی باز میشود که در آن به قابلیتهایی که امکان استفاده از آنها را دارید، به صورت آیکونهای کوچک اشاره شده است. قسمت Create به شما نشان میدهد که میتوانید با استفاده از عکس و فیلمهای درون گالری خود نسبت به ساخت ویدیوهای جدید، گیف و دستهبندیهای جدید اقدام کنید.
از آنجایی که هر روز با گوشیهای خود سر و کار داریم معمولا کاربران به دنبال راههایی هستند که بتوانند به گوشی تنوع ببخشند. یکی از بهترین راهها در گوشیهای سامسونگ روشن کردن همین قابلیت داینامیک والپیپر است.
زمانی که این قابلیت را روشن کنید صفحه لاک اسکرین شما هر بار که گوشی را روشن کنید تصویری جدید به شما نمایش میدهد. شما میتوانید در تنظیمات انتخاب کنید که این تصاویر از چه دسته بندیهایی باشند تا بیشترین تطابق با سلیقه شخصی شما اتفاق بیفتد.
برای دسترسی به این قابلیت ابتدا به تنظیمات و سپس بخش Wallpaper بروید.
در همین صفحه به روی گزینهی Change wallpapers کلیک کرده و حالا به پایین اسکرول کنید تا به گزینه Dynamic lock screen برسید. به روی این گزینه کلیک کنید. در این مرحله گوشی از شما میخواهد که از بین دسته بندیهای موجود چند عدد را مطابق با سلیقه انتخاب کنید تا گوشی به صورت خودکار والپیپرهای این دسته بندیها را دانلود کند.
در نظر داشته باشید که زمانی که دانلود کامل شد دیگر این قابلیت نیازی به اینترنت ندارد و به صورت آفلاین عمل میکند و به صورت خودکار هر ۱۰ روز یا ۱۴روز والپیپرهای جدیدی را دانلود میکند تا تصاویر تکراری نشوند (توجه داشته باشید که برای دانلود دسته بندیها حتما باید فیلترشکن شما روشن باشد).
بررسی دلایل پر شدن حافظه گوشی و روش های رفع این مشکل: جلوگیری از پر شدن حافظه داخلی گوشی
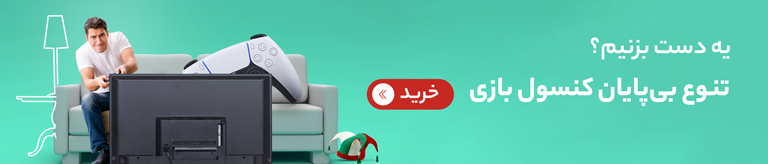
اگر نوتیفیکیشنهای دریافتی یا تماس و … را از دست میدهید و متوجه این موضوع نمیشوید باید این قابلیت کاربردی را فعال کنید. این قابلیت باعث میشود تا هنگام دریافت اعلان، نمایشگر و یا فلاش پشت گوشی و یا حتی هر دو به صورت همزمان شروع به چشمک زدن کنند.
برای دسترسی به قابلیت Flash notification باید به تنظیمات و سپس بخش Accessibility بروید و به روی گزینه Advanced settings کلیک کنید. حال به روی گزینهی Flash notification کلیک کرده و هر کدام از دو حالت را که میخواهید انتخاب کنید.
گزینهی اول برای فلش پشت گوشی و گزینهی دوم برای چشمک زدن نمایشگر است. اگر گزینهی Preview را انتخاب کنید گوشی به شما نمایش میدهد که این قابلیت دقیقا به چه شکلی کار میکند.
accessibility برای آسانتر کردن گوشی برای افراد کم توان و ناتوان توسط سامسونگ طراحی شده است. در این بخش حالتها و قابلیتهای فراوانی وجود دارد که به افراد کم بینا، کم شنوا و افرادی که معلولیتهای جسمی حرکتی دارند، کمکهای فراوانی مانند خواندن پیامها، دسترسی راحتتر به آیکونها و اجرای سریعتر برنامهها میکند.
بسیاری از اطلاعات میتوانند در اکانت جیمیل شما باقی مانده و از آنجا به بخش های دیگر گوشی منتقل شوند: انتقال مخاطبین از جیمیل به گوشی
در همین بخش Accessibility که هستید به قسمت Interaction and dexterity بروید و گزینهی Assistant را روشن کنید. این قابلیت مانند گوشیهای ایفون یک منوی کوچک را در سمت راست یا چپ نمایشگر برای شما قرار میدهد که از طریق آن میتوانید به میانبرهای مختلف دسترسی داشته باشید.
به روی خود گزینهی Assistant که کلیک کنید به بخشی منتقل میشوید که در آن میتوانید به طور کامل تنظیمات این منو را تغییر دهید. مثلا میتوانید مشخص کنید که اندازهی این منو چقدر باشد و تا چه حد قابل مشاهده باشد و حتی از کجای صفحه باز شود.
در گوشیهای سامسونگ قابلیتی در نظر گرفته شده که به کمک آن میتوانید نام تماس گیرنده را به صورت صوتی بشنوید. برای روشن کردن این ویژگی به همین بخش Accessibility بروید و به روی گزینهی Interaction and dexterity کلیک کنید.
حال به بخش Answering and ending calls رفته و گزینهی اول به نام Read caller names aloud را روشن کنید. در تنظیمات این بخش حتی میتوانید مشخص کنید که نام فرد همیشه خوانده شود یا تنها زمانی که هدست بلوتوثی شما به گوشی متصل است.
در این بخش و از طریق گزینهی Press Volume up to answer میتوانید از این پس تماسهای خود را با فشردن دکمهی افزایش ولوم پاسخ دهید و یا با روشن کردن گزینهی Press side key to end calls میتوانید تماس خود را با فشردن دکمهی پاور قطع کنید.
برای گوشیهای اندرویدی و به خصوص آنهایی که قدرت سخت افزاری کمتری دارند واجب است که هر چند مدت یک بار خاموش/روشن شوند تا همهی برنامهها به طور کامل بسته شده و گوشی از نو کار خود را از سر گیرد.
این کار را میتوانید به صورت دستی انجام دهید و یا این که برای گوشی مشخص کنید در زمان خاصی از شبانه روز یک بار به صورت خودکار ریسیت شود. برای این کار به تنظیمات و سپس Battery and device care بروید به روی سه نقطهی بالا سمت راست کلیک کنید.
در ادامه گزینهی Automation را انتخاب کرده و به روی گزینهی Auto restart at se times کلیک کنید. در این قسمت باید برای گوشی مشخص کنید که در چه روزهایی از هفته و چه ساعتی باید به صورت خودکار ریسیت شود.
مثلا میتوانید سه روز هفته را انتخاب کرده و ساعت را به روی ۴ صبح قرار دهید تا بدون مزاحمت گوشی یک بار ریسیت شود و صبح با حالتی بهینهتر در اختیار شما قرار بگیرد.
چگونه قابلیت فلش زدن گوشی سامسونگ به هنگام دریافت تماس و نوتیفیکیشنها را فعال کنیم؟
برای دسترسی به قابلیت Flash notification باید به تنظیمات و سپس بخش Accessibility بروید و به روی گزینه Advanced settings کلیک کنید. حال به روی گزینهی Flash notification کلیک کرده و هر کدام از دو حالت را که میخواهید انتخاب کنید.
چگونه قابلیت خواندن نام فرد تماس گیرنده در گوشی سامسونگ فعال کنیم؟
برای روشن کردن این ویژگی به همین بخش Accessibility بروید و به روی گزینهی Interaction and dexterity کلیک کنید.
حال به بخش Answering and ending calls رفته و گزینهی اول به نام Read caller names aloud را روشن کنید. در تنظیمات این بخش حتی میتوانید مشخص کنید که نام فرد همیشه خوانده شود یا تنها زمانی که هدست بلوتوثی شما به گوشی متصل است.

بررسی گوشی سامسونگ اس ۲۴ اولترا به همراه تست گیمینگ و کیفیت دوربین ها
مرجان
سلام وقت بخیر من گوشی سامسونگ a25 دارم وقتی کابل usbمیزنم به برای انتقال داده به لب تاب میره روی حالت شارژ اصلا پیام اینکه برای جابجایی داده استفاده کنم نمیده هر چی تو تنظیمات گشتم موردی پیدا نکردم ممنون میشم راهنماییم کنید
احسان نیک پی
عرفان
سلام من یه گوشی a34 خریدم انمیشین های که برای گوشی هستش مثل علامت بارگزاری برنامه نمیچرخد و بعضی انمیشن هم مثل گوشی قبل های سامسونگ نیست
آیا این مشکل از گوشی هستش یا باگ هستش ؟؟؟
احسان نیک پی