این مطلب را با دوستان خود به اشتراک بگذارید

فهرست مطالب
دلایل زیادی وجود دارد که با توجه به آنها ممکن است قصد داشته باشید تا دستگاه مک خود را به تنظیمات کارخانه برگردانید. برای مثال ممکن است بخواهید دستگاه جدیدی خریداری کنید و تمایلی ندارید تا اطلاعات شخصیتان دست مالک جدید دستگاه باشد؛ همچنین امکان دارد مک شما طی چند روز گذشته عملکرد کندی ارائه کرده باشد و به همین دلیل میخواهید آن را به تنظیمات کارخانه برگردانید. مانند خیلی از کاربران ممکن است برای شما نیز سوال باشد که چگونه مک بوک را ریست فکتوری کنیم؟ در ادامه قصد داریم روشهای ریست فکتوری مک بوک و مواردی را که قبل از ریست کردن آن باید بدانید را توضیح دهیم.
لیست قیمت امروز لپ تاپ های اپل Macbook را در فروشگاه ما ببنید: خرید مک بوک

قبل از پاك كردن اطلاعات مك بوك باید از تمام فایلهای مهم خود نسخه پشتیبان تهیه کنید. سپس از حسابهای iTunes، iCloud، imessage و Face Time خارج شوید؛ همچنین توصیه میشود P-RAM یا NVRAM خود را ریست کرده و دستگاههایی را که از طریق بلوتوث با مک جفت شدهاند را قطع اتصال کنید. در ادامه روش انجام موارد فوق را خواهیم گفت.
قبل از ریست فکتوری مک بوک باید از اطلاعات مهم آن نسخه پشتیبان تهیه کنید. برای این کار از منوی بالای مک به بخش Apple Menu بروید و وارد قسمت Time Machine شوید. در این مرحله برای بکآپ گرفتن از مک بوک لازم است که روی گزینه Select Backup Disk کلیک کنید.
پس از بکآپ گرفتن از اطلاعات باید از تمامی حسابهای سینک شده روی دستگاه خارج شوید. در مدلهای قدیمیتر این کار با استفاده از برنامه آیتونز انجام میشد؛ اما اکنون برای خارج شدن از برنامههای TV، Music و Books باید داخل مک هر یک از برنامهها را به صورت جداگانه باز کرده و مسیر Account > Authorizations > Deauthorize This Computer را طی کنید. در آخر رمز اپل ایدیتان را وارد کرده و سپس گزینه Deauthorize را بزنید.
در مرحله بعدی باید Find My Mac را خاموش و از حساب iCloud خارج شوید. برای این کار به System Preferences رفته و با انتخاب گزینه اپل آیدی، روی آی کلود که در سمت چپ قرار گرفته بزنید. سپس از پنل سمت چپ روی Overview کلیک کرده و روی دکمه Sign Out بزنید.
از منوی برنامهها، اپلیکیشن Messages را انتخاب کرده و مسیر Messages > Preferences را طی کنید. به بخش iMessage رفته و گزینه Sign Out را بزنید.
تمامی دستگاههای متصل به مک مانند کیبورد، ماوس، هدست و غیره را که قبلتر از طریق بلوتوث به مک وصل کردهاید را لغو اتصال کنید. از طریق بخش System Prefrences گزینه بلوتوث را باز کرده و سپس لیست دستگاههایی که از طریق بلوتوث به مک وصل شدهاند برایتان نمایش داده خواهد شد. در کنار تمامی دستگاهها گزینهای شبیه به ضربدر وجود دارد که با زدن روی آن میتوانید اتصال آن دستگاه به مک را لغو کنید.
قبل از ریست فکتوری مک بوک بهتر است حافظه NVRAM را نیز فرمت کنید. برای انجام این کار، مک خود را خاموش کرده و سپس مجددا آن را روشن کنید قبل از بالا آمدن کامل مک و چهار کلید Option، Command، P و R را به طور همزمان فشار داده و نگهدارید.
آموزش خاموش کردن صحیح Macbook:
چگونه مک بوک پرو را خاموش کنیم
برای پاسخ به سوال چگونه مک بوک را ریست فکتوری کنیم باید مراحل زیر را طی کنید. ابتدا باید دستگاه را روی حالت ریکاوری مود قرار دهید. در ادامه با ما همراه باشید تا درباره ریست مک با حالت ریکاوری مود و آموزش تصویری ریست فکتوری مک بوک بیشتر توضیح دهیم.
راهاندازی مجدد مک بوک: برای راهاندازی مجدد مک بوک میتوانید روی نماد Apple در گوشه سمت چپ بالای صفحه کلیک کرده و گزینه Restart را انتخاب کنید. طی زمانی که قصد دارید مک را ری استارت کنید مطمئن شوید که به یک منبع برق مطمئن وصل هستید؛ همچنین برای جلوگیری از پاک شدن تصادفی هارد اکسترنال، باید همه دستگاههای خود را به جز ماوس و صفحهکلید از برق بکشید.
نکته قابل توجه این است که اگر امکان دسترسی به منوی مک بوک را ندارید یا صفحه مک بوکتان ثابت مانده است با زدن کامند سریع Control Command Eject یا زدن دکمه روشن/خاموش میتوانید به صورت اضطراری مک را ریست کنید.
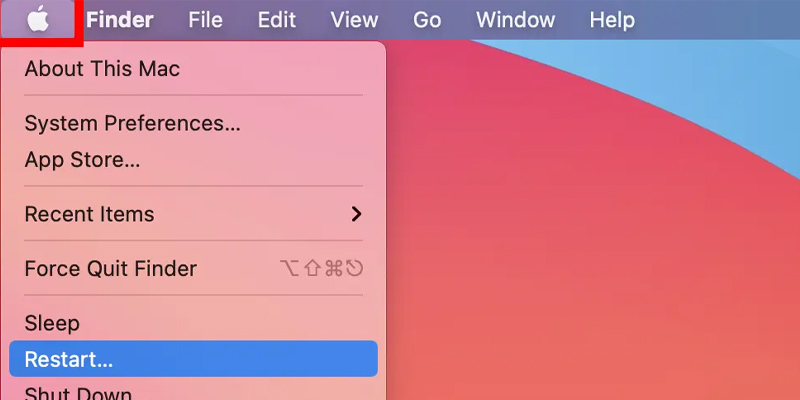
1. پس از ری استارت کردن مک، کلیدهای Command R را فشار داده و نگه دارید تا لوگوی اپل ظاهر شود. با دیدن لوگوی اپل روی صفحهنمایش میتوانید کلیدها را رها کنید. پس از این مرحله وارد حالت بازیابی خواهید شد. پس از گذشتن از مرحله فوق هارد دیسک به طور کامل پاک میشود و سپس سیستم عامل macOS که به صورت پیش فرض روی آن قرار داشت مجدد شروع به نصب میشود.
2. پس از گذراندن مرحله فوق در پاپآپ ظاهر شده روی Disk Utility بزنید و Continue را انتخاب کنید. داخل منوی Disk Utility روی View بزنید. دکمه View را در گوشه سمت چپ بالای پنجره خواهید دید. پس از کلیک روی آن، منوی کشویی ظاهر میشود.
3. سپس در منوی کشویی ظاهر شده، Show all Devices را انتخاب کنید. درایوی را که میخواهید به تنظیمات کارخانه برگردانید انتخاب کنید. در بیشتر موارد برای پاک کردن کل اطلاعات مک بوک باید بالاترین درایوی را که نمایش میدهد انتخاب کنید.
4. پس از انتخاب درایور مورد نظر گزینه erase را از نوار بالا سمت چپ انتخاب کنید.
نکته: مک بهصورت پیش فرض یک کپی از سیستم عامل macOS را در پارتیشنی از هارد دیسک اصلی ذخیره میکند؛ بنابراین حتی با ریست کردن هارد دیسک نیز میتوانید macOS را بعدتر مجدد نصب کنید.
5. در این بخش از شما خواسته میشود تا برای درایو جدید خود اسم و فرمت مورد نظرتان را انتخاب کنید. در بخش Name شما باید برای درایور نامی انتخاب کنید. بهتر است هنگام انتخاب اسم از اطلاعات شخصی استفاده نشود. در بخش فرمت، برنامه به صورت پیش فرض فرمت مورد نیاز سیستم را نمایش میدهد. درصورتی که فرمت خاصی مد نظرتان است از منوی کشویی کمک بگیرید.
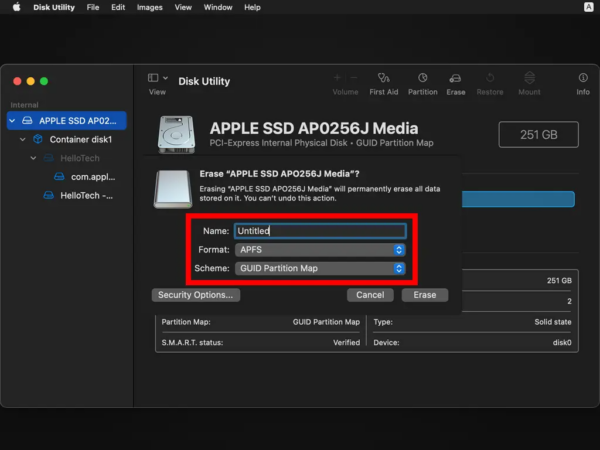
قبل از رفتن به مرحله بعدی به این نکته توجه کنید که این آخرین مرحله قبل از حذف تمام دادههای شما است. اگر نیاز به تهیه نسخه پشتیبان از اطلاعات دارید، روی لوگوی اپل در گوشه سمت راست بالای صفحه کلیک کرده و Restart را انتخاب کنید تا به دسکتاپ خود بازگردید.
6. با کلیک کردن روی Erase در گوشه سمت راست پایین پنجره پاپآپ را مشاهده خواهید کرد. چند دقیقه صبر کنید تا ریست فکتوری مک بوک تمام شود سپس روی گزینه Done بزنید. بعد از گذراندن این مرحله مجدد روی Disk Utility کلیک کنید و روی Quit Disk Utility بزنید. با انجام مراحل فوق به پاپ اولیه برمیگردید و درصورتی که نیاز به نصب مجدد macOS دارید میتوانید با انتخاب گزینه Reinstall macOS این کار را انجام دهید.
مک بوک بهتر است یا لپ تاپ ویندوزی؟
مزایای مک بوک نسبت به ویندوز
در ادامه توضیح خواهیم داد که چگونه مک بوک پرو را ریست فکتوری کنیم؛ همچنین نحوه تنظیمات کارخانه مک بوک ایر را نیز خواهیم گفت.
اگر مک جدید دارید که سیستم عامل macOS Monterey را اجرا میکند به لطف پشتیبانی از ویژگی Erase Assistant بازگرداندن آن به تنظیمات کارخانه بسیار آسان است. برای این کار مراحل زیر را دنبال کنید:
1. Syetem Prefrences را باز کنید: برای این کار روی لوگوی اپل در گوشه سمت چپ بالای صفحه کلیک کرده و از منوی کشویی گزینه System Preferences را انتخاب کنید.
2. Erase Assistant را باز کنید: روی گزینه System Preferences که در کنار لوگوی اپل در نوار منو ظاهر میشود کلیک کرده و از منوی کشویی گزینه Erase All Contents and Settings را انتخاب کنید.
3. فرمانهای Erase Assistant را دنبال کنید: Erase Assistant شما را در فرآیند بازنشانی به تنظیمات کارخانه راهنمایی میکند. این نکته قابل توجه است که باید قبل از اتمام این فرآیند از iCloud خارج شوید. هنگامی که مراحل را دنبال کردید مک شما راهاندازی مجدد میشود و به تنظیمات کارخانه باز میگردد با این استثنا که همچنان جدیدترین macOS را بهجای نسخهای که در ابتدا از جعبه خارج شده بود اجرا میکند.
ریست کردن مک بوک مانند ریست کردن آیفون و آی پد نیست و دارای پیچیدگی و مراحل بیشتری است. در عین پیچیدگیهایی که دارد سخت نیست و با طی چند مرحله انجام میشود. در مقاله آموزش ریست فکتوری مک بوک و بازگشت به تنظیمات کارخانه سعی کردیم اقداماتی را که قبل از ریست کردن باید انجام دهید؛ همچنین نحوه پاک کردن اطلاعات مک بوک را توضیح دهیم. سوالات و مشکلاتتان را از بخش نظرات با ما در میان بگذارید.
با ریست فکتوری مک بوک تمامی اطلاعات پاک میشوند؟
بله با برگرداندن مک بوک به تنظیمات کارخانه تمامی اطلاعات و فایلهای قرار گرفته روی آن حذف خواهند شد؛ بنابراین بهتر است قبل از این کار از تمامی اطلاعات بک آپ تهیه کنید.
ریست فکتوری مک بوک نیاز به برنامه خاصی دارد؟
خیر برای ریست کردن مک بوک نیاز به برنامه خاصی نیست و با انجام روشهای ذکر شده میتوانید مک بوک را به راحتی به تنظیمات کارخانه برگردانید.

بررسی گوشی سامسونگ اس ۲۴ اولترا به همراه تست گیمینگ و کیفیت دوربین ها
محمد
سلام من یه آل این وان آی مک مدل ۲۰۰۷ دارم که چندسال پیش روش رمز گذاشتم اما رمزشو فراموش کردم. بع اپل آی دی هم متصل نیست. چطور بدون رلشتن رمز ریستش کنم؟