این مطلب را با دوستان خود به اشتراک بگذارید

فهرست مطالب
ویندوز 11 میتواند به صورت خودکار آپدیتهای مختلف را به منظور بهبود خدمات و به صورت ماهیانه دریافت کنید. در حقیقت آپدیت ویندوز 11 میتواند هرگونه مشکل، احتمال آسیبپذیری و عملکرد دستگاه را تا حد زیادی ارتقاء دهد. با این که رویکرد ذکرشده میتواند دستگاهها را همواره در حالت بروز نگه دارد، اما ممکن است تجربههای تلخ را هم برای گروهی از کاربران رقم بزند. البته باگهای موجود پس از انجام بروزرسانی در سالهای گذشته به تعداد زیاد مشاهده شده و همین مسئله توانسته تاثیر زیادی در نظر کاربران مبنی بر انجام بروزرسانیها داشته باشد. در این مقاله قصد داریم روش غیر فعال کردن آپدیت ویندوز 11 و 10 را آموزش دهیم؛ با ما در تکنولایف همراه باشید.
برای خرید انواع نوت بوک و همچنین کامپیوتر All in One به فروشگاه تکنولایف سر بزنید.
هنگامی که سعی میکنید از بروزرسانی اجتناب کنید، لازم نیست ویژگی Windows Update را برای همیشه غیرفعال کنید. شما میتوانید به سادگی از گزینه موجود در تنظیمات برای متوقف کردن موقت بروزرسانیها به مدت پنج هفته استفاده کنید. این گزینه برای ویندوز 11 هوم و ویندوز 11 پرو در دسترس قرار دارد. برای غیرفعال کردن موقت آپدیت ویندوز 11 و غیرفعال كردن آپدیت ویندوز 10 باید از مراحل زیر استفاده کنید:
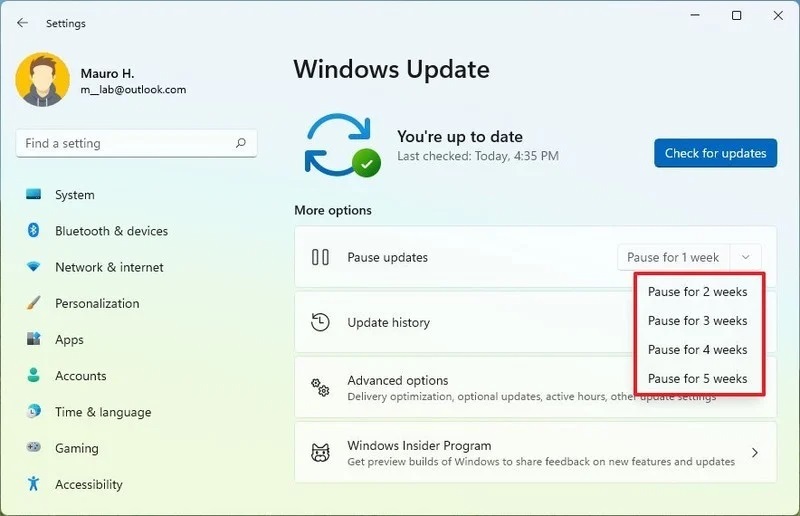
هنگامی که مدت زمان متوقف کردن موقت بروزرسانی ویندوز 11 به اتمام برسد، آپدیت خودکار انجام خواهد شد و باید به این مسئله توجه داشته باشید. در صورتی که از اقدام خود برای متوقف کردن بروزرسانی پشیمان شدهاید، باید از دستورالعمل ذکرشده پیروی کنید، اما در گام سوم، گزینه ادامه آپدیت (Resume Updates) را انتخاب کنید.
در ویندوز 11 میتوانید از ویرایشگر Local Group Policy برای غیرفعال کردن دائم بروزرسانیهای خودکار یا تغییر تنظیمات آپدیت ویندوز برای تصمیمگیری پیرامون سرویسدهی رایانه خود استفاده کنید.
برای غیرفعال کردن آپدیت خودکار ویندوز 11 به صورت کامل باید مراحل زیر را دنبال کنید:
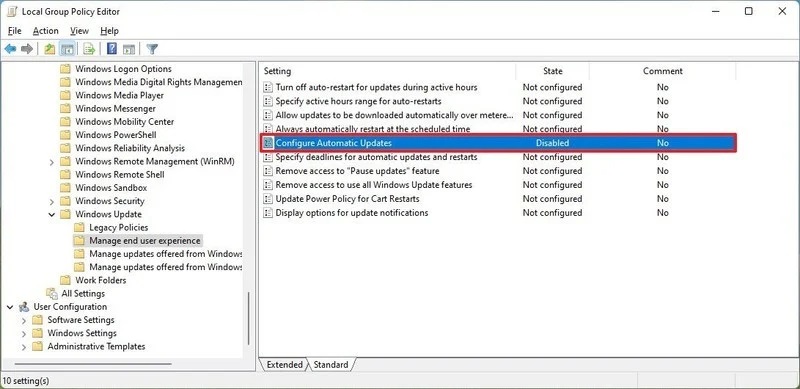
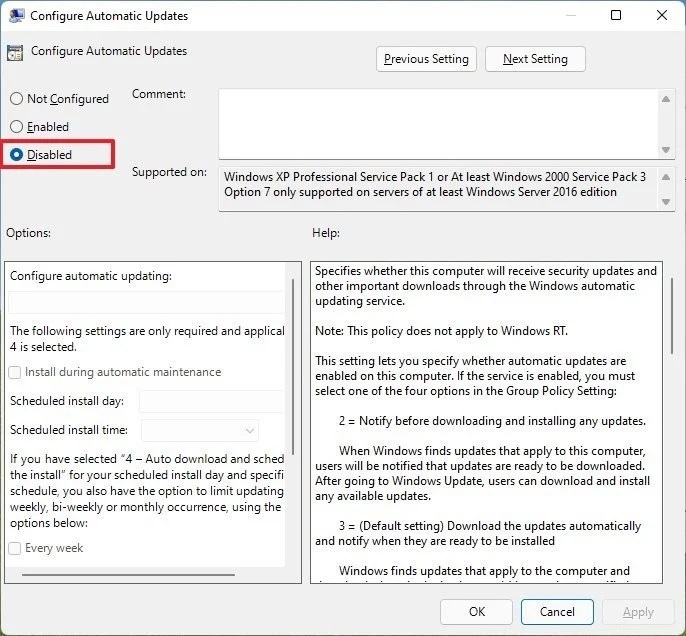
پس از تکمیل مراحل، ویندوز 11 به صورت خودکار دانلود و بروزرسانیها را متوقف خواهد کرد. در صورتی که نیازمند انجام بروزرسانی باشید، باید این کار را به صورت دستی و پس از ورود به تنظیمات و در نهایت آپدیت ویندوز Windows Update) انجام دهید. البته فراموش نکنید که باید روی گزینه بررسی برای بروزرسانیها (Check for Updates) کلیک کنید. در صورتی که میخواهید بروزرسانیهای خودکار را مجددا فعالسازی کنید، میتوانید از دستورالعملهای ذکرشده موجود استفاده کنید، اما در گام پنجم باید مطمئن شوید که گزینه پیکربندی نشده را انتخاب کنید.
شاید نیاز داشته باشید:
تنظیمات uefi در لپ تاپ ایسوس
توجه داشته باشید که فرایند ویندوز 11 در آپدیت ویندوز به شما اجازه میدهد تا بتوانید چگونگی غیرفعال کردن آپدیت ویندوز را انتخاب کنید. شما باید برای مدیریت دانلود خودکار بروزرسانیهای ویندوز 11 با استفاده از Group Policy از مراحل ذکرشده استفاده کنید:
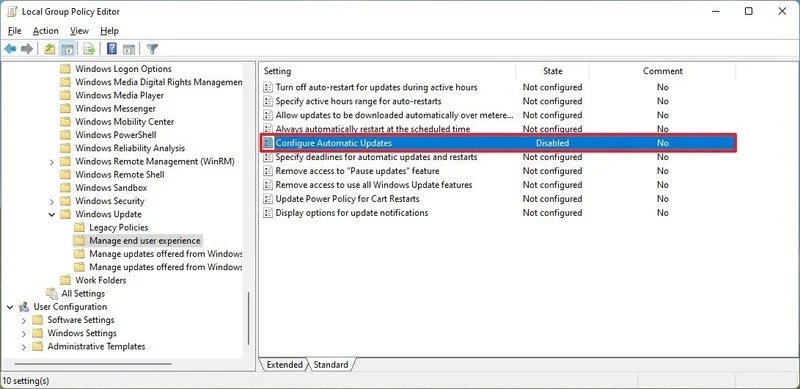
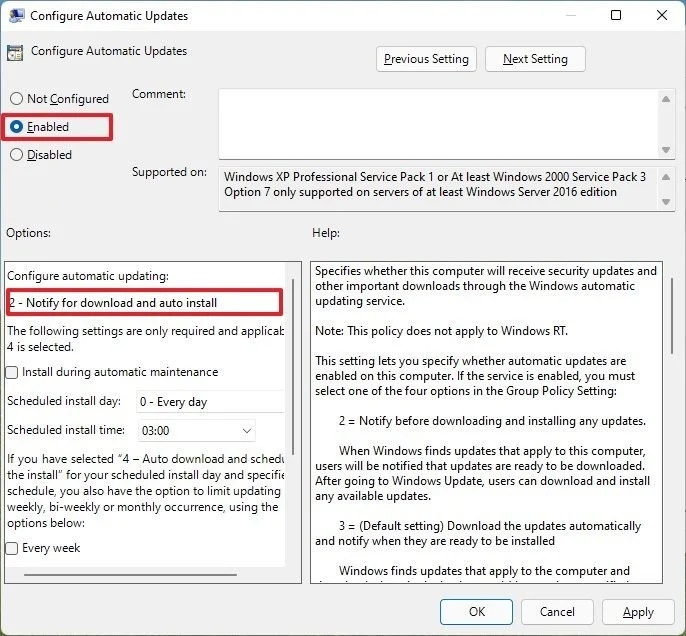
نکته مهم: از آن جایی که گزینه خاصی برای غیرفعال کردن این قابلیت وجود ندارد، نزدیکترین جایگزین برای غیرفعال کردن بروزرسانی ویندوز، گزینه Notify for download and auto install است. در صورتی که این گزینه را انتخاب کنید، بروزرسانیها به صورت خودکار دانلود نمیشوند، اما شما میتوانید از صفحه تنظیمات آپدیت ویندوز (Windows Update) گزینه هم اکنون نصب کن (Install Now) را مشاهده کنید تا بتوانید به صورت دستی آپدیت را انجام دهید.
هنگامی که مراحل را تکمیل کردید، دیگر بروزرسانیهای خودکار در ویندوز 11 انجام نمیشود. با این حال وقتی بروزرسانیهای جدید در دسترس قرار گرفتند، میتوانید انتخاب کنید که آنها را به صورت دستی از صفحه تنظیمات Windows Update نصب کنید.
از کجا بفهمیم باتری لپ تاپ چند سلولی است؟
مدل باتری لپ تاپ را از کجا بفهمیم
شما میتوانید بروزرسانیهای خودکار را با استفاده از رجیستری به دو روش مختلف غیرفعال کنید. همچنین امکان غير فعال كردن آپديت ويندوز 10 از طریق رجیستری هم وجود دارد و شرایط مشابه است. هیچگونه نرم افزار غير فعال كردن آپديت ويندوز 10 را توصیه نمیکنیم و فقط از روشهای ذکرشده برای انجام کار اقدام کنید.
هشدار مهم: این یک یادآوری دوستانه بوده که ویرایش رجیستری خطرناک است و در صورتی که این کار را به صورت اشتباه انجام دهید، صدمه جبراننشدنی به دستگاه وارد خواهد کرد. قبل از ادامه کار توصیه میکنیم یک نسخه پشتیبان از رایانه شخصی خود تهیه کنید.
در صورتی که قصد دارید غیر فعال کردن آپدیت ویندوز 11 را انجام دهید، باید مراحل زیر را دنبال کرده و شرایط را مهیا کنید:
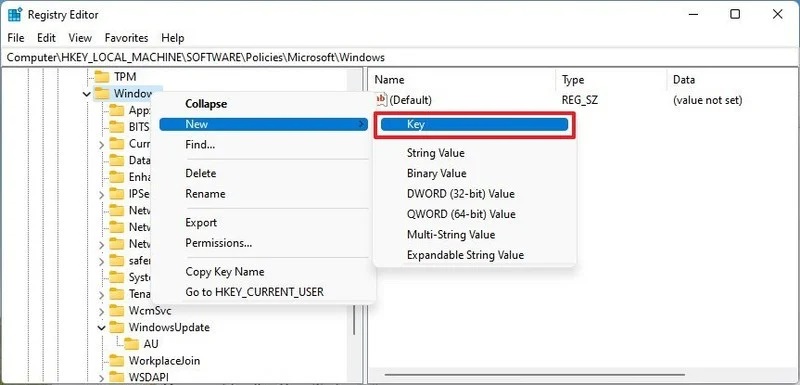
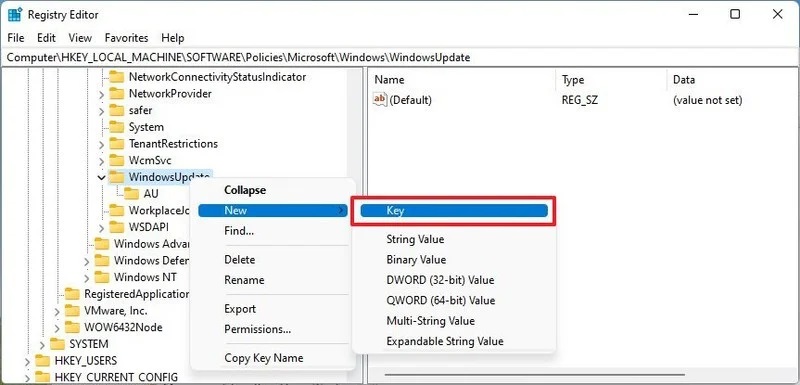
New Key
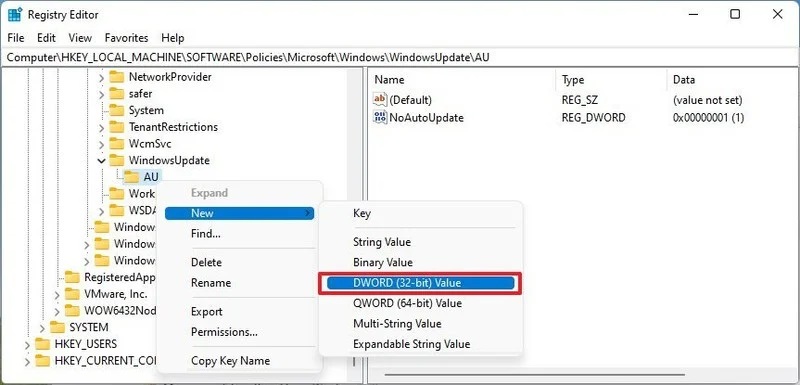
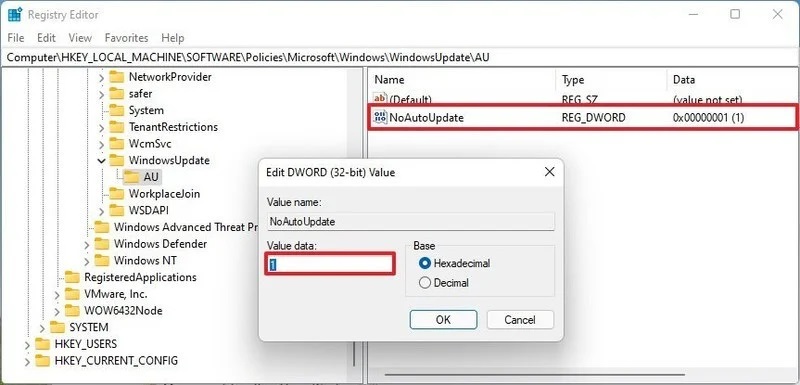
پس از انجام مراحل، ویژگی بروزرسانی خودکار در ویندوز 11 برای همیشه غیرفعال میشود. با این حال کماکان میتوانید بروزرسانیها را از صفحه تنظیمات Windows Update نصب کنید. در صورتی که میخواهید تغییرات را لغو کنید، میتوانید از همان دستورالعملها استفاده کنید، اما در مرحله چهارم باید روی کلید Windows Update راست کلیک کرده و گزینه حذف کردن (Delete) را انتخاب و راهاندازی مجدد دستگاه را انجام دهید.
کامپیوتر مناسب بورس چی بخریم؟
لپ تاپ ارزان برای ترید
رجیستری در ویندوز 11 به شما اجازه میدهد تنظیمات سیستم را برای انتخاب روش نصب بروزرسانیها به جای غیرفعال کردن قابلیت، پیکربندی کنید.
برای سفارشی کردن تنظیمات بروزرسانی ویندوز 11 با رجیستری از این مراحل استفاده کنید:
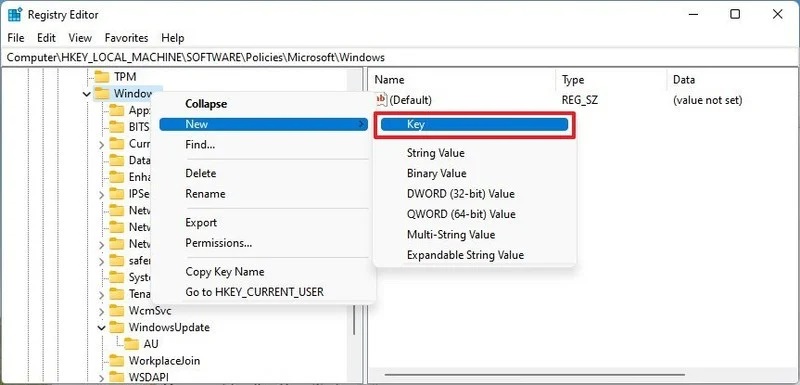
تغییر تنظیمات بروزرسانیهای ویندوز 11
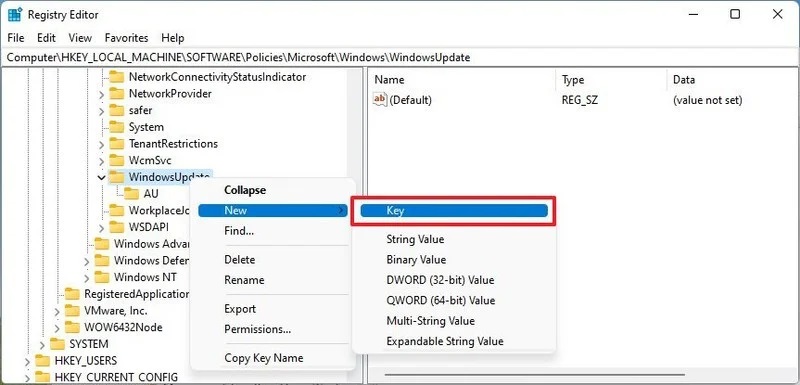
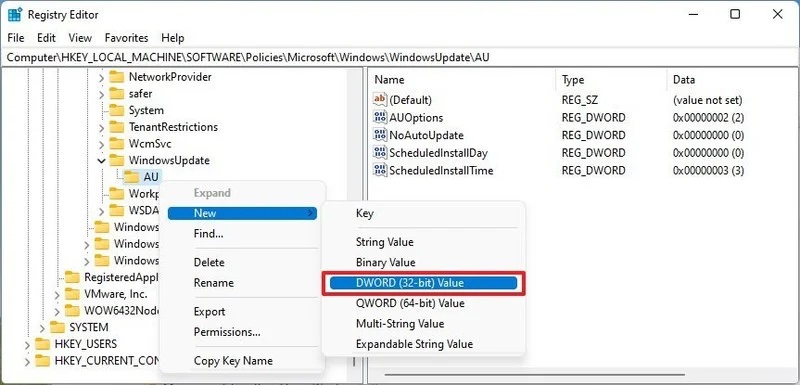
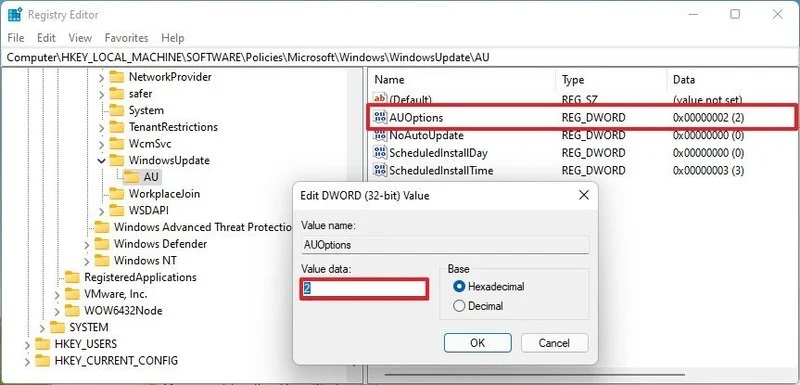
پس از تکمیل مراحل دیگر شاهد بروزرسانیهای دستگاه به صورت خودکار نخواهید بود. با این حال، هنگامی که یک بروزرسانی جدید در دسترس قرار داشته باشد، گزینه آپدیت دستی آن از طریق تنظیمات بروزرسانی در دسترس است. شما همیشه میتوانید از دستورالعملهای ذکرشده در بالا برای لغو تنظیمات استفاده کنید، اما در مرحله چهارم باید روی کلید Windows Update راست کلیک کرده و گزینه Delete را انتخاب کنید و در نهایت، دستگاه را مجددا راهاندازی کنید.
آموزش های دیگر:
نصب ماوس بی سیم روی PC و لپ تاپ
بدون تردید آپدیت ویندوز میتواند تاثیر زیادی در بهبود عملکرد سیستم داشته باشد، اما همانطور که گفته شد، گاهی وقتها آپدیت خودکار ویندوز میتواند مانع از انجام کار یا موجب بروز مشکل شود. در این مقاله سعی شد بهترین روشهای غیر فعال کردن آپدیت ویندوز 11 را آموزش دهیم تا شما بتوانید آن را در صورت تمایل و به صورت دستی انجام دهید.
آیا امکان آپدیت دستی و در زمان دلخواه وجود دارد؟ بله؛ هنگامی که با روشهای ذکرشده بتوانید مانع از آپدیت خودکار ویندوز 11 شوید، میتوانید در نهایت آپدیت را به صورت دستی انجام دهید.
آیا آپدیت خودکار میتواند ناقص باشد؟ خیر؛ هنگامی که آپدیت خودکار باشد، باید مراحل آن به اتمام برسد و در صورت دانلود ناقص ممکن است شما را وارد دردسرهای جدید کند.


بررسی گوشی سامسونگ اس ۲۴ اولترا به همراه تست گیمینگ و کیفیت دوربین ها
علی تمنیه
سلام ببخشید من ویندوز ۱۱ پرو دارم و برای من اعلان اپدیت ویندوز اومد و من اون گزینه رو زدم.
بعد از حدود ۱۵ دقیقه که طول کشید تا روندش انجام بشه و ری استارت شد دیدم که ۲۰ گیگ از فضای درایو c کمتر شده.
تا به حال چند بار اپدیت کردم و هر دفعه یه فضای زیادی از درایوم کم شده.
میشه راهنمایی کنید چطور باید این فضا رو برگردونم؟
نیلوفر حجابی
علی امنیه
احسان نیک پی