این مطلب را با دوستان خود به اشتراک بگذارید

کاربران آیفون هم مانند سایرین تمایل دارند تقریباً در تمام طول روز از اینترنت گوشی خود استفاده کنند. آنها نیز به استفاده از اعلانهای شبکههای اجتماعی، ایمیل، پیامهای چت، تماسهای ویدیویی و غیره نیاز دارند و برای دریافت آنها لازم است تا با مشکل اتصال به اینترنت مواجه نشوند.اگر شما نیز مشکل اتصال به اینترنت را در آیفون خود مشاهده کردید، نگران نشوید. در این مقاله از مجله تکنولایف 10 راه حل برای شما شرح داده شده است تا به آسانی بتوانید مشکل اینترنت را حل کنید.
آیا عادت دارید تا به طور مرتب از دادههای گوشی خود پشتیبانگیری انجام دهید؟ در صورتی که پاسخ منفی است، باید چنین عادتی پیدا کنید. قبل از اینکه مشکل آیفون خود برطرف کنید، اکیداً توصیه میشود پشتیبان گیری کاملی انجام دهید. چنین رویکردی احتمال از دست رفتن دادههای ارزشمند شما را در حین رفع مشکل اتصال به اینترنت به حداقل میرساند. وقتی قصد دارید از دادهها و اطلاعات خود نسخهی پشتیبان تهیه کنید، میتوانید از روشهای پیش فرض (رسمی) اپل استفاده کنید. یعنی میتوانید از iTunes یا iCloud برای پشتیبانگیری از اطلاعات خود بهره ببرید. لطفا توجه داشته باشید که هر دو مورد فوق قادر به تهیهی نسخه پشتیبان کامل هستند.
مطالب مرتبط:
روش های دسترسی به اینترنت نامحدود همراه اول
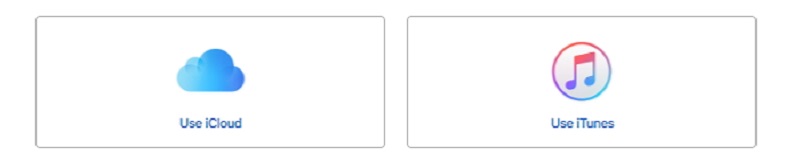
اگر در هنگام تهیه نسخه پشتیبان به گزینهها و برنامههای حرفهای بیشتری نیاز دارید، باید از یک نرمافزار حرفهای مانند iMyFone D-Back استفاده کنید. ایجاد پشتیبان به صورت انتخابی یکی از سودمندترین روشها است. برای این منظور مراحل زیر را انجام دهید:
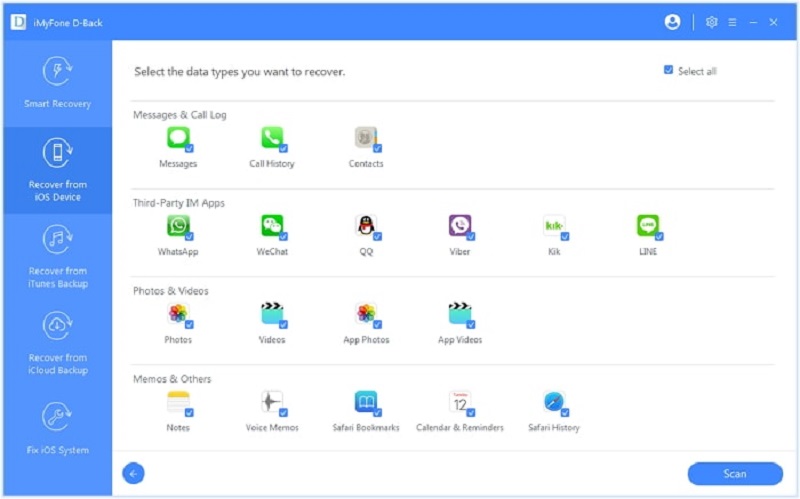
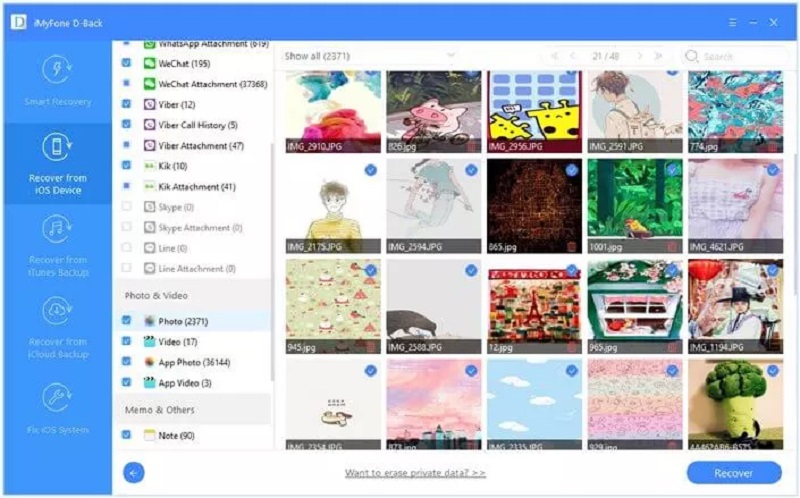
پس از تهیهی نسخهی پشتیبان از دادههای خود، وقت آن است که «مشکل اتصال به اینترنت آیفون» خود را برطرف کنید. در ادامه 10 روش که میتواند مشکل عدم اتصال اینترنت آیفون را برطرف کند ذکر میگردد. این روشها را امتحان کنید:
راه اندازی مجدد دستگاه میتواند در بسیاری از موارد مشکل به وجود آمده را رفع کند. پس به عنوان اولین راه حل این مورد را امتحان کنید. برای این منظور:
الف: دکمهی Side و یکی از دکمههای ولوم صدای را به طور همزمان فشار دهید و نگه دارید.
ب: پس از ظاهر شدن نوار لغزنده آن را بکشید تا دستگاه خاموش شود.
ج: دکمهی Side را دوباره نگه فشار دهید و نگه دارید تا گوشی هوشمند روشن شود.
آیفون 8 یا مدلهای قدیمیتر را دوباره راه اندازی کنید
مرحله 1: دکمه Top یا Side را فشار دهید و نگه دارید.
مرحله 2: با کشیدن نوار لغزنده ظاهر شده، دستگاه را خاموش کنید.
مرحله 3: دکمه Top یا Side را فشار دهید و نگه دارید تا آرم Apple را ببینید.
گاهی اوقات، اگر رمز ورود WiFi شبکه مربوطه را دوباره وارد کنید، ممکن است مشکل اتصال به اینترنت در اندروید یا آیفون رفع شود. در گوشیهای آیفون، برای این منظور مراحل زیر را دنبال کنید:
مرحله 1: به تنظیمات بروید. سپس گزینهی WiFi را انتخاب کنید.
مرحله 2: روی نام شبکه کلیک کنید و روی گزینهی « Forget this network» ضربه بزنید.
مرحله 3: روی همان نام شبکه ضربه بزنید و دوباره کد یا رمز عبور را وارد کنید.
اگر شبکهی WiFi ناپایداری به آیفون شما متصل باشد، میتواند برای گوشی شما مشکلاتی ایجاد کند. در این حالت بهتر است آن شبکه را فراموش (Forget) کنید. در اینجا مراحل حذف آن شبکهی وایفای ذکر شده است.
مرحله 1: به برنامه تنظیمات بروید و روی Wi-Fi ضربه بزنید.
مرحله 2: شبکهای را که به ظن شما مشکوک است پیدا کنید و روی نماد (i) آن ضربه بزنید.
مرحله 3: روی گزینه «Forget this Network» ضربه بزنید.
همچنین میتوانید برای رفع مشکل وصل نشدن آیفون به اینترنت خط، تنظیمات شبکه دستگاه iOS خود را بازنشانی « Reset» کنید. انجام این کار میتواند بسیاری از مسائل و مشکلات مربوط به شبکهها را حل کند.
مرحله 1: برنامه تنظیمات « Settings» را در صفحه اصلی راه اندازی کرده و روی General ضربه بزنید.
مرحله 2: روی گزینه بازنشانی « Reset» ضربه بزنید.
مرحله 3: سپس « Reset Network Settings» (تنظیم مجدد تنظیمات شبکه) را انتخاب کنید.
مرحله 4: تنظیم مجدد تنظیمات شبکه را « Confirm» (تأیید) کنید.
تغییر حالت هواپیما در دستگاه میتواند چندین مورد تصادفی مربوط به تنظیمات شبکه شما و مشکل وصل نشدن آیفون به اینترنت خط سیمکارت را برطرف کند.
مرحله 1: برنامه تنظیمات را در صفحه اصلی خود باز کنید و سپس به حالت هواپیما « Airplane Mode» بروید.
مرحله 2: روی کلید کنار Airplane Mode ضربه بزنید تا فعال شود.
مرحله 3: دستگاه خود را دوباره راه اندازی یا همان ریاستارت کنید (قبلاً روش ریاستارت شرح داده شده است).
مرحله 4: یک بار دیگر به برنامه تنظیمات بروید و روی گزینه Airplane Mode ضربه بزنید.
مرحله 5: روی سوییچ کنار حالت هواپیما وقتی ضربه بزنید، غیرفعال میشود.
ممکن است گاهی اوقات مشکل اتصال به اینترنت به این دلیل رخ داده باشد که مدت مدیدی از بهروز کردن نسخهی نرمافزار iOS گوشی هوشمند آبفون شما گذشته باشد و لازم باشد تا آن را بهروز رسانی یا همان آپدیت کنید. بنابراین، بهتر است قبل از انجام هر کاری بررسی کنید که آیا برای گوشی آیفون شما به روزرسانی در دسترس است یا خیر. درصورتی که به روز رسانی در دسترس شما قرار داشته باشد برای انجام این کار مراحل زیر را دنبال کنید:
مرحله 1: روی برنامه تنظیمات ضربه بزنید و به General بروید.
مرحله 2: گزینه Software Update را پیدا کرده و روی آن ضربه بزنید. اگر به روزرسانی معلق باشد، بر روی صفحه اطلاع داده میشود. در این صورت، دستگاه خود را به منبع برق متصل کرده و به روزرسانی را بارگیری کنید.
اگر هیچ یک از روشهای بالا به شما کمک نکرد، سعی کنید همه محتوا و تنظیمات موجود در گوشی آیفون خود را برای رفع وصل نشدن آیفون به اینترنت خط، پاک کنید. به این کار بازگشت به تنظیمات کارخانه نیز گفته میشود.
با این وجود، با انجام این کار و رفع شدن مشکل اینترنت آیفون، تمام داده ها را از دست خواهید داد. چنانچه هیچکدام از راهحلها و روشهای بالا مشکل اتصال به اینترنت گوشی آیفون شما را رفع نکرده است، به عنوان آخرین چاره از این گزینه استفاده کنید.
مرحله 1: روی تنظیمات ضربه بزنید و به General بروید.
مرحله 2: به پایین پیمایش کنید و روی Reset (بازنشانی) ضربه بزنید.
مرحله 3: روی پاک کردن همه محتوا و تنظیمات ضربه بزنید. بازنشانی را تأیید کنید.
مرحله 4: صبر کنید تا عملیات انجام و کامل شود. اکنون، میتوانید دستگاه را از ابتدا تنظیم کنید.
اگر دوست دارید تا مشکل اتصال به اینترنت گوشی خود را برطرف کنید اما نمیخواهید داده خود را نیز ازدست بدهید، باید یک راه حل حرفهای مانند استفاده از نرمافزار iMyFone Fixppo را امتحان کنید. iMyFone Fixppo یک نرمافزار قدرتمند است که به طور خاص برای رفع مشکلات مختلف مرتبط با سیستمهای iOS معرفی شده است. در واقع، Fixppo یک کیت DIY کامل برای کاربران آیفون است، بنابراین نیازی نیست تا کاربران تلفن همراه آیفون که گوشی هوشمند آنها با مشکل اتصال به اینترنت مواجه شده است، به مراکز خدمات اپل مراجعه کنند یا در سایر نقاطی که نمایندگی خدمات پس از فروش اپل وجود ندارد از تعمیرگاهها یا تعمیرکاران کمک بطلبند.

یکی از مهمترین مزایای این نرمافزار این است که مشکلات مربوط به آیفون را برطرف میکند، بدون این که باعث از بین رفتن دادهها شود. در این جا مراحلی وجود دارد که باید دنبال کنید تا مشکل برطرف شود.
مرحله 1. iMyFone Fixppo را راه اندازی کرده و حالت استاندارد را انتخاب کنید. دستگاه را با همان رایانه متصل کرده و Next را بزنید. اگر دستگاه شما شناسایی نشد، دستگاه را در حالت Recovery / DFU قرار دهید.
مرحله 2. اکنون، Fixppo سیستم عامل دستگاه شما را جستجو کرده و نسخههای موجود را نمایش میدهد. فقط مناسبترین نسخه را انتخاب کنید و روی بارگیری کلیک کنید.
مرحله 3. سپس، بر روی دکمه شروع کلیک کنید. دستگاه را متصل نگه دارید تا زمانی که Fixppo مشکل دستگاه شما را برطرف کند.
اگر هنوز مشکلی دارید، فقط سعی کنید خدمات مکان را خاموش کنید. برای این منظور:
مرحله 1: تنظیمات را باز کنید و به حریم خصوصی بروید.
مرحله 2: خدمات موقعیت مکانی را انتخاب کنید.
مرحله 3: روی سوییچ کنار آن ضربه بزنید و آن را خاموش کنید.
درصورتی که با انجام و امتحان کردن تمام ۹ روشی که در بالا شرح داده شدند هنوز مشکل وصل نشدن آیفون به اینترنت خط به قوت خود باقی است و حل نشده است فقط یک راه حل دیگر وجود دارد که میتوانیم به شما ارائه دهیم.
مطلب پیشنهادی:
شما چطور؟ تا به حال مشکل اتصال به اینترنت داشتهاید؟ اگر راهکار دیگری برای رفع این مشکل میشناسید آن را با سایر مخاطبان مجله تکنولایف هم در میان بگذارید.

بررسی گوشی سامسونگ اس ۲۴ اولترا به همراه تست گیمینگ و کیفیت دوربین ها
مهدی
ممنون. عالی بود. باریست شبکه مشکل موبایل مسافرم رو حل کردم.
ابی
با سلام آقا دمتون گرم خیلی اوکی بود پیشنهادات گوشی من اوکی شد مرســـــــــــــــــی.
احسان نیک پی
مهسا
سلام وقتتون بخير گوشي من آيفون ٧ هستش آنتنش پريده ميتونم گوشيمو باز آپديت جديد كنم چون گفتن اگه آپديت كنم گوشيم خاموظ ميشه ديگه روشن نميشه
وحید
آقا دمت گرم