این مطلب را با دوستان خود به اشتراک بگذارید

فهرست مطالب
لپ تاپهای ایسوس این روزها خیلی محبوب هستند. به علت قیمت اقتصادی و کارایی بالا تقریبا برای هر کاربردی میتوان مدل مورد نظر را پیدا کرد. با این حال لپ تاپهای ایسوس خالی از مشکل نیستند و گاهی ممکن است مشکلاتی برای آنها پیش بیاید. از جمله مشکل نصب ویندوز 10 روی لپ تاپ ایسوس. اگر تجربه کردید که هنگام نصب ویندوز 11یا 10، ویندوز نمیتواند درایوها را پیدا کند، سعی کنید درایورهای مربوطه را در طول فرآیند نصب ویندوز بارگیری کنید. با ادامه این مقاله با ما همراه باشید در این مطلب به بررسی مشکل نصب ویندوز 10 روی لپ تاپ ایسوس میپردازیم.
برای خرید لپ تاپ های Asus به فروشگاه تکنولایف مراجعه کنید: قیمت لپ تاپ ایسوس
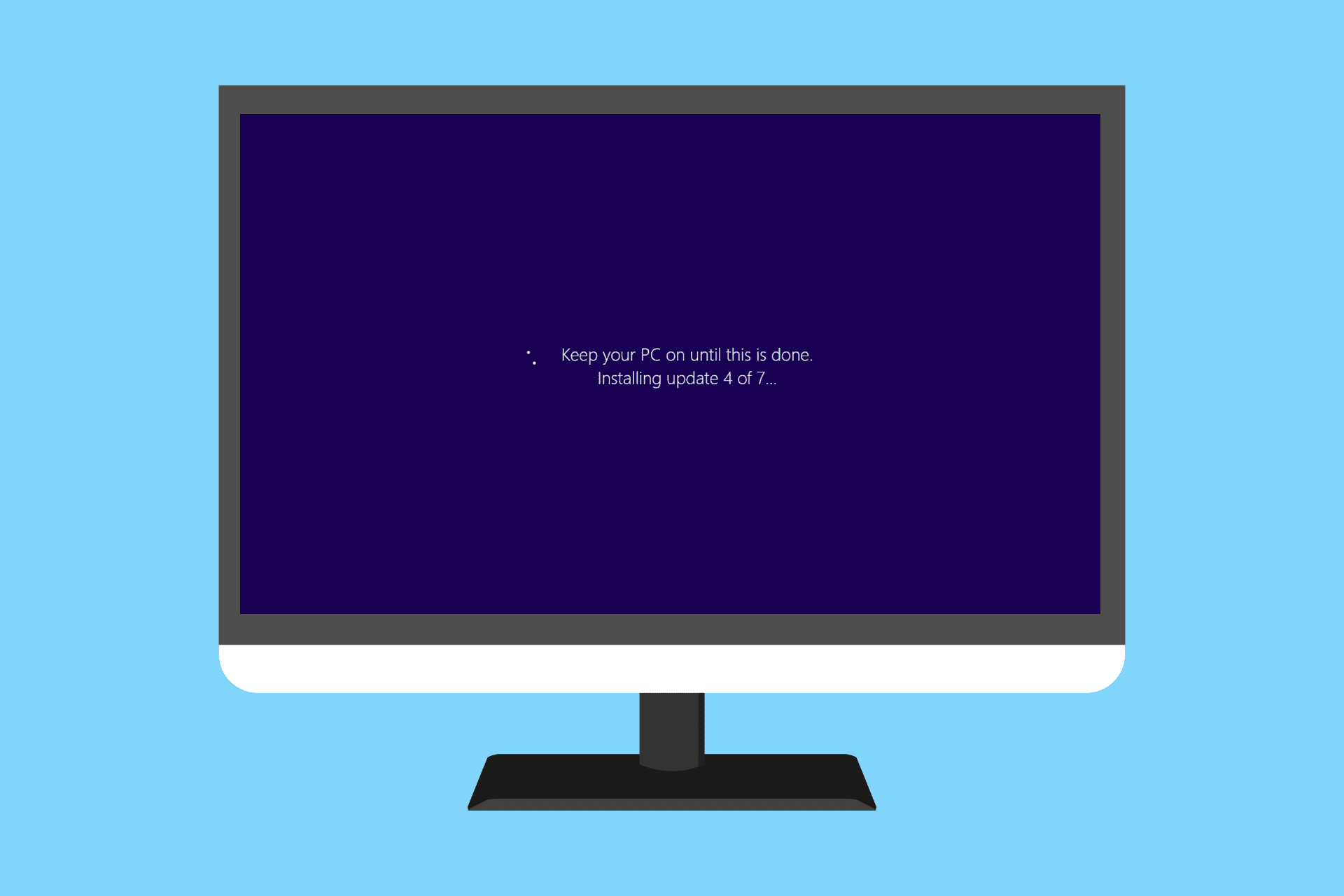
ابتدا مطمئن شوید که اتصال سخت افزاری غیر ضروری را قطع کردهاید: همه هارد دیسکهای غیر از درایو C را جدا کنید. هارد اکسترنال را قطع کنید، وسایل جانبی را که کاملا ضروری نیستند، از جمله مانیتورهای اضافی، کارت خوانهای هوشمند، صفحه کلیدهای عجیب و غریب و هر چیز دیگری را جدا کنید. در صورت امکان، Wi-Fi را خاموش کنید و با کابل LAN را به روتر وصل کنید.
دوم، مطمئن شوید که ارتقای مناسبی دارید: ویندوزهای ۳۲ بیت برای سیستمهای ۳۲بیتی، ۶۴ بیت برای سیستمهای قویتر. اگر با Windows 7 Starter، Home Basic یا Home Premium یا Windows 8.1شروع کردهاید، باید Windows 10 Home را نصب کنید. اگر با Win7 Pro یا Ultimate یا Win8.1 Pro یا Pro for Students شروع کردهاید، باید ویندوز 10 پرو را نصب کنید.
اگر همچنان همین مشکل را دارید، بهترین توصیه مایکروسافت این است که از ابزار ایجاد رسانه ویندوز 10 برای ایجاد یک درایو USB (یا DVD) استفاده کنید. اما از این واقعیت آگاه باشید که مجوز اصلی شما به اجرای صحیح ارتقاء بستگی دارد. به طور خاص، ابتدا باید به جای نصب، رایانه شخصی خود را ارتقا دهید تا مطمئن شوید که مجوز ویندوز 7 یا 8.1 قدیمی شما به عنوان مجوز معتبر برای ارتقای رایگان ویندوز 10 شناخته میشود. دستورالعمل های کاملی در مورد نصب ویندوز 10 با استفاده از صفحه ابزار ایجاد رسانه وجود دارد. حتما مراحل را به ترتیب دنبال کنید.
اگر باز هم کار نکرد و در نهایت با همین مشکل مواجه شدید، به سادگی بنشینید و منتظر بمانید. مایکروسافت بسیاری از باگها را به مرور برطرف میکند و ممکن است یکی دو مورد از آنها مخصوص سیستم شما باشد.
راه حل افتادن گوشی در آب:
اگر گوشی در آب افتاد چه کنیم
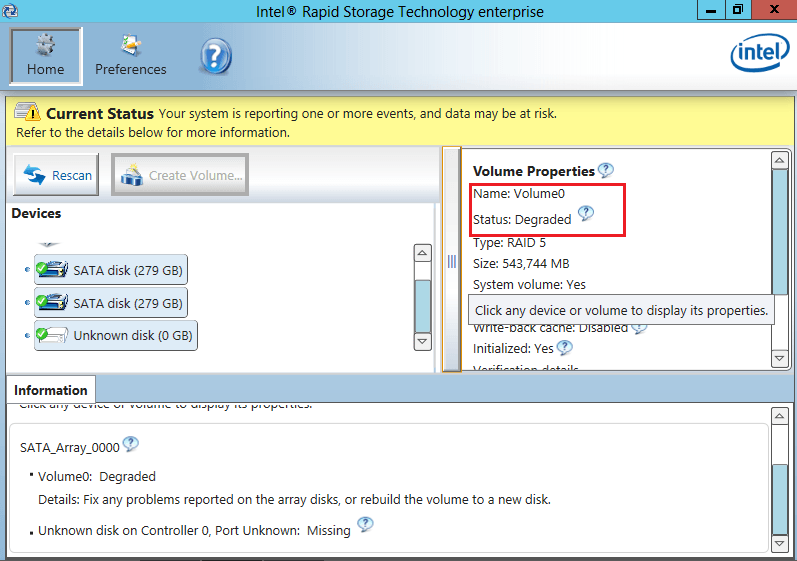
برای پلتفرم CPU اینتل، باید درایور Intel Rapid Storage Technology (IRST) را در طول فرآیند نصب ویندوز به صورت دستی نصب کنید. همچنین میتوانید به سند اینتل در مورد نحوه پیکربندی حافظه RAID یا Intel Optane با Intel RST روی پلتفرم Intel VMD Capable مراجعه کنید.
درایور Intel Rapid Storage Technology (IRST) را دانلود کنید. برای دانلود از این لینک استفاده کنید.
پس از دانلود درایور، روی فایل فشرده [V18.0.4.1146_IRST_VMD_20H1] کلیک راست کرده و [Extract All] را انتخاب کنید.
یک مقصد انتخاب کنید و روی [Extract] کلیک کنید.
پس از اتمام استخراج، کل پوشه (V18.0.4.1146_IRST_VMD_20H1) را در یک درایو فلش USB کپی کنید.
اگر از درایو فلش USB برای ایجاد رسانه نصب ویندوز 11یا 10 نیز استفاده کردید، کل پوشه را در همان درایو فلش USB که به عنوان رسانه نصب ویندوز 11 یا 10 ایجاد شده است، کپی کنید.
پس از اتمام کپی، مطمئن شوید که پوشه شامل فایل های زیر است.
شاید نیاز داشته باشید:
بهترین هولدر موبایل برای ماشین
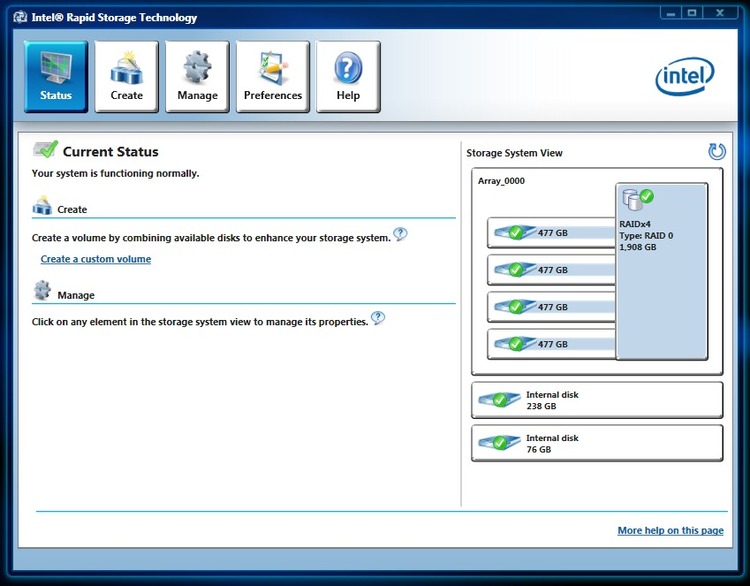
درایو فلش USB که شامل فایل نصب ویندوز 11یا 10 و درایور Intel Rapid Storage Technology (IRST) (V18.0.4.1146_IRST_VMD_20H1 پوشه) است را به رایانه مورد نظر متصل کنید. (اگر از DVD برای نصب ویندوز استفاده کردید، DVD را وارد کنید و مطمئن شوید فایلهای بالا از درایو فلش USB یکی باشند.)
نحوه نصب ویندوز 7 روی لپ تاپ و کامپیوتر را در مطلب زیر بخوانید:
آموزش نصب ویندوز 7
نصب کننده ویندوز 10 دارای چنین کد خطای توصیفی است، این یکی کلاسیک است خطای 80070005 سالهاست که وجود داشته است و به طور کلی به این معنی است که نصب کننده نمیتواند با فایل مورد نیاز خود کار کند. دلایل احتمالی زیادی برای این مشکل وجود دارد، اما راه حل کلی به این صورت است:
این یکی دیگر از خطاهای نصب ویندوز 10 روی لپ تاپ ایسوس است که (حداقل) به زمان ویندوز 8 برمیگردد. بسیاری از افراد گزارش میدهند که این خطاها همراه با فریز و خرابی و طول متفاوت رخ میدهد.
متاستفانه این هم یکی دیگر از خطاهایی است که نشان میدهد باید مدت زمان بیشتری صبر کنید تا مایکروسافت برای سیستم شما یک بروزرسانی جدید در دسترس قرار دهد.
توجه: غیرفعال کردن فناوری VMD باعث میشود رایانه شما نتواند از RAID Array استفاده کند.
اگر مشکل شما با راه حل و اطلاعات فوق حل نشد، برای اطلاعات بیشتر با مرکز خدمات مشتریان ایسوس تماس بگیرید.
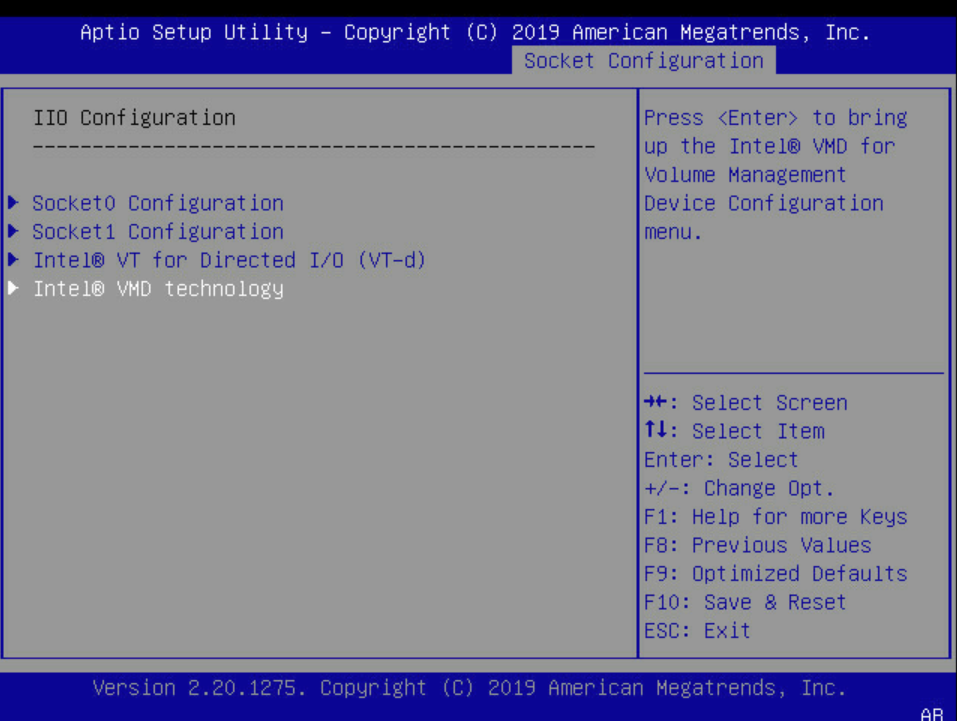
آموزش کلید های ترکیبی ویندوز:
کلیدهای میانبر ویندوز
از رسانه نصب برای نصب مجدد ویندوز 10 استفاده کنید.
رسانه نصب (درایو فلش USB) را به رایانه خود وصل کنید.
کامپیوتر را روشن کنید و گزینه بوت را به عنوان درایو فلش USB انتخاب کنید.
کامپیوتر وارد Windows Setup میشود.
روی [Install now] کلیک کنید.
[Windows Update settings] را در نوار جستجوی Windows تایپ کرده و جستجو کنید، سپس روی [Open] کلیک کنید. روی [بررسی بهروزرسانیها] کلیک کنید. اگر یک به روز رسانی ویژه برای رایانه شما در دسترس باشد، به طور جداگانه در صفحه Windows Update ظاهر میشود و شروع به دانلود و نصب میکند.

بررسی گوشی سامسونگ اس ۲۴ اولترا به همراه تست گیمینگ و کیفیت دوربین ها
مهرداد
سلام و خسته نباشید
این مطلب خیلیییییییی کمکم کرد بسیار سپاسگزارم
احسان نیک پی
امیر
ممنون،خیلی خوب بود،مشکلم کامل حل شد
احسان نیک پی
حسین
سلام و عرض ادب..
یه لپ تاپ ASUS TUF Gaming F15 FX507ZC خریداری شد که ویندوزی که روی سیستم وجود داشت دارای مشکلاتی از قبیل مشکلات تنظیم نور صفحه و پرش مانیتور وجود داشت و بعد از ارجاع به مرکز خرید و نصب ویندوز جدید مشکلات غیر فعال شدن رزولیشن و رفرش صفحه و … وجود داشت…ناچارا” خودم ویندوز رو نصب کردم که باز هم مشکلاتی پابرجا بود وکه در نهایت از سایت مایکروسافت فایل ویندوز دانلود کردم و روی سیستم نصب کردم
بعد از نصب ویندوز و درایورهای لپ تاپ که از سایت ایسوس گرفته بودم اشکالات برطرف شدند…
نرم افزار Armoury CrateInstaller که از سایت ایسوس دانلود کرده بودم نصب کردم که بعد از نصب شروع به آپدیت درایورها کرد و درخواست ریست داد که بعد از ریست وارد ست آپ مادربرد شد و بایوس رو آپدیت کرد و پیام موفقت آمیز بودن آپدیت بایوس رو نمایش داد و در تنظیمات مادربرد هم ورژن جدید (306)معرفی شده بود…اما بعد از آپدیت و ریست شدن سیستم ویندوز بالا نیومد و وارد صفحه آبی شد …و بعد از چند بار ریست کردن خودکار و دستی موفق به ورود به ویندوز نشدم و مجدد قصد نصب ویندوز رو داشتم که اینبار موقع نصب درایورهای اس اس دی رو نمیشناخت
درایور Intel Rapid Storage Technology (IRST) رو روی فلش ریختم و موقع نصب و انتخاب لود درایور فایل دارایور IRST شناسایی نمیشد
و از روش غیر فعال کردن VMD استفاده کردم که با غیر فعال کردن حافظه شناسایی شد و ویندوز رو مجدد نصب کردم
بعد از نصب ویندوز وقتی مجدد به تنظیمات بایوس و مادربرد وارد شدم VMD رو فعال کردم بد از ریست مجدد پیغام قبلی و صفحه آبی به نمایش گذاشته میشد و وارد ویندوز نمیشد و فقط با غیر فعال کردن VMD وارد ویندوز میشه
میخواستم بدونم چه راهی هست که VMD رو فعال کنم و ویندوز هم بالا بیاد! و غیرفعال کردن VMD چه مشکلاتی ممکنه به وجود بیاره
ممنون
احسان نیک پی
علی
دمتون گرم مشکلم حل شد
احسان نیک پی
reza
سلام وقت بخیر
توضیحات کامل و بی نظیر واقعا دم شما گرم
احسان نیک پی