این مطلب را با دوستان خود به اشتراک بگذارید

فهرست مطالب
با توجه به میزان محبوبیت شبکه اجتماعی اینستاگرام نیازی به معرفی و توضیح اضافه در مورد این اپلیکیشن پرکاربرد نیست. احتمالا شما هم جزو کاربران بیشماری هستید که در سراسر جهان و ایران از این شبکه اجتماعی به صورت روزانه استفاده میکنید و اتفاقات و وقایع روزمره خودتان را با دوستان و دیگر افراد به اشتراک میگذارید. در این مطلب به سراغ اینستاگرام و برخی از مفاهیم آن میرویم و به آموزش نسخه وب اینستاگرام میپردازیم. پس اگر شما نیز از این برنامه زیاد استفاده میکنید یا دوست دارید با لپ تاپ وارد اینستاگرام شوید ادامه این متن و آموزش پست گذاشتن در اینستاگرام با گوگل کروم را از دست ندهید.
برای خرید انواع لپ تاپ با تخفیف ویژه لینک روبرو را لمس کنید: قیمت لپ تاپ
قبل از این که به آموزش بپردازیم بد نیست که چند مفهوم ساده و پایهای را با هم مرور کنیم تا در ادامه درک بهتری از آموزش داشته باشید.
دنبالکنندگان (Followers): این دسته افرادی هستند که شما را در اینستاگرام دنبال میکنند و میتوانند پست و استوریهای شما را مشاهده کنند (البته میتوان از طریق تنطیمات مشخص کرد که چه کسانی اجازه دیدن استوری و پست را داشته باشند).
دنبال کردن (Following): این دسته افرادی هستند که شما آنها را در اینستاگرام دنبال میکنید و از این طریق استوری و پستهای آنها برای شما نمایش داده میشود.
پیج شخصی یا عمومی: اگر صفحه شما حالت شخصی داشته باشد دیگر افراد باید برای دنبال کردن شما ابتدا درخواست دنبال کردن بدهند و سپس شما با قبول این درخواست اجازه بدهید که محتوای منتشر شده شما در دسترس این افراد قرار بگیرد. دستهای دیگر از پیجها عمومی هستند و برای دنبال کردن آنها هیچ نیازی به درخواست نیست و با زدن دکمه Follow شما پیج مورد نظر را دنبال خواهید کرد و از همان ابتدا میتوانید محتوای صفحه را مشاهده نمایید.
درخواست (Requests): اگر پیج شما شخصی باشد تمام درخواستها به شما از طریق بخش Activity اطلاع داده میشود تا بتوانید این درخواستها را رد یا قبول کنید. اگر هم پیجی شخصی را فالو کنید، درخواست شما به صورت Requests برای فرد مورد نظر ارسال میشود و شما باید منتظر تأیید درخواست خود بمانید.
حال که این مفاهیم ساده را با هم مرور کردیم وقت آن است که به سراغ آموزش برویم.
اگر در حال استفاده از ویندوز هستید و همچنین Microsoft Store شما بدون مشکل کار میکند میتوانید به استور رسمی مایکروسافت مراجعه کنید و به نصب این برنامه اقدام کنید. اما اگر موفق به انجام این کار نشدید به راحتی به این لینک مراجعه کرده و اینستاگرام را به صورت رایگان دانلود و نصب کنید.
بعد از مراجعه به این سایت روی گزینه Free Download کلیک کنید تا به صفحه جدیدی منتقل شوید و سپس مجدد Free Download را انتخاب کنید. بعد از دانلود فایل را اجرا کرده و به روی گزینه Install کلیک کنید تا فرایند نصب با موفقیت انجام شود.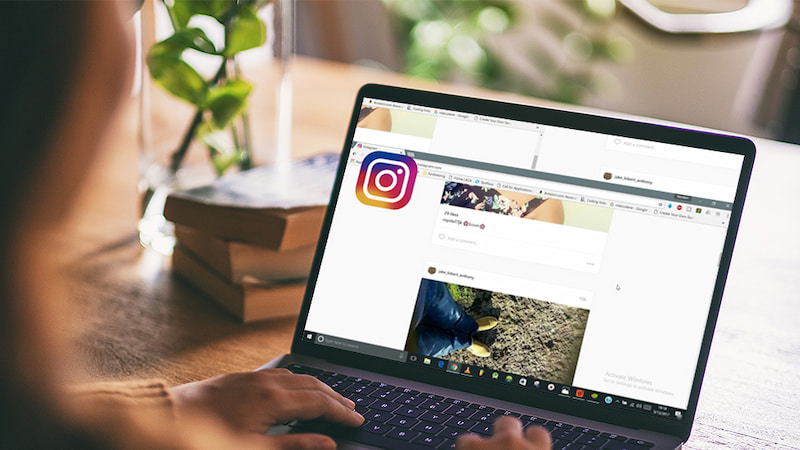
در نهایت هم زمانی که لوگوی اینستاگرام در بخش پایین صفحه و نوار ابزار دیده شد آن را پین کنید تا بتوانید در دفعات بعد به راحتی این برنامه را باز کنید. نحوه ورود و لاگین کردن به اینستاگرام از طریق لپ تاپ نیز هیچ تفاوتی با گوشی ندارد و تنها باید نام کاربری و رمز عبور خود را به درستی وارد کنید.
دستهای از کابران استفاده از لپ تاپ را به گوشی ترجیح میدهند، به همین دلیل، واتساپ، تلگرام و حتی اینستاگرام خود را به روی لپ تاپ نصب کرده و فضای کاربری لپ تاپ را به گوشی ترجیح میدهند.
برای شروع استفاده از اینستاگرام روی لپ تاپ کافیست به یکی از مرورگرهای خود مراجعه کرده و به سایت اینستاگرام مراجعه کنید. در این صفحه شما باید اطلاعات اکانت خود را وارد کرده و وارد پروفایل خود شوید.
زمانی که نام کاربری و رمز عبور را به درستی وارد کنید به سادگی وارد اکانت خود میشوید. اینستاگرام در مرورگر لپ تاپ کمی با اینستاگرام روی گوشیها متفاوت است. گزینههای اصلی مانند هوم و دایرکت و دیگر موارد در بالا سمت راست قرار میگیرند و در زیر این گزینهها پیشنهادهایی برای فالو کردن به چشم میخورد.
خود پستها و استوریهای اینستاگرام در بخش سمت چپ تصویر قرار میگیرند. استوریها مانند گوشی در بالای تصویر نقش میبندد و پستها هم به صورت معمول و زیر هم نمایش داده میشود. مانند گوشی، شما میتوانید با دوبار لمس عکس یا فیلم آن را لایک کنید و همچنین به صورت معمول کامنت بگذارید.
بخش سرچ بار هم در بالا میانهی صفحه دیده میشود و به شما اجازه میدهد تا نام فرد مورد نظر را جستجو کنید. برتری حتمی اینستاگرام نسخه وب این است که پست و استوریها را با ابعادی بسیار بزرگتر به نمایش درمیآورد و این باعث میشود شما حس بهتری از دیدن محتوای مختلف داشته باشید.
مطالب مرتبط:
آموزش نصب اینستاگرام روی کامپیوتر
در ویندوز در حال حاضر دقیقا مانند گوشی میتوانید با لمس کردن + موجود در بالا سمت راست تصویر پست یا استوری خود را آپلود کنید. این فرایند در اینستاگرام تحت وب یا نسخه نصبی که در اول مطلب آموزش دادیم یکسان است.
بعد از انتخاب علامت + یا باید عکس را کشیده و به این بخش منتقل کنید و یا این که از طریق گزینه Select from computer محتوای مورد نظر خود را انتخاب کنید. در ادامه بعد از انتخاب محتوا از طریق علامت پایین سیمت چپ اندازه مورد نظر خود را بسته به سایز تصویر انتخاب کرده و به روی Next در بالا سمت راست کلیک کنید.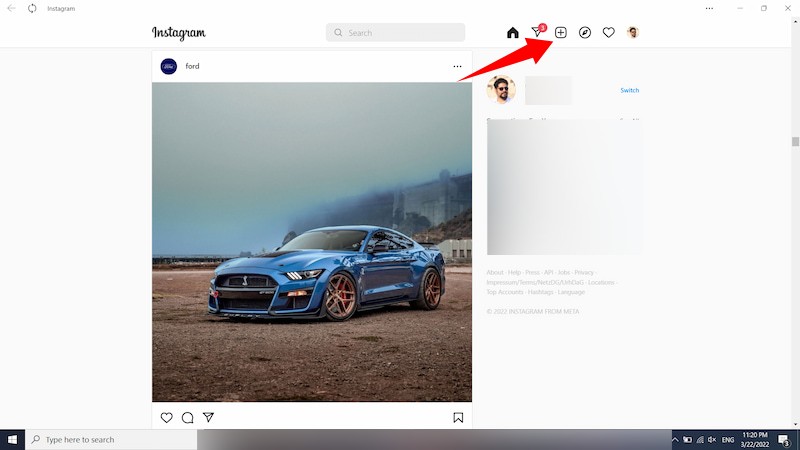
در این مرحله در صورت تمایل فیلتر مورد نظر خود را انتخاب کرده و یا از بخش Adjustment تنظیمات مورد نظر را به صورت دستی اعمال کنید. استفاده از این بخش برای کاربرانی است که به مفاهیم موجود برای ادیت تصاویر آشنا هستند.
در مرحله آخر نیز میتوانید برای پست خود کپشن بنویسید و لوکیشن و تگ به عکس اضافه کنید.
طبق سیاستهای اینستاگرام شما میتوانید با مرورگر خود روی مک بوک، محتوای مختلف را مشاهده کرده و در این شبکهی اجتماعی گشت و گذار کنید اما برای پست و استوری گذاشتن، اینستاگرام شما را به سمت گوشی هوشمنتان سوق میدهد و اجازه نمیدهد که با مک بوک پست و استوری بگذارید.
برای این موضوع یک راه حل ساده وجود دارد و پس از آن شما قادر خواهید بود با لپ تاپ خود پست و استوری بگذارید. طبق این راه کار شما مرورگر خود را به حالتی درمیآورید که اینستاگرام تصور کند شما در حال استفاده از گوشی هوشمند هستید. این راه کار را برای مک بوکها توضیح میدهیم.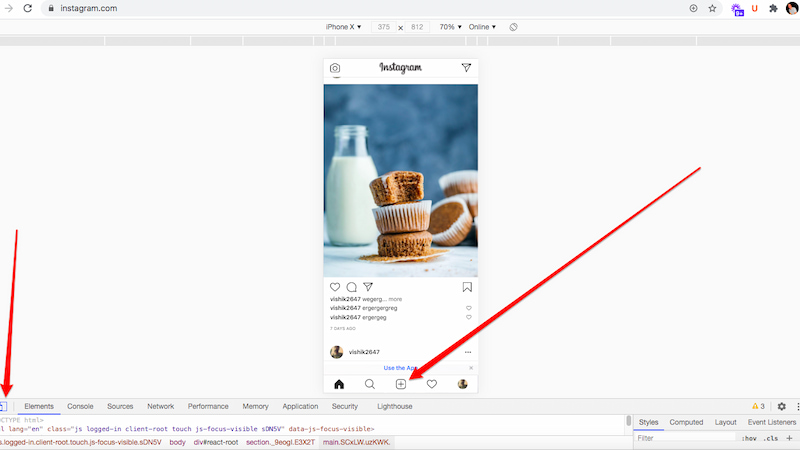
البته توجه داشته باشید که در یکی از بروزرسانیهای انجام شده ممکن است اینستاگرام این قابلیت را به صورت مستقیم به اینستاگرام ویندوز اضافه کند تا دیگر نیاز نباشد این مراحل را پشت سر بگذارید.
برای آنها که گوشی اپل یا مک بوک دارند:
انتقال عکس از آیفون به کامپیوتر
در این بخش به شما آموزش میدهیم که چگونه با گوشی خود در اینستاگرام پست و استوری بگذارید و در واقع قابلیتهای کاربردی این دو بخش کدام هستند.
برای پست گذاشتن در اینستاگرام با گوشی کافیست ابتدا به این برنامه وارد شوید. حال از منوی پایین برنامه به روی علامت + درون مربع کلیک کنید. در این مرحله ویدئو یا تصویری که میخواهید با دوستان خود به اشتراک بگذارید را انتخاب کنید. اگر دوست دارید که پستی شامل چند محتوا بارگذاری کنید باید دست خود را روی یکی از عکسها نگه دارید تا امکان انتخاب چند گزینه فعال شود.
زمانی که محتوای مورد نظر را انتخاب کردید از بالا سمت راست روی شکل فلش کلیک کنید. در این صفحه شما میتوانید فیلترهای مختلف را برای عکسها و فیلمهای خود به صورت تک به تک انتخاب کنید. یعنی امکان دارید تا به عنوان مثال برای هر یک از عکسهای خود از فیلتری متفاوت استفاده کنید.
در پایین صفحه اگر روی گزینه Edit کلیک کنید نیز قابلیتهای ویرایش برای شما در دسترس قرار میگیرد که البته برای انجام این کار باید با ویرایش و ادیت تصاویر از جمله کنتراست و شارپنس و غلظت رنگ و دیگر موارد آشنایی داشته باشید.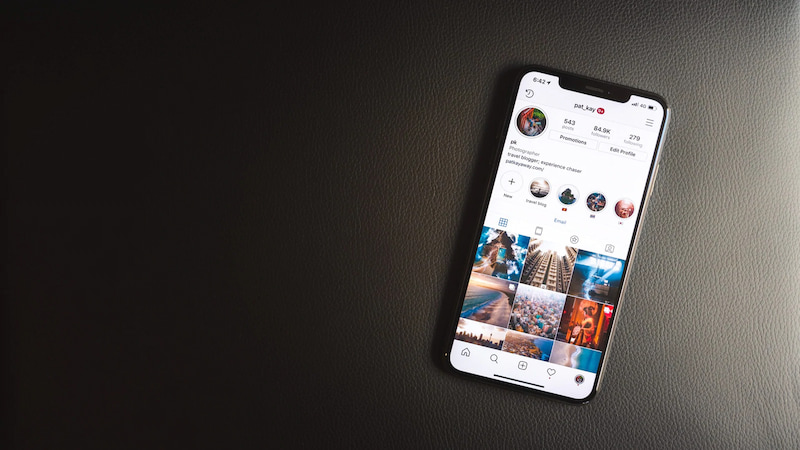
زمانی که ویرایشهای مورد نظر به پایان رسید مجددا روی شکل فلش کلیک کنید تا به مرحله بعدی منتقل شوید. این مرحله آخرین مرحله از گذاشتن پست در اینستاگرام است. اولین بخش به شما امکان میدهد تا کپشن پست خود را بنویسید.
بخش بعدی Tag people است و این امکان را به شما میدهد تا افراد موجود در عکسها را تگ کنید تا آنها از این پست باخبر شوند. بخش بعدی Add location است که به شما اجازه میدهد تا محل ثبت تصاویر یا ویدئوهای مورد نظر را وارد کنید.
در وسط صفحه گزینهای تحت عنوان Advanced settings وجود دارد که چند مورد را شامل میشود. مورد اول این بخش Hide like and view counts on this post است که اگر این گزینه را روشن کنید دیگر میزان لایک شدن و دیده شدن پست به دیگران نمایش داده نمیشود.
مورد بعدی Turn off commenting است که اگر آن را روشن کنید امکان کامنت گذاشتن زیر این پست خاموش میشود. در بخش Write alt text نیز میتوانید متنی را وارد کنید تا افرادی که مشکل بینایی دارند بتوانند با پست شما تعامل داشته باشند و از آن با خبر شوند.
در نهایت برای آپلود کردن این پست به روی صفحه شخصی خود علامت تیک آبی رنگ بالا سمت راست صفحه را انتخاب کنید تا پست به روی اینستاگرام آپلود شود.
استوری گذاشتن در اینستاگرام به سادگی انجام میشود. تنها کافیست به این برنامه وارد شوید و در صفحه اصلی و در بالای صفحه به روی پروفایل خود کلیک کنید تا به بخش دوربین گوشی منتقل شوید.
اگر میخواهید در لحظه از سوژهای عکاسی کنید بهتر که باید در همین بخش عکس مورد نظر را ثبت کنید (پیش فرض دوربین به روی حالت سلفی است و برای این که از دوربین پشتی استفاده کنید کافیست به روی علامت دوربین در پایین سمت چپ کلیک کنید).
برای گرفتن فیلم کافیست به جای این که به روی دایره پایین نمایشگر کلیک کنید تا عکس ثبت شود آن را نگه دارید و از سوژهی مورد نظر فیلم برداری کنید. مادامی که دست خود را به روی این دایره نگه داشتهاید فیلم برداری ادامه خواهد داشت.
اما اگر بخواهیم عکس یا فیلمی را از داخل گالری برای استوری انتخاب کنیم باید چه کاری انجام دهیم؟ در واقع چگونه عکس را در استوری کپی کنیم؟ در همین بخش دوربین که هستید در پایین سمت چپ به روی مربع کوچک موجود کلیک کنید تا به گالری منتقل شوید.
در گالری به راحتی به روی عکس یا فیلم مورد نظر کلیک کنید و آن را برگزینید. اگر میخواهید چند عکس یا فیلم را به صورت همزمان در استوری قرار دهید در همین قسمت انتخاب که هستید از بالای صفحه گزینهی Select Multipe را انتخاب کرده و حالا به روی هر چند عدد عکس و فیلم که میخواهید کلیک کنید.
حال باید به روی دکمهی Next در پایین صفحه کلیک کنید تا به مرحله بعد منتقل شوید که آن میتوانید به عکس نوشته اضافه کنید، استیکر اضافه کنید، لوکیشن اضافه کنید، افکت اضافه کنید و … (این بخش را کامل در ادامه توضیح میدهیم) و در نهایت دوباره به روی Next کلیک کنید.
در این مرحله از شما سوال میشود که میخواهید این استوری را در بخش استوری اینستاگرام قرار دهید یا مثلا برای فرد خاصی دایرکت کنید یا حتی تنها برای کلوز فرند خود به اشتراک بگذارید. برای به اشتراک گذاشتن استوری به صورت عادی گزینهی Your story را انتخاب کرده و در نهایت Done را بزنید.
حالا استوری شما به مدت ۲۴ ساعت به روی اینستاگرام میماند مگر این که زودتر خودتان این استوری را حذف کنید. برای حذف استوری قبل از ۲۴ ساعت باید به روی استوری خود کلیک کنید و سپس از بخش More گزینهی Delete (قرمز رنگ) در بالا را انتخاب کنید.
مقایسه گوشی ها را بلاگ تکنولایف بخوانید:
مقایسه ایفون 13 پرو مکس با گلکسی S21 اولترا
اگر بخواهید از خود دوربین اینستاگرام برای ثبت عکس و فیلم استفاده کنید اینستاگرام قابلیتهایی کاربردی در اختیارتان قرار میدهد که در ادامه به آنها اشاره خواهیم کرد.
زمانی که به دوربین وارد میشوید در پایین افکتهای مختلف دیده میشود که میتوانید هر کدام از آنها را انتخاب کرده و استوری خود را با آن افکت ثبت کنید. برخی از این افکتها تنها حالت رنگ بندی عکس و فیلم را تغییر میدهند و برخی دیگر بیشتر صرف سرگرمی هستند و میتوانند صورت شما را به اشکال مختلفی تغییر دهند. نکتهی جالب این بخش این است که اگر شما یکی از افکتها را دوست داشتید میتوانید به پیج خالق آن افکت بروید و از دیگر افکتهای موجود دیدن کنید و آنها را به افکتهای موجود در اینستاگرام بیفزایید.
برای دانلود افکتهای بیشتر باید به روی باکس پایین صفحه کلیک کنید (باکسی که در آن نوشته شده By …) و سپس با انتخاب پیج شخص از بالای صفحه به پیج مورد نظر بروید. اگر پیچ پرایوت نباشد (که معمولا نیست) میتوانید از بخش افتها در پیج مورد نظر (همان بخش سه ستاره) افکتهای جدید را امتحان کنید.
در نظر داشته باشید که این کار نیز با خاموش بودن فیلترشکن امکان پذیر نیست و حتما قبل از دانلود افکتهای جدید فیلترشکن خود را روشن کنید. اگر هم به طور کلی میخواهید افکتهای محبوبتر را استفاده کنید تا انتهای بخش افکتها به سمت راست بروید تا به گزینهی Browse Effects برسید.
در این بخش تعداد بسیار زیادی افکت وجود دارد که میتوانید از بین آنها انتخاب کنید. از منوی بالا نیز میتوانید این سرچ را هدفمندتر کرده و مثلا افکتهای فان یا مخصوص غذا را انتخاب کنید تا سریعتر بتوانید به موارد دلخواه برسید.
زمانی که وارد بخش استوری اینستاگرام میشوید بخش دیگری که میتوانید بسیار کاربردی باشد منوی موجود در سمت چپ است که از گزینههایی مانند Aa و علامت بینهایت و … میزبانی میکند. این بخش درواقع ابزارهای کاربردی را در اختیار شما قرار میدهد که هر کدام را توضیح میدهیم.
گزینهی Aa اول برای این است که بخواهید به طور کلی تنها متنی را استوری کنید و در واقع عکس پسزمینهی آن اهمیت خاصی ندارد و تنها نکتهی مهم نوشتهی شما است. برای این مورد به روی Aa که کلیک کنید به بخشی منتقل میشوید که میتوانید متن خود را بنویسید یا از دایرهی پایین سمت راست پسزمینهی نوشتهی خود را تغییر دهید.
شما میتوانید اندازهی نوشته را مانند آنچه در قسمتهای قبل توضیح دادیم تغییر دهید و حتی افکتهای مختلف را بر آن اعمال کنید. شما حتی میتوانید از استیکرهای مختلف نیز کنار نوشتهی خود استفاده کنید.
در همین قسمت اگر از پایین به منوی بعدی بروید به حالت پیش فرضی برای تبریک تولد میرسید که در میان صفحه میتوانید نام شخص را تگ کنید و خود اینستاگرام افکتهای تولد را در اختیار شما قرار میدهد.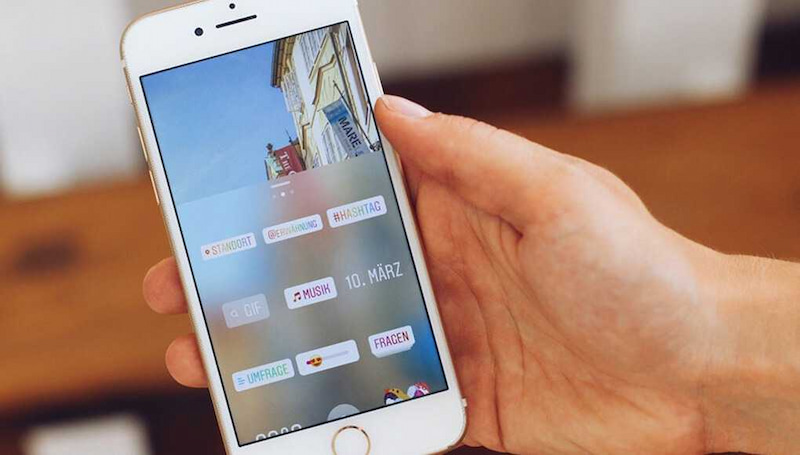
به صفحهی اول برگردید. گزینهی بعد Aa یک علامت بینهایت است اما کاری که انجام میدهد خیلی ارتباطی به مفهوم بینهایت ندارد. با نگه داشتن این گزینه اینستاگرام به نوعی در حد ۳ یا ۴ ثانیه فیلم برداری میکند و در نهایت این فیلم را به صورت از ابتدا به انتها و سپس برعکس با سرعت بالا به نمایش میگذارد.
در واقع توضیح این حالت کمی دشوار است و بهتر این است که خودتان این حالت را امتحان کنید تا بهتر متوجه کارکرد آن شوید.
گزینهی بعدی Layout نام دارد و در صورت انتخاب به شما اجازه میدهد که چند عکس مختلف را درون یک استوری تکی قرار دهید. در این بخش گزینهی زیر Layout به شما اجازه میدهد تعداد این عکسها و همچنین نحوهی چیدمان آنها را انتخاب کنید.
گزینهی بعدی Multi-capture است و به شما اجازه میدهد که ۹ استوری پشت سر هم بگذارید. در واقع با استفاده از این گزینه دیگر نیاز نیست که سلسله استوری خود را به صورت تک به تک آپلود کنید و با استفاده از این گزینه کل ۹ عکس گرفته شما به یک باره در استوری شما قرار میگیرد.
گزینهی بعدی Level نام دارد و کاربرد آن برای این است که آسانتر بتوانید عکس خود را کادربندی کنید. با استفاده از خطوط این قابلیت میتوانید سوژههای مورد نظر را درون مستطیلهای این قابلیت قرار دهید تا همگی از اندازهی برابری برخوردار باشند.
در آخر هم بد نیست تنظیمات زیر را بدانید تا بهتر بتوانید گزینههای مورد نظر خود برای داشتن حریم شخصی مطمئنتر را تنظیم کنید.
چطور از اینستا ویدئو دانلود کنیم؟
دانلود فیلم از اینستاگرام و ذخیره در گالری
زمانی که به کمک دوربین اینستاگرام عکس خود را ثبت کردید یا از گالری یک مورد را انتخاب کردید امکان دارید تا با قابلیتهای موجود آن را جذابتر کنید. در این بخش به برخی از این قابلیتها میپردازیم.
علامت Aa در بالا سمت راست تصویر برای افزودن نوشته و متن به تصویر است. زمانی که این بخش را انتخاب کنید در پایین میتوانید فونت آن را تغییر دهید و از منوی بالای صفحه رنگ آن را عوض کنید یا حتی اطراف نوشته را با رنگ مورد نظر بولد کنید تا متن بیشتر جلب توجه کنید.
به روی سه نقطه بالا سمت راست که کلیک کنید و سپس Draw را بزنید امکان کشیدن خطوط به روی تصویر در اختیار قرار میگیرد. زمانی که به روی این گزینه کلیک کنید ابزار مختلف در بالا نمایش داده میشود که میتوانید یکی را به سلیقه خود انتخاب کنید. حال میتوانید به راحتی با کشیدن دست به روی صفحه به نوعی نقاشی مورد نظر خود را به عکس اضافه کنید. در پایین امکان تغییر رنگ و در سمت چپ تصویر امکان کوچک و بزرگ کردن اندازهی این خطوط وجود دارد. برای تأیید این خطوط و اشکال به روی عکس کافیست علامت تیک موجود در بالا سمت راست صفحه را انتخاب کنید.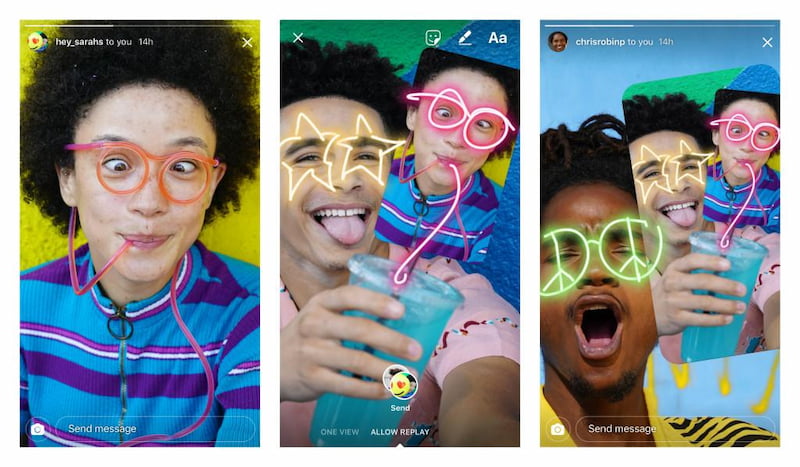
بخش بعدی که به شکل یک مربع کوچک است به شما کمک میکند تا ابزارهای موجود را به روی عکس یا فیلم خود قرار دهید (این منو با کشیدن دست از پایین به سمت بالا نیز باز میشود).
چگونه مخاطبین خود را در اینستاگرام پیدا کنیم:
پيدا كردن مخاطبین گوشی در اینستاگرام
پست گذاشتن در اینستاگرام با مک بوک چگونه است؟ طبق سیاستهای اینستاگرام شما میتوانید با مرورگر خود به روی مک بوک محتوای مختلف را مشاهده کرده و در این شبکهی اجتماعی گشت و گذار کنید اما برای پست و استوری گذاشتن اینستاگرام شما را به سمت گوشی هوشمنتان سوق میدهد و اجازه نمیدهد که با مک بوک پست و استوری بگذارید. برای این موضوع یک راه حل ساده وجود دارد و پس از آن شما قادر خواهید بود با لپ تاپ خود پست و استوری بگذارید. طبق این راه کار شما مرورگر خود را به حالتی درمیآورید که اینستاگرام تصور کند شما در حال استفاده از گوشی هوشمند هستید. این راه کار را در بالا توضیح دادهایم.
چگونه در سایت اینستاگرام پست بگذاریم؟ در ویندوز در حال حاضر دقیقا مانند گوشی میتوانید با لمس کردن + موجود در بالا سمت راست تصویر مورد نظر خود را آپلود کنید. این فرایند در اینستاگرام تحت وب یا نسخه نصبی که در اول مطلب آموزش دادیم یکسان است. بعد از انتخاب علامت + یا باید عکس را کشیده و به این بخش منتقل کنید و یا این که از طریق گزینه Select from computer محتوای مورد نظر خود را انتخاب کنید. در ادامه بعد از انتخاب محتوا از طریق علامت پایین سیمت چپ اندازه مورد نظر خود را بسته به سایز تصویر انتخاب کرده و به روی Next در بالا سمت راست کلیک کنید.
چگونه در سایت اینستاگرام استوری بگذاریم؟ این امکان در حال حاضر وجود ندارد و اینستاگرام به شما اجازه نمیدهد که با لپ تاپ استوری آپلود کنید. البته برای این موضوع نیز یک راه حل وجود دارد و باید مانند آنچه برای مک بوک گفتیم کاری کنید که اینستاگرام تصور کند شما با گوشی در حال استفاده از این برنامه هستید تا به شما اجازه آپلود استوری را بدهد. این روش را برای مک بوک در بالا توضیح دادیم و برای گوگل کروم نیز به سادگی قابل انجام است.

بررسی گوشی سامسونگ اس ۲۴ اولترا به همراه تست گیمینگ و کیفیت دوربین ها
mariam
سلام،
این مقاله بسیار مفید و کاربردی بود. توضیحات واضح و گام به گام نویسنده باعث شد که من به راحتی بتوانم نحوه استفاده از نسخه وب اینستاگرام را یاد بگیرم. همچنین، آموزش پست گذاشتن در اینستاگرام با گوگل کروم هم بسیار کاربردی بود.
من به عنوان یک کاربر اینستاگرام که معمولاً با گوشی از این شبکه اجتماعی استفاده میکنم، از اینکه میتوانم از طریق لپ تاپ هم به اینستاگرام دسترسی داشته باشم بسیار خوشحالم. این موضوع باعث میشود که بتوانم به راحتی از قابلیتهای بیشتری از اینستاگرام استفاده کنم، مانند پست گذاشتن با کیفیت بالا، ویرایش عکس و ویدیو، و مدیریت پیج اینستاگرامم.
با تشکر از نویسنده این مقاله که اطلاعات ارزشمندی را در اختیار کاربران قرار داد.
با احترام،
احسان نیک پی