این مطلب را با دوستان خود به اشتراک بگذارید

فهرست مطالب
تمامی مشکلاتتان با باز کردن فایل HEIC در ویندوز 10 آغاز خواهد شد. خبر خوب این است که نه تنها میتوانید فایلهای HEIC را در روی ویندوز 10 باز کرد، بلکه قادر خواهید بود تا آنها را به فرمتهای آشناتری مانند JPEG تبدیل کنید. با ما در مجله تکنولایف همراه باشید تا با روشهای انجام این مهم آشنا شوید.
مهم نیست اگر تاکنون نام HEIC را نشنیده باشید، اگر از گوشی های آیفون استفاده میکنید، حتما از آن به کرات استفاده کردهاید. HEIC، یک رمزگذاری بسیار باکارامد است که کیفیتی معادل عکسهای JPEG ولی ابعاد بسیار کوچکتری دارد.
HEIC فرمتی مخصوص اپل نیست، این فرمت در حقیقت توسط تیم MPEG ساخته شده است. جالب است بدانید تیم سازنده این فرمت کاملا بر این باور استوار بودند که HEIC در نهایت در سطح جهانی به صورت گستردهای استفاده خواهد شد. در آیفون، ذخیره کردن عکسها با فرمت HPIC چندان مهم نیست و قطعا متوجه تفاوت بین آنها (Jpeg و HEIC) نخواهید شد.
باید بدانید که HEIC نامی است که اپل برای قالب تصویری HEIF (فایل تصویر با بازدهی بالا) انتخاب کرده است. این قالب تصویری براساس فرمت ویدویی HEVC (فشردهسازی فیلم با بازدهی بالا) است.
تصاویری با کیفیت بالا به این معناست که به دلیل روشهای مدرن فشردهسازی، فضای کمتری را اشغال میکنند.
شما به سادگی میتوانید HEIC را در آیفون خود غیر فعال کنید، ولی در سیستم عامل IOS11، این فرمت جزء قویترین پیشفرضهای اپل است که احتمالا بدون آنکه بدانید، تاکنون از آن استفاده میکردهاید.
احتمالا باز کردن فایل HEIC در ویندوز 10 برای اولینبار شما را با ناامیدی و دلسردی عظیمی مواجه میکند. ولی خوشبختانه یک راه حل بسیار ساده وجود دارد که میتوانید عکسهای خود را در کمترین زمان ممکن باز کنید.
احتمالا انتظار پشتیبانی ویندوز 10 از فایلهایی با فرمت HEIC دارید، ولی در حال حاضر این پشتیبانی پیشفرض وجود ندارد. این بدان معناست که ما به چند برنامه افزودنی برای این مهم نیازمندیم.
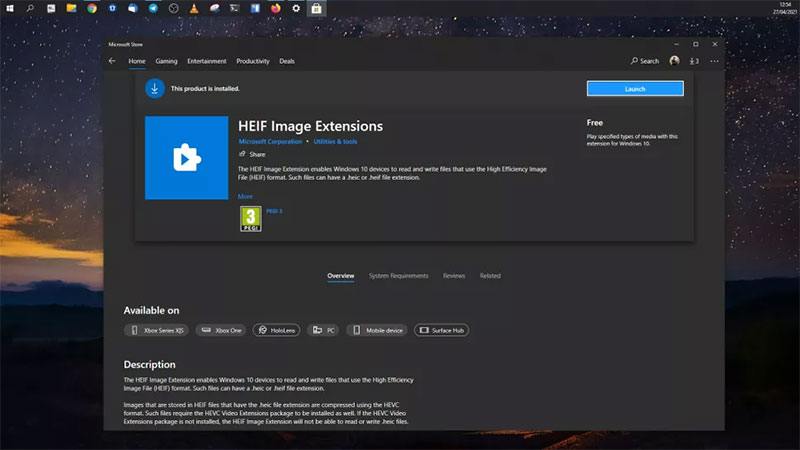
آشنایی با چگونه باز کردن فایل HEIC در ویندوز 10
پسوندهای مورد نیازتان عبارتند از: HEIF image Extentions و HEVC Vidio Extentions. هر دو این فرمتها را نصب کنید.
پسوند (extension) HEIF رایگان است ولی هزینه HEVC 0.79 یورو یا (0.79 دلار) است.
این پسوندها به راحتی قابل دانلود از طریق مایکروسافت است. برای باز کردن فایل HEIC شما نیاز به دو پسوند دارید، یکی برای HEIF و دیگری برای HEVC. بدون این دو پسوند، قادر به باز کردن فایلهای HEIC بر روی ویندوز 10 نخواهید بود.
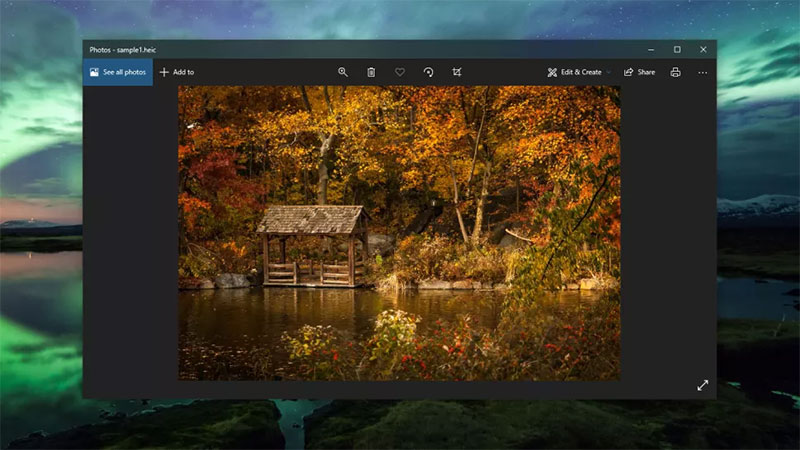
دریافت پسوندهای HEIF و HEVC برای ویندوز 10
با نصب هر دو پسوند ذکر شده در بالا، تمامی فایلهای HEIC به صورت پیشفرض در اپلیکیشن عکس ویندوز 10 اجرا میشود.
اگر شما اپلیکیشن دیگری برای این منظور نصب کرده باشید و قصد داشته باشید که عکسهایتان را به وسیله آن باز کنید، تنها کافی است که بر روی عکس مورد نظر «راست کلیک» کرده و گزینه «open with and select Photos» را انتخاب کنید.

باز کردن فایل HEIC با اپلیکیشن عکس ویندوز 10
با توجه به توضیحات گفته شده در بالا، باز کردن فایل HEIC در ویندوز 10 بدون هیچ مشکلی امکانپذیر است. ولی با این وجود، ممکن است همچنان با مشکل سازگاری این فرمت با دیگر اپلیکیشنها و سرویسها روبهرو باشید. اگر بخواهید از هر فایل (عکس) دیگری استفاده کنید، بهتر است برای احتیاط بیشتر، یک کپی از آنها را با فرمت JPEG ذخیره کنید.
برای این منظور، ابتدا بر روی فایل مورد مورد نظر راست کلیک کرده و پس از انتخاب دکمه «Clic & Creat»، گزینه «Edit» را انتخاب کنید.
پس از ظاهر شدن باکس مورد نظر، فرمت JPEG به صورت پیشفرض ظاهر میشود. در صورت عدم ذخیرهسازی با فرمت JPEG به صورت پیشفرض، به سادگی آن را در میان دیگر گزینهها پیدا کنید. سپس بر روی گزینه «Save» کلیک کنید. به این صورت دو فرمت مختلف از عکس خود دارید، یک کپی از عکس با فرمت Jpeg و دیگری با فرمت HEIC.

عکسهایتان را با فرمت JPEG ذخیره کنید
باز کردن عکس در اپلیکیشن ویندوز 10 و ذخیره یک کپی از آن، روش مناسبی برای تنها یک یا چند عکس است. ولی اگر قصد تبدیل عکسهای زیادی داشته باشید، این روش مناسبی پیش رویتان نخواهد بود.
برای تبدیل دستههای بزرگتر، پیشنهاد میکنیم اپلیکیشن مجانی iMazinh HEIC Conventer را از طریق مایکروسافت استور دانلود کنید. استفاده از این اپلیکیشن، بسیار ساده و آسان است.
پس از نصب این اپلیکیشن، تنها چیزی که به آن نیاز دارید، درگ و دراپ کردن فایلهایی است که قصد تبدیل آنها را دارید. قبل از هر چیزی، میتوانید یکی از فرمتهای Jpeg یا PNG را انتخاب کنید. با این اپلیکیشن میتوانید دادهها با فرمت EXIF را حفظ کنید یا حتی میزان کیفیت تصاویر را تنظیم کنید.
پس از اعمال تغییرات لازم در بخش «تنظیمات»، بر روی گزینه «Convert» کلیک کنید و پوشهای که قصد ذخیره کردن تصاویر در داخل آن را دارید، انتخاب کرده و سپس بر روی گزینه ok کلیک کنید. اکنون شما کپی از تصاویر با همان نام و با فرمت Jpeg به جای HEIC دارید.

برای تبدیل فایل HEIC به JEPG به صورت آنلاین تنها کافی است به آدرس زیر روید:
در این وبسایت تبدیل فایل HEIC به JPEG به سادگی هر چه تمامتر ممکن است. برای این منظور کافی است تا فایل HEIC مورد نظر را درگ و دراپ کنید. خروجی به صورت فرمت JEPG خواهد بود.
تبدیل فایل HEIC به فایل JPEG دردسرهای خاص خودش را دارد، به ویژه اگر قصد جفت کردن آیفون با ویندوز 10 را داشته باشید.
خوشبختانه، این مشکل چندان پیچیده نیست و با کمک اپلیکیشنها و پسوردهایی (extensions) که در اینجا معرفی کردیم، به سادگی قابل حل است.

بررسی گوشی سامسونگ اس ۲۴ اولترا به همراه تست گیمینگ و کیفیت دوربین ها
مهسا
سلام من اون دوتا پسوندی که گفتید رو روی سیستمم نصب دارم ولی همچنان باز نمی شه این فرمت برام
شیوا شریف پور
بسیار بسیار سپاسگزارم از راهکار خوبی که پیشنهاد کردید. مشکلم حل شد.