این مطلب را با دوستان خود به اشتراک بگذارید
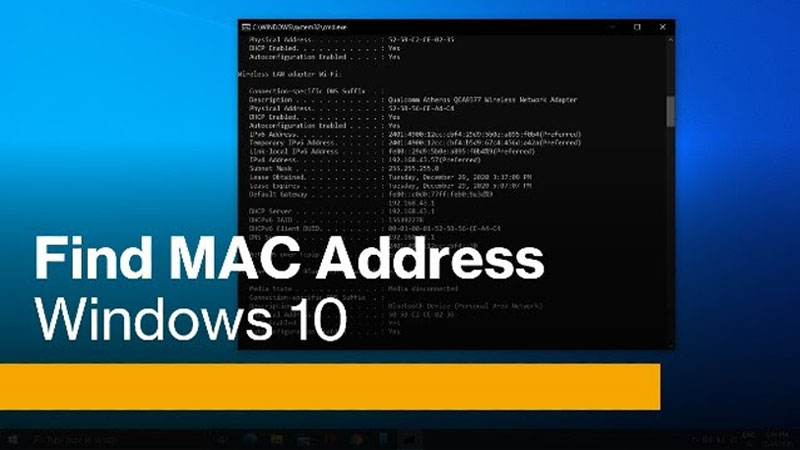
احتمالاً برایتان پیشآمده باشد که برای انجام برخی کارها نیاز داشته باشید تا مک آدرس خود پیدا کنید. در این مقاله ما چندین روش را برای پیدا کردن مک آدرس در ویندوز 10 و 11 معرفی کردهایم که بهدلخواه میتوانید از آنها استفاده کنید. قبل از آنکه به سراغ روشهای پیدا کردن Mac Address برویم ابتدا لازم میدانیم شما را با واژه مک آدرس بیشتر آشنا کنیم.
برای مشاهده قیمت لپ تاپ میتوانید به سایت تکنولایف مراجعه کنید.
واژه Mac Address از عبارت Media Access Control Address گرفته شده که به معنی <آدرس کنترل دسترسی به رسانه> است. مک آدرس یک آدرس 48 بیتی است که در قالب xx:xx:xx:xx:xx:xx به نمایش در میآید. در حقیقت مک آدرس یک نشان عددی است که به صورت سختافزاری در کارت واسط شبکه در کارخانه حک میشود. این نوع آدرس دهی موجب شناسایی منحصر به فرد کارت شبکه واسط در بین کارتها میشود که برای ارتباط در لایه فیزیکی استفاده میشود. در حقیقت مک آدرس مشخصهای است که به واسطه آن دستگاه شما در شبکه شناسایی میشود تا سرورها و برنامهها بدانند که دادهها را به کجا ارسال میکنند، همچنین برخی از سرویسها نیز برای ردیابی فعالیت دستگاه شما از آن استفاده میکنند.
قبل از تعیین مک آدرس خود باید در نظر داشته باشید که آداپتورهای مختلف شبکه آدرسهای منحصر به فرد خود را دارند؛ بنابراین اگر رایانه شما هم درگاه Ethernet و هم Wi-Fi دارد، هرکدام مک آدرسهای منحصر به فرد خود را دارند.
مرحله 1. برای پیدا کردن مک آدرس خود در ویندوز 10 یا 11 ابتدا لازم است تا کلید Windows+i را با یکدیگر فشار دهید.
مرحله 2. در صفحه تنظیمات گزینه Network & Internet را انتخاب کنید.
مرحله 3. پس از رفتن به صفحه Network & Internet، بر روی گزینه Status کلیک کنید و سپس گزینه View hardware and connection properties را انتخاب کنید.
مرحله 4. در این قسمت گزینه Advanced Network Settings را انتخاب کنید.
مرحله 5. سپس بر روی گزینه Hardware and Connection Properties کلیک کنید.
در قسمت Hardware and Connection Properties لیستی از اطلاعات مربوط به هر آداپتور شبکه نصب شده بر روی رایانه شما به نمایش گذاشته میشود که میتوانید اطلاعات مورد نظر خود را از آن استخراج کنید.
مک آدرس را میتوانید در لیست اطلاعات آداپتور مورد نظر مانند Wireless Network Adapter پیدا کنید. به عنوان مثال آدرس مک در این سیستم بخصوص معادل 2b:fc:f3:f3:f3:2b است. توجه داشته باشید که این آدرس در سیستم شما متفاوت خواهد بود.
در صورت لزوم میتوانید از Ctrl+c استفاده کنید تا مک آدرس مورد نظر را کپی کنید.
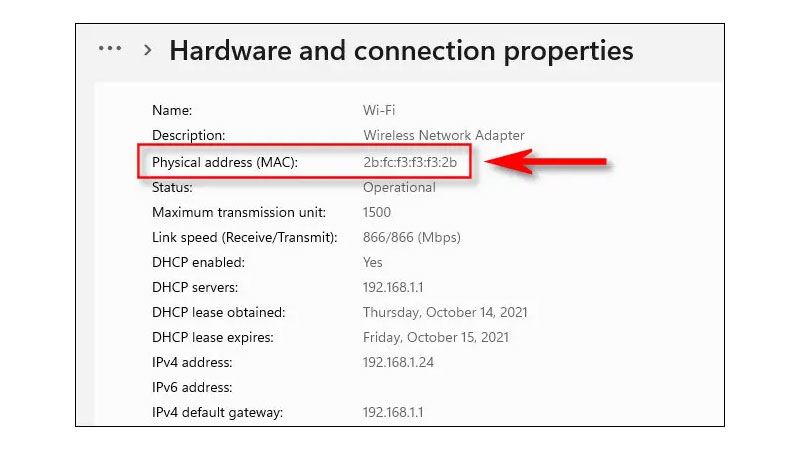
مک آدرس گوشی سامسونگ را با روشهای موجود در مقاله زیر تغییر دهید.
کنترل پنل نیز در ویندوز 10 یا ویندوز 11 به شما امکان میدهد تا تنها با چند کلیک ساده مک آدرس دستگاه خود را پیدا کنید. برای شروع Control Panel را باز کنید و سپس طبق مراحل زیر پیش بروید.
مرحله 1. گزینه View Network Status and Tasks را انتخاب کنید.
مرحله 2. در Network and Sharing center لیستی از اتصالات شبکه فعلی خود را خواهید دید.
مرحله 3. آداپتوری را که میخواهید مک آدرس را برای آن پیدا کنید، انتخاب کنید.
مرحله 4. سپس بر روی Connections کلیک کنید. (اتصال معمولاً از نوع Ethernet یا Wi-Fi است)
مرحله 5. در پنجره Ethernet Status یا Wi-Fi Status بر روی گزینه Details کلیک کنید.
مرحله 6. در پنجره Network Connection Details مک آدرس در کنار Physical Address درج شده است.
پس آن که مک آدرس خود را مشاهده کردید بر روی Close کلیک کنید.
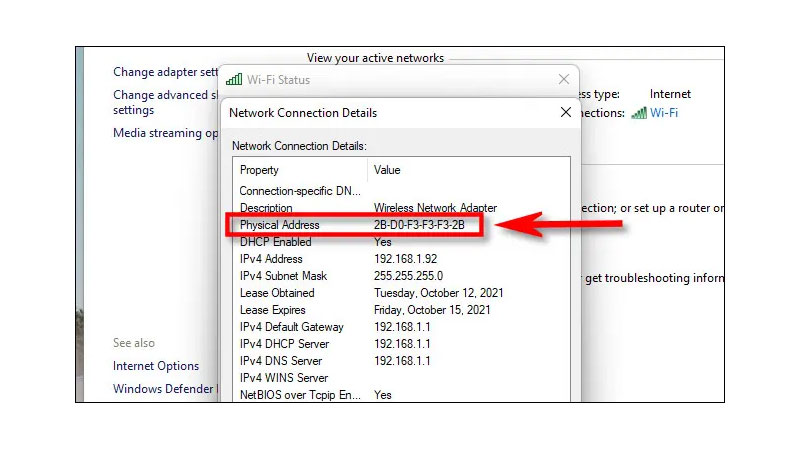
بیشتر بخوانید:
فهرست پردازنده های سازگار با ویندوز 11
مرحله 1. ابتدا به دلخواه یک Command Prompt، Windows Terminal و Windows PowerShell را باز کنید.
مرحله 2. سپس ipconfig / all را تایپ کنید و Enter بزنید.
مرحله 3. بسته به رایانه شما ممکن است لیست طولانی از آداپتورها و اطلاعات مربوط به آنها را مشاهده کنید.
مرحله 4. آداپتور مورد نظر را پیدا کنید و سپس در کنار Physical Address مک آدرس آن را مشاهده کنید.
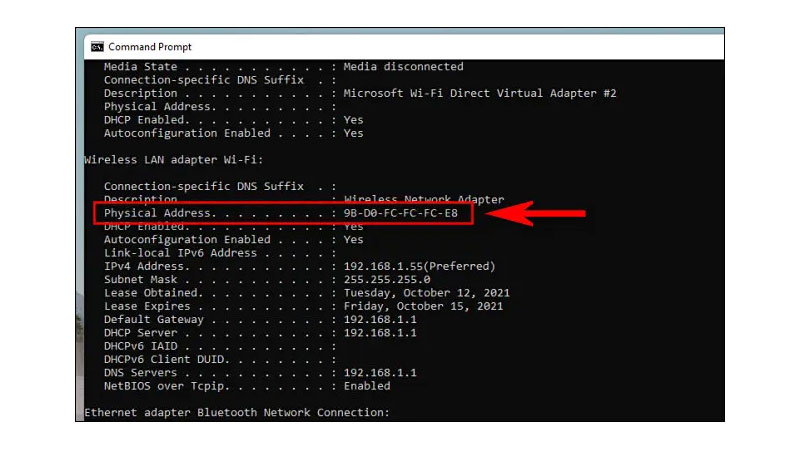
نصب برنامه اندروید روی ویندوز 11 را در مطلب زیر یاد بگیرید
در این مقاله 3 روش برای پیدا کردن مک آدرس را در ویندوز 11 و ویندوز 10 معرفی کردهایم که در صورت نیاز میتوانید به دلخواه از آنها استفاده کنید. علاوه بر روشهای نامبرده شده، برنامهها و نرمافزارهای جانبی بسیاری نیز هستند که به شما در پیدا کردن مک آدرس کمک میکند. ناگفته نماند که روشهایی که ما به آن پرداختهایم بدون نیاز به نصب نرمافزار جانبی و تنها با چند کلیک ساده امکانپذیر است.

بررسی گوشی سامسونگ اس ۲۴ اولترا به همراه تست گیمینگ و کیفیت دوربین ها