این مطلب را با دوستان خود به اشتراک بگذارید
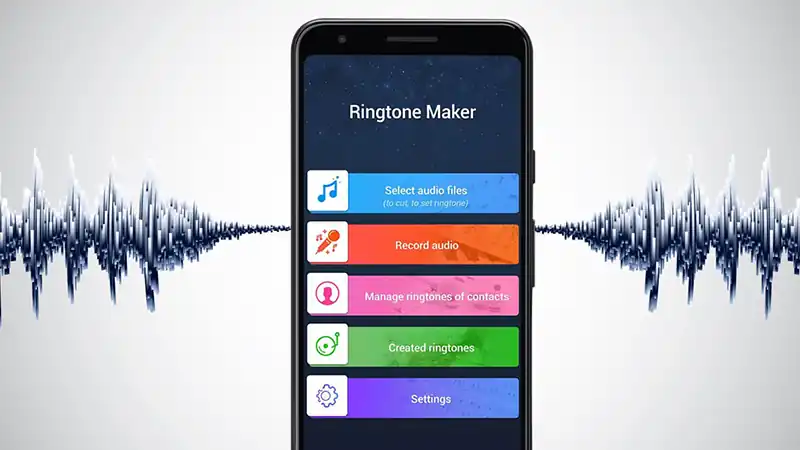
آهنگهای زنگ تلفنهای هوشمند تا زمانی که صدای آنها را نشنیده باشید، معمولا چیزی نیستند که در مورد آنها فکر کنید و یا بخواهید آن را به یک چیز لذتبخش و اصلی تغییر دهید. در حالی که آهنگهای زنگ از پیش تعیین شده موجود در گوشی های آیفون کاربردی هستند، به راحتی ممکن است از شنیدن صدای آنها در تلفن خود، دوستان و خانوادهتان بارها و بارها خسته شوید. از این رو یکی از مشکلاتی که کاربران آیفون با آن مواجه هستند، انتخاب آهنگ زنگ مورد علاقه میباشد.
خوب است بدانید که گزینههای آهنگ زنگ بیشتر از انتخاب متنوع اما محدود اپل میباشد. اما اگر به دنبال یک روش جدید برای شخصی سازی iPhone خود هستید، سعی کنید آهنگهای زنگ اصلی خود را ایجاد کنید. لازم به ذکر است برای آهنگها و صداهایی که میتوانید برای ایجاد آهنگ زنگ خود استفاده کنید، محدودیتی وجود ندارد. در این مقاله از تکنولایف با ما همراه باشید تا نحوه ساخت آهنگهای زنگ برای iPhone را برایتان شرح دهیم.
پیشنهاد سردبیر:
با راهاندازی iTunes (MacOS 14 High Sierra یا قدیمیتر) یا Music (MacOS 15 Catalina یا جدیدتر) در Mac یا ویندوز رایانه رومیزی یا لپتاپ خود شروع کنید. اطمینان حاصل کنید که از آخرین ورژن iTunes یا Apple Music استفاده میکنید. برای بررسی MacOS High Sierra یا نسخههای قبلی از iTunes در نوار ابزار برنامه کلیک کرده و از منوی کشویی حاصل گزینه Check for Updates را انتخاب کنید. اگر از MacOS Catalina یا نسخههای جدیدتری استفاده میکنید، برنامه App Store را اجرا کرده و Updates را در نوار ابزار App Store انتخاب کنید. در صورت لزوم برای بارگیری و نصب جدیدترین نسخه از دکمه بروز رسانی استفاده کنید. بسته به موسیقی انتخابی شما، ممکن است ابتدا قبل از استفاده از آن به عنوان آهنگ زنگ، با حذف محافظت از مدیریت حقوق دیجیتال (DRM) از آهنگ خود کنار بیایید. همچنین اطمینان حاصل کنید که آهنگ انتخابی شما در در Mac شما بارگیری شده باشد. یک نماد بارگیری در کنار آهنگ شما وجود دارد، بنابراین اگر اینگونه است، برای بارگیری آن در هارد دیسک خود کلیک کنید.
در این قسمت آهنگی را که میخواهید به عنوان آهنگ زنگ جدید آیفون خود استفاده کنید را انتخاب کنید. به خاطر داشته باشید که آهنگهای زنگ آیفون به طور مداوم در حلقههای 30 ثانیهای و یا کمتر پخش میشوند، بنابراین آهنگ زشت و یا شرم آور انتخاب نکنید.

پس از انتخاب آهنگ خود، زمان شروع و توقف را برای قطعه 30 ثانیهای که میخواهید استفاده کنید، یادداشت نمایید.
یکی از ویژگیهای کمتر شناخته شده iTunes و Apple Music قابلیت برش آهنگها و فیلمها است که به شما امکان میدهد زمانهای شروع و پایان خاص را انتخاب کنید و از آن به عنوان آهنگ زنگ استفاده کنید. ابتدا بر روی آهنگ مورد نظر خود کلیک راست کرده و از لیست کشویی حاصل، Song Info (دریافت اطلاعات در MacOs Catalina یا جدیدتر) را انتخاب کنید. سپس روی تب Options در بالای پنجره کلیک کنید. باید زمانهایی برای شروع و توقف وجود داشته باشد. زمانهای مورد نظر خود را وارد کنید. به یاد داشته باشید که آهنگهای زنگ حداکثر در 30 ثانیه از بین میروند، بنابراین آن را در طول یا پایین آن نگه دارید. پس از اتمام، روی Ok در پایین کلیک کنید. لازم به ذکر است که iTunes و Apple Music تفاوت بسیار کمی دارند، اما روند کار در هر دو یکسان میباشد.
قالب صوتیای که اپل ترجیح میدهد AAC است، زیرا کیفیت صدای مشابه MP3 را ارائه میدهد، اما فضای ذخیره سازی کمتری را به خود اختصاص میدهد. iTunes و Apple Music به شما امکان میدهند از هر آهنگی که انتخاب میکنید، نسخه AAC ایجاد کنید. پس از تعیین زمان شروع و توقف و انتخاب آهنگ، به File > Convert > Convert To ACC یا به نسخه Music Create AAC بروید. از آنجا که زمان شروع و توقف برای آهنگ تنظیم شده است، ایجاد یک نسخه AAC یک کپی از آن بخش خاص از آهنگ ایجاد میکند. سپس نسخه به طور خودکار در کتابخانه iTunes شما ظاهر میشود و مستقیما در زیر آهنگ اصلی تا 30 ثانیه انتخاب شده شما کاهش مییابد. قبل از انجام هر کار دیگری به صفحه اطلاعات اصلی آهنگ برگردید و زمان شروع و توقف را به تنظیمات اصلی خود برگردانید.
مطالب مرتبط:
روی نسخه ACC آهنگ خود که در مرحله قبل ایجاد کردهاید، کلیک کنید و آن را به دسکتاپ و یا محل ذخیره مورد نظر خود بکشید. با این کار پرونده در آن مکان کپی میشود. به احتمال زیاد دیگر به آهنگ کات شده در iTunes نیازی ندارید، بنابراین در صورت تمایل میتوانید فایل را پاک کنید. روی پرونده ACC در iTunes کلیک راست کرده و از فهرست کشویی حاصل، Delete from Library را انتخاب کنید. سپس بر روی دکمه Delete file در MacOS High Sierra یا نسخه قبلی آن کلیک کنید، یا Keep File و یا Move to Trash in MacOS Catalina را انتخاب کنید.
لازم به ذکر است که پروندههای AAC معمولا از پسوند پرونده M4a استفاده میکنند که ممکن است هنگامی که روی پرونده AAC کلیک میکنید، متوجه این موضوع شوید. در حالی که iTunes برای آهنگهای زنگ از پسوند M4r استفاده میکند که در اصل همان M4a با نام دیگر است. به این معنی که برای استفاده از کلیپ به عنوان آهنگ زنگ باید پسوند را از M4a به M4r تغییر دهید. به دسکتاپ و یا هر جا که فایل را ذخیره کردهاید، بروید و روی نام فایل کلیک کنید و پسوند را از M4a به M4r تغغیر دهید. برای تایید تغییرات بر روی دکمه Use M4r یا Yes در پنجره هشدار حاصل کلیک کنید.

اگر از ویندوز استفاده میکنید، متوجه خواهید شد که حداقل به طور پیش فرض نمیتوانید پسوند پرونده را تغییر دهید. این احتمالا به این دلیل است که سیستم شما برای مخفی کردن پسوندهای پرونده تنظیم شده است. برای تغییر این مورد، از فهرست شروع صفحه Control Panel را باز کنید (همچنین میتوانید برنامه کنترل پنل را در ویندوز 10 جستجو کنید) و ظاهر و شخصی سازی را انتخاب کنید. سپس روی File Explorer Options کلیک کنید. اکنون روی قسمت View کلیک کنید، علامت کادر کنار Hide extensions را برای انواع پروندههای شناخته شده بردارید و روی دکمه Apply در پایین پنجره کلیک کنید. هماکنون باید بتوانید پسوند پرونده را مشاهده و ویرایش کنید.
برای افزودن فایل آهنگ زنگ M4r به آیفون، با استفاده از کابل USB دستگاه خود را به رایانه متصل کنید. سپس نماد آیفون را در گوشه بالا سمت چپ انتخاب کنید. به بخش خلاصه بروید و کادر کنار مدیریت دستی موسیقی و فیلم را علامت بزنید و روی اعمال کلیک کنید. اکنون فایل M4r را به تب Tones واقع در On My Device بکشید که به صورت خودکار آهنگ زنگ را با iPhone شما همگام سازی میکند. اگر پس از اعمال تغییرات، با کشیدن فایل M4r به تب Tones مشکلی دارید، iPhone خود را جدا کرده و iTunes را مجددا راهاندازی کنید. سپس iPhone خود را متصل کرده و دوباره سعی کنید فایل را به داخل پنجره بکشید.
اگر از MacOs Catalina (یا جدیدتر) استفاده میکنید و iTunes ندارید، Finder را باز کنید و روی iPhone خود در نوار کناری کلیک کنید. اگر از زمان به روز رسانی اولین بار است که این کار را انجام میدهید، ممکن است لازم باشد روی دکمه اعتماد (Trust) کلیک کنید و مراحل را برای باز کردن آیفون به Mac خود ادامه دهید که از آنجا به بعد، مراحل مشابه است. برگه General را انتخاب کنید، کادر کنار مدیریت دستی موسیقی و فیلم را علامت بزنید و روی Apply کلیک کنید. سپس فایل آهنگ زنگ خود را به سمت نام iPhone خود در بالای برگه Genera بکشید که این عمل، آهنگ زنگ جدید شما را با تلفن شما همگام سازی میکند.
برای iOS 13 به Setting > Sounds & Haptics > Ringtone بروید و آهنگ زنگ خود را از بالای لیست نتیجه انتخاب کنید. برای iOS 14 به Setting > Sounds > Ringtone بروید. به خاطر داشته باشید که همیشه میتوانید آهنگ زنگ جدید را علاوه بر صدای اعلان خود برای پستها و توییتهای فیس بوک، متن، پست صوتی یا ایمیل خود تنظیم کنید. همچنین از آن میتوانید به عنوان صدای پیش فرض برای هرگونه اعلان یا هشدار استفاده کنید.
ممکن است ترجیح دهید آهنگ زنگ خود را در برنامه Apple’s GarageBand با بریدن بخشی از آهنگی که دوست دارید یا ایجاد آهنگ خود بسازید. شما میتوانید با استفاده از GarageBand یک آهنگ زنگ در Mac خود ایجاد کنید و آن را در iClude Drive خود به اشتراک بگذارید تا بتوانید آهنگ زنگ ایجاد شده را در GarageBand آیفون باز کنید. برای به اشتراک گذاشتن آهنگها از Mac خود در GarageBand برای iOS باید iCloud Drive را فعال کنید، بنابراین با راهاندازی iCloud Drive در Mac و iPhone خود شروع کنید. از این رو هنگامی که روی آیفون شما قرار گرفت، آهنگ را به عنوان آهنگ زنگ از GarageBand صادر کنید و یا فقط آهنگ زنگ را مستقیما در iPhone خود ایجاد کنید
بیشتر بخوانید:
اگر برنامه GarageBand iOS و آهنگ موسیقی مورد نظر خود را برای استفاده در آیفون خود داشته باشید، این سادهترین روش است. به این صورت که:

در اینجا یک روش وجود دارد که میتوانید با یک آهنگ موجود با MacOS Big Sur و garageBand 10.3.5 که هر دو جدیدترین نسخه موجود هستند، استفاده کنید.
همچنین شما میتوانید یک آهنگ سفارشی از حلقههای موجود در GarageBand ایجاد کنید که در اینجا نحوه ساخت آهنگ را شرح خواهیم داد.
در این مقاله از تکنولایف ما نحوه ایجاد آهنگهای زنگ برای iPhone را به طور کامل برایتان شرح دادیم. اگر تمایل دارید که به اطلاعات جامعی از گوشیهای اپل دست یابید، پیشنهاد میکنیم وارد سایت تکنولایف به نشانی شوید و دیگر مقالههای مرتبط با گوشیهای آیفون را به طور کامل مطالعه کنید. همچنین اگر قصد خرید گوشی هوشمند را دارید، میتوانید با شماره 02147708000 تماس بگیرید تا از مشاوره و راهنماییهای کارشناسان تکنولایف بهرهمند شوید.

بررسی گوشی سامسونگ اس ۲۴ اولترا به همراه تست گیمینگ و کیفیت دوربین ها