این مطلب را با دوستان خود به اشتراک بگذارید
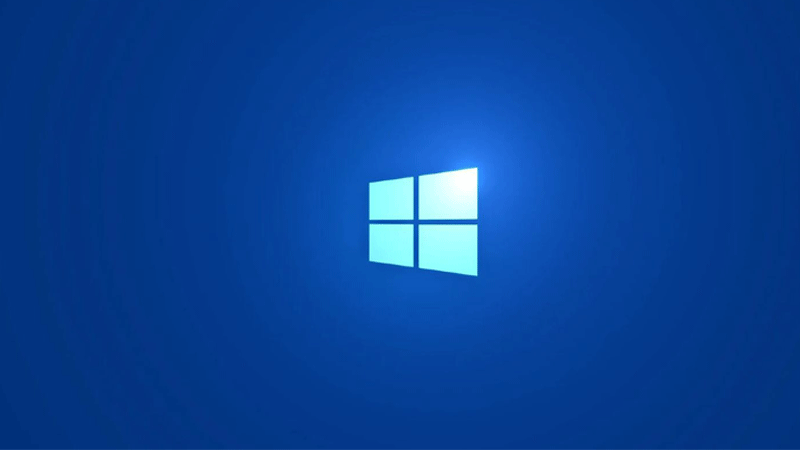
اگر بهتازگی احساس میکنید ویندوز سیستم یا لپتاپتان کارایی همیشگی را ندارد. سرعت کمتری نسبت به قبل دارد و کارهایتان به تعویق میافتد نگران نباشید. فرقی نمیکند نسخه ویندوز جدید یا قدیمی است، بعد از مدتی کار کردن ویندوز به قول معروف به روغنسوزی میافتد. حالا سوال اینجا ایجاد میشود؛ چطور بفهمیم سرعت ویندوز پایین آمده است؟ چگونه سرعت ویندوز را افزایش دهیم؟ قبل از اینکه به این سوال پاسخ بدهم باید بگویم فرقی نمیکند با ویندوز 10 یا 7 کار میکنید، قبل از اینکه تصمیم بگیرید که ویندوزتان را تغییر دهید، دست نگه دارید، زیرا در ادامه این مقاله راهکارهایی را برای افزایش سرعت و کارایی ویندوز آموزش خواهیم داد، تا مشکل برطرف شود. پیشنهاد میکنیم که روشهای زیر را تست کنید و بعد تصمیم بگیرید.
برای خرید لپ تاپ به سایت تکنولایف مراجعه کنید: لیست قیمت روز لپ تاپ

برای اینکه به این سوال پاسخ دهیم که چگونه سرعت ویندوز را افزایش دهیم 10 ترفند فوقالعاده کاربردی را به شما معرفی میکنیم که به شما کمک کند کارایی ویندوز را تا حد زیادی افزایش دهید. برای افزایش سرعت ویندوز 7 یا 10، روشهای زیر را اجرا کنید.
ابتداییترین کاری که میتوانید انجام دهید این است که دستگاه را خاموش کنید. شاید به نظر ساده برسد اما بسیار موثر است. زیرا با خاموش کردن یا ریاستارت کردن دستگاه، تمام برنامههای در حال اجرا را میبندد. در نتیجه تمام اطلاعات ذخیره شده نیز از حافظه سیستم پاک میشوند.
بسیاری از برنامههایی که فعال میشوند این قابلیت را دارند که در پسزمینه به فعالیت خود ادامه دهند و تمام انرژی سیستم را مصرف کنند. پس با غیرفعال کردن نرم افزارهای فعال به افزایش سرعت ویندوز 10 کمک کنید. برای غیرفعال کردن برنامههای فعال مراحل زیر را دنبال کنید:
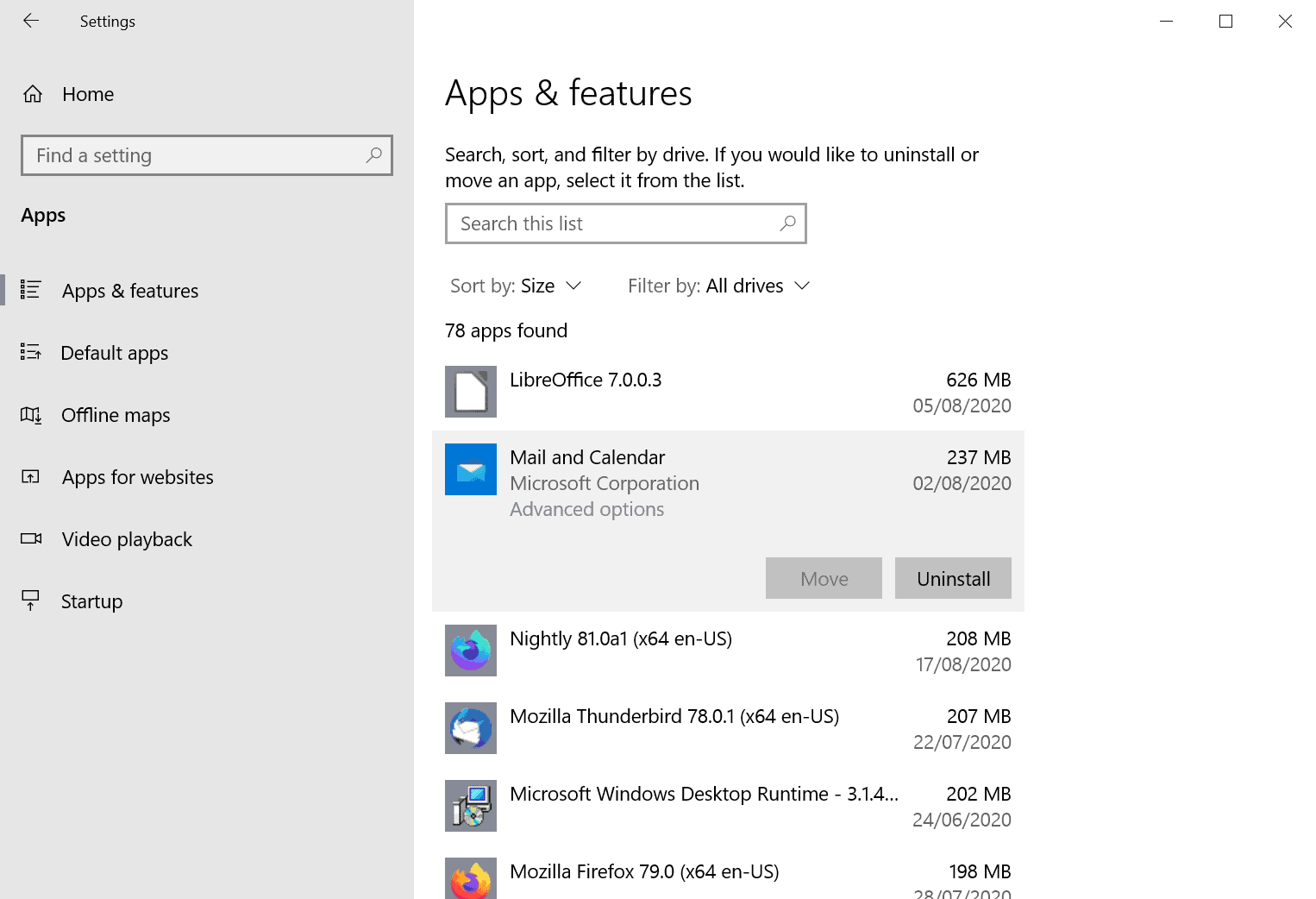
نصب ویندوز 7 روی سیستم قدیمی:
آموزش نصب ویندوز 7
نگاهی به نرم افزارهای دسکتاپتان بیندازید آیا واقعا به همه این برنامهها نیاز دارید؟ گاهی ما دسکتاپمان را از نرم افزارهای غیرکاربردی پر میکنیم و شاید نهایتا چند بار از آنها استفاده کرده باشیم. و این برنامهها فقط فضای هارد را بیهوده اشغال میکنند. برای افزایش سرعت ویندوز و حذف برنامههای غیرضروری، مراحل زیرا را اجرا کنید:
برنامههایی روی سیستم خود نصب کنید که کیفیت و امنیت بالایی داشته باشند. اگر دنبال برنامهای میگردید که در وبسایت های معتبر نمیتوانید پیدا کنید، هرگز آن را نصب نکنید. برای اینکه از اعتبار نرم افزار مطمئن شوید میتوانید درباره نرم افزار تحقیق کنید. یکی از بهترین فضاهایی که میتوانید از صحت و سقم نرم افزار مطمئن شوید، فروها و انجمنهای نرمافزاری است.
یکی از دلایل کند شدن سرعت ویندوز، فضای ذخیرهسازی است. فرقی نمیکند که از درایو جامد SSD یا HDD استفاده میکنید. در هر صورت هارددیسکتان نباید حجم زیادی را اشغال کند زیرا بر عملکرد ویندوز تاثیر میگذارد. برای افزایش سرعت ویندوز، بهترین راه این است که از قابلیت Storage Sense استفاده کنید تا فایلهای موقت غیرضروری از هارد حذف شوند.
برای خالی کردن فضا با قابلیت Storage Sense مراحل زیرا را دنبال کنید:
نکته: با تیک زدن گزینه دانلودها، فایلها از پوشه “دانلودها” پاک میشوند. اگر نمیخواهید فایلهای موقت کاملا پاک شود، گزینه ” دانلودها” را تیک نزنید.
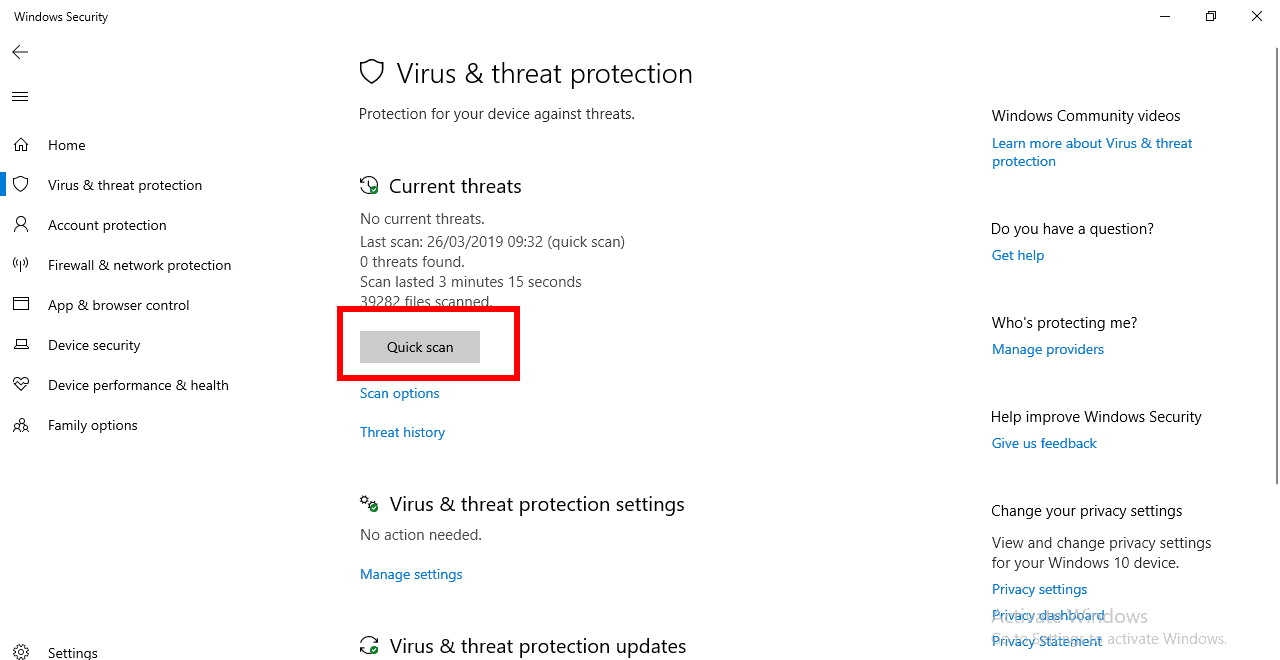
کدام نسخه ویندوز 10 را نصب کنیم؟
بهترین نسخه ویندوز 10 کدام است
اگر ویندوزتان به کندی کار میکند، ممکن است نشانه وجود ویروس در لپتاپتان باشد. معمولا ویروسها فضای زیادی از سیستم را اشغال میکنند. با اینکه ویندوز 10 به آنتی ویروس Microsoft Defender مجهز است، اما این قابلیت صد در صد، ورود ویروس را تضمین نمیکند. بنابراین بهتر است هر چند وقت یکبار لپتاپتان را اسکن کنید.
برای اسکن کل سیستم در ویندوز 10 مسیر زیر را دنبال کنید:
نکته: در آخر اگر Microsoft Defender ویروسی را شناسایی کرد، آن را حذف میکند.
نکته: اگر با ویندوز7 کار میکنید برای افزایش سرعت ویندوز 7 حتما یک آنتی ویروس معتبر نصب کنید.
نحوه نصب ویندوز 10 روی پردازنده نسل یازده و حل مشکل شناسایی هارد:
چطور ویندوز ۱۰ را به روی پردازندههای نسل ۱۱ نصب کنیم
بسیاری از اوقات دلیل کندی ویندوز، به روزرسانی نکردن سیستمعامل است. مایکروسافت همیشه نسخههای جدید را ارایه میدهد تا کاربران از جدیدترین قابلیتهای ویندوز استفاده کنند. و از طرف دیگر مشکلات نسخه قبلی را اصلاح کند. در اکثر ویندوزها، بهروزرسانی سیستم عامل خودکار انجام میشود، اما گاهی به دلایلی این اتفاق نمیافتد. بنابراین اگر ویندوزتان کند کار میکند، حتما بهروزرسانی سیستمعامل را بررسی کرده و به صورت دستی فعال کنید.
برای بهروزرسانی سیستمعامل در ویندوز 10 مراحل زیر را دنبال کنید:
وقتی سیستمعامل را بهروزرسانی میکنید، قطعا نرمافزارهای قدیمی با سیستمعامل جدید سازگاری ندارند. بنابراین سرعت سیستم را به شدت کم میکنند. برخی برنامههای دسکتاپ ممکن است به صورت خودکار بهروزرسانی شوند، در غیر این صورت باید به صورت دستی اقدام کنید.
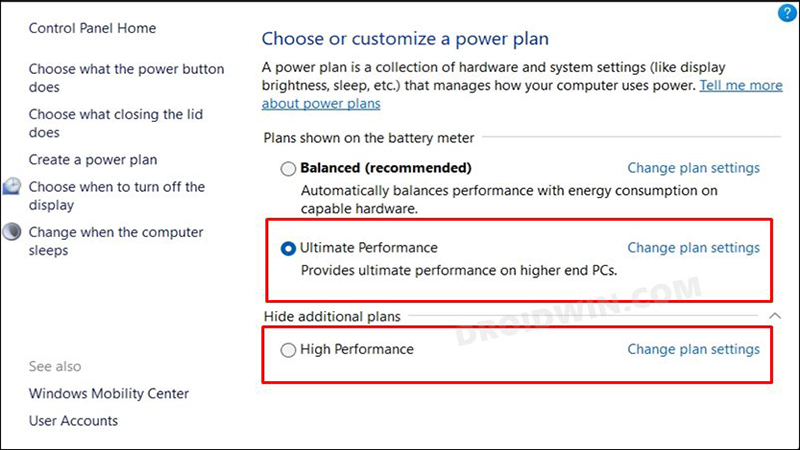
در صورت فراموش کردن پسورد ویندوز باید چه کار کنیم؟
فراموش کردن رمز ویندوز
ویندوز 10 قابلیتهای مختلفی برای بهینه کردن انرژی سیستمعامل شامل (Balanced,Power saver,High Performance) در اختیار کاربر قرار میدهد.
بنابراین برای اینکه عملکرد سیستمعامل را افزایش دهید، گزینه “High Performance” را انتخاب کنید. زیرا سرعت دستگاه را زیاد میکند.
برای انتخاب قابلیت بهینه کردن انرژی در ویندوز 10 اینگونه عمل کنید:
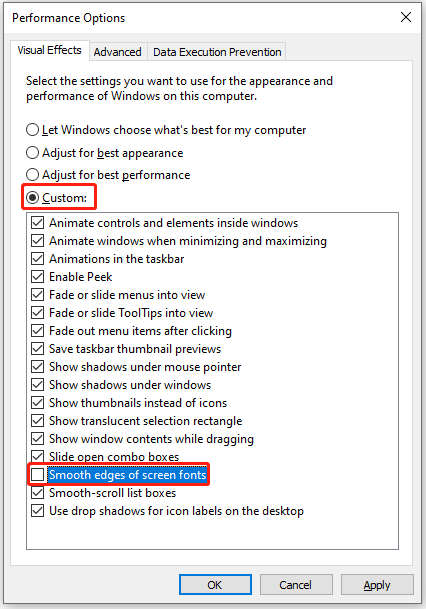
جلوههای بصری مثل تاری و شفافی و برجسته کردن عناصر و غیره در ویندوز 10 و 7 وجود دارد و این ویژگی، عناصر بصری را جذابتر نمایش میدهد. اما با این وجود انرژی زیادی از سیستم شما صرف میکنند. بهخصوص سختافزارهای قدیمی را بیشتر تحتتاثیر قرار میدهند. بنابراین برای افزایش سرعت ویندوز 7 و 10 بهتر است گزینه بهینه کردن افکتها را غیرفعال کنید.
برای غیرفعال کردن Visual Effect مسیر زیر را دنبال کنید:
نکته: فعال کردن Adjust for best Performance بر رندر کردن فونتها اثر میگذارد، بنابراین برای خواناتر شدن فونتها، گزینه “Custom” را انتخاب کنید. تمام تیکها را پاک کنید. فقط Smooth edges of screen fonts را فعال کنید.
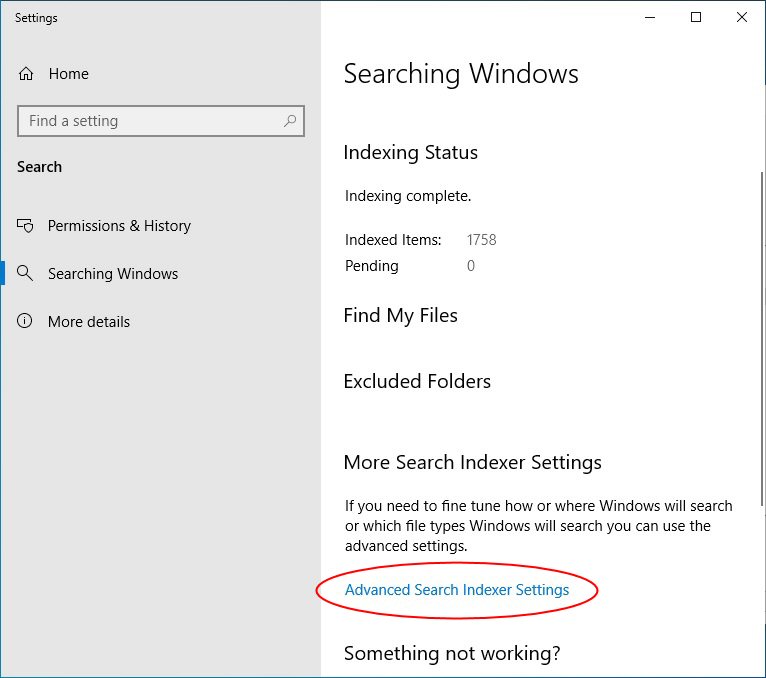
آموزش نصب ویندوز 10 با فلش:
نصب ویندوز با فلش
جستجوی ویندوز 10 یک قابلیت مهم برای پیدا کردن فایلها و عکسها است. اما این فرآیند انرژی زیادی را صرف میکند. بنابراین با تنظیم آن میتوانید به بهبود عملکرد سیستمعامل کمک کنید.
برای تنظیمات نمایهسازی در ویندوز 10 مراحل زیرا را اجرا کنید:
در این مقاله به پرسشهایی مانند چگونه سرعت ویندوز 10 را بالا ببریم پاسخ دادیم. و به راهکارهایی برای افزایش سرعت ویندوز، مانند حذف نرمافزارهای غیرضروری در پسزمینه، بهروزرسانی سیستمعامل، حذف نرمافزارهای غیرضروری و غیره اشاره کردیم. پیشنهاد میکنیم ترفندها را اجرا کرده و نتایج را بررسی کنید.

بررسی گوشی سامسونگ اس ۲۴ اولترا به همراه تست گیمینگ و کیفیت دوربین ها
Ok
دورد
من همه کارها رو کردم ولی هر چقدر سعی میکنم ویندوزم رو بروزرسانی کنم با خطا مواجه میشوم گاهی اوقات با خطای عدم دسترسی به اینترنت در حالی که به اینترنت متصلم ویندوز من 7 هستش