این مطلب را با دوستان خود به اشتراک بگذارید

فهرست مطالب
آیا به عنوان یک دبیر همواره مشغول تدریس هستید و لپ تاپ یکی از مهمترین نیازهای شما است؟ آیا قصد دارید صفحه نمایش لپ تاپ را روی پروژکتور کلاسهای آموزشی خود قرار داده و استفاده کنید؟ شما میتوانید این کار را به سادگی و در سریعترین زمان انجام دهید. ما در این مقاله قصد داریم سه روش کاربردی متصل کردن لپ تاپ به ویدئو پروژکتور را آموزش دهیم تا بتوانید نیاز خود را به سادگی رفع کنید؛ با ما در تکنولایف همراه باشید.
لیست قیمت و تخفیف های امروز تکنولایف روی لپ تاپ را ببنید: خرید لپ تاپ

وصل كردن لپ تاپ به پروژکتور در ویندوز 10
1: کابل را به پورت لپ تاپ و پروژکتور متصل کنید. پس از شناسایی کابل، میتوانید دو پورت را به یکدیگر متصل کنید. بسیاری از پورتهای اتصال ویدیویی ممکن است دارای برچسب باشند، اما در صورتی که فاقد برچسب هستند، میتوانید به درگاهی متصل کنید که ظاهر یکسان دارند.

کلید میانبر اتصال به پروژکتور
2: پروژکتور خود را روشن کنید. در این مرحله لپ تاپ و پروژکتور نیازمند ادامه دادن به مراحل هستند و باید کار را دنبال کنید.
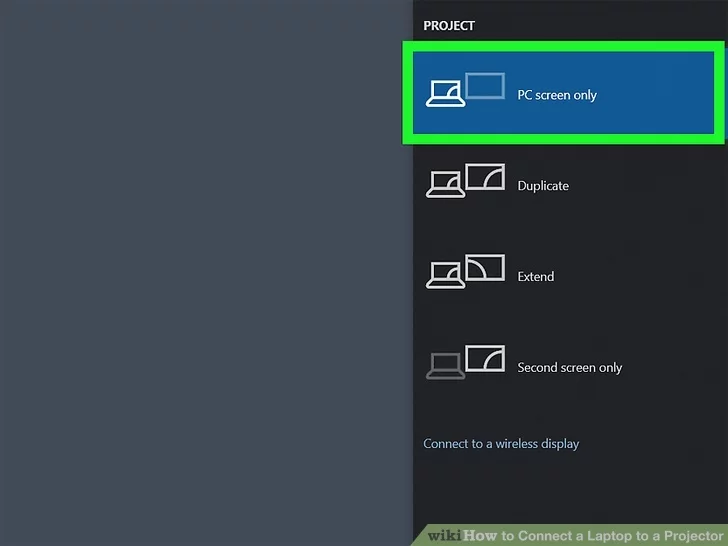
اتصال لپ تاپ به ویدئو پروژکتور بدون سیم
3: کلیدهای ترکیبی Win + P را فشار دهید و تنظیمات اشتراکگذاری (Sharing Options) را انتخاب کنید.
هم اکنون شما موفق شدهاید وصل كردن لپ تاپ به پروژکتور در ویندوز 10 را انجام دهید. البته نباید دانلود درایور ویدئو پروژکتور را هم برای ساده شدن فرایند کار فراموش کنید.
روش اتصال لپ تاپ به تلویزیون:
چگونه لپ تاپ به تلویزیون وصل کنیم
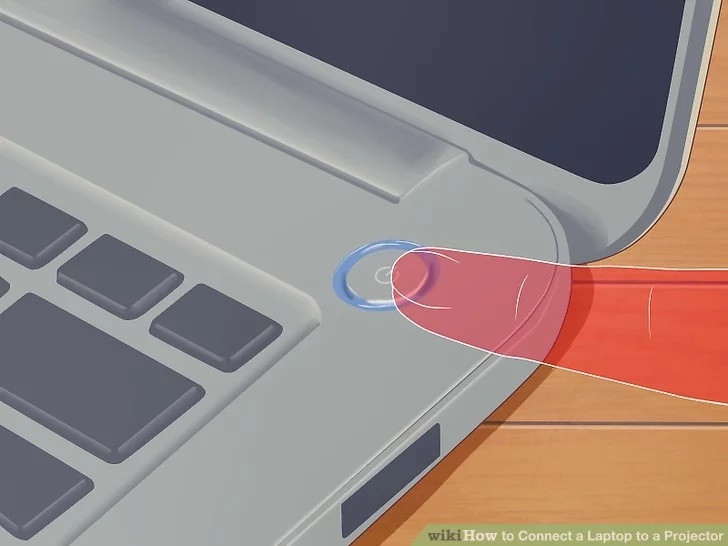
آموزش استفاده از ویدئو پروژکتور
1: پروژکتور خود را روشن کنید؛ شما باید این کار را برای ادامه عملیات انجام دهید.

اتصال لپ تاپ به ویدئو پروژکتور بدون سیم
2: در ادامه کار باید پروژکتور را روی حالت اتصال (Pairing Mode) قرار دهید. معمولا یک کلید روی پروژکتور قرار دارد که بلوتوث را روشن کرده و باعث میشود قابلیت شناسایی و جفت شدن فعالسازی شود، اما برای اطلاعات بیشتر باید به دفترچه دستگاه مراجعه کنید.
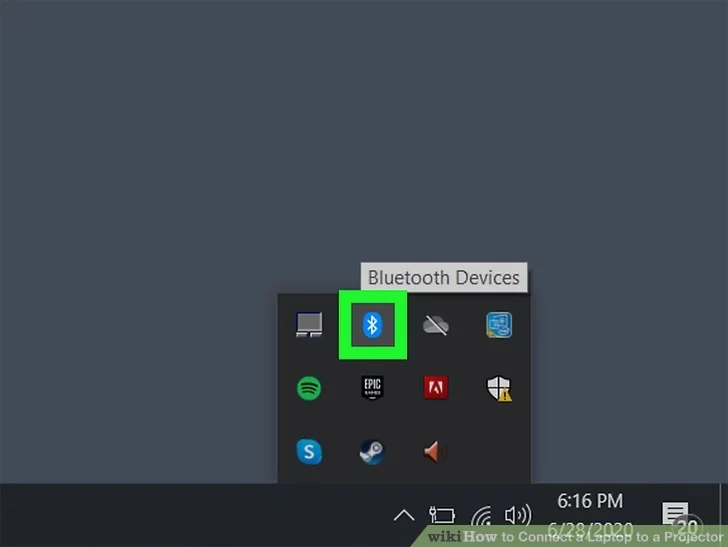
وصل كردن لپ تاپ به پروژکتور در ویندوز 10
3: شما باید روی لپ تاپ خود به پروژکتور متصل شوید. شما میتوانید اطلاعات بیشتری درباره فرایند جفتسازی در روش اتصال کامپیوتر به بلوتوث مشاهده کنید. در حالت کلی، شما به مرکز اتصال بلوتوث در نوار وظیفه دسترسی خواهید داشت و باید اتصال به پروژکتور (Connect to the Projector) را انتخاب کنید.
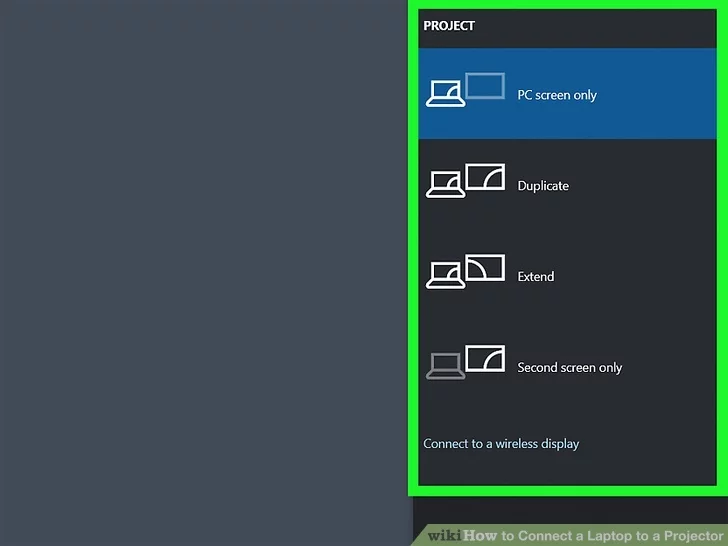
اتصال لپ تاپ به ویدئو پروژکتور بدون سیم
4: کلیدهای ترکیبی Win + P را فشار دهید. در این بخش با یک لیست کامل از تنظیمات مواجه خواهید شد که باید یکی از آنها را مطابق با نیاز خود تایید کنید:
چگونه با کنترل تلویزیون LG کار کنیم؟
کار با کنترل تلویزیون ال جی

علت عدم اتصال لپ تاپ به پروژکتور
1: کابل را به پورت لپ تاپ و پروژکتور متصل کنید. پس از شناسایی کابل، میتوانید دو پورت را به یکدیگر متصل کنید. بسیاری از پورتهای اتصال ویدیویی ممکن است دارای برچسب باشند، اما در صورتی که فاقد برچسب هستند، میتوانید به درگاهی متصل کنید که ظاهر یکسان دارند.
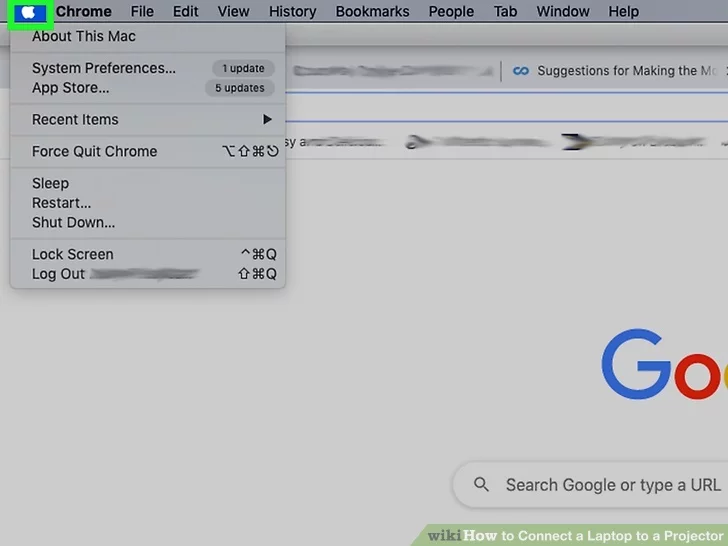
نحوه اتصال مک بوک به ویدئو پروژکتور
2: در ادامه کار باید روی تصویر لوگوی اپل با عنوان Macapple1.png کلیک کنید؛ این مورد را میتوانید در سمت چپ منو مشاهده کنید که به صورت افقی در بالای نمایشگر اجرا میشود.
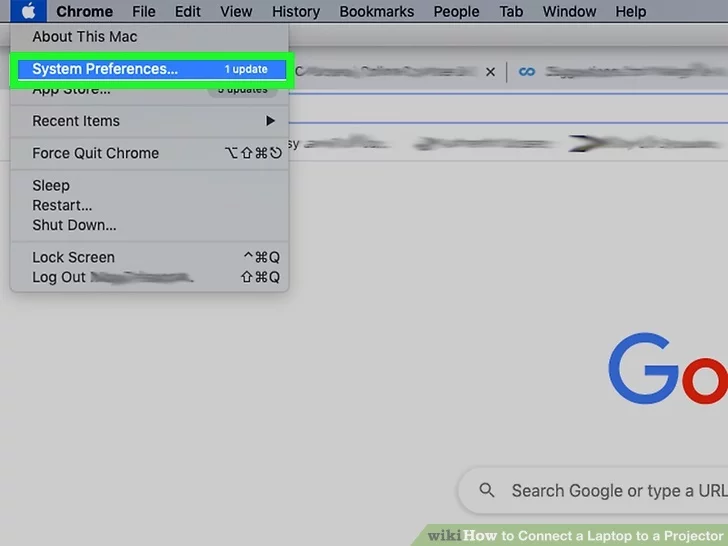
پخش صدا از ویدئو پروژکتور
تبدیل تلویزیون معمولی به هوشمند hdmi dongle در مطلب زیر:
تبدیل تلویزیون معمولی به اسمارت
3: در ادامه کار باید روی گزینه System Preferences کلیک کنید.
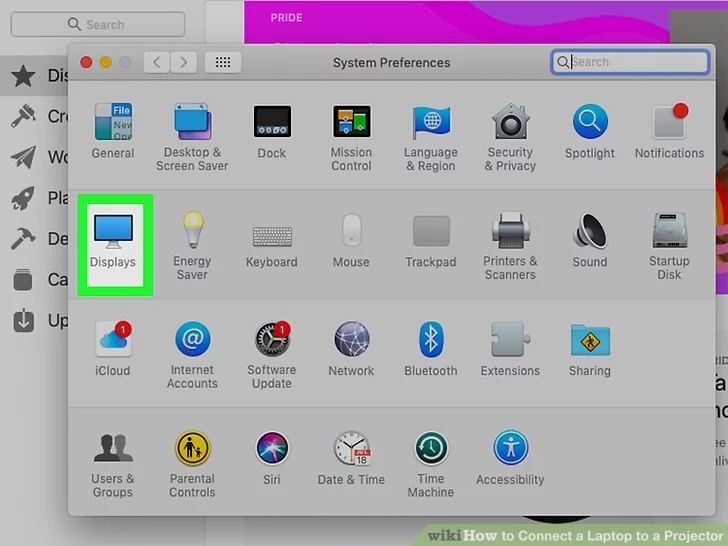
4: گزینه Displays را انتخاب کنید؛ معمولا این گزینه در ردیف دوم آیکونها قابل مشاهده است.
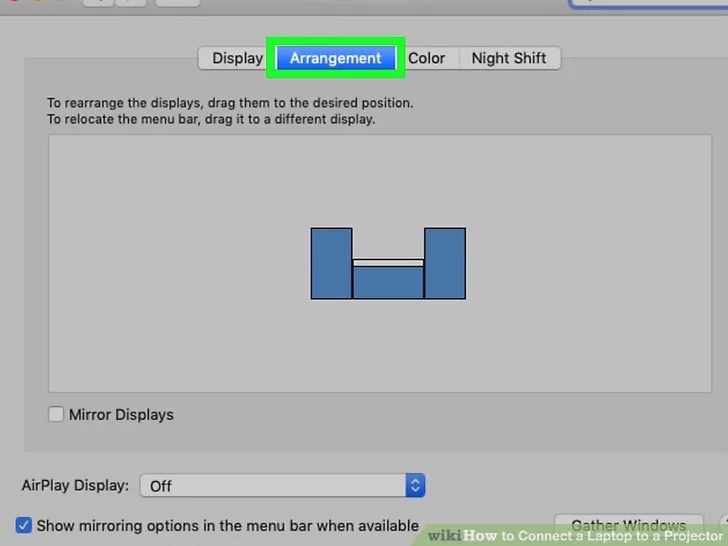
5: شما باید روی برگه Arrangement کلیک کنید. شما میتوانید این برگه را در بالای پنجره و در کنار General و Color مشاهده کنید.
حتما بخوانید:
متصل کردن لپ تاپ به پروژکتور میتواند بخش عمدهای از نیازهای آموزشی کاربران را پاسخ دهد. ما در این مقاله بهترین روشهای متصل کردن لپ تاپ به پروژکتور را آموزش دادیم تا شما بتوانید در مدت زمان کم اقدام به برقراری اتصال کنید. علت عدم اتصال لپ تاپ به پروژکتور را در عدم اجرای صحیح یکی از همین روش ها جستجو کنید.
آیا استفاده از کابل میتواند اتصال لپ تاپ به پروژکتور را انجام دهد؟ روش اول برای انجام این کار استفاده از کابل بوده و قطعا در صورت برقراری ارتباط میتوانید شرایط پایداری را تجربه کنید.
آیا استفاده از کابل VGA میتواند در برقراری ارتباط موثر باشد؟ در صورتی که هر دو دستگاه از این کابل پشتیبانی کنند، امکان برقراری اتصال وجود دارد.

بررسی گوشی سامسونگ اس ۲۴ اولترا به همراه تست گیمینگ و کیفیت دوربین ها