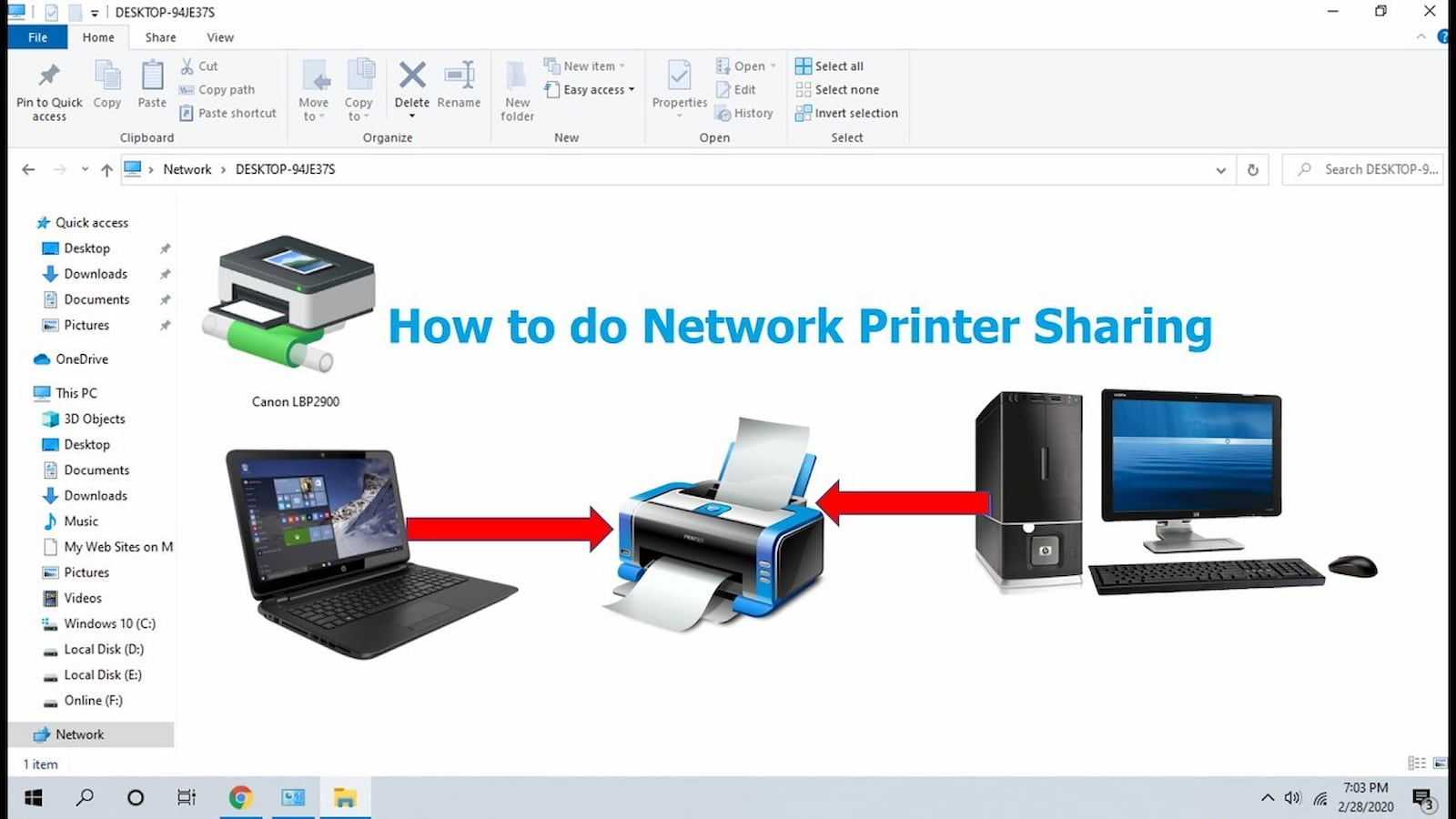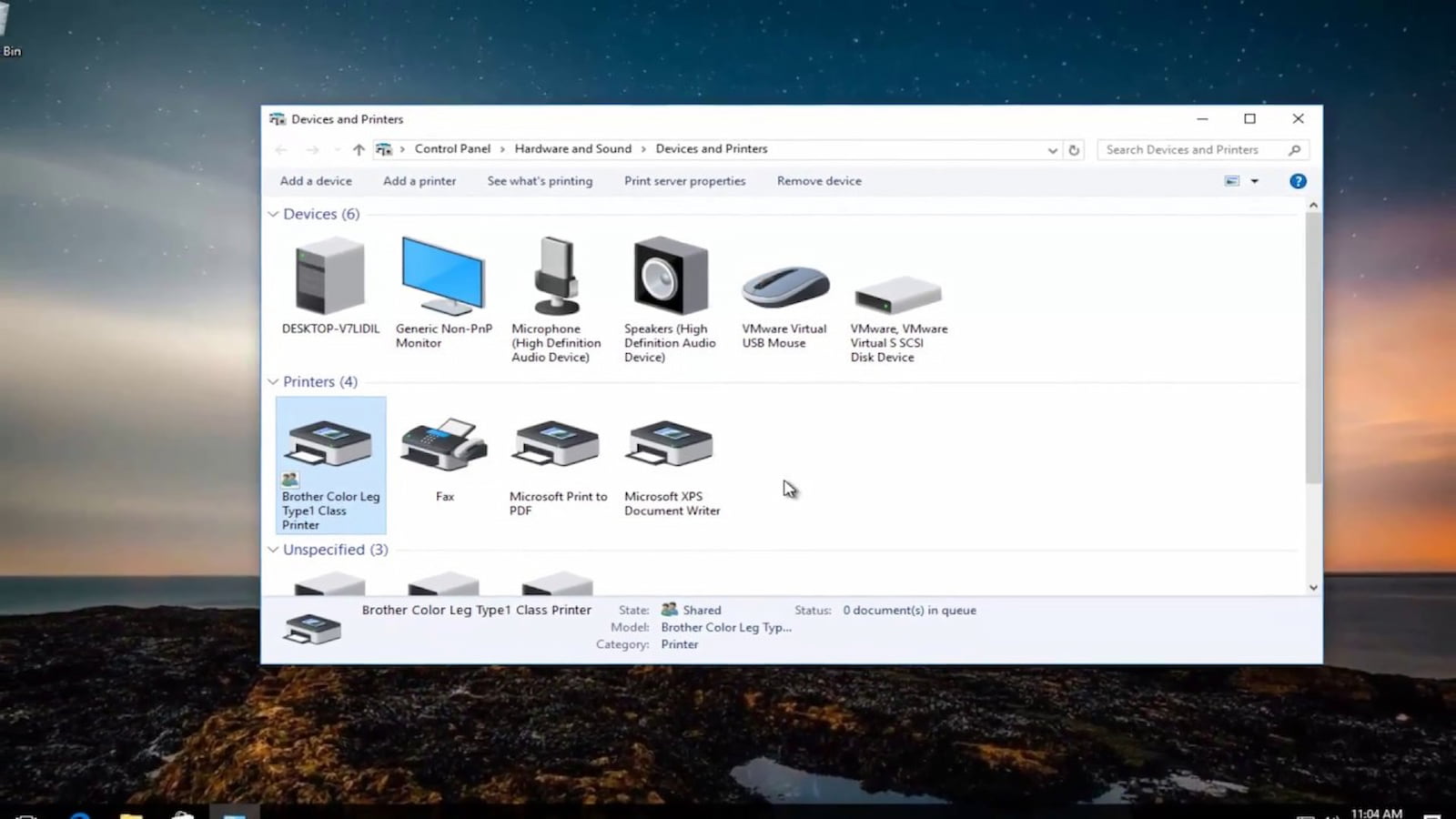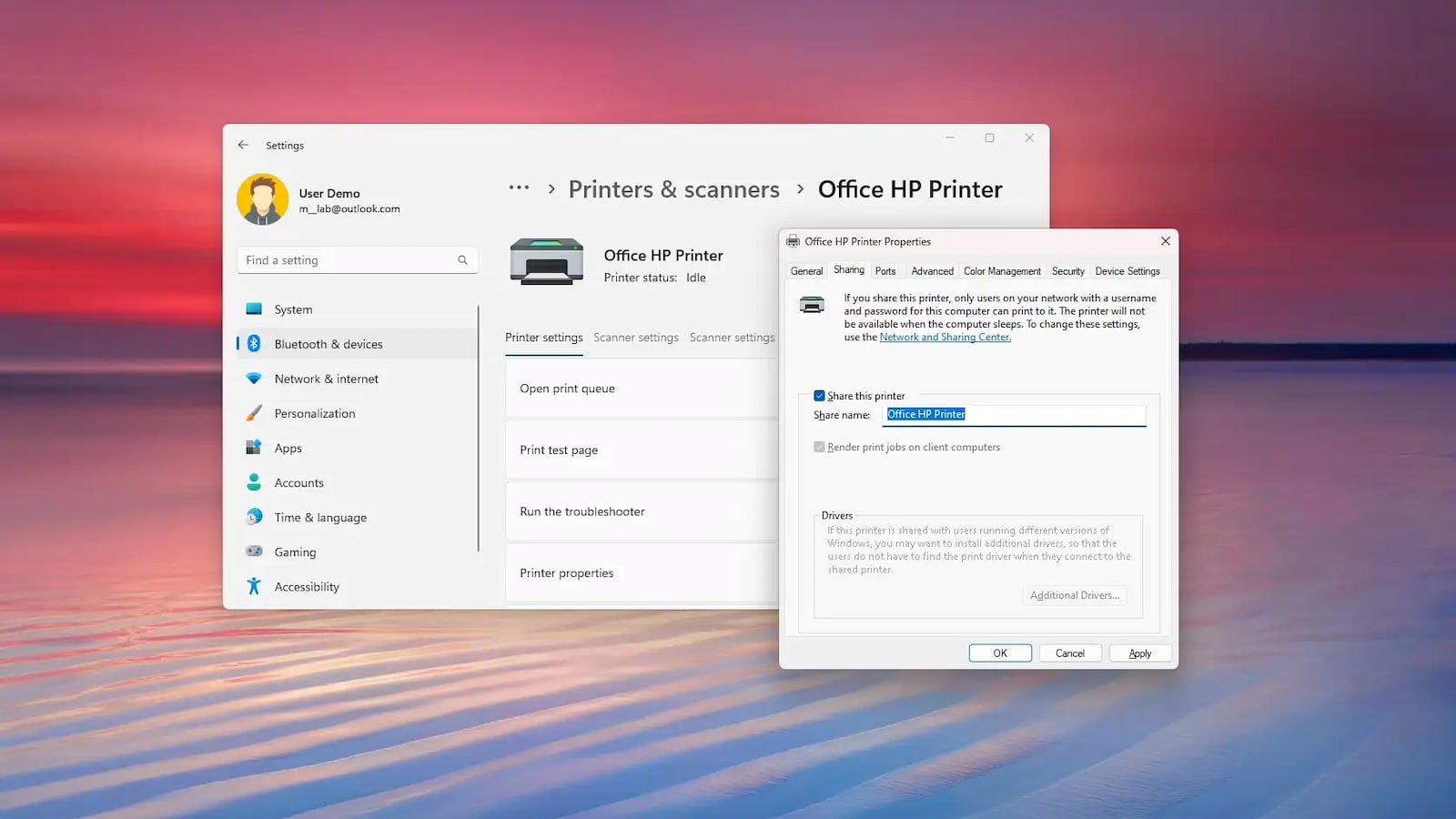اگر قرار است در یک شرکت چند نفر از یک پرینتر استفاده کنند حتما باید پرینتر به روی شبکه به اشتراک گذاشته شود و اگر شما نمیدانید که برای این کار باید چه مراحلی را پشت سر بگذارید در ادامه با آموزش نصب پرینترهای تحت شبکه همراه تکنولایف باشید تا این کار را به روی نسخههای مختلف ویندوز و به روی مک آموزش دهیم.
شبکه کردن پرینتر یعنی چی؟
شما میتوانید پرینتر را به روی یک شبکه به اشتراک بگذارید تا از این طریق همه افراد متصل به شبکه بتوانند از این پرینتر استفاده کنند. مثلا تصور کنید در یک شرکت با 10 کارمند تنها یک پرینتر وجود دارد و این پرینتر به یک کامپیوتر متصل است، آیا دیگر کارمندان برای استفاده از پرینتر باید حتما به سراغ همان سیستم بروند؟ قطعا خیر!
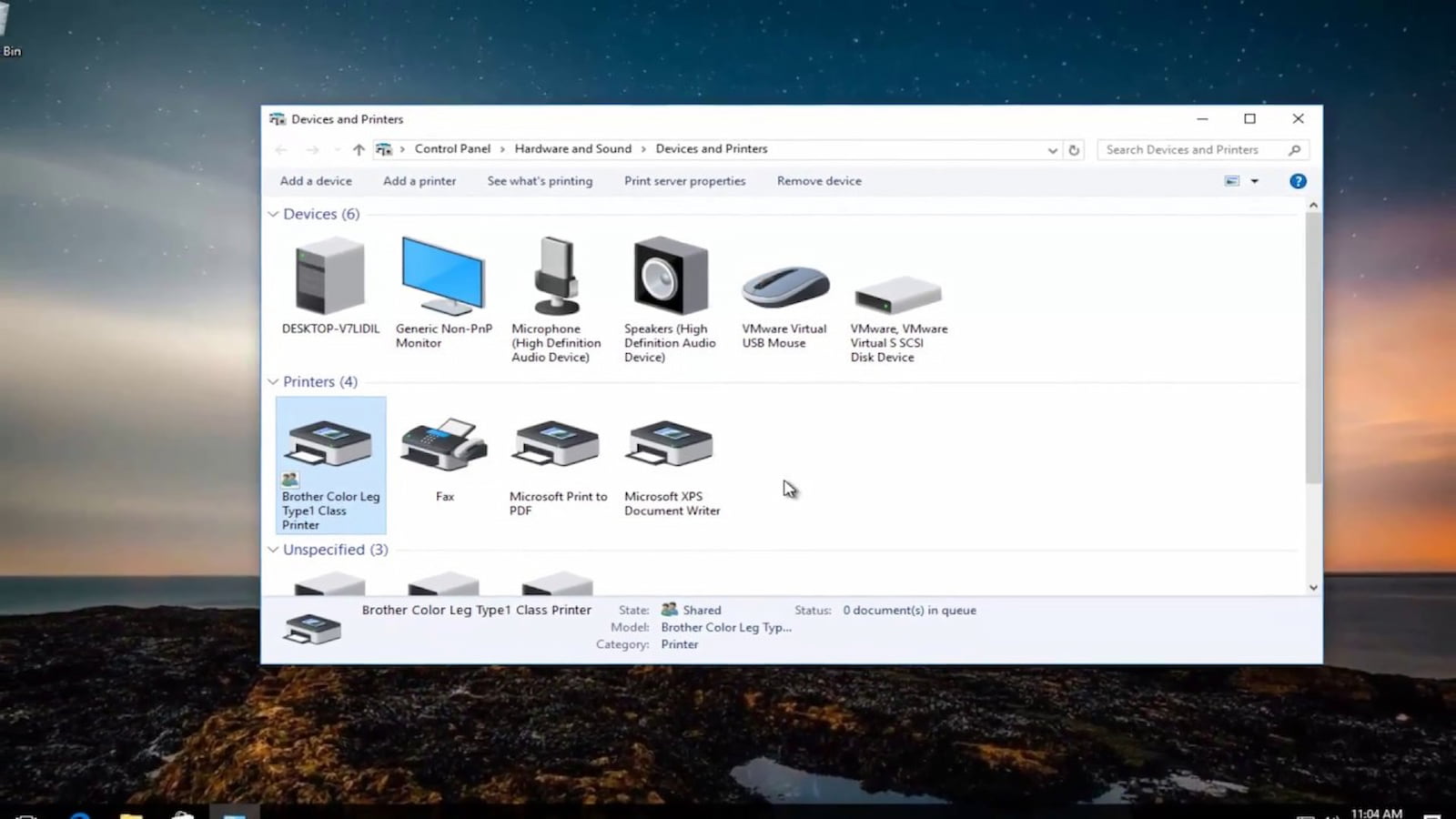
از طریق شبکه کردن پرینتر همه کارمندان شرکت از طریق اتصال سیمی یا بیسیم به یک شبکه میتوانند به پرینتر نیز دسترسی داشته باشند و به راحتی محتوای مورد نظر خود را چاپ کنند. کاربرد این قابلیت بیشتر برای شرکتها است و برای پرینترهای خانگی چندان کاربردی ندارد.
آموزش شبکه کردن پرینتر
همانطور که بالاتر هم اشاره کردیم در این مطلب شبکه کردن پرینتر در نسخههای مختلف ویندوز و مک را به صورت جداگانه به شما آموزش میدهیم.
ویندوز 7 و 8
اگر به روی ویندوز 7 یا 8 هستید مراحل زیر را پشت سر بگذارید.
- درایور پرینتر را نصب کنید؛ شما حتما باید درایور پرینتر را به روی سیستم که پرینتر به آن متصل است نصب داشته باشید تا بتوانید ادامه مراحل به اشتراک گذاشتن پرینتر را طی کنید. بسیاری از پرینترها بعد از وصل شدن به کامپیوتر به صورت خودکار درایور خود را نصب میکنند ولی در کل میتوانید درایور پرینتر خود را از سایت سازنده دریافت کنید. مثلا اگر پرینتر hp دارید به سایت این سازنده و بخش درایورها مراجعه کنید و به دنبال پرینتر خود باشید.
- به روی Start کلیک کرده و وارد Control Panel شوید؛
- به روی گزینه Network and Sharing Center کلیک کنید. اگر نوع نمایش کنترل پنل شما متفاوت است ابتدا Network and Internet را انتخاب کنید و سپس Network and Sharing Center را بزنید و در نهایت گزینه گفته شده را انتخاب کنید؛
- از طریق منوی سمت چپ به روی Change advanced sharing settings کلیک کنید؛
- با کلیک به روی گزینه advanced sharing settingsشما با سه گزینه Private، Guest، Public و All Networks مواجه خواهید شد. بسته به نوع استفاده به روی یکی از این گزینهها کلیک کنید، برای مثال اگر در حال استفاده از شبکه خانگی هستید Private را بزنید؛
- در این مرحله گزینه File and printer sharing را به روی Turn on file and printer sharing قرار دهید؛
- از طریق گزینه password protection sharing میتوانید برای اتصال به پرینتر رمز در نظر بگیرید؛
- پرینتر را به اشتراک بگذارید؛ برای این کار مجدد به Control Panel مراجعه کرده و Devices and Printers را انتخاب کنید. به روی پرینتر مورد نظر راست کلیک کنید و Printer properties را بزنید. حال از طریق تب Sharing تیک Share this printer را روشن کنید.
- تمام!
ویندوز 10
با انجام مراحل این بخش میتوانید نصب پرینترهای تحت شبکه را در ویندوز 10 پشت سر بگذارید.
- از طریق منوی Start عبارت Printers & scanners را جستجو کرده و به روی آن کلیک کنید؛
- به روی پرینتری که میخواهید به اشتراک بگذارید کلیک کنید و سپس Manage را بزنید؛
- حال به روی Printer properties کلیک کنید؛
- از طریق تب Sharing تیک Share this printer را روشن کنید؛
- در این مرحله از طریق Share name میتوانید نام پرینتر را انتخاب کنید. این همان نامی است که به دیگر سیستمها نمایش داده میشود؛
- توجه داشته باشید که تیک گزینه Render print jobs on client computers حتما روشن باشد و سپس به روی Ok کلیک کنید؛
- تمام! به همین سادگی میتوانید پرینتر را در ویندوز 10 در شبکه به اشتراک بگذارید.
ویندوز 11
ویندوز 11 جدیدترین نسخه از این سیستم عامل محبوب است و در ادامه به شما آموزش میدهیم که چگونه پرینتر خود را در این سیستم عامل به اشتراک بگذارید.
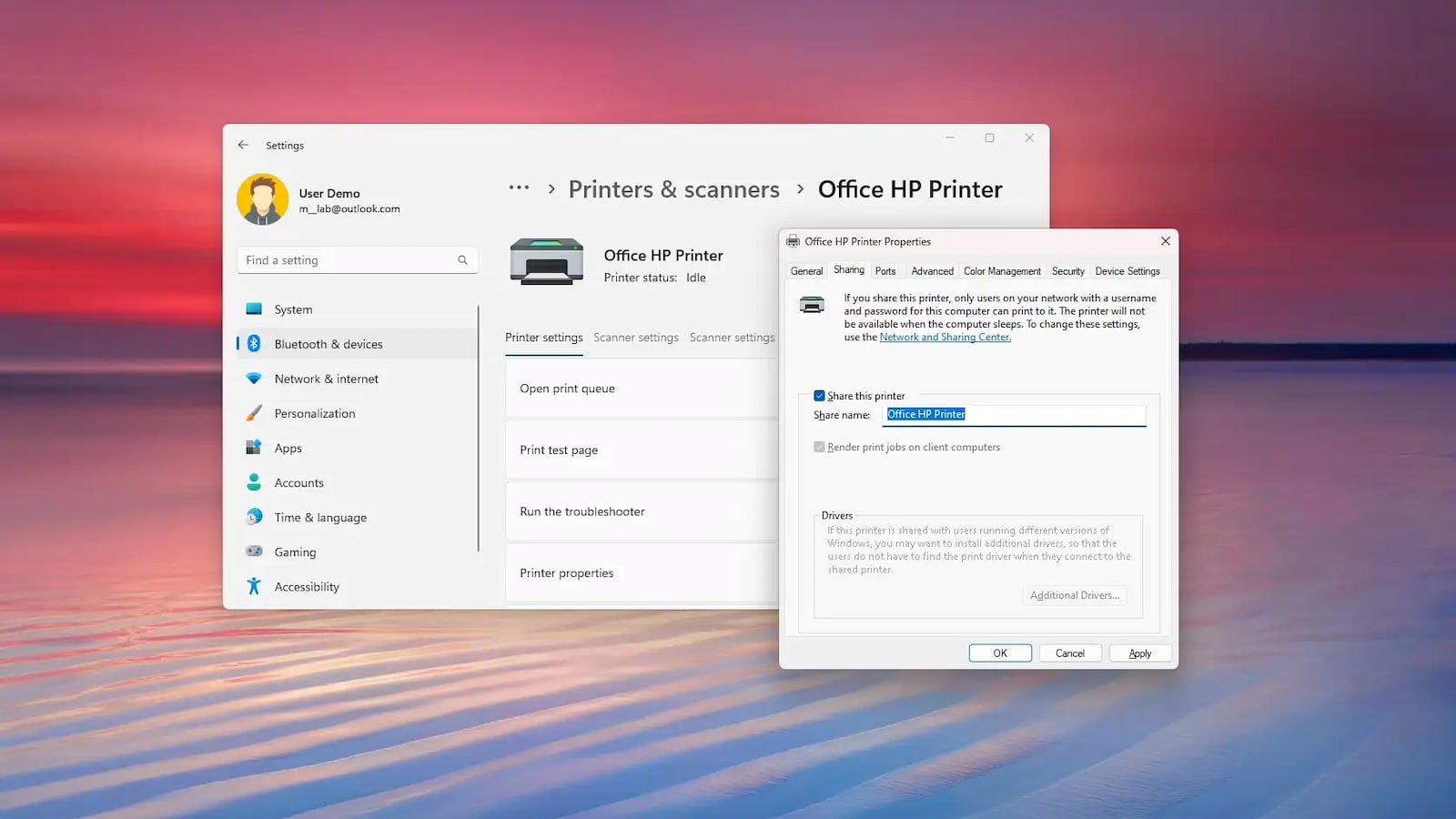
- پیش از هرچیز در نظر داشته باشید که درایور پرینتر به روی سیستم نصب شده باشد و حتما کامپیوترهای دیگر به شبکه یکسانی با کامپیوتر اصلی متصل باشند؛
- وارد Settings شوید؛
- از طریق منوی سمت چپ Bluetooth & devices و سپس از طریق منوی سمت راست Printers & scanners را انتخاب کنید؛
- به روی پرینتری که میخواهید آن را به اشتراک بگذارید کلیک کنید؛
- در صفحه جدید Printer Properties را انتخاب کنید؛
- از طریق تب Sharing به روی گزینه Change Sharing Options کلیک کنید؛
- در صفحهای که جدید باز میشود Share this printer را روشن کنید و از طریق گزینه Share name برای آن نامی در نظر بگیرید. در آخر هم به روی Apply و سپس Ok کلیک کنید؛
- تمام! پرینتر شما در شبکه به اشتراک گذاشته شد.
مک
اگر از لپ تاپهای اپل یا همان مک بوکها استفاده میکنید باید مراحل زیر را پشت سر بگذارید.
- به روی لوکوی اپل در بالا سمت چپ کلیک کنید؛
- گزینه System Preferences را انتخاب کنید؛
- در این مرحله گزینه Sharing را بزنید؛
- حال از منوی سمت چپ به روی Printer Sharing کلیک کنید؛
- در بخش Printers تیک پرینتر مورد نظر را فعال کنید؛
- از بالای صفحه میتوانید نام این پرینتر را تغییر دهید؛
- به صورت پیش فرض این پرینتر برای همه افراد متصل به شبکه در دسترس خواهد بود اما شما میتوانید این دسترسی را محدود کنید. برای این کار کافیست به روی علامت + پایین همین صفحه کلیک کنید و تنظیمات مورد نظر را بهوجود بیاورید تا دسترسیها محدود شود.
جمع بندی
در این مطلب به شما توضیح دادیم که به چه طریقی میتوانید به روی ویندوز در نسخههای مختلف یا مک بوک پرینتر خود را در شبکه به اشتراک بگذارید. انجام این کار بسیار سادهای است و نیاز به مهارت خاصی ندارد.
سوالات متداول
شبکه کردن پرینتر یعنی چه؟ شما میتوانید پرینتر متصل به سیستم خود را با کل شبکه به اشتراک بگذارید تا دیگر افراد متصل به آن شبکه بتوانند به پرینتر دسترسی داشته باشند. از طریق این قابلیت همه کارمندان یک شرکت به پرینتر دسترسی خواهند داشت.
مک بوک هم امکان به اشتراک گذاشتن پرینتر را دارد؟ بله شما با مک بوک هم میتوانید پرینتر را در شبکه به اشتراک بگذارید و محدودیتی از این نظر وجود ندارد.

بررسی گوشی سامسونگ اس ۲۴ اولترا به همراه تست گیمینگ و کیفیت دوربین ها
بررسی گوشی سامسونگ گلکسی S24 Ultra