این مطلب را با دوستان خود به اشتراک بگذارید

فهرست مطالب
پرینت گرفتن یکی از فعالیتهایی است که اهمیت آن در عصر تکنولوژی روزبهروز در حال افزایش است. با توجه به اینکه پرینترها هم مانند سایر لوازم در حال تولید در حال آپدیت هستند، مدلهای جدید آنها به صورت خودکار قابلیت پرینت دو رو یا همان پرینت پشت و رو را دارند درصورتیکه برای فعال کردن این حالت در پرینترهای قدیمی باید از طریق تنظیمات دستی اقدام کرد. برای آشنایی با اطلاعاتی مانند تنظیمات چاپگر برای پرینت پشت و رو وآموزش کامل پرینت پشت و رو در ورد و پی دی اف (pdf) حتما تا پایان این مقاله از تکنولایف با ما همراه باشید.

همه میدانیم که پرینترها وسایل کاربردی اما گران قیمتی هستند که هزینههای جانبی بسیاری دارند. یکی از این هزینههای جانبی هزینه خرید کاغذ است. پرینت پشت و رو یکی از آن روشهای آسانی است که به کاهش هزینه و صرفهجویی مصرف برق کمک ویژهای میکند. چاپگرهایی که در سالهای اخیر تولید شدهاند، اغلب به سیستم پرینت گرفتن پشت و رو pdf و Word به صورت خودکار مجهز شدهاند در حالیکه در دلهای قدیمی اینطور نیست و باید به صورت دستی این قابلیت را در سیستم تنظیم کرد به همین دلیل اگر شما دارای پرینتر قدیمی هستید و حال برای آشنایی با طریقه پرینت گرفتن پشت و رو نیاز به آموزش خاصی دارید، با خواندن این مقاله میتوانید در ادامه با نحوه پرینت گرفتن پشت و رو به طور کامل آشنا شوید.
انواع پرینتر را با بهترین قیمت از تکنولایف بخرید: پرینتر
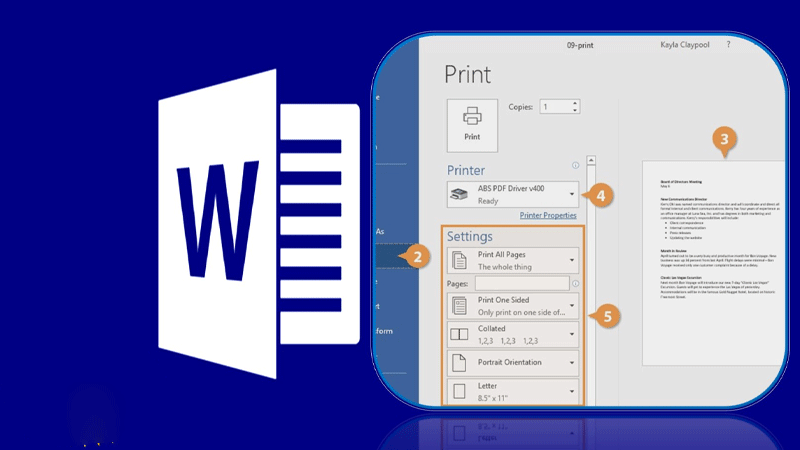
برای پرینت گرفتن پشت و رو در ورد 2 روش وجود دارد؛ اما برای هر دو روش تنها کافیست تا چند قدم ساده را بردارید زیرا هر دو بسیار آسان هستند. اتفاق خوبی که در این مسیر افتاده است، یکسان بودن نحوه پرینت پشت و رو در ویندوز 7 با سایر نسخههای ویندوز مانند ویندوز 10 است به همین دلیل نباید نگران باشید.
ابتدا نرم افزار Word را باز کرده سپس روی تب File کلیک کنید.
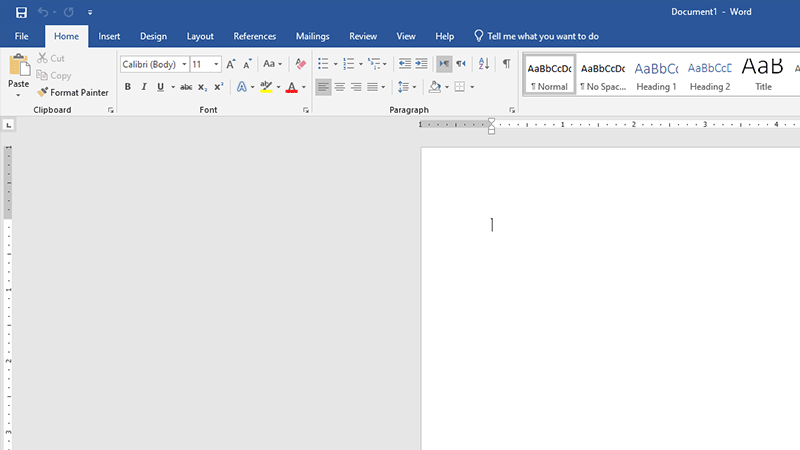
روی گزینه Print کلیک کنید. (نکته: کلید میانبر برای دسترسی آسانتر به تب Print استفاده از 2 کلید کنترل بعلاوه پی (ctrl + p) است.
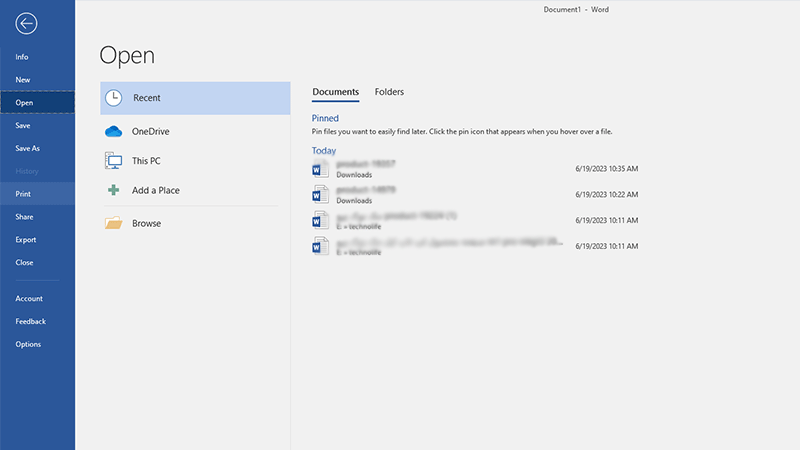
پس از باز شدن صفحه جدید باید روی گزینه Print One Sid کلیک کنید.
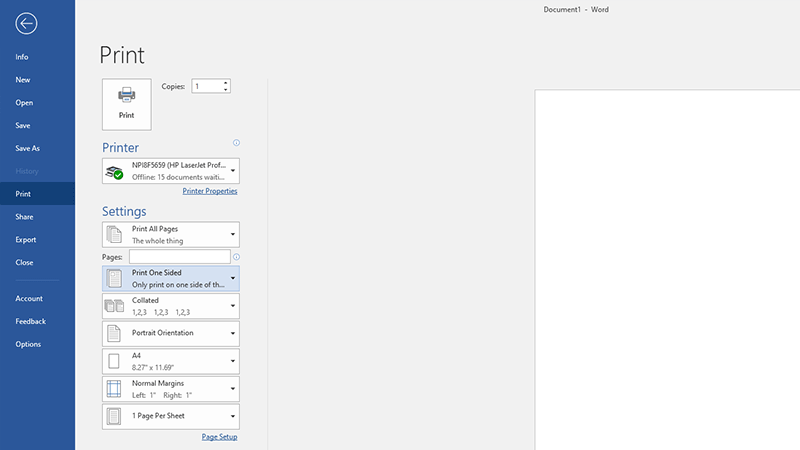
حال باید گزینه Manually Print on Both Sides را انتخاب کنید
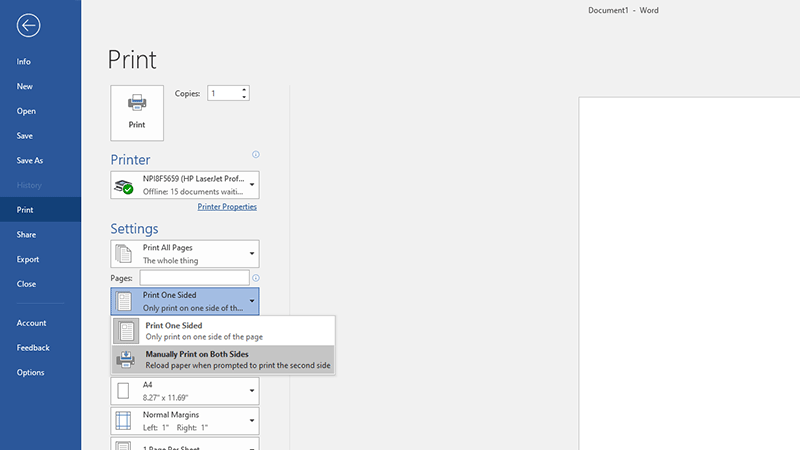
حال باید دفترچه، سند یا هر چیزی که قصد پرینت گرفتن از آن را داشتید را به طرف دیگر برگردانید تا آن طرف نیز چاپ شود.
اگر قصد پرینت گرفتن از فایلی چند صفحهای را دارید، برای پرینت پشت و رو در ویندوز 10 و 11 بهتر است تا کاغذی که قصد چاپ روی آن دارید را بردارید و با مداد یک علامت کوچک روی آن بگذارید. (این کار برای گم نکردن صفحه اول پیشنهاد میشود)
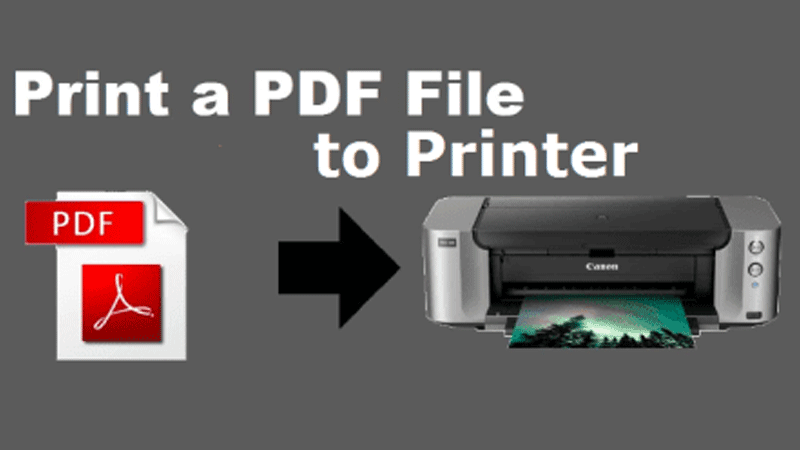
آسانترین روش پرینت گرفتن پشت و رو همواره با فایل ورد امکان پذیر است. برای پرینت گرفتن فایل pdf باید از یک نرم افزار اجرای پی دی اف استفاده کنید. فایلهای پی دی اف بهتر است با نرم افزار Adobe Reader باز شوند.
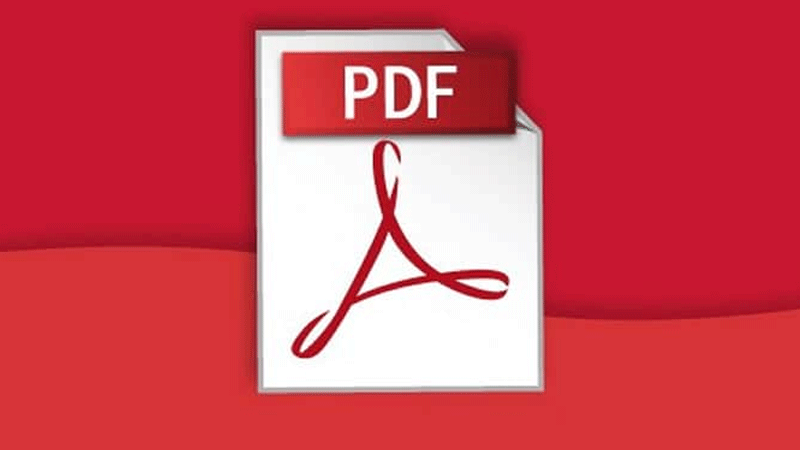
فایل پی دی اف را با برنامه ادوبی ریدر باز کنید.
از طریق منوی فایل روی گزینه Print کلیک کنید. کاملا مانند پرینت گرفتن پشت و رو در ورد شما میتوانید به جای رفتن به تب فایل سپس تب پرینت از ابتدا با فشار دادن همزمان دو کلید کنترل و P در کیبورد نسبت به باز کردن صفحه پرینت اقدام کنید.
حال نیاز است تا در پنجرهای که برای شما باز شده است، در قسمت کادر printer نام پرینتر مدنظر خود را پیدا کنید. برای تنظیم کردن نحوه پرینتی که میخواهید باید از طریق این قسمت اقدام کنید. برای مثال: نحوه چاپ عمودی یا افقی چاپ روی برگه را انتخاب کنید.
حال باید گزینه Print On Both Sides Of Paper را مشاهده کنید تا بتوانید برای داشتن یک چاپ دو رو از آن استفاده کنید.
این مرحله آخر است و پرینت شما آماده است.
برای پرینت گرفتن از فایل ورد یا پی دی اف روشهای بسیاری آسانی وجود دارد که به طور جامع در این مقاله از تکنولایف به آن اشاره کردیم. از اینکه تا پایان آموزش کامل پرینت پشت و رو در ورد و پی دی اف (pdf) همراه ما بودید از شما متشکریم. همانطور که مشخص شد طریقه پرینت گرفتن پشت و رو با دستگاه کپی canon یا اچ پی فرقی ندارد به همین دلیل این مقاله میتواند تمامی دستگاههای کپی و نسخههای ویندوز را پشتیبانی کند. اگر شما هم تجربهای در استفاده از پرینترها برای پرینت فایلهای Word یا PDF داشتهاید، میتوانید آنها را با نوشتن در قسمت نظرات کاربران با ما و سایر مخاطبین به اشتراک بگذارید.
نحوه پرینت پشت و رو در PDF چگونه است؟
برای پرینت پشت و رو در پی دی اف بهتر است تا از طریق برنامه Adobe Reader اقدام کنید. با این برنامه فایل pdf را باز کنید و از طریق منو File گزینه Print را پیدا کرده و انتخاب کنید.
نحوه پرینت پشت و رو با Canon چگونه است؟
از آنجایی که برای پشت و رو پرینت گرفتن تفاوتی میان برند پرینترها وجود ندارد، برای همین برای هر پرینتری شما باید از طریق منو فایل، پرینت، انتخاب روش پرینت اقدام کنید.

بررسی گوشی سامسونگ اس ۲۴ اولترا به همراه تست گیمینگ و کیفیت دوربین ها
محمد
من پرینتر کانن دارم میخوام 200 صفحه چاپ دورو بگیرم وقتی صفحات فرد پرینت گرفته شد برگه هارو چجور باید بذارم که صفحات درست بشه؟؟؟؟
پرینتر کاغذ رو از رو برمیداره و طبیعیه که برگه اولی موقع پرینت گرفتن زیر همه قرار میگیره . چجور باید برگه ها گذاشته بشه که دوباره همون برگه اولی اول بره؟
احسان نیک پی