این مطلب را با دوستان خود به اشتراک بگذارید

فهرست مطالب
یکی از قابلیتها و امکاناتی که باید هر رابط کاربری در اختیار کاربران قرار دهید ابزارهای کافی برای شخصی سازی محیط کاربری است تا هر کس بتواند دستگاه مورد استفاده را طبق سلیقه شخصی خود تنظیم کرده و به نوعی دستگاه را مال خود کند. به دلایل مختلف ممکن است شما نیاز داشته باشید که اندازه آیکون برنامهها را در اندروید یا ایفون یا حتی ایپد بزرگ کنید، اما آیا اطلاع دارید که این کار چگونه انجام میشود؟ در ادامه مطلب همراه تکنولایف باشید تا به شما آموزش دهیم که چگونه در اندروید و IOS میتوانید اندازه آیکون برنامههای خود را تغییر دهید.
برای خرید انواع گوشی های موبایل به سایت تکنولایف مراجعه کنید: گوشی
برای تغییر اندازه آیکونهای ایفون کافیست مراحل زیر را پشت سر بگذارید.
اگر از ایپد استفاده میکند در ادامه به شما آموزش میدهیم که چگونه اندازه آیکون برنامهها را در نمایشگر بزرگ ایپد تغییر دهید.![]()
پيش فرض كردن مرورگر کروم در گوشی های اندروید:
تغییر مرورگر پیش فرض اندروید
برای این که اندازه آیکونها را در هوم اسکرین و همچنین منو گوشیهای سامسونگ تغییر دهید مراحل زیر را پشت سر بگذارید.
همچنین برای افزایش اندازه نوشتههای گوشی سامسونگ میتوانید مراحل زیر را طی کنید.
در گوشی شیائومی نیز شما میتوانید به راحتی اندازه آیکون برنامهها را تغییر دهید و برای این کار باید چند مرحله ساده زیر را سپری کنید.![]()
اگر از گوشی گوگل پیکسل یا هر برند دیگری استفاده میکنید که دارای اندروید 12 و خام است میتوانید مراحل زیر را پشت سر بگذارید.
همان طور که احتمالا اطلاع دارید در گوشیهای اندرویدی شما با نصب لانچر میتوانید شکل و شمایل رابط کاربری خود را تا حد زیادی تغییر دهید و جان تازهای به گوشی ببخشید. بسیاری از لانچرها مانند لیست زیر به شما امکان میدهند تا علاوه بر تمام شخصی سازیهای موجود اندازه آیکونها را نیز تغییر دهید.
نمایشگر گوشی بخشی است که به صورت دائمی با آن سر و کار داریم و مهم است که برای آن تنظیماتی را در نظر بگیریم که به چشم آسیب نرساند و همچنین محتوایی جذابتر را به ما نمایش دهد. برای دسترسی به تنظیمات بخش نمایشگر به Settings رفته و سپس به روی گزینهی Display کلیک کنید.
بالای صفحه دو گزینهی بزرگ به نامهای Light و Dark مشاهده میکنید. با انتخاب حالت Dark گوشی شما و تمام بخشهای آن به رنگ مشکی درمیآیند و در واقع رنگ مشکلی بر نمایشگر غالب میشود. این حالت کمک میکند تا در هنگام کار کردن با گوشی در شب فشار کمتری به چشمهای شما وارد شود.
همچنین فعال کردن حالت Dark (که البته در بخش کنترل سنتر هم به سادگی میتوانید آن را روشن و خاموش کنید) در گوشیهایی با نمایشگرهای امولد و اولد باعث میشود که شارژ به مراتب کمتری مصرف شود؛ زیرا فناوری ساخت این نوع نمایشگر به گونهای است که در صورت نمایش رنگ مشکی پیشکلها به حالت خاموش در میآیند و این یعنی روشن کردن دارک مود باعث میشود تنها ۲۰ یا ۳۰ درصد پیکسلهای نمایشگر روشن باشند و این به معنای مصرف شارژ بسیار بهینهتر است.
به علاوه در حالت دارک مود نمایشگرهای امولد از آنجایی که پیسکلها به حالت خاموش درمیآیند عمق رنگ مشکی بی نهایتی را شاهد هستیم و این میتواند بسیار جذاب باشد. برای این که مجبور نباشید هر روز به صورت دستی این قابلیت را روشن و صبح روز بعد آن را خاموش کنید میتوانید برای روشن/خاموش شدن این قابلیت زمان تعیین کنید.
برای انجام این کار در همان بخش تنظیمات نمایشگر به روی گزینهی Dark mode settings کلیک کرده و Turn on as scheduled را انتخاب کنید تا گوشی در زمان مشخص شده توسط شما خاموش و روشن شود.
بخش بعدی این صفحه در مورد تنظیم نور نمایشگر یا همان Brightness است که میتوانید آن را به صورت دستی تنظیم کنید و یا با روشن کردن گزینهی Adaptive brightness اجازه دهید که سنسورهای تنظیم نور محیط این کار را به صورت خودکار برای شما انجام دهند.
گزینهی بعدی در این صفحه Eye comfort shield است. با روشن کردن این قابلیت رنگ نمایشگر به سمت زردی میرود؛ زیرا بیشترین آسیب را به چشم، رنگ آبی در نمایشگر وارد میکند و روشن کردن این قابلیت باعث کاهش این رنگ آبی میشود. با کاهش رنگ آبی رنگ زرد بر نمایشگر غالب شده و آسیب وارده بر چشمهای شما را کاهش میدهد.
اگر به روی این گزینه کلیک کنید به صفحهای منتقل میشوید که در آن میتوانید این قابلیت را هم مانند دارک مود برنامه ریزی کرده و یا میزان زردی نمایشگر را در هنگام روشن بودن این قابلیت تنظیم کنید.
گزینهی بعدی این بخش Screen mode است. در این بخش میتوانید بین دو گزینه Vivid (رنگهای اغراق شده) و Natural(رنگهای طبیعی) یکی را انتخاب کنید و یا گزینهی سوم را برگزینید و به صورت دستی به تنظیم نمایشگر بپردازید.
حالت Vivid رنگها را به صورت اغراق شده و غلیظتر از واقعیت به شما نمایش میدهد و گوشی های امولد سامسونگ به صورت پیش فرض به روی این حالت قرار دارند. اگر رنگ بندی طبیعیتر صفحه نمایش را ترجیح میدهید حتما گزینه Natural را انتخاب کنید تا رنگها تا حد ممکن به حالت واقعی خود نزدیک شوند.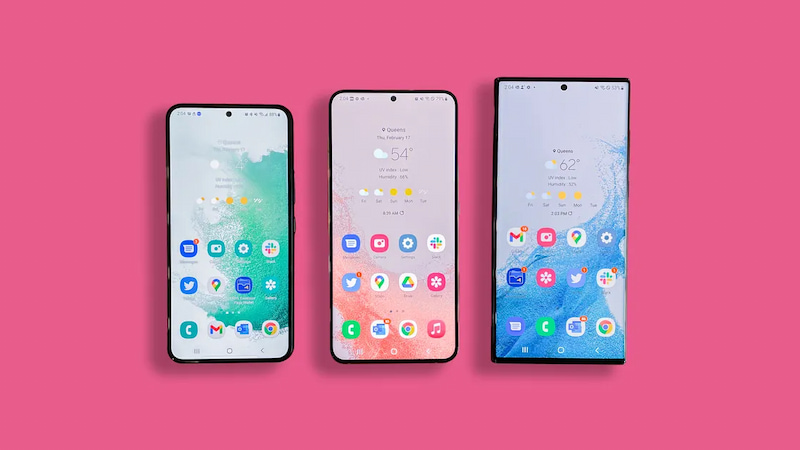
گزینهی Advanced settings هم برای این است که رنگ بندی نمایشگر را به صورت دستی و دقیقا مطابق با سلیقهی خود انجام دهید (این گزینه خیلی برای همهی کاربران کاربردی نیست و باید حتما به طور کامل با رنگ بندی RGB آشنا باشید).
گزینهی White balance در این بخش هم به شما کمک میکند تا رنگ بندی سفید و زرد نمایشگر را به سلیقهی خود درآورید (یکی از نقاط ضعف پنلهای امولد در مقایسه با IPS همین نمایش رنگ سفید است که به سمت زردی میرود و برای همین این گزینه برای تنظیم دقیقتر رنگ سفید نمایشگر قرار داده شده است).
بخش بعدی در تنظیمات نمایشگر Font size and style نام دارد که در آن میتوانید اندازهی نوشتهها را متناسب با سلیقهی خود تنظیم کنید و یا حتی نوشتهها را به حالت ضخیم شده (Bold) درآورید. در این بخش همچنین میتوانید استایل فونت را تغییر دهید و حتی فونتهای جدید به سلیقهی خود دانلود کنید. برای دانلود فونتهای جدید کافیست به بخش Font Style بروید و به روی گزینهی Download fonts کلیک کنید.
گزینهی Screen zoom بیشتر برای افراد مسن کارایی دارد و به کمک این گزینه میتوانید همهی محتوا را به شکلی بزرگتر در نمایشگر گوشی مشاهده کنید.
گزینهی Full screen apps برای برنامههایی است که به صورت تمام صفحه باز نمیشوند و از این طریق شما میتوانید آنها را به صورت تمام صفحه باز کنید. در واقع پس از پیدایش ناچ در نمایشگر برخی برنامهها تا قبل از ناچ نمایشگر باز میشوند و اگر دوست دارید که این برنامهها به صورت کامل نمایش داده شوند باید در این لیست تیک مقابل نام آنها را روشن کنید.
گزینهی Screen timeout به شما کمک میکند تا مشخص کنید که نمایشگر گوشی زمانی که در حال استفاده نیست تا چه مدت روشن بماند. تنظیم این عدد کاملا بستگی به نوع استفاده شما از گوشی دارد و اگر مثلا اهل مطالعهی کتاب با گوشی هستید باید این عدد را به روی ۱۰ دقیقه یا بیشتر قرار دهید.
گزینهی Edge panels یکی از ویژگیهای رابط کاربری گوشیهای سامسونگ است. این قابلیت به صورت یک پنجره کوچک از کنار نمایشگر باز میشود و به شما اجازه میدهد تا به برنامهها و برخی قابلیتهای کاربردی دسترسی داشته باشید. اگر به روی این گزینه کلیک کنید به صفحهای منتقل میشوید که در آن میتوانید محل قرار گیری این پنجره، رنگ آن، مواردی که نمایش میدهد، میانبرهای مختلف و … را شخصی سازی کنید. مثلا شما میتوانید مشخص کنید که این پنل مخاطبین پر استفاده را برای شما نمایش دهد.
گزینهی دیگر بخش نمایشگر Navigation bar است. در این بخش شما میتوانید به جای دکمههای سنتی اندروید ژستهای حرکتی را جایگزین کرده و از این طریق بخش پایینی نمایشگر را هم مورد استفاده قرار دهید. در این بخش به جای دکمهها دو نوع ژست حرکتی در نظر گرفته شده است.
نوع اول مانند تمام گوشیهای دیگر همچون شیائومی یا اپل است و نوع دوم به این صورت است که مثلا اگر از پایین سمت راست نمایشگر به بالا سوایپ کنید این ژست حرکتی عمل بک را انجام میدهد و اگر این کار را از پایین سمت چپ نمایشگر انجام دهید منوی ریسنت باز میشود. در این بخش اگر More options را انتخاب کنید میتوانید حساسیت این ژستهای حرکتی را هم مشخص کنید.
گزینهی بعدی Accidental touch protection است. این گزینه به شما کمک میکند تا در هنگام قرار دادن گوشی در جیب به اشتباه عملی را انجام ندهید و زمانی که گوشی لمسهای ناخودآگاه را تشخیص بدهد نمایشگر را به حالت قفل در میآورد.
گزینهی Touch sensitivity برای گوشیهای سامسونگ بسیار مهم است. به دفعات زیاد دیده میشود که کابران گوشیهای سامسونگ از تاچ گوشی خود گله دارند و میگویند که تاچ گوشی هنگام قرار گرفتن به روی میز کار نمیکند. این گزینه دقیقا برای همین موضوع قرار داده شده تا اگر گلسی نصب کردید که حساسیت لمس را کاهش داد یا اگر در مواقعی لمس به خوبی عمل نمیکند با روشن کردن این گزینه مشکل را به طور کامل رفع کنید.
شاید نیاز داشته باشید:
چگونه لپ تاپ را به پروژکتور وصل کنیم
به تنظیمات گوشی مراجعه کرده و سپس وارد بخش Display شوید. گزینهی اول Brightness level است که به کمک آن میتوانید نور صفحه را تنظیم کنید و یا آن را به روی حالت خودکار قرار دهید تا خود گوشی به کمک سنسور سنجش نور محیط این کار را انجام دهد. این تنظیمات از داخل کنترل سنتر نیز قابل دسترسی هستند.
حالت Reading mode برای زمانی است که میخواهید برای مدتی طولانی به نمایشگر نگاه کنید یا در شب و تاریکی قصد دارید از گوشی خود استفاده کنید. این حالت نور آبی نمایشگر که بیشترین خستگی برای چشم را به وجود میآورد کاهش داده و نور زرد را بر نمایشگر غالب میکند. شما همچنین میتوانید شدت زرد شدن نمایشگر را مشخص کنید و همچنین برای روشن و خاموش شدن این قابلیت زمان تعیین کنید.
در بخش Color scheme چند حالت مختلف وجود دارد که به شما کمک میکند تا رنگ بندی دلخواه خود برای نمایشگر را مشخص کنید. حالت اول Auto نام دارد و اگر این حالت را انتخاب کنید گوشی به صورت خودکار رنگ نمایشگر را بسته به رنگ محیط تنظیم میکند تا همیشه رنگهای دقیقتری را شاهد باشید.
حالت دوم Saturated نام دارد و با انتخاب آن گوشی غلظت رنگهای نمایشگر را افزایش میدهد تا محتوا به شکل جذابتری به نمایش گذاشته شود (مانند حالت پیش فرض نمایشگر گوشیهای سوپر امولد سامسونگ).
اگر این حالت به چشم شما خوشایند نیست و ترجیح دهید که رنگهایی واقعیتر را مشاهده کنید، در این صورت شاید انتخاب حالت Standard برای شما منطقیتر باشد (در این حالت رنگهای دقیقترین حالت ممکن را دارند و تفاوت این حالت با Auto این است که تغییر نور محیط تأثیری در نمایش رنگها نمیگذارد).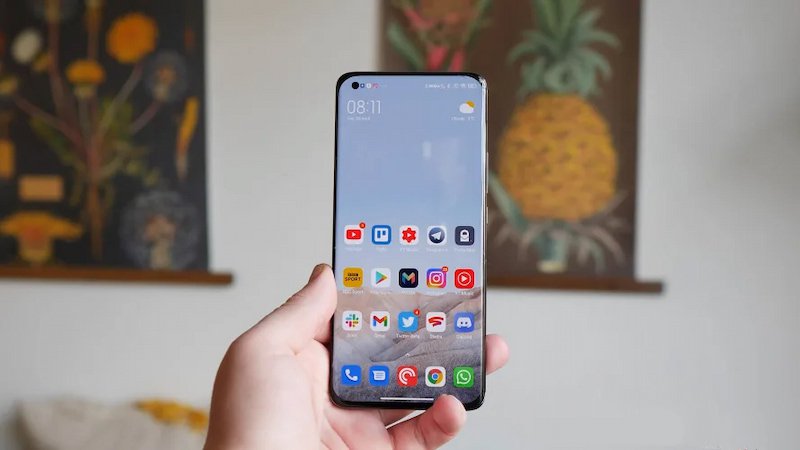
در این صفحه به قسمت Dark mode مراجعه کنید. با روشن کردن حالت Dark mode گوشی شما و تمام بخشهای آن به رنگ مشکی درمیآیند و در واقع رنگ مشکلی بر نمایشگر غالب میشود. این حالت کمک میکند تا در هنگام کار کردن با گوشی در شب فشار کمتری به چشمهای شما وارد شود.
همچنین فعال کردن حالت Dark (که البته در بخش کنترل سنتر هم به سادگی میتوانید آن را روشن و خاموش کنید) در گوشیهایی با نمایشگرهای امولد و اولد باعث میشود که شارژ به مراتب کمتری مصرف شود؛ زیرا فناوری ساخت این نوع نمایشگر به گونهای است که در صورت نمایش رنگ مشکی پیشکلها به حالت خاموش در میآیند و این یعنی روشن کردن دارک مود باعث میشود تنها ۲۰ یا ۳۰ درصد پیکسلهای نمایشگر روشن باشند و این به معنای مصرف شارژ بسیار بهینهتر است.
به علاوه در حالت دارک مود نمایشگرهای امولد از آنجایی که پیسکلها به حالت خاموش درمیآیند عمق رنگ مشکی بی نهایتی را شاهد هستیم و این میتواند بسیار جذاب باشد. برای این که مجبور نباشید هر بار این قابلیت را به صورت دستی روشن کنید میتوانید در همین بخش، Schedule را انتخاب کرده و برای روشن و خاموش شدن دارک مود زمان تعیین کنید.
در همین صفحه اگر گزینهی Adjust wallpaper to dark mode را روشن کنید در صورت روشن شدن دارک مود گوشی به صورت خودکار این حالت را برای واپیپر موجود بر صفحه اصلی شما اعمال کرده و سازگاری بیشتری برای حالت دارک مود به وجود میآورد.
در ادامهی تنظیمات بخش نمایشگر گزینهی Text sixe به شما کمک میکند تا اندازهی فونت گوشی را مطابق با سلیقه خود بزرگ یا کوچک کنید (برای افراد مسن بهتر است این گزینه را افزایش دهید تا بهتر بتوانند متنهای داخل گوشی را مطالعه کنند).
گزینهی Full screen mode برای برنامههایی است که به صورت تمام صفحه باز نمیشوند و از این طریق شما میتوانید آنها را به صورت تمام صفحه باز کنید. در واقع پس از پیدایش ناچ در نمایشگر، برخی برنامهها تا قبل از ناچ نمایشگر باز میشوند و اگر دوست دارید که این برنامهها به صورت کامل نمایش داده شوند باید در این لیست تیک مقابل نام آنها را روشن کنید.
بهترین صفحه نمایش را کدام گوشی موبایل دارد؟ در مطلب زیر بخوانید:
صفحه گوشی
تغییر اندازه آیکون ایفونها چگونه است؟ به Settings بروید. به گزینه Display & Brightness وارد شوید. به پایین اسکرول کنید تا به View برسید. حال حالت Standard یا Zoomed را انتخاب کرده و از بالای صفحه Set را بزنید. در این مرحله Use zoomed را بزنید. گوشی ری استارت میشود و زمانی که بالا بیاید آیکونها با اندازه بزرگتر به شما نمایش داده میشوند.
تغییر اندازه آیکون گوشی سامسونگ چگونه است؟ به Settings بروید. به روی گزینه Home screen کلیک کنید. حال گزینه Home screen grid را انتخاب کنید. اندازه را متناسب را سلیقه خود تغییر دهید و تغییرات را ذخیره کنید. در بخش Apps screen grid نیز همین کار را میتوانید انجام دهید. اگر Apps screen grid را تغییر دهید اندازه آیکونهای منو تغییر میکند و با تغییر Home screen grid میتوانید اندازه آیکونهای هوم اسکرین را عوض کنید.
تغییر اندازه آیکون گوشی شیائومی چگونه است؟ در گوشیهای شیائومی نیز شما میتوانید به راحتی اندازه آیکون برنامهها را تغییر دهید و برای این کار باید چند مرحله ساده را سپری کنید. به settings بروید. به بخش Home screen مراجعه کنید. گزینه Icon size را بزنید. اندازه مورد نظر را انتخاب کرده و Apply را بزنید.

بررسی گوشی سامسونگ اس ۲۴ اولترا به همراه تست گیمینگ و کیفیت دوربین ها