این مطلب را با دوستان خود به اشتراک بگذارید
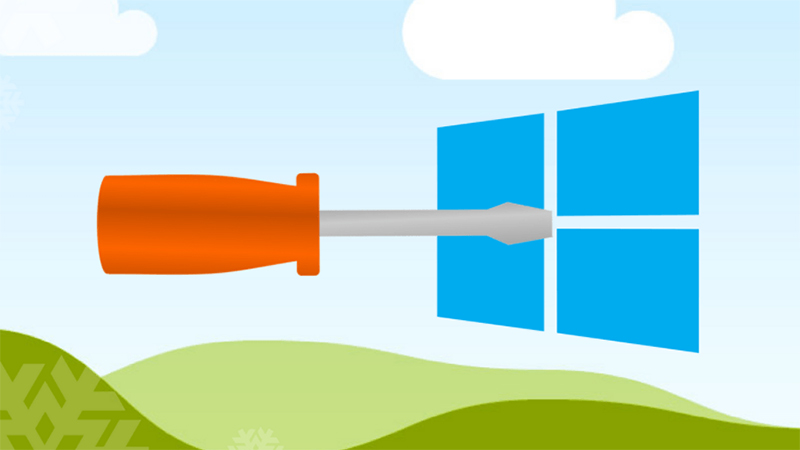
فهرست مطالب
ویندوز 11 نیز بالاخره از راه رسید ولی بسیاری از ما همچنان از ویندوز 10 استفاده میکنیم و فعلا هم قصد نصب ویندوز جدید مایکروسافت را نداریم. ویندوز 10 نسخه خوبی از سری ویندوز به حساب میآید اما این نسخه نیز مانند هر نسخه دیگری مشکلات مخصوص به خود را دارد. در این مطلب به رایجترین مشکلات ویندوز 10 و راههای حل آن میپردازیم تا شما بتوانید استفاده بهتر و راحتتری از ویندوز 10 داشته باشید. برخی از این موارد الزاما مشکل نیستند و راهی برای استفاده بهتر و بهینهتر از ویندوز 10 است.
با هر نوع کاربری که مد نظر دارید، اعم از گیمینگ، صنعتی و دانشجویی، لپ تاپ مورد نظر خود را در سایت تکنولایف مشاهده کنید.
کارهای زیادی وجود دارد که برای افزایش سرعت ویندوز 10 میتوانید آنها را انجام دهید اما یکی از سادهترین کارها مدیریت برنامهها Startup است. برنامههای Startup برنامههایی هستند که به محض روشن شدن سیستم اجرا میشوند و این کار میتواند باعث کند شدن ویندوز و هنگ کردن آن در بدو روشن شدن شود.
برای مدیریت این برنامهها تنها کافیست سه دکمه Ctrl+Shift+Esc را فشار دهید و سپس به بخش Startup از منوی بالایی بروید. در این صفحه لیستی از برنامهها میبینید که Status آنها Enable یا Disable است.
برای این که ویندوز راحتتر بالا بیاید و در ابتدا کمتر حس هنگی داشته باشد باید برنامههای بیشتری را به روی حالت Disable قرار دهید. برای این کار روی برنامههایی که Enable هستند کلیک کرده و در پایین سمت راست Disable را انتخاب کنید.
یکی از دلایل دیگری که باعث کند شدن کامپیوتر و ویندوز 10 میشود این است که فایلها چندین بار لود میشوند (اورلود) و این باعث میشود که شما با لگ و کندی مواجه شوید.
مجدد سه دکمه Ctrl+Shift+Esc را فشار دهید و از بخش Processes گزینه Windows Explorer را پیدا کنید. این فایل میتواند همچنین با نام Explorer.exe. نمایش داده شود. زمانی که این گزینه را پیدا کردید از پایین سمت راست صفحه گزینه Restart را انتخاب کنید.
پس از انجام این کار همه اورلودها از بین میرود و کامپیوتر سریعتر میشود. این کار را هرچند مدت یک بار انجام دهید تا فایلها چندین بار باز نشوند و کامپیوتر شما را مشکل کندی و هنگ مواجه نشود.
تعدادی از بهترین ابزارهای جستجو ویندوز ۱۱ را به شما معرفی کردیم:
ابزارهای جستجوی ویندوز 11
یکی از دلایل عمده که باعث میشود لپ تاپ یا کامپیوتر شما کند باشد و به مراتب با هنگ کردن مواجه شوید باز بودن برنامههای زیاد در پس زمینه است. این موضوع باعث میشود بیشتر توان پردازنده صرف این برنامهها شود و برای پردازشهای پیش رو انرژی زیادی باقی نماند.
البته این گفته مستقیما به قدرت سخت افزاری لپ تاپ یا کامپیوتر شما بستگی دارد و زمانی با این مشکل مواجه میشوید که سیستم ارزان قیمت با سخت افزار ضغیف داشته باشید و در صورت داشتن سیستم قوی معمولا هیچ یک از این موارد دیده نمیشود و سیستم به خوبی میتواند از پس پردازشهای مختلف بربیاید.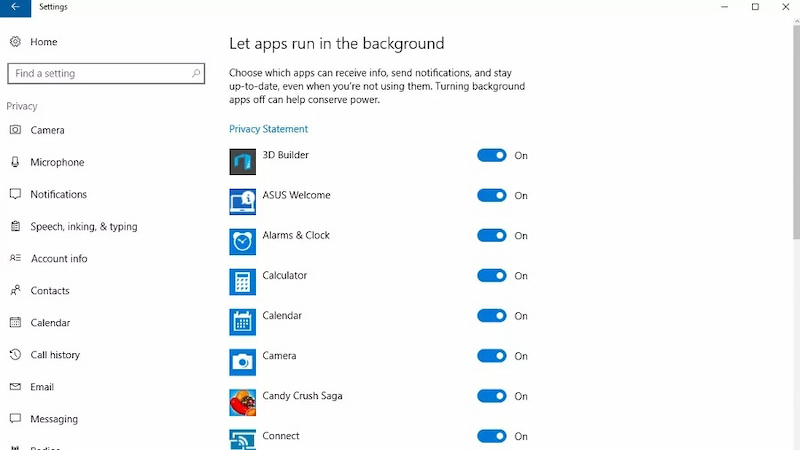
برای غیرفعال کردن این برنامهها در پس زمینه به روی منوی Start کلیک کرده و به تنظیمات و سپس بخش Privacy بروید. حال از منوی سمت چپ Background apps را انتخاب کرده و از این لیست برنامههایی که نمیخواهید را غیرفعال کنید.
غیرفعال کردن این بخش به معنای غیرفعال کردن برنامه نیست و فقط این برنامه دیگر نمیتواند به صورت خودکار در پس زمینه فعالیت کند که هم باعث سرعت بیشتر سیستم شما میشود و هم در لپ تاپها به مصرف کمتر باتری کمک میکند.
یکی از مشکلات رایج ویندوز 10 این است که گاهی اوقات شبکههای وای فای به طور کامل نمایش داده نمیشوند و به همین جهت شما نمیتوانید شبکه مورد نظر خود را انتخاب کنید. یکی از دلایل عمده این اتفاق استفاده از فیلترشکن است. اگر فیلترشکن شما روشن است آن را خاموش کرده و مجدد به دنبال شبکه وای فای مورد نظر بگردید.
اگر مشکل با قطع کردن فیلترشکن رفع نشد به روی منوی Start کلیک راست کرده و Windows PowerShell (Admin) را انتخاب کنید. سپس در این صفحه عبارت reg delete HKCR\CLSID\{988248f3-a1ad-49bf-9170-676cbbc36ba3} /f را نوشته و سپس دکمه اینتر را فشار دهید.
در مرحله بعدی عبارت netcfg -v -u dni_dne را تایپ کرده و اینتر را بزنید. بعد از این کار به احتمال بسیار زیاد مشکل حل میشود و شما میتوانید شبکه وای فای مورد نظر خود را بیابید.
پیش شرط نصب Windows 11 چیست؟
پردازنده های مورد نیاز برای نصب ویندوز 11
این مشکل بسیار رایج است و شما هنگام باز کردن فایلهای قدیمیتر آفیس با ارور ‘file is corrupt and cannot be opened’ یا ‘unable to start correctly’ مواجه خواهید شد. خوشبختانه راه حل این مشکل بسیار ساده است.
به روی منوی Start کلیک راست کرده و Windows PowerShell (Admin) را انتخاب کنید. سپس در این صفحه عبارت icacls “%programfiles%\Microsoft Office 15” /grant *S-1-15-2-1:(OI)(CI)RX را نوشته و سپس دکمه اینتر را فشار دهید. به احتمال بسیار زیاد مشکل شما حل خواهد شد و پس از این میتوانید فایلهای مختلف آفیس را به روی سیستم خود مشاهده کنید.
یکی از مشکلاتی که توسط کاربران مختلف در مورد ویندوز 10 گزارش شده است چشمک زدن صفحه نمایش است که میتواند بسیار آزار دهنده باشد. ظاهرا در کامپیوترها این مشکل برای مانیتور رخ داده و در لپ تاپها صفحه نمایش دچار این مشکل میشود.
ممکن است این مشکل سخت افزاری باشد و واقعا صفحه نمایش یا مانیتور سیستم شما آسیب دیده باشد اما عموما این مشکل به دلیل عدم نصب درایورها یا به روز نکردن آنها است. برای انجام این کار میتوانید از برنامههای نصب درایور کمک بگیرید و به کمک آنها درایورهای سیستم خود را نصب یا به روز کنید.
شما همچنین میتوانید به سادگی نام لپ تاپ خود را سرچ کرده و به دنبال درایورهای مورد نیاز آن باشید. زمانی که همه درایورها نصب یا آپدیت شدند به احتمال بسیار زیاد مشکل صفحه نمایش سیستم شما نیز حل میشود.
در گوشیهای اندرویدی و همچنین ایفونها شما قابلیتی دارید که میتوانید به طور دقیق مشخص کنید که هر برنامه حق استفاده از چه بخشهایی را داشته باشد. مثلا میتوانید تعیین کنید که فیسبوک نتواند از میکروفون شما استفاده کند یا مثلا اینستاگرام نتواند به لیست مخاطبین شما دسترسی داشته باشد.
در ویندوز 10 نیز دقیقا چنین قابلیتی وجود دارد و شما میتوانید انتخاب کنید که کدام برنامهها به کدام بخشهای سیستم دسترسی داشته باشند. برای انجام این کار به تنظیمات و سپس بخش Privacy بروید و حالا از منو سمت چپ و بخش Permissions هر بخشی را که میخواهید شخصی سازی کنید برگزینید.
مثلا به روی گزینه Camera کلیک کنید و سپس برنامههایی که نمیخواهید به دوربین سیستم شما دسترسی داشته باشند را غیرفعال کنید. این کار را برای همه بخشها انجام دهید تا دسترسی برنامهها تا حد امکان محدود شود. این کار میتواند حریم شخصی شما را افزایش دهد.
توجه داشته باشید که اگر دسترسی برخی برنامهها به برخی بخشها را حذف کنید عملا برنامه نمیتواند به کار ادامه دهد. مثلا اگر دسترسی برنامه دوربین به میکروفون را قطع کنید دیگر هیچ صدایی هنگام ضبط ویدئو ذخیره نمیشود.
برگشت از ویندوز ۱۱ به ویندوز ۱۰ باید چه کاری انجام دهید:
چگونه از ویندوز 11 به 10 برگردیم
بسیاری از ما از برنامههای پیش فرض ویندوز استفاده نمیکنیم. مثلا مرورگر پیش فرض ویندوز 10 در حال حاضر Microsoft Edge است که در طول چند سال اخیر پیشرفتهای بسیار خوبی داشته و اکنون کاملا قابل استفاده است اما با این وجود اکثر ما به سراغ گوگل کروم یا فایرفاکس میرویم.
این موضوع در مورد برنامه پیش فرض ایمیل، برنامه پیش فرض پخش موسیقی، برنامه پیش فرض پخش فیلم و موارد مشابه نیز صدق میکند. برای این که هربار نخواهید برنامه دلخواه را هنگام اجرای فایل مورد نظر انتخاب کنید به تنظیمات و سپس بخش Apps بروید و از منوی سمت چپ گزینه Default apps را انتخاب کنید.
حال به راحتی میتوانید مرورگر پیش فرض، پلیر پیش فرض و دیگر موارد را به دلخواه تغییر دهید.
بلوتوث لپ تاپ میتواند به دلایل مختلفی کاربرد داشته باشد. مثلا فرض کنید که شما میخواهید هدفون بی سیم و بلوتوثی خود را به لپ تاپ متصل کنید. طبیعتا برای انجام این کار باید از فناوری بلوتوث بهره ببرید.
دستهای از کاربران گزارش کردهاید که بلوتوث لپ تاپ آنها به خوبی کار نمیکند و دستگاههای مختلف را نمییابد. برای حل این مشکل خوشبختانه راه حل سادهای وجود دارد و شما کافیست در بخش سرچ پایین سمت چپ عبارت ‘device manager’ را جستجو کرده و آن را باز کنید.
حال به روی لوگوی و نوشته بلوتوث کلیک کنید تا بخش زیرین آن باز شود. به روی این بخش کلیک راست کرده و گزینه Update driver را انتخاب کنید. در بخش بعدی گزینه Search automatically for driver را بزنید تا سیستم به صورت خودکار به دنبال جدیدترین نسخه از درایور بگردد.
پس از نصب آپدیت درایور به احتمال بسیار زیاد مشکل بلوتوث لپ تاپ یا کامپیوتر شما حل خواهد شد.
اگر این صفحه سیاه زمانی ظاهر شد که شما هنوز لاگین نکردهاید و ویندوز 10 هنوز بوت نشده است باید اتصال اینترنت خود را بررسی کرده و سپس سیستم خود را در حالت Safe Mode بوت کنید. برای انجام این کار کافیست زمانی که سیستم در حال بوت شدن است کلید Shift را نگه دارید.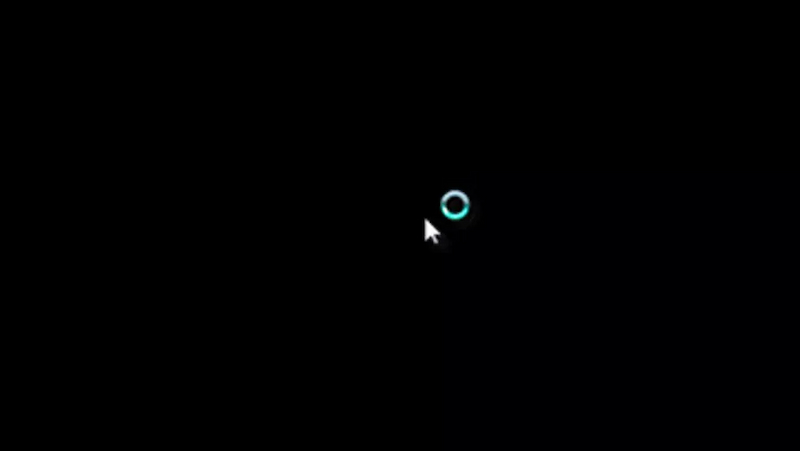
اگر بعد از لاگین کردن این صفحه سیاه رخ میدهید باید در اولین اقدام تمام دستگاههای خارجی متصل مانند هارد دیسک را از سیستم جدا کرده و سپس مانند بالا کامپیوتر خود را در حالت Safe mode بوت کنید.
آشنایی با انواع Benchmark و تست عملکرد لپ تاپ:
بنچمارک لپ تاپ چیست
دستهای از کاربران ویندوز 10 از این موضوع گلایه داشتهاند که سیستم آنها هیچ محتوای صوتی را پخش نمیکند با وجود این که اسپیکرها کاملا سالم هستند. دستهای دیگر گزارش کردهاند که نمیتوانند صدای سیستم را کم و زیاد کنند و صدا همواره به روی حجم مشخصی قرار دارد.
برای حل این مشکل شما کافیست در بخش سرچ پایین سمت چپ عبارت ‘device manager’ را جستجو کرده و آن را باز کنید. در این صفحه تا انتها پایین بیایید تا به گزینه Sound, video and game controllers برسید.
به روی این گزینه کلیک کنید تا زیربخشهای مرتبط به آن باز شوند. به روی هر یک از این بخشها کلیک راست کرده و گزینه Update driver را انتخاب کنید. در بخش بعدی گزینه Search automatically for driver را بزنید تا سیستم به صورت خودکار به دنبال جدیدترین نسخه از درایور بگردد.
همین کار را برای بخش Audio inputs and outputs زیر بخش Speakers انجام دهید.
صفحه آبی رنگ ارور ویندوز 10 که به صفحه مرگ هم معروف است به دلایل مختلفی ممکن است رخ دهد. زمانی که این اتفاق رخ میدهد شما دیگر هیچ کاری غیر از ری استارت کردن سیستم خود نمیتوانید انجام دهید.
یکی از سادهترین دلایل این اتفاق فضای کم باقی مانده به روی سیستم و هارد شما است. این کمبود فضا میتواند به بروز این مشکل منجر شود و برای جلوگیری از این موضوع حتما برخی از فایلهای سنگین خود را حذف کرده یا به یک هارد دیسک اکسترنال منتقل کنید.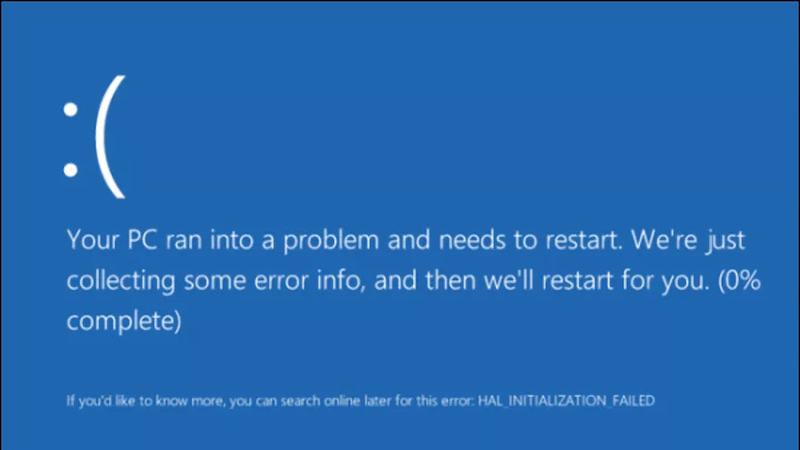
دومین دلیل بروز این مشکل این است که برای مدت زمان زیادی از سیستم خود و سخت افزار آن در حالت حداکثری استفاده کردهاید. مثلا تصویر کنید که ۲ ساعت تمام با لپ تاپ بازی سنگین انجام دادهاید بدون این که سیستم خنک کننده مناسبی برای پردازنده در دسترس باشد.
احتمالا پس از مدتی با این ارور مواجه میشوید و برای جلوگیری از این مشکل باید سیستم خود را همواره خنک نگه دارید و در حین انجام کارهای خیلی سنگین که تمام قدرت آن را به کار میگیرد کمی به سیستم استراحت بدهید.
دستهای از کاربران گزارش کردهاند که ویندوز 10 اتصال وای فای بی ثباتی دارند و به نوعی اینترنت لپ تاپ یا کامپیوتر آنها مدام قطع و وصل میشود.
توجه داشته باشید که بخشی از این مشکل میتواند مربوط به مودم باشد. مودمها نیز مانند همه دستگاههای دیگر هر چند مدت یک بار نیاز به ریبوت شدن دارند تا مجدد کار خود را از سر بگیرند و معمولا خاموش و روشن کردن مودم بسیاری از مشکلات این چنینی را حل میکند.
بخش دیگر این مشکل میتواند مربوط به شرکت ارائه دهنده خدمات و اینترنت باشد و در این صورت باید با این شرکت تماس گرفته و مشکل خود را مطرح کنید. اگر همچنان با چک کردن این موارد همچنان وای فای شما مشکل داشت احتمالا درایور آن قدیمی شده است و باید آن را به روزرسانی کنید.
برای حل این مشکل شما کافیست در بخش سرچ پایین سمت چپ عبارت ‘device manager’ را جستجو کرده و آن را باز کنید. در این صفحه به بخش Network adapters بروید و به روی هر یک از این زیر بخشها کلیک راست کرده و گزینه Update driver را انتخاب کنید. در بخش بعدی گزینه Search automatically for driver را بزنید تا سیستم به صورت خودکار به دنبال جدیدترین نسخه از درایور بگردد.
چطور امنیت شبکه WiFi خود را حفظ کنیم:
جلوگیری از هک وای فای
یکی از کاربردیترین قابلیتها به روی هر دستگاهی این است که شما بتوانید از صفحه اسکرین شات بگیرید یا محتوا صفحه را به صورت اسکرین ریکورد ضبط کنید. برای انجام این کار کافیست در بخش سرچ پایین سمت چپ عبارت Xbox Game bar را سرچ کرده و این برنامه را باز کنید.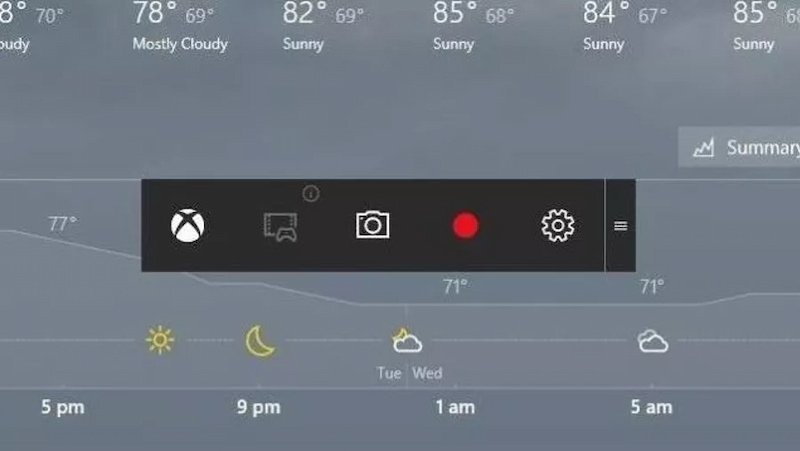
حال از طریق این بخش شما میتوانید با زدن دکمههای Win+Alt+PrtSc اسکرین شات تهیه کرده و از طریق دکمههای Win+Alt+R از صفحه ویدئو ضبط کنید. با زدن دکمههای Win+G همین برنامه و منوهای مختلف آن باز میشوند.
اگر مشکل سیستم شما از طریق راهکارهای این لیست حل نشد هنوز هم یک راه حل باقی مانده است که بد نیست از آن هم استفاده کنید. برای انجام این عیب یابی به تنظیمات و سپس بخش Update & Security بروید و از منوی سمت چپ Troubleshooting را انتخاب کنید.
در این بخش به روی Additional troubleshooting کلیک کنید. در این صفحه بخشهای مختلف سیستم شما نمایش داده شده است. به روی هر بخشی که مشکل دارد کلیک کرده و سپس Run the troubleshooter را انتخاب کنید تا عیب یابی آغاز شود.
این فرایند ممکن است زمان بر باشد پس منتظر تمام شدن عیب یابی بمانید. پس از پایان احتمال دارد که خود سیستم مشکل کامپیوتر شما را تشخیص داده و با استفاده از اینترنت مشکل آن را حل کند (مثلا با دانلود یک درایور).
هایبرنیت یکی از قابلیتهای ویندوز است که به کمک آن میتوان لپ تاپ را در سریعترین حالت ممکن روشن کرد. البته استفاده از این قابلیت میتواند معایب خاص خود را داشته باشد که در این بخش قصد نداریم به آنها بپردازیم.
اگر شما اهل استفاده کردن از هایبرنیت باشید میدانید که این گزینه دیگر در منوی پاور ویندوز 10 دیده نمیشود ولی خوشبختانه شما میتوانید این قابلیت را به سادگی به این منو اضافه کنید.
برای انجام این کار به کنترل پنل سیستم خود بروید ( میتوانید عبارت Control panel را در بخش سرچ پایین سمت چپ بنویسید). حال به بخش Hardware and sound مراجعه کرده و Power Options را انتخاب کنید. در این صفحه از منوی سمت چپ به روی گزینه Choose what the power bottom do کلیک کرده و گزینه Change settings that are currently unavailable را انتخاب کنید.
حال کافیست از پایین صفحه گزینه Hibernate را انتخاب کرده و Save changes را بزنید تا هایبرنیت به منوی پاور سیستم شما اضافه شود.
برخی از لپ تاپها به حدی تاچ پد خوبی دارند که شما را از استفاده از موس بی نیاز میکنند. به خصوص که برخی از این تاچ پدها از فرمانهای مختلف نیز پشتیبانی میکنند و شما به راحتی با ژستهای حرکتی مختلف میتوانید کارهای متفاوتی انجام دهید.
اگر بعد از نصب ویندوز 10 تاچ پد لپ تاپ شما کار نمیکند و یا ژستهای حرکتی را انجام نمیدهید باید درایور مخصوص به آن را دانلود و نصب کنید. برای این کار نام لپ تاپ خود را به اضافه Touchpad driver کلیک کرده و درایور تاچ پد خود را نصب کنید.
در نظر داشته باشد که پس از نصب درایور جدید حتما باید سیستم خود را ری استارت کنید تا درایور بتواند فعالیت خود را آغاز کند. اگر باز هم تاچ پد کار نکرد باید درایورهای دیگر را امتحان کنید تا بالاخره بهترین گزینه پیدا شود.
آیا با خرابی تاچ پد لپ تاپ مواجه شدهاید؟ مطلب زیر همه ایرادات ممکن را بررسی میکند:
حل مشکل تاچ پد لپ تاپ
کورتانا دستیار صوتی ویندوز است و به شما کمک میکند تا برخی از کارها را با صحبت کردن با سیستم خود انجام دهید. این قابلیت هرچند میتواند برای دسته زیادی از کاربران بلااستفاده باشد و برای صرفه جویی در مصرف باتری بهتر است این دستیار صوتی را به طور کلی غیر فعال کنید.
برای انجام این کار از طریق بخش سرچ پایین سمت چپ ویندوز عبارتEdit Group policy را جستجو کرده و به روی آن کلیک کنید. حال مسیر Computer Configuration > Administrative Templates > Windows Components > Search را طی کرده و گزینه Allow Cortana را انتخاب کنید.
در صفحه باز شده از بالا سمت چپ گزینه Disable را انتخاب کرده و از پایین سمت راست Ok را بزنید. با انجام این کار کورتانا غیر فعال میشود و دیگر باتری مصرف نمیکند که میتواند به شارژ دهی بهتر لپ تاپ شما منجر شود.
بیشتر بخوانید:
انواع ویروس های کامپیوتری
چگونه ویندوز 10 را سریعتر کنیم؟ کارهای زیادی وجود دارد که برای افزایش سرعت ویندوز 10 میتوانید آنها را انجام دهید اما یکی از سادهترین کارها مدیریت برنامهها Startup است. برای مدیریت این برنامهها تنها کافیست سه دکمه Ctrl+Shift+Esc را فشار دهید و سپس به بخش Startup از منوی بالایی بروید. در این صفحه لیستی از برنامهها میبینید که Status آنها Enable یا Disable است.
چگونه برنامههای پیش فرض ویندوز را تغییر دهیم؟ بسیاری از ما از برنامههای پیش فرض ویندوز استفاده نمیکنیم. مثلا مرورگر پیش فرض ویندوز 10 در حال حاضر Microsoft Edge است اما با این وجود اکثر ما به سراغ گوگل کروم میرویم. این موضوع در مورد برنامههای پیش فرض دیگر نیز صدق میکند. برای این که هربار نخواهید برنامه دلخواه را هنگام اجرای فایل مورد نظر انتخاب کنید به تنظیمات و سپس بخش Apps بروید و از منوی سمت چپ گزینه Default apps را انتخاب کنید. حال به راحتی میتوانید مرورگر پیش فرض، پلیر پیش فرض و دیگر موارد را به دلخواه تغییر دهید.
چگونگی در ویندوز 10 اسکرین شات و اسکرین ریکورد بگیریم؟ برای انجام این کار کافیست در بخش سرچ پایین سمت چپ عبارت Xbox Game bar را سرچ کرده و این برنامه را باز کنید. حال از طریق این بخش شما میتوانید با زدن دکمههای Win+Alt+PrtSc اسکرین شات تهیه کرده و از طریق دکمههای Win+Alt+R از صفحه ویدئو ضبط کنید. با زدن دکمههای Win+G همین برنامه و منوهای مختلف آن باز میشوند.

بررسی گوشی سامسونگ اس ۲۴ اولترا به همراه تست گیمینگ و کیفیت دوربین ها
محمد رضا آرمان
ممنون از اطلاعات شما
اما من ویندوز ۱۰ را نصب کردم موس پت به شدت داغ می آید دلیل اش چیست ممنون میشم راهنمایی کنید
Amir
سلام خسته نباشید من از طریق msconfig تمام سرویس هارو اشتباه خاموش کردم وقتی ریستارت شد دیگه پین بالا نیومد و گفت پین در دسترس نیست چیکار کنم ؟
احسان نیک پی
امیر محمد
سلام. لطفا کمکم کنید. من لپ تاپمو از عموم هدیه گرفتم و دست دومه. عموم پسوورد اکانت لپتابو فراموش کرده من یه اکانت دیگه درست کردم ولی وقتی میخواستم برنامه نصب کنم پسوورد اون اکانت رو میخواست و منم چاره ای نداشتم نمیدونستم چیکار کنم رفتم کامپیوتر رو کلا ریستارت کردم و همینطور که داشت انجام میشد ۳ ساعت طول کشید ۱۰۰ درصد برسه بعدش صفحه سیاه شد خاموش روشنش کردم اومد یه مرحله دیگه از ریستارتو آورد دیگه منم چون کلافه شده بودم و همینکه گیر کرده بود رو ۱۰ درصد خاموش کردم و روشن کردم و بعدش این ارور آورد the computer restarted unexpectedly or encountered an unexpected error. windows installation cannot proceed. to install windows, click “ok” to restart the computer, and then restart the installation بعد رفتم گوگل سرچ کردم چیکار کنم از اونجا یاد گرفتم اومدم دکمه شیفت رو با f۱۰ زدم و بعد یه کارایی کردم و در نتیجه اون ارور زدم رفت حالا اینطوری شده که صفحه سیاهه همش آرم ویندوز ۱۰ میاره و بعد دوباره سیاه میشه و بعد اون فرایند ریستارت رو میاره که ۴۶ درصد پرشده و بعد سریع دوباره صفحه سیاه میشه و این همش تکرار میشه راهنمایی کنید لطفا چیکار کنم
احسان نیک پی
a
سلام خسته نباشید. ویندوز ۱۰ لپتاپ بنده به مشکل خورده بود مجبور شدم ویندوز جدید نصب کنم حالا که نصب کردم میبینم که Microsoft store و cortana رو نداره . داخل سرچ هم که اسمشون رو تایپ میکنم هیچی نمیاره . بنظر شما مشکل از کجاست؟
احسان نیک پی
میلاد
سلام
من لپتابمو مه روش مردم خود به خود تنظیماتش شده کارخانه و پیام We Can’t Sign Into Your Account رو نشون میده
باید چیکار کنم که اطلاعاتم نپره
روش هایی گفته شده ولی میترسم اطلاعاتش حذف شده
در ضمن رمز اکانت ویندوزو نمیدونم چون یک رایانه فروش برام ویندوزو عوض کرد
ممنون میشم راهنمایی کنید
کیان
احسان نیک پی
احسان نیک پی
...
احسان نیک پی
Davar
سلام جناب مهندس باشه متشکرم همین کار رو انجام
احسان نیک پی
Davar
سلام جناب مهندس احسان نیک پی ، من یک مشکل از کپی پیست ادرس های سیستم دارم وقتی توی سیستم یک ادرس مثلا بیت کوین رو کپی میکنم و میخوام درون یک فایل ذخیره کنم یک ادرس دیگه خود ویندوز پیست میکنه بااینکه اون ادرس اولیه نیس ایا راه حلی وجود داره تنظیم کنم چون فقط روی یک ویندوز Windows 10 Pro for Workstationsهستم اگه مشکلمو حل کنید خیلی متشکر میشم
احسان نیک پی
Davar
احسان نیک پی
محمدزکریا
سلام
سپاس اقای مهندس
برایم مفید بود بحث ناپایداری وای فای
احسان نیک پی
احسان نیک پی
سلام
وقت بخیر
خوشحالیم که مطلب براتون مفید بوده
پاینده باشید
سرعت
ممنون بابت راهنمایی افزایش سرعت ویندوز واقعا تاثیر داشت