این مطلب را با دوستان خود به اشتراک بگذارید

فهرست مطالب
در ایران از آنجایی که ویندوزها اکثرا اورجینال نیستند شما هر چند مدت یک بار مجبور میشوید ویندوز لپ تاپ خود را عوض کنید و از این جهت دانستن تنظیمات بایوس اهمیت دارد. در این مطلب به تنظیمات بایوس برای نصب ویندوز به روی لپ تاپهای HP میپردازیم.
برای بهرهمندی از آفرهای ویژه تکنولایف، لیست قیمت لپ تاپ های HP را بررسی کنید: لپ تاپ اچ پی
بایوس (BIOS) یا Basic Input/Output System پردازشگر نرم افزاری اصلی سیستم است و به روی مادربرد قرار گرفته است. بایوس مهمترین بخش برای روشن شدن سیستم است و وظیفه دارد که بخشهای مختلف را برای روشن شدن چک کند.
در واقع بایوس را میتوانیم مانند یک کاتالیزور بدانیم که به روشن شدن لپ تاپ یا کامپیوتر شما کمک میکند. بایوس که به روی یک تراشه قابل پاک کردن، قابل برنامه ریزی و حافظه فقط خواندنی برنامه ریزی شده است هنگام خاموش شدن کامل سیستم، دادهها را در خود ذخیره کرده و در هنگام روشن شدن مجدد سیستم آن دادهها را بازیابی میکند.
سیستم بایوس همچنین مسئول این است که دادههای بین سیستم عامل و دستگاههای متصل شده مثل کیبورد، هارد، پرینتر، موس و دیگر موارد را مدیریت کند. شما هر بار که سیستم خود را روشن میکنید BIOS از طریق فرآیندی به نام Power-On Self Test یا POST مشخص میکند که دستگاههای متصل شده به درستی کار میکنند یا نه.
تنها زمانی سیستم شما روشن میشود که تأییدیههای لازم را از بایوس دریافت کرده باشد و در صورت مشکل سیستم شما به طور کامل روشن نمیشود و این در واقع وظیفه بایوس است که مشکل وجود را تشخیص دهد.
اگر بایوس مشکلی را تشخیص دهد یک صفحه ارور را به شما نمایش میدهد و در برخی از موارد صدای بوق مانندی هم تولید میکند.
برای این که درک بهتری از بایوس داشته باشید در این بخش وظایف اصلی BIOS را شرح میدهیم.
همان طور که بالاتر نیز توضیح دادیم زمانی که شما سیستم خود را روشن میکنید بایوس فرآیندی به نام POST را آغاز کرده و مطمئن میشود که مشکلی در سیستم عامل یا دستگاههای متصل به سیستم وجود نداشته باشد.
در واقع میتوانید این فرآیند را یک کنترل کلی قبل از روشن شدن سیستم در نظر بگیرید و این فرآیند POST در صورت بروز هر مشکلی از روشن شدن سیستم جلوگیری کرده و مشکل را به شما نمایش میدهد.

لپ تاپ شما همه اطلاعات پایهای مثل زمان و یا تنظیمات کلی سخت افزاری را در CMOS ذخیره میکند. این یعنی هر تغییری که به روی BIOS اعمال کنید در تراشه حافظهای به نام Complementary Metal-Oxide Semiconductor یا CMOS ذخیره میشود و همین بخش مسئول تاریخ، ساعت، پسوردهای ذخیره شده و موارد این چنینی است.
این برنامه که در ROM لپ تاپ یا سیستم شما حضور دارد وظیفه دارد که بخش هارد سیستم عامل را لود کند. همچنین زمانی که شما لپ تاپ را ری استارت میکنید همین برنامه وظیفه دارد که POST را فعال کند تا مجدد قبل از روشن شدن سیستم یک عیب یابی کامل انجام شود.
درایورهای بایوس برنامههای مختلفی هستند که در تراشه حافظه دستگاه ذخیره میشوند و وظیفه بوت کردن سیستم و همچنین عملیات ابتدایی را برعهده دارند.
بهترین برند هارد اکسترنال چیست؟
بهترین مارک هارد اکسترنال
هر بار که دکمه پاور لپ تاپ خود را فشار میدهید، بایوس اولین بخشی است که سیستم عامل شما را به اجرا درمیآورد و تنظیمات اعمال شده توسط شما را بازیابی میکند و عملا باعث میشود لپ تاپ شما به لپ تاپ مخصوص خودتان تبدیل شود و هربار مجبور نباشید تا از نو تنظیمات را مشخص کنید.
چه بخواهید بایوس لپ تاپ خود را آپدیت کند و چه بخواهید که تنظیمات آن را تغییر دهید نیاز دارید تا به بخش BIOS وارد شوید. کلیدهای ورود به بخش بایوس میتواند برای هر مدل متفاوت باشد اما به طور کلی با یکی از دکمههای F2، F1، F12 یا DEL میتوانید به این بخش وارد شوید.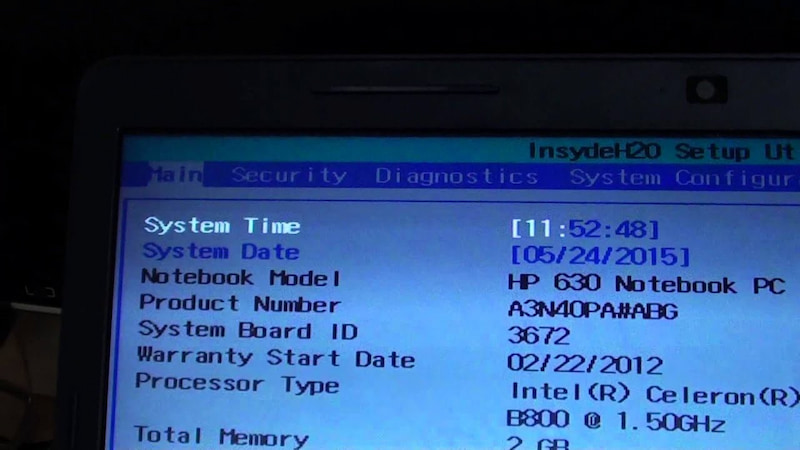
دکمه بایوس لپ تاپ خود را باید به محض روشن کردن لپ تاپ فشار دهید تا به تنظیمات بایوس وارد شوید. به طور کلی اما برای پیدا کردن دکمههای مخصوص به لپ تاپ خودتان نام آن را به همراه عبارت BIOS Keys در گوگل وارد کنید.
زمانی که این دکمه را به محض روشن شدن لپ تاپ فشار بدهید به منو Startup منتقل میشوید که در این منو باید گزینه BIOS Setup را انتخاب کنید. در این بخش منو جدیدی باز میشود که موارد زیر را دربرمیگیرد. در ادامه هر یک از این بخشها را به طور کاملتر توضیح میدهیم.
به این بخش به خصوص که وارد شوید با گزینههای زیر مواجه میشوید که ما در ادامه هر کدام را توضیح میدهیم.
زمانی که به بخش حافظه یا Storage وارد میشوید گزینههای زیر برای شما نمایش داده خواهد که هر کدام کاربرد خاص خودش را دارد و به هر قسمت اشاره خواهیم کرد.
این بخش تنظیمات بایوس مربوط به امنیت و پسوردها است که هر مورد را به شما معرفی میکنیم.
چرا خرید لپ تاپ از عراق به عنوان یک کشور همسایه رواج یافته است؟
تفاوت قیمت لپ تاپ در ایران و عراق
در بخشهای قبل به طور کامل به شما توضیح دادیم که چگونه وارد بایوس لپ تاپ اچ پی خود شوید و همچنین تنظیمات بوت لپ تاپ Hp برای نصب ویندوز کدام هستند. همچنین در ادامه به شما بخشهای مختلف بایوس را معرفی کردیم. در این بخش به شما آموزش میدهیم که چگونه ویندوز 10 را به روی سیستم خود نصب کنید.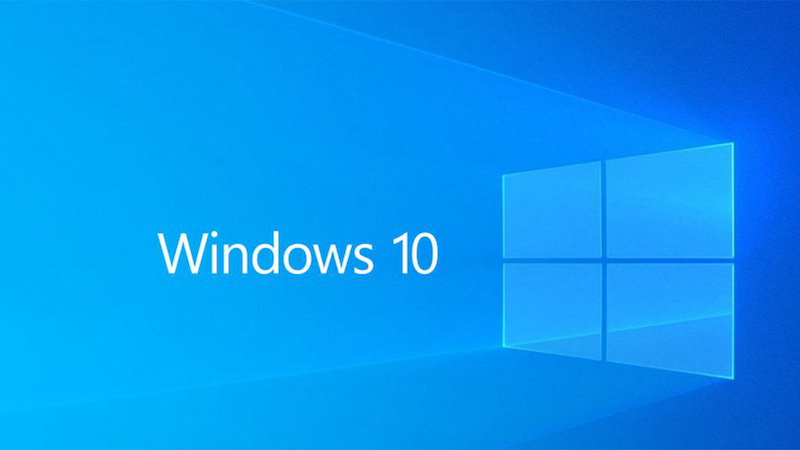
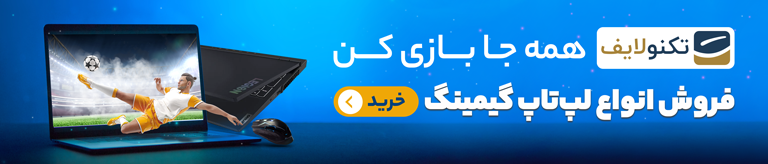
مقایسه دو برند لپ تاپ محبوب در ایران:
مقایسه لپ تاپ اچ پی با ایسوس
بایوس چیست؟ بایوس (BIOS) یا Basic Input/Output System پردازشگر نرم افزاری اصلی سیستم است و به روی مادربرد قرار گرفته است. بایوس مهمترین بخش برای روشن شدن سیستم است و وظیفه دارد که بخشهای مختلف را برای روشن شدن چک کند. در واقع بایوس را میتوانیم مانند یک کاتالیزور بدانیم که به روشن شدن لپ تاپ یا کامپیوتر شما کمک میکند. بایوس که به روی یک تراشه قابل پاک کردن، قابل برنامه ریزی و حافظه فقط خواندنی برنامه ریزی شده است هنگام خاموش شدن کامل سیستم، دادهها را در خود ذخیره کرده و در هنگام روشن شدن مجدد سیستم آن دادهها را بازیابی میکند.
تنظیمات بایوس HP برای نصب ویندوز کدام است؟ در بخش Boot order میتوانید مشخص کنید که کامپیوتر از چه دستگاه ابتدا برای بوت کردن سیستم استفاده کند. در واقع در این بخش است که میتوانید تنظیمات بایوس لپ تاپ HP برای نصب ویندوز را تغییر دهید و فلش مموری که ویندوز به روی آن قرار دارد را انتخاب کنید.
چگونه به تنظیمات بایوس لپ تاپ اچ پی برای نصب ویندوز وارد شویم؟ کلیدهای ورود به بخش بایوس میتواند برای هر مدل متفاوت باشد اما به طور کلی با یکی از دکمههای F2، F1، F12 یا DEL میتوانید به این بخش وارد شوید. دکمه بایوس لپ تاپ خود را باید به محض روشن کردن لپ تاپ فشار دهید تا به تنظیمات بایوس وارد شوید. به طور کلی اما برای پیدا کردن دکمههای مخصوص به لپ تاپ خودتان نام آن را به همراه عبارت BIOS Keys در گوگل وارد کنید.
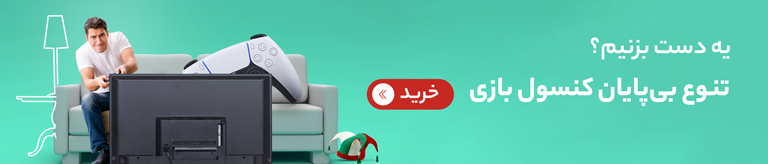

بررسی گوشی سامسونگ اس ۲۴ اولترا به همراه تست گیمینگ و کیفیت دوربین ها
مهدی
سلام دوستان من لپ تاپ zbook 17 g6 دارم و هرچی تو بایوس رو میگردم قسمت xmp رو نمیتونم پیدا کنم تا فعالش کنم، لطفا راهنمایی کنید 🙏
reza
سلام من لپ تاپم ری استارت نمیشه و وقتی برای بروز رسانی ویندوز میخوام اقدام کنم خاموش میشه و تا خودم دوباره روشنش نکنم روشن نمیشه اگه اطلاعاتی دارید ممنون میشم بهم کمک کنید
محمد
با سلام می خواهم win10 نصب کنم تنظیمات bios را انجام دادم ولی از روز dvd بوت نمی شود روی دستگاه دیگر با همین dvd انجام می شود مشکل کجاست
دستگاه hp pavilion 15 -p205ne است
احسان نیک پی
احسان نیک پی
سلام
وقت بخیر
میگه بایوس رو روی فلش بریزید و متصل کنید به سیستم
احسان نیک پی
سلام
وقت بخیر
فن لپتاپتون مشکل پیدا کرده و بایوس وظیفه داره این موضوع رو به شما یادآوری کنه
موفق باشید
javad
سلام لب تابم اچ پی قدیمی است مدل سریزکامپک ۳۲بیتی میخواستم ببینم باچه دکمه ازروی کیبوردلب تابم به قسمت بایوس برای نصب ویندوز برویم ممنون میشم اگه زودجواب بدهید
احسان نیک پی
محمد
امیرعلی
احسان نیک پی
سجاد
سلام وقت بخیر
لپتابم موقع روشن شدن ارور میده نمیدونم چی کار کنم لطفا راهنماییم کنید
POST Error
The system has detected that a cooling fan may not be working properly. Before continued operation it is recommended to: -Press enter to clear the message and allow the system to arrive at Windows Desktop -Perform a Windows shutdown -Clean the exterior of the vents to remove dust buildup while the computer is off -Check for BIOS update
Fan Speed Failure (90F)
رونیکا
سلام
لبتالم اچ پی است
وقتی روشن میکنم یه خطای میده و میگه یا F10 بزن و يا F1
F10 که میزنم وارد یه صفحه میشه که نمیدونم چیه ولی F1 که میزنم این خطار رو نشون میده:
Non system disk or disk error
replace and strike any key when ready
البته بعد یکسری پیغام ها که زود رد میشه.
ممنون میشم کمک کنید که بتونم لب تابم روشن کنم.
احسان نیک پی
Amir
سلام چطوری میتونم لپتابم رو بوت کنم تاویندوزنصب کنم همه روش هارو امتحان کردم
احسان نیک پی