این مطلب را با دوستان خود به اشتراک بگذارید
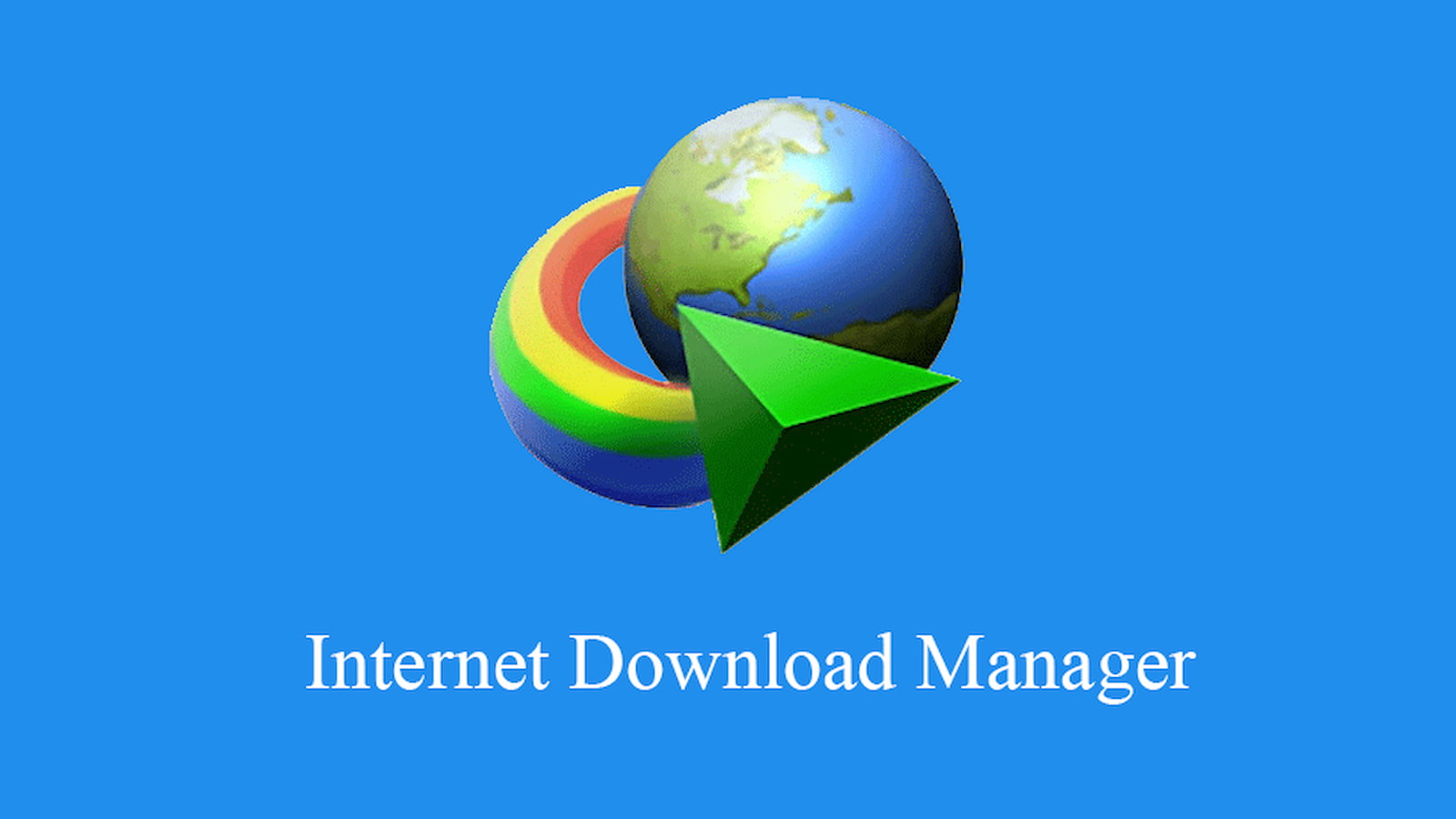
فهرست مطالب
از آنجایی که همه ما هر روزه فایلهای زیادی را از اینترنت دانلود میکنیم به یک دانلود منیجر نیاز داریم تا فایلهای دانلودی ما را مدیریت کرده و آنها را در سریعترین حالت ممکن دانلود کند. سیستم عامل مایکروسافت یعنی ویندوز دانلود منیجرهای بسیار فراوانی دارد. یکی از بهترین دانلود منیجرهای ویندوز که شاید بتوانیم آن را بهترین برنامه برای مدیریت فایلهای دانلود شده بدانیم برنامه IDM است. در ادامه این متن در تکنولایف این برنامه را به طور کامل به شما معرفی کرده و آموزش نصب idm را در کنار آموزش کار با idm بررسی میکنیم.
بهترین نوت بوک های بازار را میتوانید از فروشگاه تکنولایف با قیمت مناسب تهیه کنید: لپ تاپ
آموزش نصب idm اولین مرحله ای است که باید دنبال کنید. از آنجایی که IDM یک برنامه مدیریت دانلود بسیار جامع و کامل است طبیعتا به صورت رایگان در اختیار قرار نمیگیرد و برای استفاده از آن باید اشتراک تهیه کنید. اگر برای IDM اشتراک تهیه نکنید دائما و با هر دانلود با ارور فعال نبودن مواجه شده و بسیاری از قابلیتهای این برنامه نیز بلااستفاده میشوند و در نهایت هم برنامه از کار میافتد.
خوشبختانه یا متأسفانه در ایران ما میتوانیم برنامه را بدون پرداخت حق اشتراک و با کرک کردن استفاده کنیم و از نظر قانونی نیز هیچ مشکلی وجود ندارد. به همین جهت باید حتما این دانلود منیجر را بعد از نصب کرک کنید تا مانند خرید اشتراک همه قابلیتهای برنامه برای شما فعال شود و به همه بخشهای مختلف دسترسی داشته باشید.
شما میتوانید فایل نصبی این برنامه را از سایتهایی مثل Soft98.ir دانلود کنید. برای کرک کردن این برنامه نیز میتوانید از محتوای سایت استفاده کنید اما به طور کلی باید مراحل زیر را پشت سر بگذارید.

حال که با موفقیت IDM را دانلود، نصب و کرک کردهاید به سراغ آموزش کار با این برنامه کاربردی میرویم. در نظر داشته باشید که پس از کرک کردن اصلا نباید برنامه را آپدیت کنید و در غیر این صورت برنامه متوجه سریال نامبر فیک خواهد شد.
زمانی که وارد برنامه میشوید در همان ابتدا با یک صفحه مواجه خواهید شد که در بالا گزینههای مختلف را شامل میشود و در لیستی در پایین این گزینهها فایلهای دانلود شده یا در حال دانلود شما دیده میشود.
زمانی که بعد از مدتی لیست دانلودهای شما زیاد شد به راحتی میتوانید از طریق منوی سمت چپ آنها را مدیریت کنید. شما گزینههایی چون All downloads، Unfinished و Finished را مشاهده خواهید کرد که به کمک آنها مثلا میتوانید فقط به فایلهای در حال دانلود دسترسی پیدا کرده یا فقط فایلهای دانلود شده را مشاهده کنید.
گذشته از این از طریق زیر گروههای موجود در All downloads شما میتوانید فایلهای مختلف را بر اساس فرمت مشاهده کنید. مثلا با انتخاب Video به تمام ویدئوهای دانلود شده یا در حال دانلود دسترسی پیدا کنید و با انتخاب Programs به سراغ فایلهای نصبی بروید.
معرفی ۵ تبلت ویندوزی و ارزان قیمت:
تبلت ویندوزی
برای دانلود فایلهای مختلف شما میتوانید به سادگی لینک فایل را از مرورگر خود کپی کرده و سپس در برنامه IDM گزینه Add URL را انتخاب کنید. در این مرحله لینک را Paste کرده و دانلود را آغاز کنید (خود برنامه معمولا بدون Paste کردن لینک را شناسایی کرده و صفحه شروع دانلود را به شما نمایش میدهد).
خوشبختانه راه بسیار راحتتری برای دانلود فایلهای از طریق IDM وجود دارد که دیگر هیچ نیازی نیست شما هیچ کاری انجام دهید و تنها کافیست به روی لینک دانلود مورد نظر کلیک کنید تا IDM دست به کار شود و به سراغ فایل دانلودی برود.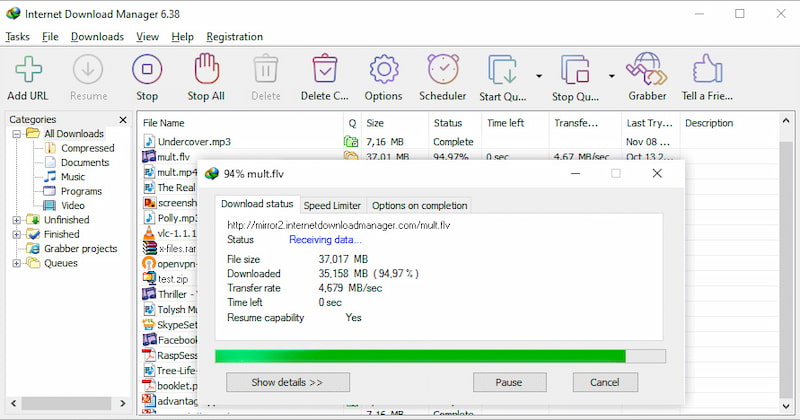
برای انجام این کار باید در مرورگر خود Extensions برنامه IDM را فعال کنید. Extensions در واقع افزونههایی هستند که مرورگر اضافه میشوند و عملکرد آن را بهتر و سریعتر میکنند. به عنوان مثال افزونهها میتوانند به راحتی تبلیغات موجود در سایتها را بلاک کرده و فرآیند لود شدن سایتها را سریعتر کنند.
برنامه IDM نیز افزونه مربوط به خود را دارد که این افزونه باعث میشود شما تنها با کلیک کردن به روی فایلها بتوانید آنها را با IDM دانلود کنید. در واقع این افزونه باعث میشود فایلها به جای این که به صورت پیش فرض با خود مرورگر دانلود شوند با IDM دانلود شوند.
این افزونه به صورت خودکار به مرورگر شما اضافه شده است و شما تنها کافیست که آن را فعال کنید. برای انجام این کار در گوگل کروم از طریق سه نقطه بالا سمت راست به Settings بروید و از منوی سمت چپ به روی گزینه Extensions کلیک کنید.
در این صفحه باید افزونه IDM که لوگویی شبیه به خود برنامه دارد را پیدا کرده و دکمه مقابل آن را روشن کنید. اگر این افزونه را در گوگل کروم پیدا نکردید باید خودتان آن را به افزونهها اضافه کنید. برای انجام این کار در همین صفحه سه خط بالا سمت چپ را انتخاب کرده و گزینه Open Chrome Web Store را از پایین سمت چپ انتخاب کنید.
حال از طریق سرچ موجود در بالا سمت چپ نام IDM را سرچ کرده و افزونه آن را به گوگل کروم اضافه کنید.
در فایرفاکس نیز مراحل بسیار شبیه است. ابتدا به این مرورگر وارد شوید و به روی سه خط موجود در بالا سمت راست کلیک کنید و سپس به روی Settings کلیک کنید تا به تنظیمات منتقل شوید. در این مرحله از منوی سمت چپ گزینه Extensions & Themes را انتخاب کنید.
در این مرحله اگر افزونه IDM وجود دارد آن را فعال کنید و اگر وجود ندارد از طریق سرچ بالای صفحه آن را جستجو کرده و سپس آن را فعال کنید.
زمانی که این کار را با موفقیت انجام دادید از این پس اگر به روی هر لینک دانلودی کلیک کنید به جای مرورگر فایل مورد نظر با IDM دانلود خواهد شد و منوی شروع دانلود به شما نمایش داده میشود.
اگر ویندوز 11 را نصب کرده اید این برنامهها را تست کنید:
بهترین برنامه های ویندوز 11
گزینه Resume برای زمانی است که شما یک دانلود را نیمه تمام گذاشتهاید و متوقف کردهاید و حالا میخواهید ادامه فایل را دانلود کنید. برای انجام این کار کافیست به روی فایل مورد نظر کلیک کرده و Resume را بزنید تا دانلود از سر گرفته شود.
گزینه بعدی Stop است که دقیقا کاری برعکس Resume انجام میدهد و فرآیند دانلود را متوقف میکند. برای این کار باید به روی فایل در حال دانلود کلیک کنید و این گزینه را بزنید تا دانلود متوقف شود. گزینه Stop All نیز چنین کاری را برای همه فایلهای در حال دانلود انجام میدهد.
دو گزینه بعدی Delete و Delete Complete است که برای حذف تکی دانلودها و حذف تمام دانلودهای انجام شده کاربرد دارد.
در ادامه آموزش کار با idm به یکی از مشکلات دانلود فایلهای سنگین و زیاد این میپردازیم، جایی که شما باید پول بسیار زیادی بابت اینترنت پرداخت کنید. به همین دلیل همه افراد برای دانلود فایلهای سنگین و دانلودهای زیاد به سراغ دانلودهای شبانه میروند که معمولا به صورت بینهایت هستند و با مبلغی معقول میتوان این طرحها را خریداری کرد.
دلیل این که شرکتهای ارائه دهنده اینترنت ساعات شبانه را برای دانلود در نظر میگیرند این است که افراد کمتری از اینترنت استفاده میکنند و دانلود شما تأثیری به روی استفاده دیگران نخواهد گذاشت.
از این جهت شما مجبور هستید دانلودهای خود را معمولا بین ساعتهای ۲ شب تا ۸ صبح انجام دهید که زمان خواب است و اکثر ما دوست نداریم که این زمان را بیدار باشیم. به کمک IDM شما میتوانید با خیال راحت بخوابید و مدیریت دانلودها را به طور کامل به این برنامه بسپارید.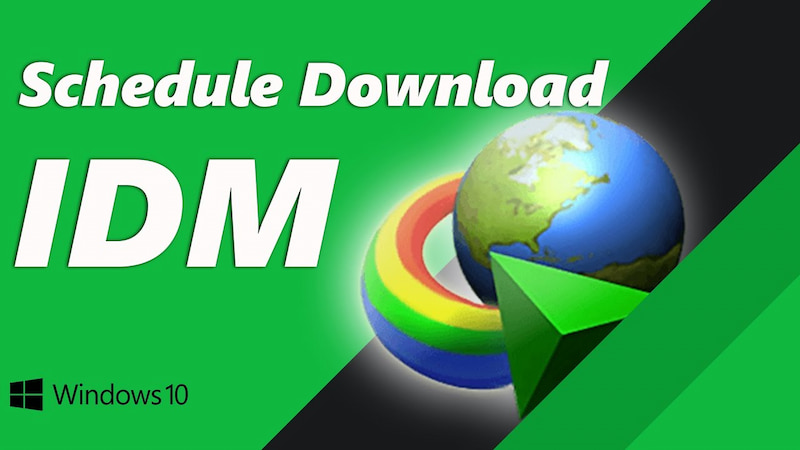
برای انجام این کار به روی گزینه Scheduler از منوی بالایی کلیک کنید. یک صفحه جدید برای شما باز میشود که شما میتوانید در این صفحه تمام تنظیمات مورد نظر خود برای دانلود فایلها را اعمال کنید. مثلا در گزینه Start download at شما میتوانید زمان شروع دانلود را برای برنامه مشخص کنید.
بخش بعدی Stop download at است که زمان متوقف شدن دانلود را مشخص میکند. در گزینه بعدی شما مشخص میکنید که برنامه در صورت موفق نشدن در دانلود یک فایل چند بار برای دانلود مجدد آن تلاش کند و سپس از آن فایل به خصوص بگذرد.
در بخش بعدی میتوانید مشخص کنید که پس از دانلود فایلها مثلا IDM یک برنامه به خصوص را باز کند یا مثلا اتصال به مودم را قطع کند. شما همچنین میتوانید مشخص کنید که پس از اتمام دانلود IDM خودش را ببندد و سپس کامپیوتر یا لپ تاپ را به طور کامل خاموش کند تا سیستم بیش از اندازه روشن نماند.
با انجام این کار اگر مثلا دانلودهای شما ساعت ۲ شروع شود و ساعت ۵ به پایان برسد این برنامه بلافاصله سیستم را خاموش میکند. در همین صفحه و بالای این بخش گزینهای به نام Files in the queue دیده میشود که شما در این بخش میتوانید تعیین کنید که فایلها با چه ترتیبی دانلود شوند. همچنین میتوانید مشخص کنید که در هر لحظه چند فایل اجازه دانلود داشته باشند.
اگر این گزینه را مثلا به روی ۳ قرار دهید در هر زمان ۳ فایل دانلود میشوند. به طور کلی بخش زمان بندی کردن IDM بسیار کامل و جامع است و به شما امکان میدهد که عملا تنظیماتی که خودتان میخواهید را برای آن اعمال کنید.
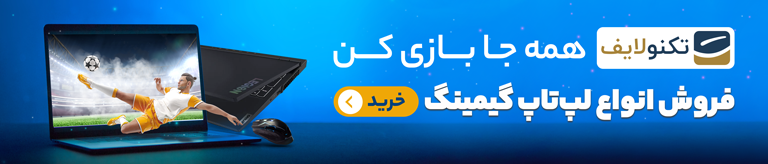
برای رفتن به بخش تنظیمات از منوی بالای صفحه به روی علامت چرخ دنده یا همان Options کلیک کنید. به محض ورود به بخش تنظیمات قسمت General به شما نمایش داده میشود. گزینه اول این بخش در صورت روشن بودن باعث میشود IDM به محض روشن شدن سیستم باز شود (توصیه میکنیم این گزینه را برای عملکرد بهتر لپ تاپ خاموش کنید).
بخشهای بعدی همگی برای این هستند که شما بتوانید راحتتر فایلهای مورد نیاز خود را دانلود کنید. مثلا گزینه Use advanced browser integration باعث میشود که افزونه گفته شده در بالا به صورت خودکار در مرورگرهای شما فعال شود (به روی برخی از مرورگرها و سیستمها کارایی ندارد و به همین دلیل شیوه دستی این کار را آموزش دادیم).
در بخش Proxy/Socks میتوانید در صورت نیاز پروکسی برای IDM تعیین کنید. به صورت پیش فرض هیچ تنظیماتی در این بخش وجود ندارد و باید خودتان آدرس و دیگر بخشهای پروکسی مورد نظر را وارد کنید.
در بخش File types و قسمت اول فرمتهایی نوشته شدهاند که برنامه IDM در صورت کلیک شما به روی این فایلها به صورت خودکار آنها را دانلود میکند. شما میتوانید در صورت نیاز فرمتهای دیگر را نیز به این لیست اضافه کرده یا فرمتهای موجود را حذف کنید.
مثلا تصور کنید شما نمیخواهید هیچ گاه فرمتهای MP4 به صورت خودکار و با کلیک کردن شما شروع به دانلود کنند و به همین دلیل میتوانید در این بخش این فرمت را از لیست حذف کنید.
در بخش بعدی شما میتوانید لینک سایتهایی را وارد کنید که هیچ گاه نمیخواهید هیچ دانلود خودکاری از آنها صورت بگیرد. هر سایتی را در این بخش وارد کنید دیگر با کلیک کردن به روی لینکهای دانلود آن سایت، دانلود خودکار شروع نمیشود و به نوعی IDM این سایتها را نادیده میگیرد.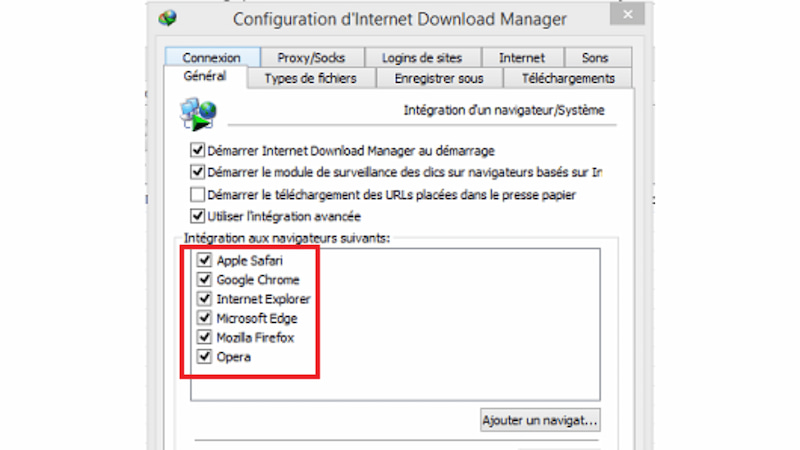
در بخش Dial up/VPN شما میتوانید در صورت نیاز نام کاربری و رمز عبور VPN خود را وارد کنید تا IDM به این وی پی ان متصل شود.
در بخش Sounds شما میتوانید تعیین کنید که IDM در چه صورتی صدا ایجاد کند. مثلا زمانی که یک دانلود کامل میشود یا زمانی که دانلود با موفقیت انجام نمیشود. یا حتی میتوانید مشخص کنید زمانی برنامه صدا بدهد که یک دانلود شروع به آغاز میکند.
در بخش Connection شما میتوانید سرعت اینترنت خود را مشخص کنید. تنظیم این بخش از این جهت ضرورت دارد که IDM بهتر میتواند پهنای باند را برای شما مدیریت کند. در قسمت Max connection number شما تعیین میکنید که حداکثر چند اتصال با سرور برقرار شود. به توصیه خود IDM بهترین عدد برای بیشتر سرورها بین ۴ تا ۸ خواهد بود.
بخش Downloads تنظیمات مختلفی دارد که شاید در فرآیند دانلود فایلها تأثیر گذار نباشند اما باعث میشوند شما بتوانید ارتباط بهتری با برنامه برقرار کنید. گزینهShow start download dialog در صورت روشن بودن هر بار برای دانلود به شما یک پنجره نشان میدهد که شما باید Start را بزنید تا دانلود آغاز شود.
گزینه Show download complete dialog در صورت روشن بودن پس از پایان هر دانلود یک پنجره به شما نمایش میدهد که میتوانید از طریق این پنجره فایل را باز کرده و به محتوای درون آن دسترسی پیدا کنید.
گزینههای بعدی نیز دقیقا به همین ترتیب هستند و شما با روشن کردن یا خاموش کردن
آنها مشخص کنید که در چه مراحلی از فرآیند دانلود میخواهید که به شما پنجره اعلان نمایش داده شود.
بهترین برنامه دانلود از یوتیوب:
برنامه دانلود از یوتیوب با سرعت بالا
یکی از قبلیتهای بسیار جذاب این برنامه همین grabber است. به کمک این قابلیت شما میتوانید تمام محتوای مورد نیاز خود را از یک سایت دانلود کنید. مثلا تصور کنید که میخواهید تمام عکسهای موجود در سایت را دانلود کنید یا مثلا میخواهید تمام فرمتهای صوتی موجود در سایتی به خصوص را داشته باشید.
قابلیت Grabber به شما کمک میکند تا این کار را به راحتی انجام دهید. باید در نظر داشته باشید که IDM نمیتواند این کار را در مورد سایتی مثل Spotify انجام دهید و به عنوان مثال تمام موزیکهای موجود در یک صفحه آن را دانلود کنید؛ چرا که خود سایت در برابر این موضوع مقاومت میکند و به شما اجازه دسترسی نمیدهد.
برای انجام این کار در صفحه اول و منوی بالایی برنامه به روی گزینه Grabber کلیک کنید. در اولین صفحه برنامه از شما میخواهد که اسم پروژه مورد نظر خود را انتخاب کنید. در بخش Project template میتوانید مشخص کنید که به دنبال چه نوع محتوایی هستید.
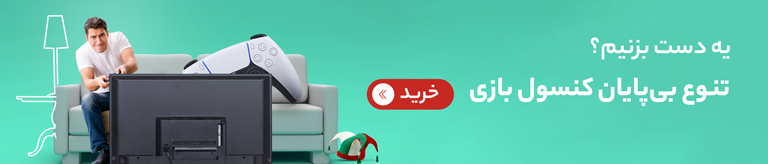
انتخاب محتوای مورد نظر در این بخش باعث میشود که IDM بهترین تنظیمات ممکن را برای دانلود فرمت مورد نظر شما در نظر بگیرد. در صورتی که سایت نیاز به وارد شدن دارد اطلاعات حساب خود یعنی نام کاربری و رمز عبور را در قسمت Use authorization وارد کنید تا IDM بتواند اول به سایت مورد نظر شما وارد شود و سپس فرمت مورد نظر را دانلود کند.
به روی گزینه Next کلیک کنید تا به صفحه بعدی منتقل شوید. در این بخش شما باید انتخاب کنید که میخواهید محتوای دانلود شده دقیقا در کجا ذخیره شود. اگر این بخش را تغیر ندهید به صورت پیش فرض خود IDM مثلا اگر فایل از نوع موسیقی باشد آن را در بخش مرتبط جای میدهد.
به روی دکمه Next کلیک کنید. در این بخش شما باید مشخص کنید که جستجوی سایت مورد نظر شما به چه صورتی انجام شود. مثلا اگر Explore the whole site را انتخاب کنید IDM کل سایت را جستجو میکند که میتواند فرآیند بسیار طولانی و وقت گیری باشد و برخی فایلهای غیر مرتبط را نیز دانلود کند.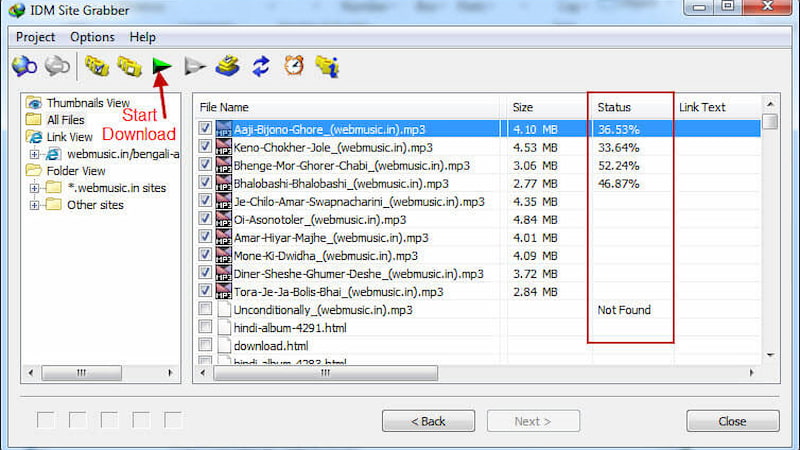
گزینه بعدی به شما امکان میدهد که سطح لینکها را مشخص کنید. این یعنی تعیین کنید که مثلا فقط صفحه اصلی سایت جستجو شود یا IDM به سراغ صفحههای دوم و سوم نیز برود. به عنوان مثال تنظیمات Level 1 for this site و Level 0 for other site باعث میشود که IDM صفحه اصلی سایت و صفحات اول و دوم آن را جستجو کند.
بعد از تنظیم این موارد مجدد دکمه Next را بزنید. در این بخش باید مشخص کنید دقیقا چه نوع محتوایی را میخواهید. اگر در صفحه اول محتوای مورد نظر را انتخاب کرده باشید در این بخش خود برنامه فرمت را انتخاب کرده است و شما میتوانید در صورت نیاز فرمتهای دیگری را نیز به موارد موجود اضافه کنید.
همچنین در این بخش و قسمت Advanced شما میتوانید مشخص کنید که فایلهای کوچکتر از سایز مشخص و بزرگتر از سایز مشخصی دانلود نشوند. مثلا میتوانید تعیین کنید که تنها عکسهای با حجم بین ۳۰ کیلوبایت تا ۱ مگابایت را میخواهید.
مجدد دکمه Next را بزنید تا برنامه شروع به کار کند.
برخلاف بسیاری از برنامههایی موجود که از زبان فارسی پشتیبانی نمیکنند خوشبختانه IDM در لیست زبانها فارسی نیز دارد و شما میتوانید برای سادهتر شدن کار با این برنامه زبان را به روی فارسی یا هر زبان دیگری قرار دهید.
برای انجام این کار کافیست از منوی بالای برنامه و بخش View گزینه Language را انتخاب کرده و سپس زبان مورد نظر خود را انتخاب کنید. پس از تغییر زبان برنامه از شما اجازه میخواهد تا یک بار ری استارت شود و زبان جدید را اعمال کند.
برنامههایی برای مدیریت دانلود روی گوشی:
بهترین دانلود منیجر اندروید
نحوه دانلود و نصب IDM به چه صورت است؟ از آنجایی که IDM یک برنامه مدیریت دانلود بسیار جامع و کامل است طبیعتا به صورت رایگان در اختیار قرار نمیگیرد. خوشبختانه یا متأسفانه در ایران ما میتوانیم برنامه را بدون پرداخت حق اشتراک و با کرک کردن استفاده کنیم و از نظر قانونی نیز هیچ مشکلی وجود ندارد. به همین جهت باید حتما این دانلود منیجر را بعد از نصب کرک کنید تا مانند خرید اشتراک همه قابلیتهای برنامه برای شما فعال شود و به همه بخشهای مختلف دسترسی داشته باشید.
نحوه تغییر زبان IDM چگونه است؟ برخلاف بسیاری از برنامههایی موجود که از زبان فارسی پشتیبانی نمیکنند خوشبختانه IDM در لیست زبانها فارسی نیز دارد و شما میتوانید برای سادهتر شدن کار با این برنامه زبان را به روی فارسی یا هر زبان دیگری قرار دهید. برای انجام این کار کافیست از منوی بالای برنامه و بخش View گزینه Language را انتخاب کرده و سپس زبان مورد نظر خود را انتخاب کنید. پس از تغییر زبان برنامه از شما اجازه میخواهد تا یک بار ری استارت شود و زبان جدید را اعمال کند.
چگونه فایل جدید دانلود کنیم؟ برای دانلود فایلهای مختلف شما میتوانید به سادگی لینک فایل را از مرورگر خود کپی کرده و سپس در برنامه IDM گزینه Add URL را انتخاب کنید. در این مرحله لینک را Paste کرده و دانلود را آغاز کنید. خوشبختانه راه بسیار راحتتری برای دانلود فایلهای از طریق IDM وجود دارد و برای انجام این کار باید در مرورگر خود Extensions برنامه IDM را فعال کنید. چگونگی انجام این کار به طور کامل در متن توضیح داده شده است.

بررسی گوشی سامسونگ اس ۲۴ اولترا به همراه تست گیمینگ و کیفیت دوربین ها
123
سلام خسته نباشید موقعی که دانلود منیجر رو نصب می کنیم پنج تا پوشه می سازه اگر که بخوایم اونها رو حذف کنیم نرم افزار مشکل دار میشه؟
و من اشتباه کردم و چیزی که داشتم دانلود می کردم مسیری رو که می خواستم رو نذاشتم و رفت تو پوشه خود دانلود منیجر که این پوشه از بقیه پوشه ها جدا شده من چه جوری می تونم این مورد رو حل کنم
امکانش هستش که لطفا راهنماییم بفرمایید؟
احسان نیک پی
امیررضا
سلام من موقع دانلود از بعضی جاها مثلا سایت هایی که رایگان از یوتیوب دانلود میکنند با idm دانلود میکنم حجم بالای 250 مگ رو نمیگیره مثلا فایله حجمش 300 مگ ولی idm پیام اولیش میاد که 250 مگ هستش میخواید دانلود کنید و بعد که تایید میشه 250 تا رو هم کامل دانلود میکنه ولی فایل ناقصه و باز نمیشه با خوده کروم دانلود میکنم کامل دانلود میشه و مشکلی نداره(البته کروم هم همون اول حجم رو نشون نمیده و علامت سوال داره موقع دانلود) چون دانلودام زیاده یکم مشکل میشه با کروم دانلود کنم اگه راه حلی بلدین لطفا بگین