این مطلب را با دوستان خود به اشتراک بگذارید

فهرست مطالب
مک بوکهای اپل از سیستم عامل macOS استفاده میکنند، سیستم عاملی که اختصاصی خود اپل است و با ویندوز بسیار متفاوت به نظر میرسد. در عمل استفاده از مک بسیار راحت است و محیط این لپ تاپها را میتوانیم بسیار ساده و سر راست بدانیم، اما اگر تا به حال از این سیستم عامل استفاده نکردهاید و میخواهید به سراغ مک بوکها بروید احتمالا در ابتدا کمی گیج خواهید شد. در ادامه همراه تکنولایف باشید تا به طور کامل به آموزش کار با مک بوک اپل بپردازیم و شما را بیشتر با این محصولات و سیستم عامل آشنا کنیم.
برای خرید لپ تاپ های اپل و مشاهده لیست قیمت انواع مک بوک به فروشگاه تکنولایف سر بزنید.
مک بوکهای اپل در دو دستهبندی کلی مک بوک ایر و پرو تولید میشوند. مک بوکهای ایر نسخههای ارزانتر لپ تاپهای اپل هستند و مدلهای پرو طبق انتظار قیمت بالاتر و امکانات بیشتری دارند. اگر برای انجام کارهای روزمره و نسبتا سنگین به مک بوک نیاز دارید به سراغ ایر بروید و در غیر این صورت مک بوک پرو را انتخاب کنید.

بیشتر سهم بازار لپ تاپها در اختیار سیستم عامل ویندوز است و به همین جهت اگر میخواهید برای اولین بار از مک بوک استفاده کنید احتمالا از ویندوز به سیستم عامل macOS مهاجرت کردهاید. در ادامه ابتدا به تفاوتهای موجود بین این دو سیستم عامل میپردازیم و پس از آن به سراغ آموزش کار با مک بوک میرویم.
شرکت مایکروسافت ویندوز را ساخته و توسعه میدهد و شرکتهای مختلف از این سیستم عامل به روی لپ تاپهای خود استفاده میکنند. در واقع مایکروسافت سازنده ویندوز است اما همه دستگاههای مجهز به ویندوز به مایکروسافت متعلق نیستند و ایسوس، لنوو، ام اس آی، اچ پی، دل و تقریبا همه برندهای دیگر در لپ تاپهای خود از این سیستم عامل استفاده میکنند.
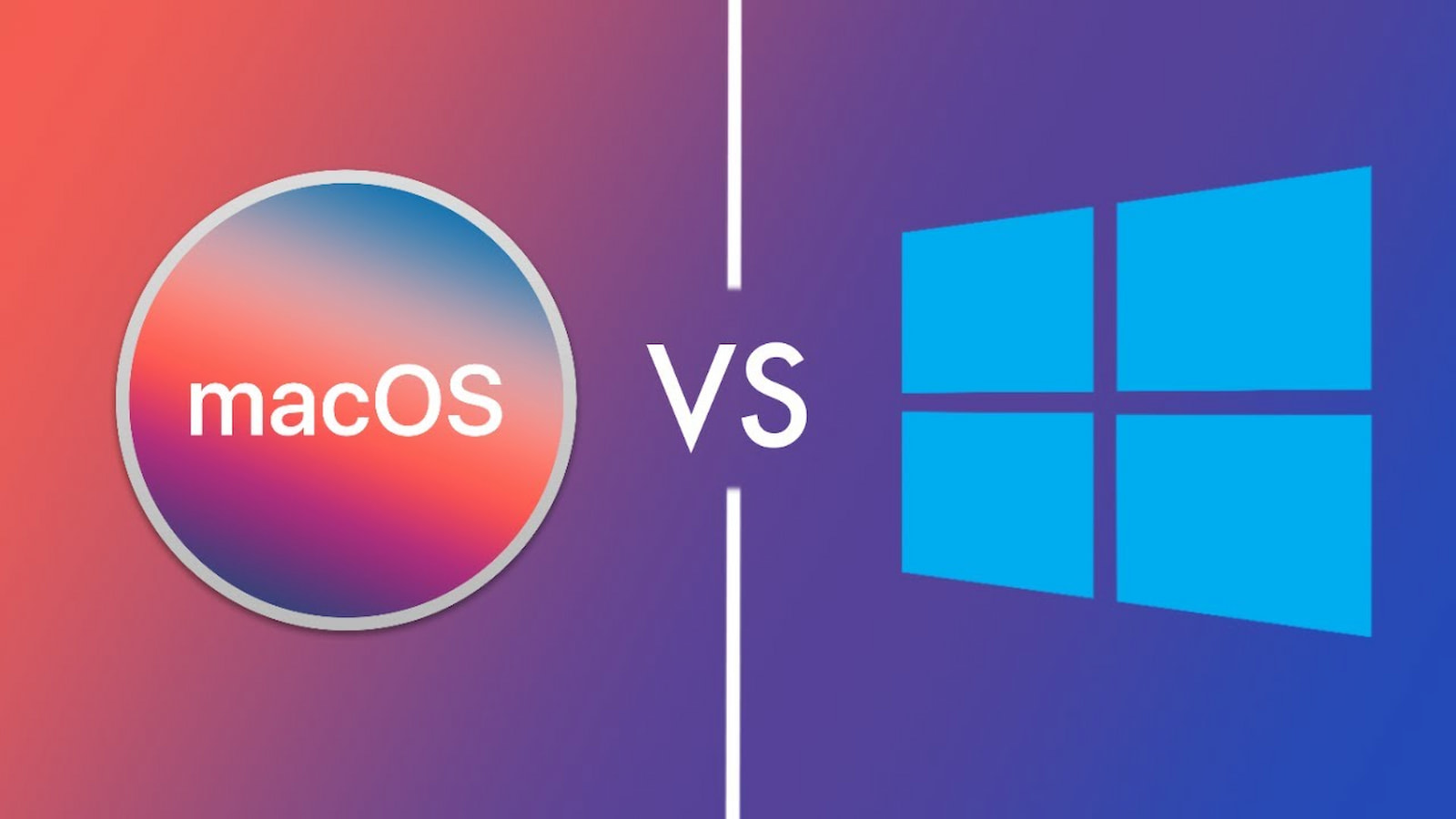
در دنیای مک بوکها و سیستم عامل macOS داستان کاملا متفاوت است. این سیستم عامل توسط اپل توسعه داده شده و تنها به روی لپ تاپهای ساخت همین شرکت مورد استفاده قرار میگیرد. یعنی شما نمیتوانید مثلا یک لپ تاپ ایسوس پیدا کنید که به macOS مجهز شده باشد. این که سازنده مک بوک و توسعه دهنده macOS خود اپل است باعث میشود سازگاری و یکپارچگی بیشتری در مک بوکها دیده شود و این محصولات کمتر با باگهای نرم افزاری مواجه شوند.
در ویندوز شما از طریق منوی Start به بسیاری از قابلیتهای لپ تاپ خود دسترسی خواهید داشت و برای رفتن به این منو میتوانید به راحتی دکمه ویندوز موجود به روی کیبورد خود را فشار دهید. در دنیای macOS این منو دیگر وجود ندارد و در ابتدا باید به نبود آن عادت کنید.
اگر کاربر ویندوز بوده باشید میدانید که اکثر میانبرهای این سیستم عامل با دکمه Ctrl انجام میشود، اما در macOS این دکمه جای خود را به Cmd خواهد داد و برای اجرای فرمانهای مختلف باید بیشتر از این دکمه استفاده کنید. در مک شما به جای دکمه Alt نیز با دکمه Opt مواجه خواهید شد و باید به این تفاوت در دکمهها عادت کنید.
با وجود این که تفاوتهای زیادی بین این دو سیستم عامل وجود دارد اما در مک هم شما از کیبورد و موس استفاده خواهید کرد و مانند ویندوز میتوانید با دو کلیک وارد برنامهها و منوها شوید با کشیدن فایلها آنها را به درون یک پوشه انتقال دهید. در macOS هم مانند ویندوز سطل زباله وجود دارد و میتوانید به صورت مشابه موارد را حذف کند. با این وجود تفاوتهای پایهای و بزرگ هم دیده میشود و در ادامه آموزش کار با مک بوک ایر و پرو به این موارد خواهیم پرداخت.
زمانی که برای اولین بار مک بوک خود را راهاندازی میکنید در پایین صفحه یک نوار را مشاهده خواهید کرد. در این نوار میانبرها و نرم افزارهای نصب شده به روی مک بوک نمایش داده میشوند. شما با کشیدن برنامهها به این بخش میتوانید یک میانبر برای آنها ایجاد کنید و دسترسی سریعی به این برنامهها داشته باشید. اگر با آیپدهای اپل کار کرده باشید احتمالا با این نوار موجود در پایین صفحه بیشتر آشنایی دارید.

اگر با ایفون یا ایپد کار کرده باشید به خوبی میدانید که با کشیدن دست به سمت پایین یک نوار سرچ برای شما نمایش داده میشود و میتوانید محتوای مورد نظر را جستجو کنید. ایفون شما بین برنامهها، برنامههای موجود در اپ استور، اینترنت و بسیاری از فضاهای دیگر به دنبال این مفهوم خواهد گشت و نتایج را به شما نمایش خواهد داد.
در مک بوک نیز دقیقا همین ویژگی وجود دارد و از دو طریق میتوانید به آن دسترسی داشته باشید. یکی این که به روی علامت ذرهبین در بالا سمت راست تصویر کلیک کنید و یکی هم این که دکمه Cmd را به همراه Space فشار دهید.
مک بوک یا لپ تاپ کدام را بخریم؟
مک بوک یا ویندوز
در بالای صفحه مک بوک خود یک نوار کوچک را مشاهده خواهید کرد که Menu Bar نام دارد. عناوین موجود در این نوار بر اساس برنامهای که استفاده میکنید تغییر خواهد کرد. البته در سمت چپ و گوشه صفحه یک لوگوی اپل را مشاهده خواهید کرد که هیچگاه تغییر نخواهد کرد و میانبرهای سیستم و مواردی مانند خاموش کردن مک بوک را در اختیار شما قرار خواهد داد. سمت راست این نوار بالای صفحه هم بخش نوتیفیکیشنها است و به مواردی مانند وای فای، بلوتوث و موارد اینچنینی دسترسی خواهید داشت.
هر دستگاه یک فروشگاه برای نصب برنامهها و بازیها دارد و اگر از ایفون و ایپد استفاده کرده باشید قطعا با اپ استور آشنایی دارید. این فروشگاه به روی مک بوک هم حضور دارد و به شما امکان تا برنامهها و بازیهای مورد نظر خود را به صورت امن دانلود و نصب کنید. خوشبختانه در مک بوک محدود به اپ استور نیستید و میتوانید برنامههای مورد نظر خود را از سایتهای مختلف دانلود کنید. البته باید حتما به سراغ منابع معتبر بروید تا مک بوک شما با مشکل مواجه نشود.
در ویندوز بخشی به نام Task Manager وجود دارد که شما از طریق آن نظارت کاملی بر سیستم خود داشته باشید و کنترل کنید که در لحظه چه میزان از رم یا پردازنده مرکزی شما درگیر است. همین قابلیت دقیقا در مک بوک وجود دارد و به نام Activity Monitor شناخته میشود. برای دسترسی به این بخش کافیست مسیر Applications > Utilities را طی کنید و یا عبارت Activity Monitor را در بخش سرچ جستجو کنید.
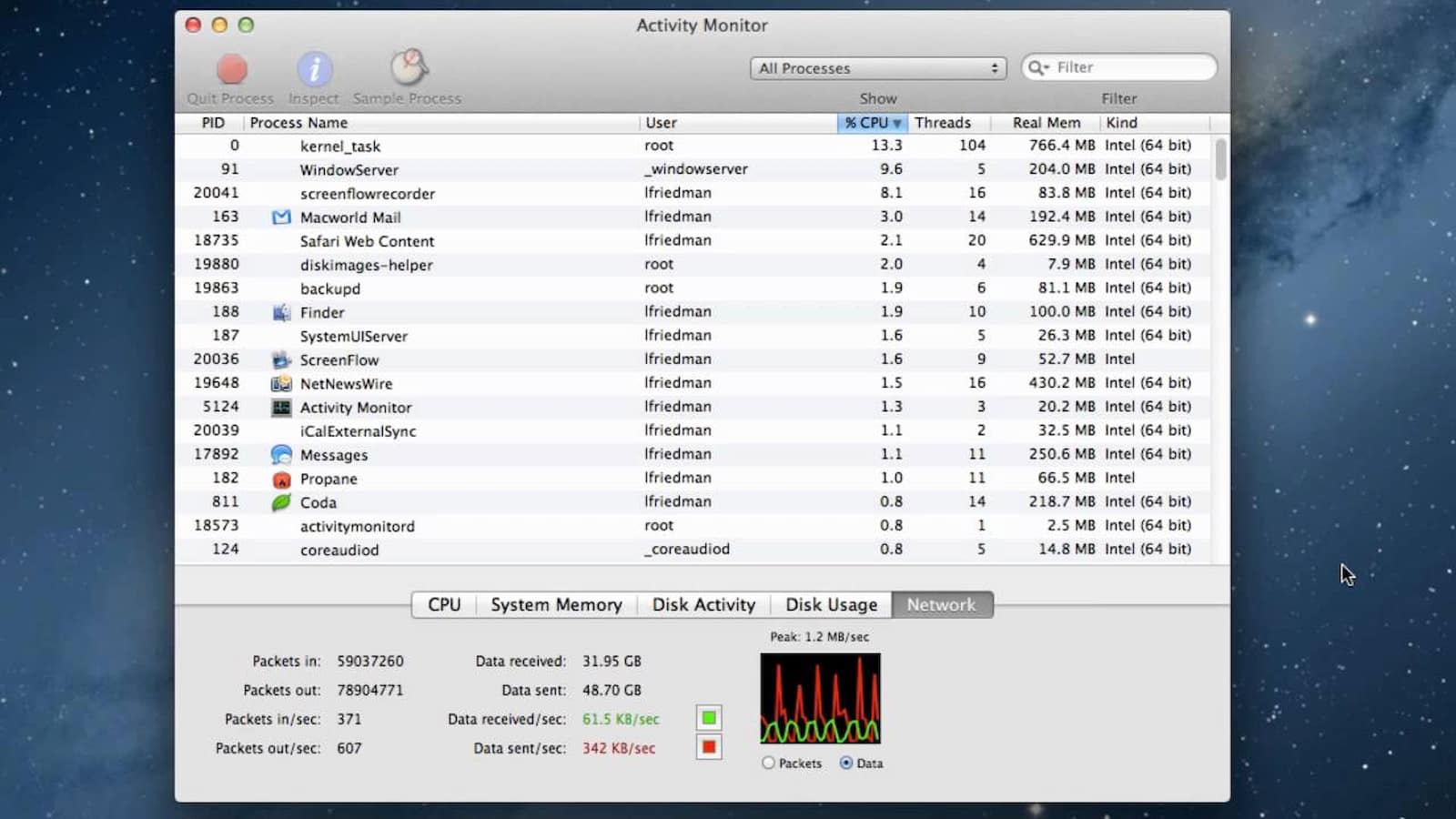
مرورگر اختصاصی اپل سافاری نام دارد که شما میتوانید آن را به روی ایفون، ایپد و مک بوک مشاهده کنید. شما میتوانید چندین افزونه را به روی این مرورگر نصب کنید و قابلیتها و امکانات آن را افزایش دهید. این مرورگر سرعت و امنیت بسیار خوبی دارد و قطعا به سرعت به آن عادت خواهید کرد. البته اگر با مرورگر گوگل کروم یا فایرفاکس راحتتر هستید میتوانید از این مرورگرها استفاده کنید.
همواره یکی از نقاط قوت سیستم عاملهای اپل همین دستیار صوتی یعنی سیری بوده است. عملکرد این دستیار صوتی دقیقا مانند ایفون است و شما از طریق ایفون سیری در بالا سمت راست منو بار میتوانید به این دستیار صوتی دسترسی داشته باشید.
آموزش کار با مک بوک پرو ما را به بخش برنامهها میرساند، جایی که برای دسترسی به اپلیکیشنهای نصب شده خود باید وارد پوشه Applications شوید. اکثر برنامههای macOS برعکس ویندوز فقط دارای یک آیکون هستند و همراه با پوشههای مختلف نیستند. برای باز کردن برنامهها کافیست به روی آنها کلیک کنید.
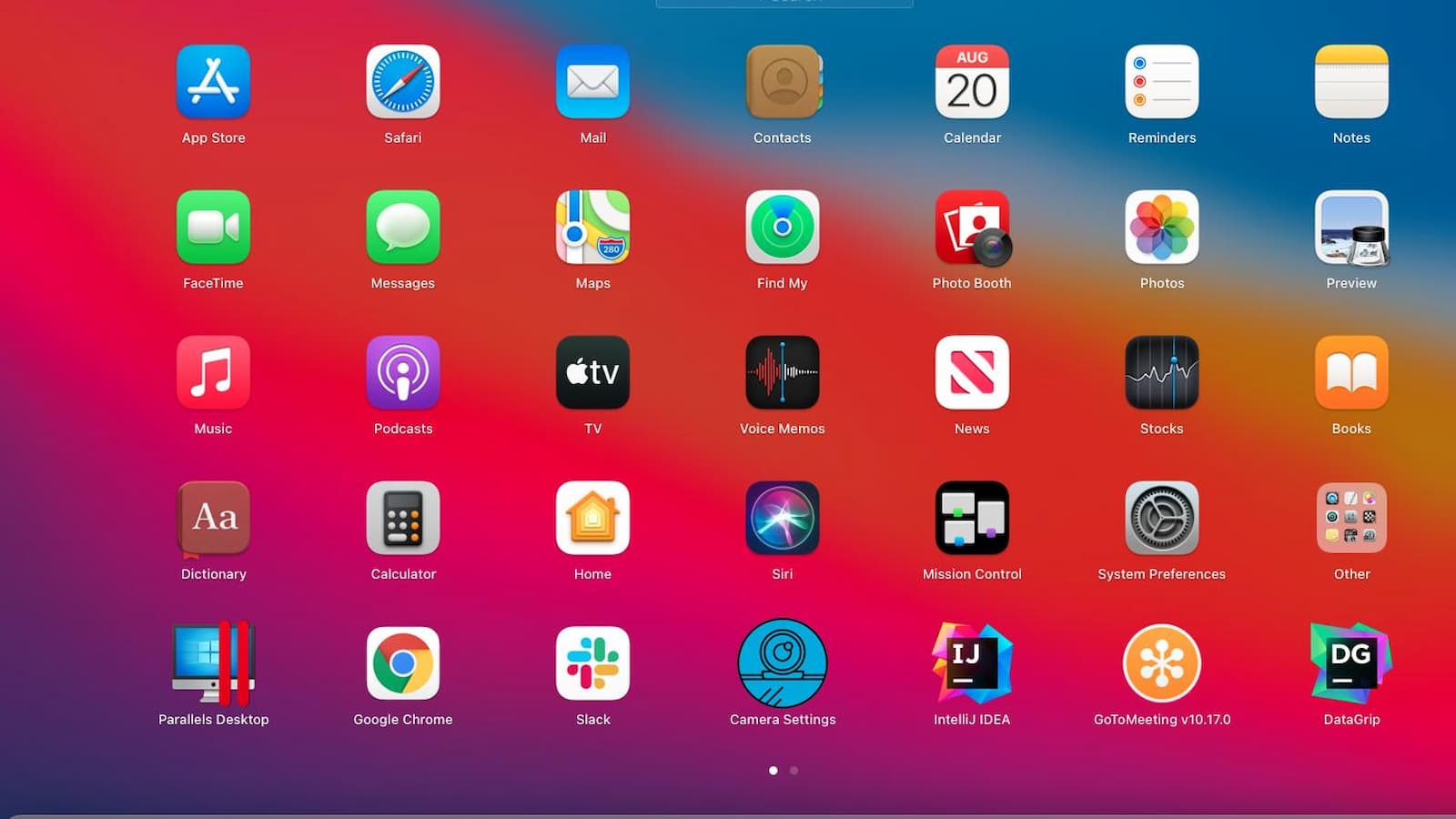
در ویندوز بخش Control Panel اهمیت بالایی دارد و به شما کمک میکند تا بتوانید تنظیمات مورد نظر خود را اعمال کنید. در مک بوک بخش مشابهی با نام System Preferences وجود دارد و به چند طریق میتوانید به آن دسترسی داشته باشید. سادهترین راه این است که به روی لوگوی اپل در بالا سمت چپ کلیک کنید و System Preferences را بزنید. از طریق این بخش به بسیاری از تنظیمات مک بوک خود دسترسی خواهید داشت.
در ادامه آموزش کار با مک بوک به مواردی خواهیم پرداخت که پس از روشن کردن مک بوک باید به سراغ آنها بروید و در صورت نیاز آنها را تغییر دهید.
اگر برای اتصال به اینترنت از سیم LAN استفاده میکنید که کافیست این سیم را به مک بوک خود متصل کنید تا اینترنت برقرار شود، اما اگر میخواهید از وای فای استفاده کنید باید به مسیر System Preferences > Network بروید و با انتخاب Wi-Fi گزینه Turn Wi-Fi On را گزینش کنید. در این مرحله اینترنت مورد نظر را انتخاب کرده و پسورد آن را وارد کنید تا اتصال برقرار شود.
اگر جهت اسکرول شما طبق خواستهتان است که میتوانید این بخش را نادیده بگیرید، اما اگر هنگام اسکرول کردن سیستم برخلاف جهت خواسته شما در منوها جابجا میشود باید به بخش System Preferences > Mouse بروید و تیک Scroll direction: Natural را خاموش کنید. از این بخش میتوانید سرعت اسکرول کردن موس و ترکپد را تغییر دهید و به تنظیم سرعت کلیک دوتایی دسترسی داشته باشید.
همانطور که قطعا انتظار دارید شما میتوانید ظاهر مک بوک خود را تغییر دهید و به سلیقه شخصی خود نزدیک کنید. این تنظیمات را میتوانید در بخش System Preferences پیدا کنید و مثلا بین دارک مورد و لایت مود جابجا شوید و یا رنگ المنتهای مختلف را تغییر دهید.
اپل برنامهای را برای تهیه نسخه پشتیبان در مک بوکهای خود در نظر گرفته و برای آن نام Time Machine را انتخاب کرده است. شما از طریق سرچ به راحتی میتوانید به این بخش دسترسی پیدا کنید. در نظر داشته باشید که از طریق Time Machine میتوانید به صورت دستی بکآپ بگیرید یا مشخص کنید تا سیستم مثلا هر هفته از اطلاعات شما نسخه پشتیبان تهیه کند.
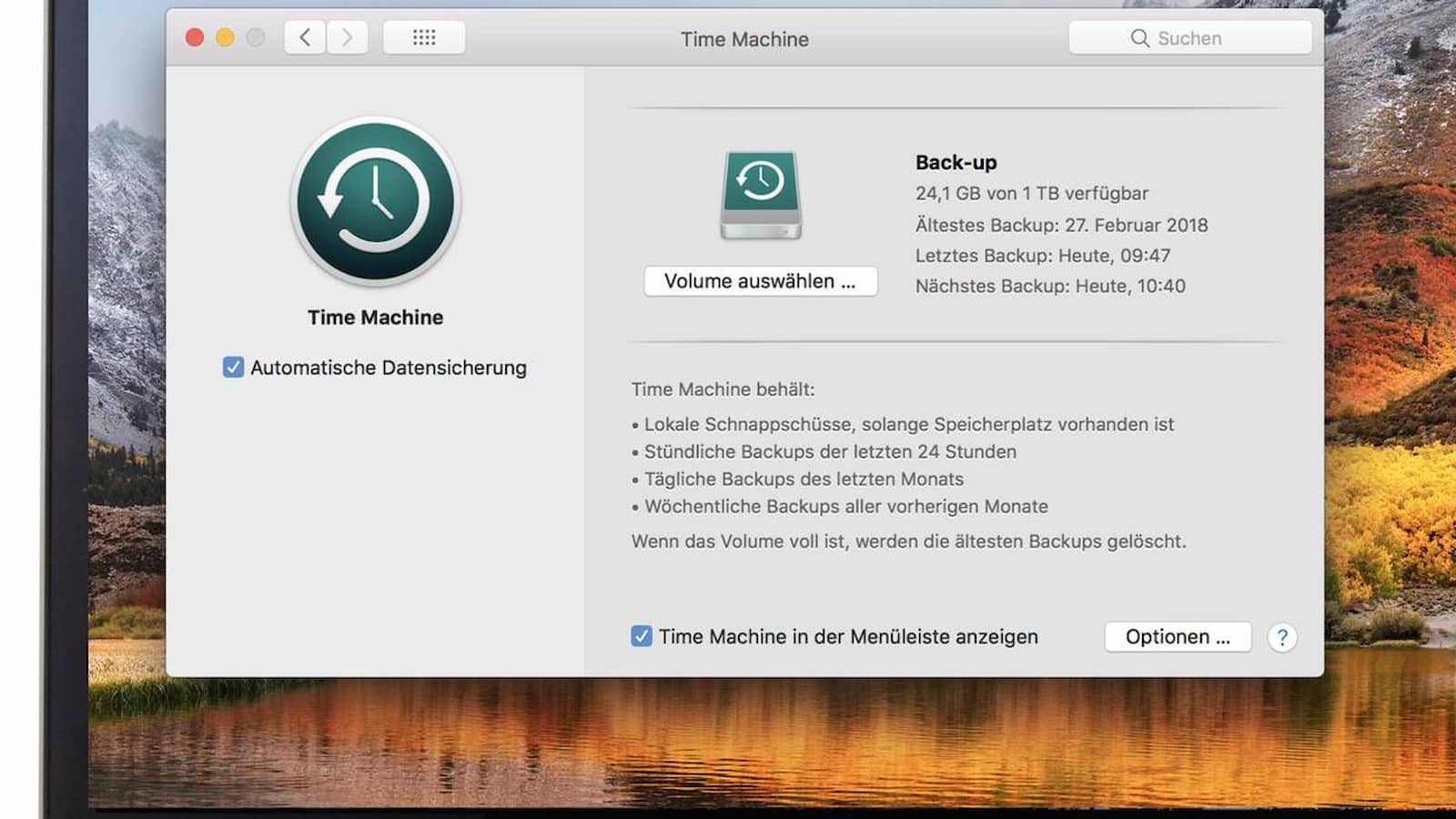
در هر سیستم عاملی باید این ویژگی وجود داشته باشد که چند نفر بتوانند با یوزرهای مختلف وارد سیستم شوند و به برنامهها و اطلاعات خود دسترسی داشته باشند. قطعا در مک بوک هم ممکن است شما بخواهید یک کاربر جدید برای سیستم عامل تعریف کنید و برای این کار باید به مسیر System Preferences > Users & Groups بروید. از همین بخش میتوانید پسورد تعیین کنید یا آن را تغییر دهید. همچنین شما میتوانید یوزر مهمان تنظیم کنید که دسترسی آن نسبت به کاربر معمول کمتر است.
آموزش نصب فونت فارسی در Mac:
نصب فونت فارسی در ورد مک بوک
حال که به آموزش مک بوک پرداختیم و بهتر با موارد پایهای آشنا شدید وقت آن است که ترفندهایی را به شما معرفی کنیم تا بتوانید بهتر و راحتتر با مک بوک خود کار کنید.
مک بوکها به صورت پیش فرض قابلیت ثبت اسکرین شات و اسکرین ریکورد را در اختیار شما قرار میدهند و نیازی نیست تا برای این کار از برنامههای دیگر کمک بگیرید. شما میتوانید به پوشه Utilities بروید و وارد برنامه Screenshot شوید و یا از طریق دکمههای زیر این کار را انجام دهید.
در هر سیستم عاملی این قابلیت در نظر گرفته میشود تا شما بتوانید برنامهها را به اجبار متوقف کنید؛ چرا که گاهی به دلیل باگهای نرم افزاری نمیتوانید به حالت نرمال از برنامهها خارج شوید. در ویندوز شما برای این کار کافیست Ctrl + Alt + Esc را فشار دهید و با انتخاب برنامه مورد نظر End Task را بزنید. در اندروید همین قابلیت Force Stop نام دارد. در مک بوکها هم شما دقیقا چنین قابلیتی دارید و میتوانید با فشردن دکمههای Cmd + Opt + Esc وارد یک منو شوید.
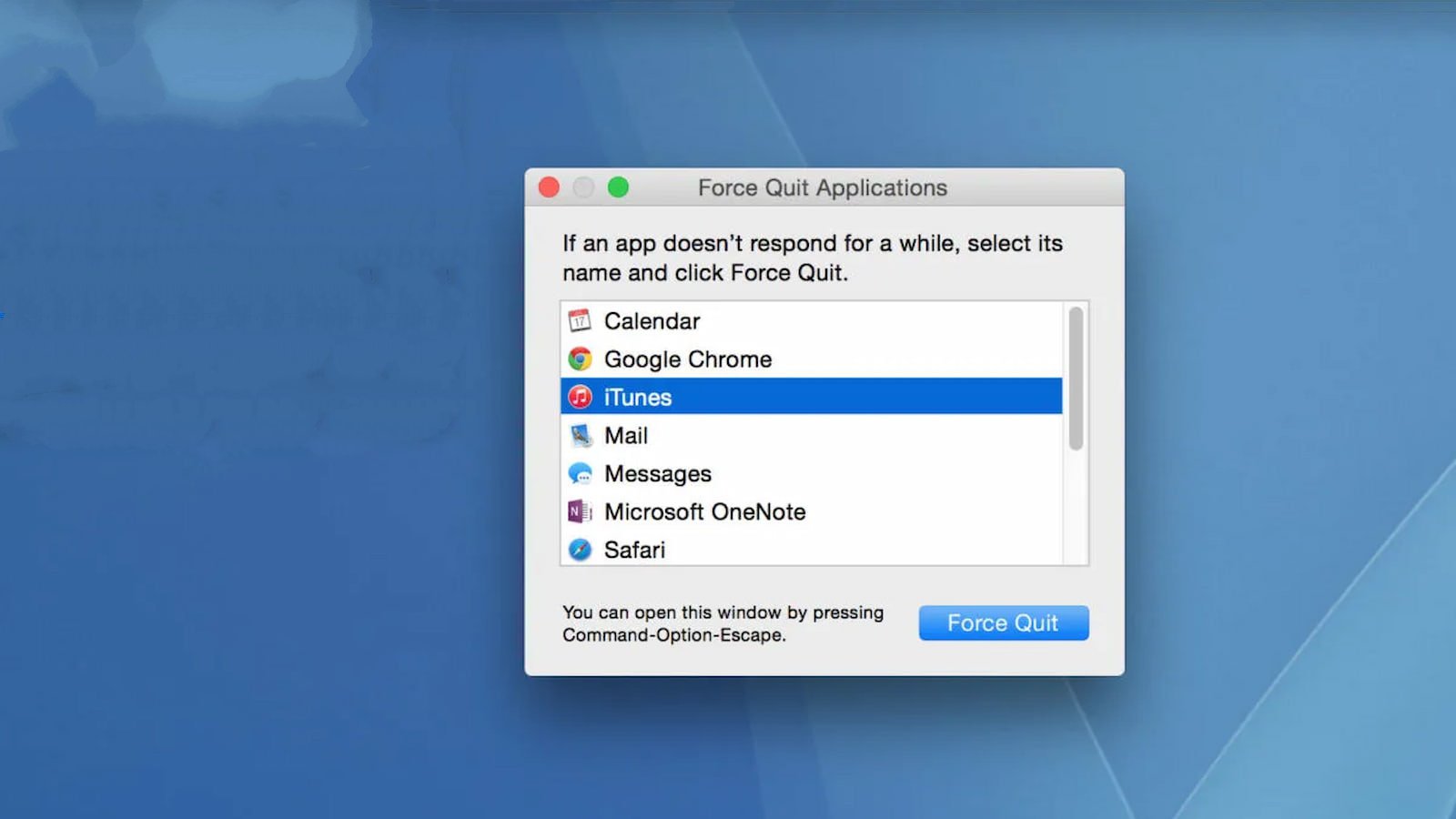
در این منو شما میتوانید به روی برنامه مورد نظر کلیک کنید و سپس Force Quit را بزنید تا برنامه به طور کامل خارج شود. این قابلیت در عمل بسیار کاربردی خواهد بود و حتما این میانبر را به خاطر بسپارید.
درست است که مک بوکهای جدید اپل شارژدهی بسیار خوبی دارند اما در نهایت همه ما میخواهیم که مک بوکهایمان بیشترین زمان ممکن را دوام بیاورند. برای این کار به System Preferences بروید و به روی Energy Saver کلیک کنید. از طریق این قسمت میتوانید مشخص کنید که مک بوک پس از چه مدت به حالت خواب برود و صفحه تا چه مدت بدون کار کردن با لپ تاپ روشن بماند.
تنظیمات باتری مک بوک و سایر ویژگی های مخصوص به سایکل آن:
دیدن سایکل باتری مک بوک
اگر از ایفون یا ایپد استفاده میکنید و مک بوک خریداری کردهاید به راحتی هرچه تمام میتوانید اطلاعات خود را از طریق ایردراپ بین این محصولات جابجا کنید.
در مک بوکهای قدیمیتر کلیک راست وجود نداشت و برای استفاده از این قابلیت مجبور بودید که Ctrl را نگه دارید و از طریق کلیک چپ موس همان عمل کلیک راست را انجام دهید. البته در حال حاضر کلیک راست به مک بوک اضافه شده و دیگر نیازی به انجام این کار نیست.
در بین تاچپدهای موجود به روی لپ تاپها بدون شک ترکپد مک بوک پرو و ایر یکی از بهترین نسخهها است و عملکرد فوقالعاده خوبی دارد. شما از طریق این ترکپد بدون نیاز به موس با ژستهای حرکتی مختلف میتوانید دستورات مختلف را انتقال دهید، از زوم کردن گرفته تا اسکرول کردن و سوییچ کردن بین برنامهها. برای تنظیم دقیقتر ترکپد به مسیر System Preferences > Trackpad بروید.
بهترین انیمیشن های جهان:
لیست بهترین انیمیشن های دنیا
در این مطلب به آموزش کار با مک بوک پرداختیم و مهمترین و پایهایترین موارد را توضیح دادیم. در ادامه همچنین ترفندها و میانبرهایی را ذکر کردیم که میتوانید در استفاده سریعتر و بهتر از مک بوک به شما کمک کند.
انواع مک بوک کدام است؟ مک بوک ها به طور کلی در دو دستهبندی ایر و پرو ساخته میشوند. شما بسته به بودجه خود میتوانید به سراغ یکی از این مدلها بروید. مک بوک ایر نسخه ارزانتر و مک بوک پرو نسخه گرانتر از لپ تاپهای اپل هستند.
چگونه مک بوک را خاموش کنیم؟ برای خاموش کردن یا ریاسترات کردن مک بوک کافیست از بالا سمت چپ صفحه به روی لوگوی اپل کلیک کنید و سپس یکی از این دو گزینه که خاموش کردن یا ریاسترات کردن است را انتخاب کنید.
چگونه یک برنامه را به در مک بوک Force Quit کنیم؟ برای این کار کافیست با فشردن دکمههای Cmd + Opt + Esc وارد منوی مربوطه شوید و سپس برنامه مورد نظر را انتخاب کنید و دکمه آبی رنگ پایین منو به اسم Force Quit را فشار دهید.

بررسی گوشی سامسونگ اس ۲۴ اولترا به همراه تست گیمینگ و کیفیت دوربین ها
داود
خیلی کاربردی بود سپاس از شما
احسان نیک پی