این مطلب را با دوستان خود به اشتراک بگذارید

فهرست مطالب
وسایل زیادی وجود دارند که ممکن است تمایل داشته باشید تا آنها را با کمک بلوتوث به لپتاپ خود (با سیستم عامل ویندوز 10) وصل کنید. ویندوز 10 این قابلیت را دارد که میتواند در یک زمان به چندین دستگاه از طریق بلوتوث متصل شود. برای این منظور تنها کافی است بلوتوث ویندوز را روشن کنید. ویندوز 10 دارای یک سیستم قوی برای اتصال و مدیریت دستگاهها و همچنین اتصال مجدد آنها در آینده است. در این مقاله از مجله تکنولایف هر اطلاعاتی که درباره روشن کردن بلوتوث در ویندوز 10 و چگونگی استفاده از آن نیاز داشته باشید، در اختیارتان قرار خواهد گرفت. شما می توانید برای خرید نوت بوک به سایت تکنولایف مراجعه کنید.
راههای مختلفی برای فعال ساختن بلوتوث در ویندوز 10 وجود دارد. هر روشی را که انتخاب کنید، تنها چند ثانیه از زمان شما را میگیرد.
سریعترین روش، باز کردن «Action Center» بر روی دسکتاپ است. برای اینکار تنها کافی است تا بر روی آیکون کوچکی که شبیه حباب پیامرسان در قسمت taskbar است، کلیک کنید. در ادامه خواهید آموخت که چگونه آیکون بلوتوث را فعال کنیم.
برای روشن کردن بلوتوث در ویندوز 10 ، تنها کافی است که روی toggle کلیک کرده و مطمئن شوید که هایلایت و برجسته شده باشد. وقتی بلوتوث خاموش است، toggle به شما کلمه «off» را نشان میدهد تا تشخیص اتصال یا عدم اتصال برای کاربر آسان باشد. وقتی دستگاهی به ویندوز 10 متصل میشود، قادر به دیدن نام دستگاه روی toggle خواهید بود، و اگر عملیات اتصال با شکست روبهرو شود، به سادگی عبارت not connected (عدم اتصال) را مشاهده خواهید کرد.
در صورت نبودن بلوتوث در دیوایس منیجر ، میتوانید به بخش «تنظیمات» رفته و سپس گزینه « Devices» (دستگاههای مورد نظر) را انتخاب کنید. در اینجا شما یک toggle در بالا، برای روشن یا خاموش کردن بلوتوث خواهید یافت.
بیشتر بخوانید:
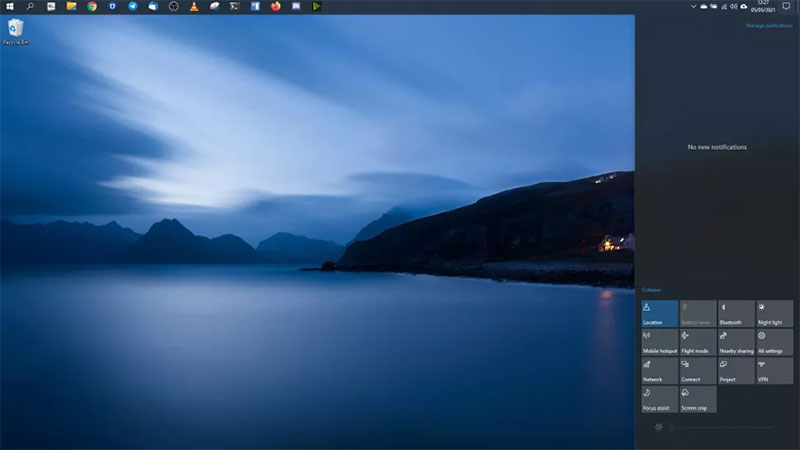
نصب بلوتوث در ویندوز 10
همانطور که پیشتر نیز اشاره کردیم با روشن کردن بلوتوث در ویندوز 10 ، میتوانید چندین دستگاه در یک زمان به لپتاپتان متصل کنید. این سیستم عامل قادر است تا تمامی دستگاههایی که به آن متصل است، به خوبی مدیریت کند.
برای افزودن دستگاه جدید، تنها کافی است بر روی گزینه «Add Bluetooth» یا «other device» کلیک کرده و سپس گزینه Bluetooth را انتخاب کنید. با این کار، رایانه شما روند جفت شدن (Pair) را به صورت خودکار انجام میدهد. پس از انتخاب، دستگاه مورد نظرتان را در یکی از زیرمجموعههای موس، کیبورد و قلم، صوتی یا دیگر وسایل (other device) مشاهده خواهید کرد.
با پیمودن گام بالا، ویندوز 10 نه تنها لیستی از دستگاههایی که با کمک بلوتوث به لپتاپ متصل است، نشان میدهد؛ بلکه تمامی دستگاههای متصل به رایانه (مانند وبکم، مانیتور و غیره) را برایتان مشخص میسازد. دستگاههای بلوتوثی میتوانند به صورت دستی قطع یا وصل شده و یا به کل از لیست دستگاهها حذف شوند. این کار جهت بررسی و ارزیابی سطح باتری لپتاپ انجام میشود.
مطالب مرتبط:
به علاوه، در پایین تنظیمات «Bluetooth & other devices»، گزینهای با عنوان نمایش اعلانها (Show notifications) با استفاده از جفت سازی سریع (Swift Pair) وجود دارد. پیشنهاد میکنیم این گزینه را روشن کنید. با روشن کردن این گزینه، هر دستگاه برای اتصال سریع، یک اعلان (notification) بر روی دسکتاپتان نمایش میدهد.
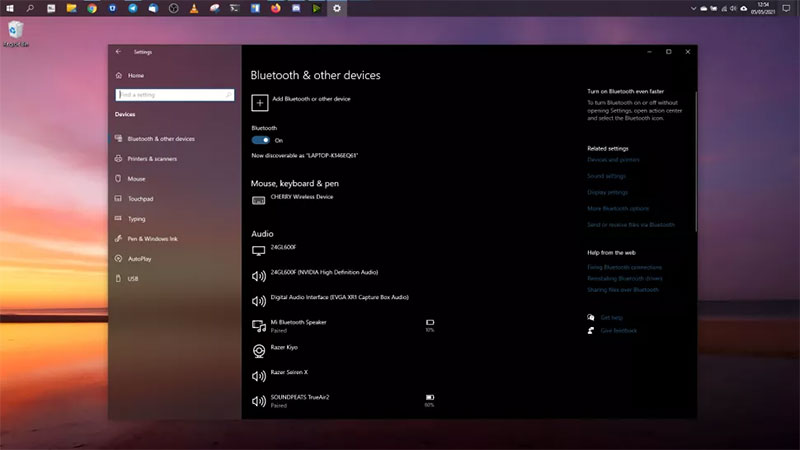
روشن کردن بلوتوث ویندوز 10
مقالات پیشنهادی:
بهروزرسانی جدید ویندوز ۱۰ مشکل لگ زدن بازیها را رفع میکند؟
مدیریت بلوتوث و همچنین مدیریت دستگاههای متصل (به بلوتوث) در ویندوز 10، روند کاملا ساده و آسانی است.
Swift pair (جفت سازی سریع) در ویندوز 10 همچون یک گوهر پنهان و ارزشمندی است. گرچه تمامی دستگاهها از اتصال سریع پشتیبانی نمیکنند، ولی با این وجود، دستگاههای زیادی نیز هستند که این روند را آسانتر و سادهتر میسازند.
چگونه بلوتوث را در ویندوز 10 روشن کنیم؟
سریعترین روش، باز کردن «Action Center» بر روی دسکتاپ است. برای اینکار تنها کافی است تا بر روی آیکون کوچکی که شبیه حباب پیامرسان در قسمت taskbar است، کلیک کنید.
چگونه یک دستگاه با کمک بلوتوث به ویندوز ۱۰ متصل میشود؟
برای افزودن دستگاه جدید، تنها کافی است بر روی گزینه «Add Bluetooth» یا «other device» کلیک کرده و سپس گزینه Bluetooth را انتخاب کنید. با این کار، رایانه شما روند جفت شدن (Pair) را به صورت خودکار انجام میدهد.


بررسی گوشی سامسونگ اس ۲۴ اولترا به همراه تست گیمینگ و کیفیت دوربین ها
شایان عمونژاد
من دستم خورد دستمو ریموو کردم الن هرکاری میکنم پیداش نمیکنه چیکار گنم