این مطلب را با دوستان خود به اشتراک بگذارید
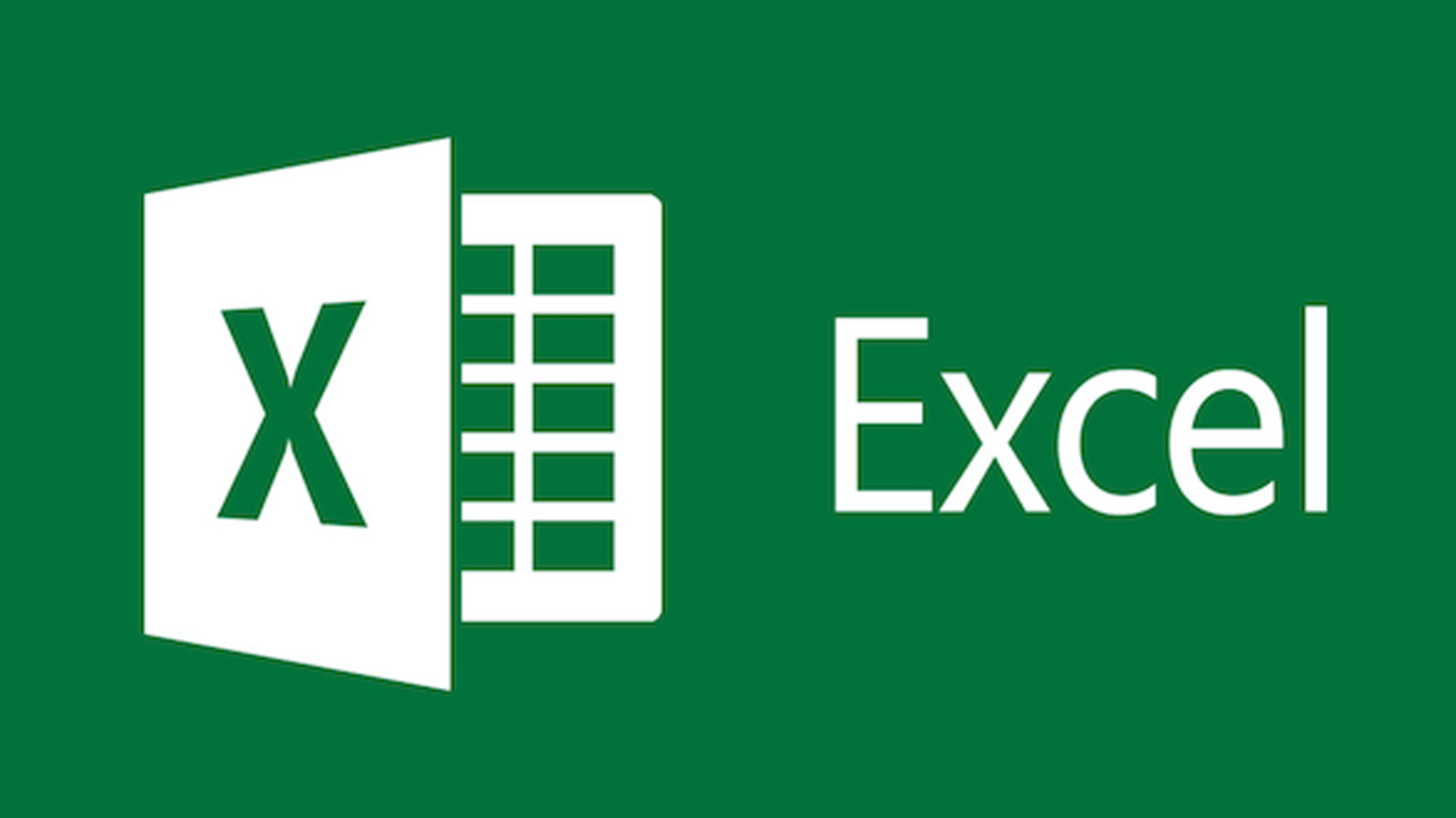
فهرست مطالب
برای پرینت گرفتن در اکسل روشهای مختلفی وجود دارد. در این مقاله از تکنولایف قرار است شما را به طور کامل با آموزش تصویری پرینت گرفتن در اکسل آشنا کنیم. تفاوتی نمیکند که در فکر پرینت گرفتن پشت و رو در اکسل هستید یا در جستوجو قسمت دیگری از تنظیمات هستید؛ زیرا در این مقاله شما با انوع روشهای پرینت گرفتن در اکسل بصورت قدم به قدم آشنا خواهید شد پس تا پایان همراه ما باشید.
یکی از مواردی که ممکن است هنگام پرینت گرفتن از جدولهای اکسل با آن مواجه شده باشید، عدم پرینت گرفتن اکسل در یک برگه است. اولین مرحله چک کردن اتصال پرینتر به کامپیوتر، گوشی یا هر سیستمی است که فایل اکسل در آن قرار دارد. بعد از مطمئن شدن باید اکسل را باز کنید و از میان تبهای بالایی تب Page Layout را انتخاب کنید. در قسمت پایین این تب 5 بخش متفاوت وجود دارد. برای مرحله بعدی باید از طریق فلش بسیار کوچک در پایین بخش page setup وارد تنظیمات آن شوید.
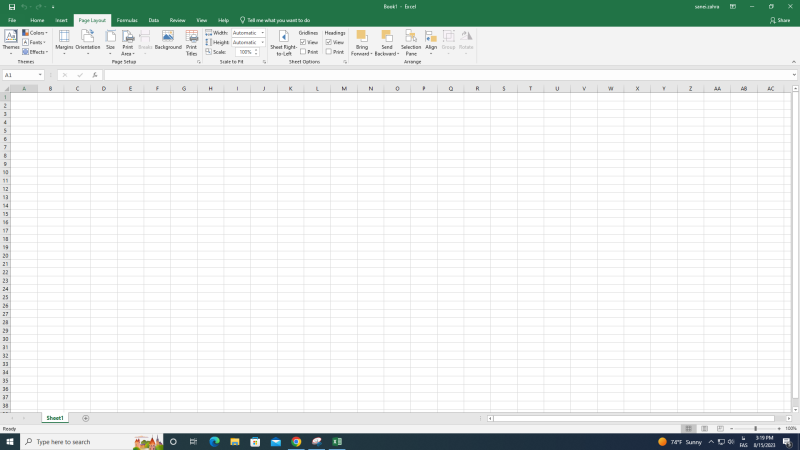
روی فلش کوچک کلیک کنید تا صفحه جدید کوچکی با عنوان Page Setup به شما نمایش داده شود. برای مرحله آخرپرینت گرفتن صفحه بزرگ در اکسل نیاز دارید تا درون پنجره Page Setup روی سربرگ Page کلیک کنید و در قسمت Scaling دو کادر روبهرو گزینه Fit To را با اعداد 1 پر کنید سپس OK را انتخاب کنید تا کار شما با این پنجره تمام شود. پس از کلیک کردن روی دکمه OK شما با یک کادر نقطه چین روبهرو میشوید که مشخص میکند صفحه را به چه صورتی تقسیم بندی میکند. ردیفها و جدولهای شما مطابق نقطه چین وسط به دو قسمت تقسیم میشوند. این خط چین را میتوانید به صورت دستی جابهجا کنید.
نکته: نحوه پرینت گرفتن در اکسل 2007 با پرینت گرفتن در اکسل 2016 در این قسمت کمی متفاوت است. در بعضی از نسخههای اکسل شما نیازی به پیدا کردن فلش کوچک در قسمت پایینی ندارید و گزینه Page Setup را میبینید.
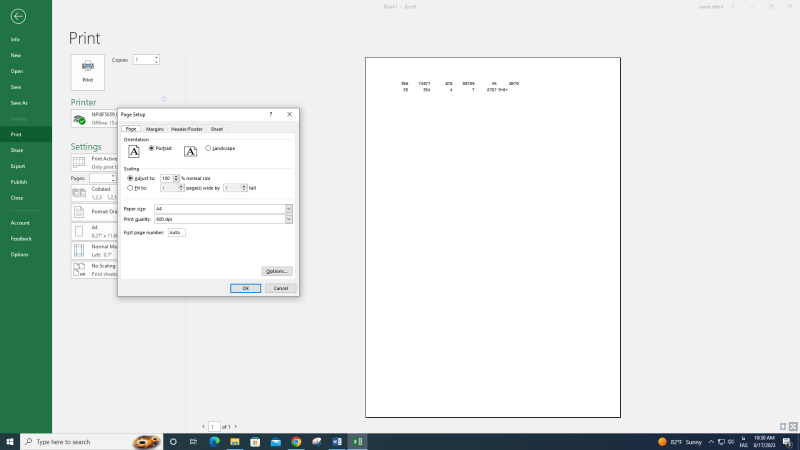
در ادامه کار باید گفت که برای پرینت گرفتن در اکسل ابتدا باید چک کنید که چه تعداد ردیف دارید، اگر تعداد آنها زیاد بود و شما قصد دارید تا از تمامی ستونها را به صورت یکپارچه در کنار یکدیگر پرینت بگیرید، باید دوباره به بخش Page Setup بروید و کادر دوم Fit to را از عدد 1 به عدد 9999 تغییر دهید و در آخر دکمه OK را بزنید.
با توجه به اینکه جدولی که شما قصد پرینت گرفتن از آنها را دارید، میتواند طول و عرضهای متفاوتی داشته باشد، برای اینکه تمام عرض و طول به درستی داخل پرینت قرار بگیرد، در همان صفحه کوچک Page Setup قسمت Orientation را از حالت Portrait به Landscape تغییر دهید.
حال که تنظیمات را مطابق ردیفهای آماده پرینت تنظیم کردید، اولین تب بالایی یعنی File را انتخاب کنید و در صفحه جدیدی که به آن منتقل میشوید، گزینه Print را انتخاب کنید. تغییرات ایجاد شده در فایل را میتوانید پیش از پرینت گرفتن در صفحه سفیدی که اکسل به شما نشان میدهد، مشاهده کنید.
انواع پرینتر را با بهنرین قیمت از تکنولایف بخرید
روش دیگری که میتواند به طور کامل نحوه پرینت گرفتن در اکسل 2013 و اکسل نسلهای قبلی را به شما نمایش دهد، روشی بسیار ساده است که صفر تا صد آن کمتر از 5 دقیقه طول میکشد؛ فقط برای این کار باید از قبل از باز کردن اکسل، از اتصال سیستم به پرینتر مطمئن باشید تا بتوانید به تنظیمات پرینتر در کامپیوتر دسترسی داشته باشید. برای درک بهتر قدم به قدم با ما جلو بیایید.
تصور میکنیم که شما یک جدول درون اکسل درست کردهاید یا از همان بلوکهای پیش فرض اکسل استفاده میکنید. برای پرینت جدول در اکسل باید از میان تبهای بالا موس را روی تب فایل (File) ببرید و روی آن کلیک کنید. در صفحه جدید گزینه Print را انتخاب کنید. بعد از انتخاب Print باید در سمت راست صفحه جدولی که قصد پرینت را دارید به صورت کامل مشاهده کنید. فلش کنار Print Active Sheets را انتخاب کنید تا پنجره کوچکی در همان قسمت باز شود.
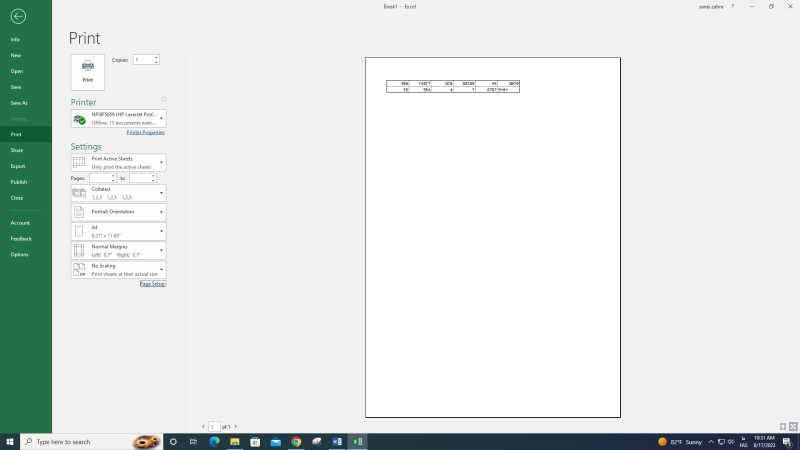
از میان گزینههای موجود گزینه Print Entire Workbook را انتخاب کنید. در این قسمت کار شما با صفحه بندی اکسل تمام شد و میتوانید صفحه خروجی را در قسمت راست مشاهده کنید. حال باید به بخش انتخاب نام پرینتر برویم.
برای این کار روی Printer Properties کلیک کنید.
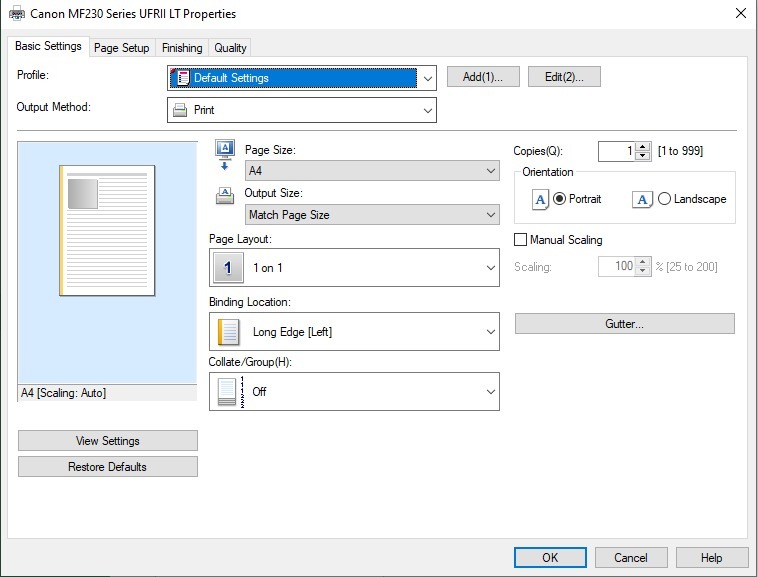
صفحه جدیدی باز میشود که نام پرینتر متصل را در لاین بالایی نوشته است. (نکته اینجاست که اگر پرینتر به سیستم از قبل متصل نشده باشد، صفحه جدیدی که باز میشود فاقد گزینههایی است که شما برای ادامه مسیر نیاز دارید.)
از میان تبهای موجود تب Page Setup را انتخاب کنید.
در این قسمت از روش پرینت گرفتن در اکسل تقریبا همه چیز آماده است تنها باید به دنبال قسمتی باشید که به شما این امکان را بدهد تا صفحهای که قصد پرینت دارید را مدیریت کنید . با توجه به انواع پرینترهای موجود در دنیا از این جای کار به بعد در حد چند گزینه کارکرد متفاوت است؛ اما در نهایت همه پرینترهای متصل به کامپیوتر به یک روش پرینت میگیرند. برای صفحه بندی نیاز دارید تا در قسمت Page Layout تعداد شیتهایی را که باید در یک صفحه پرینت شوند را وارد کنید. از میان گزینههای موجود باید یکی را انتخاب کنید.
اگر تعداد دادهها بیشتر از یک ورک شیت هستند، باید از روش دیگری استفاده کنید.
نکته: اگر از بلوکهای خود اکسل استفاده کردید و جدولی ایجاد نکردید، باید توقع این را داشته باشید که در صفحه نهایی تنها اعداد و نوشتههای داخل هر بلوک را در کنار هم بدون نقطه چینهای اکسل مشاهده کنید. اگر قصد دارید تا فاصله مشخص باشد، در همان صفحه که هستید روی Page Setup کلیک کنید. سپس از میان تبهای بالا گزینه Sheet را انتخاب کنید. تیک گزینه Gridlines را بزنید و در نهایت OK را انتخاب کنید. حال متوجه تفاوت این دو حالت میشوید.
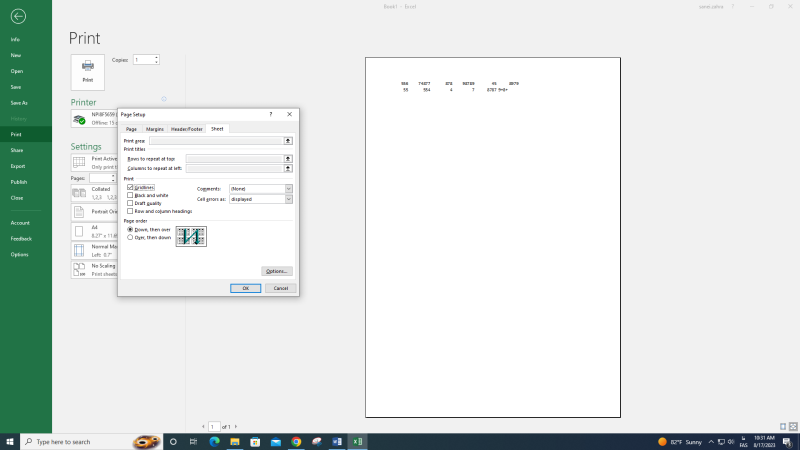
طریقه پرینت گرفتن در اکسل آن هم زمانی که تعداد ورک شیتها بیش از یک عدد است اصلا سخت نیست. در ادامه میتوانید پرینت گرفتن در اکسل در یک صفحه را به راحتی آموزش ببینید. برای پرینت دو صفحه در یک صفحه اکسل، سربرگ های شیت ها را در پایین اکسل پیدا کنید. سپس روی یکی از آنها راست کلیک کنید و گزینه Select All Sheets را انتخاب کنید. اگر نمیخواهید همه ورک شیت ها را در یک صفحه پرینت بگیرید، دکمه CTRL را فشار دهید و روی سربرگهای مدنظر خود کلیک کنید. سپس روی یکی از آنها راست کلیک کنید و این گزینه را انتخاب کنید.
مثل گذشته روی تب File بزنید و گزینه Print را انتخاب کنید. در بخش Printer options روی Printer کلیک کنید تا پنجره Properties باز شود. حال از 1 تا 16 ورک شیت را با توجه به تعداد مدنظر خود انتخاب کنید. روی OK بزنید تا به بخش Print برگردید.
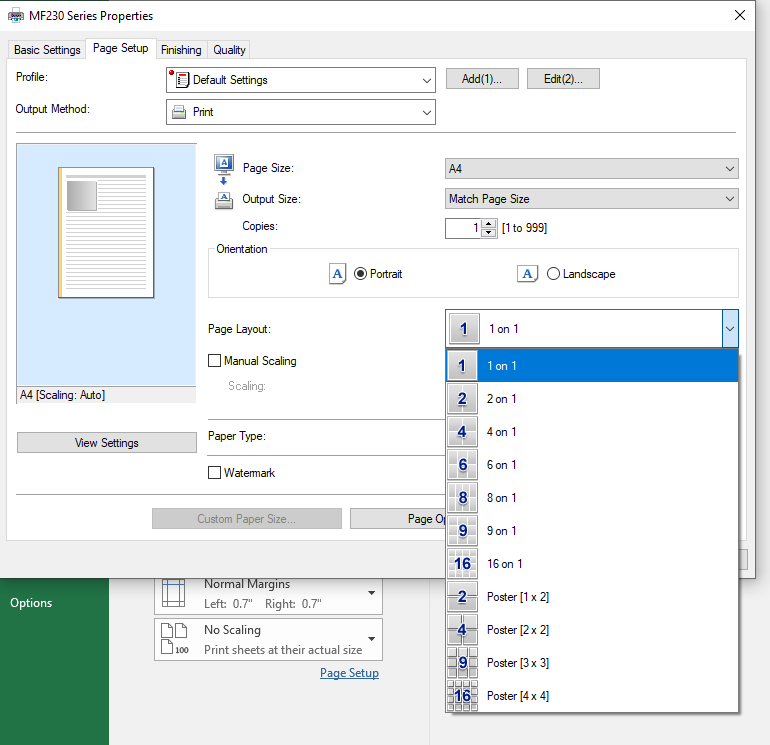
پیش از پرینت گرفتن روی Print Preview بزنید تا بتوانید پیش نمایشی از پرینت خود را مشاهده کنید. اگر اعداد و متون بسیار کوچک میشوند، می توانید تعداد ورک شیت ها را در Printer options تغییر بدهید. همچنین می توانید بخش Orientation را هم تغییر بدهید. در این قسمت گزینه Print در منو File را انتخاب کنید و برای چاپ اکسل در یک صفحه دوباره روی Print بزنید.
جدیدترین مدل های پرینتر اچ پی را می توانید از تکنولایف بخرید
یکی از مشکلهایی که هنگام پرینت گرفتن به وجود میآید، ایجاد شدن حاشیه سفید در کنار جدولها و فایلهای خروجی اکسل است. برای این کار باید مانند مرحلههای قبلی روی Print کلیک کنید. بعد از آن Page setup و سپس Margins را انتخاب کنید. برای حذف حاشیه سفید در پرینت اکسل نیاز است تا تمام گزینههای حاشیه سرصفحه یا همان Header و پاورقی خود را روی صفر اینچ تنظیم کنید. این کار تمام حاشیهها را از پرینت شما حذف میکند. اگر نیاز دارید تا قبل از اینکه روی OK کلیک کنید، تصویری از صفحه بدون حاشیه سفید مشاهده کنید، میتوانید با فشار دادن نماد پیشنمایش چاپ این کار را انجام دهید. حال به آسانترین روش ممکن شما توانستید تا حاشیه سفید را از پرینت اکسل حذف کنید.
اگر هم میخواهید که جایگاه جدول را در صفحه بالا و پایین کنید یا به سمت راست و چپ انتقال دهید، باید از طریق همان صفحه Page setup اقدام کنید. کاملا شبیه به گذشته در صفحه Margins در قسمت Center on Page روی مربعهای خالی کنار کلیک کنید تا Horizontally و Vertically فعال شوند. بعد از تیک دو مربع به صورت کامل متوجه جابهجایی جدول نسبت به صفحه میشوید.
شاید فکر کنید که امکان پذیر نیست تا نحوه افقی و عمودی بودن یک جدول در اکسل را هنگام پرینت گرفتن تغییر داد؛ اما افقی کردن پرینت اکسل در یک صفحه a4 به هیچ عنوان کار سختی نیست. در همان صفحه که هستید، روی تب Page Layout کلیک کنید. برای دسترسی به این گزینه در اکسل، در تب page layout گزینه Orientation را کلیک کنید. از این قسمت میتوانید حالت های portrait(عمودی) و landscape (افقی) را انتخاب کنید.
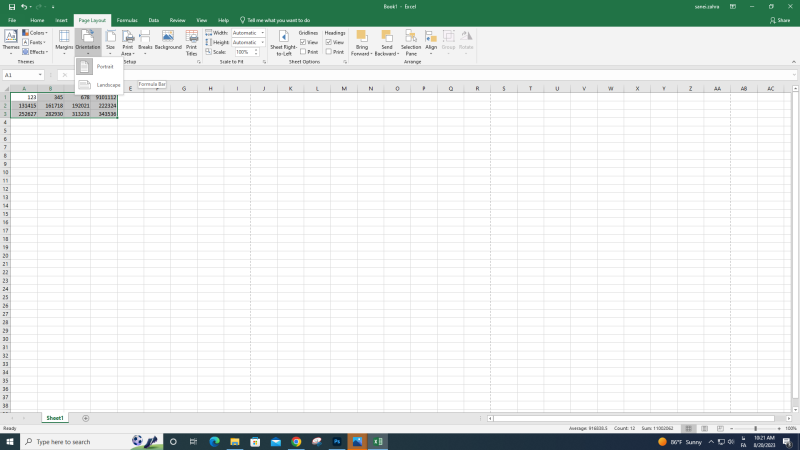
این تغییر میتواند در مواردی استفاده شود که حجم اطلاعات شما زیاد است و قادر به پرینت کردن آنها در یک صفحه نیستید. در این موارد میتوانید با تغییر حالت صفحه اکسل از عمودی به افقی تعداد ستونهای بیشتری را در صفحه پرینت جا دهید و به سادگی مشکل را رفع کنید.
اگر قصد دارید تا چندین صفحه اکسل را به صورت پشت و رو پرینت بگیرید، ابتدا باید پرینتر را برای پرینت گرفتن پشت و رو در اکسل آماده کنید. بعضی از اوقات دیده میشود که دستگاه به قابلیت پرینت پشت و رو مجهز نشده است. در مجموع اگر پرینتر شما قابلیت پرینت پشت و رو را دارد، باید مانند روال همیشگی روی تب File کلیک کنیدو به بخش Print بروید. سپس گزینه Properties را انتخاب کنید و در مرحله بعد تب Finishing را انتخاب کنید و گزینه Print Style را روی حالت 2-Slide Printing قرار دهید.
نکته: اين گزينه با توجه به نوع پرينتر ممكن است در تب هاي ديگري قرار گرفته باشد.
در صورتیکه پرینتر از قابلیت پرینت پشت و رو پشتیبانی نکند، نحوه پرینت گرفتن در اکسل 2010 و نسخههای مانند آن به این صورت است که شما باید يك بار صفحات فرد و بار ديگر صفحات زوج را پرينت بگيريد.
انواع کارتریج پرینتر را می توانید از تکنولایف بخرید
اگر از میان اعداد و جدول بزرگی که در اکسل دارید، فقط بخشی از آن را برای پرینت نیاز دارید، میتوانید از طریق تنظیمات برنامه اکسل کار پرینت گرفتن از یک قسمت خاص در اکسل را به آسانی در چند دقیقه انجام دهید. برای این کار میتوانید از 2 روش استفاده کنید.
روش اول:
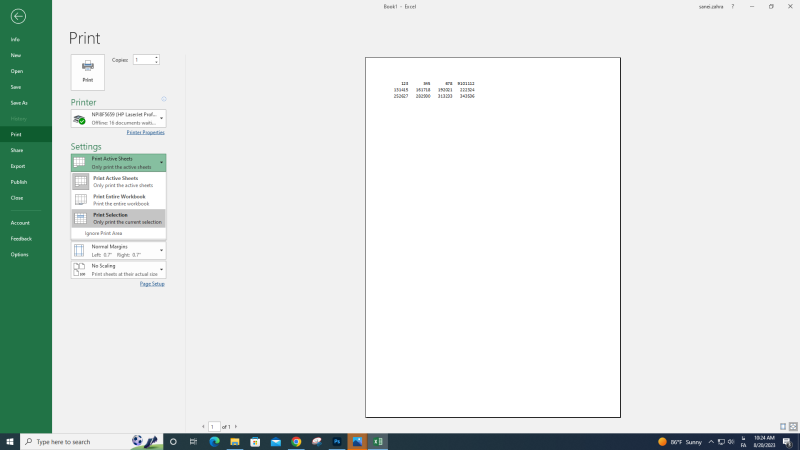
روش دوم:
کاملا شبیه به روش اول باید قسمتی از جدول که قصد پرینت گرفتن آن را دارید را انتخاب کنید.
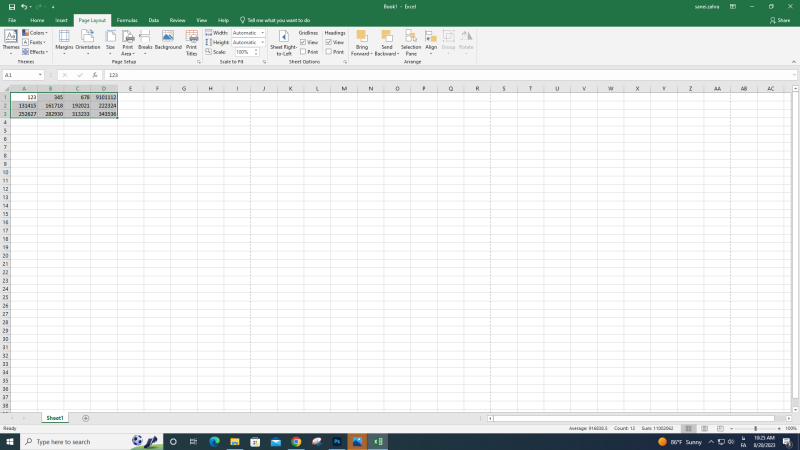
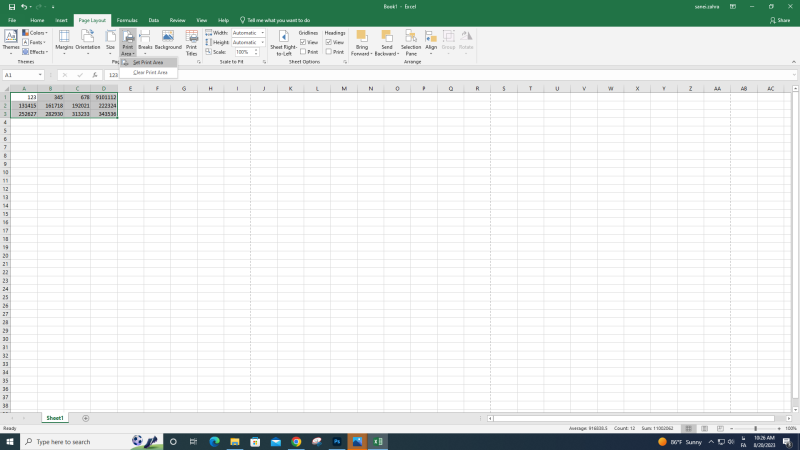
اکسل یکی از برنامههای پرکاربرد و تقریبا تخصصی مایکروسافت است که در زمینههای مختلفی میتوانید از آن استفاده کنید. پرینت گرفتن در اکسل بسته به روشهای مختلفی دارد که در این مقاله از تکنولایف به آموزش صفر تا صد پرینت گرفتن در اکسل و نکات مربوط به آن پرداختیم. از اینکه تا پایان این مقاله همراه ما بودید از شما متشکریم اگر شما هم تا به حال تجربهای در پرینت گرفتن از اکسل به صورت روشهای توضیح داده شده دارید، میتوانید با نوشتن در قسمت نطرات کاربران با ما به اشتراک بگذارید.
پرینت گرفتن دو صفحه در یک برگه در اکسل به چه صورت است؟
ابتدا وارد تنظیمات پرینت شوید، سپس در قسمت Settings روی گزینه No Scaling کلیک کنید و از بین گزینههای نمایش داده شده عبارت Fit Sheet to One Page را انتخاب کنید.
چگونه پرینت تمام صفحه در اکسل بگیریم؟
از طریق تب File و بعد از آن با کلیک روی قسمت Print روی Print Active Sheets کلیک کنید و Print Entire Workbook را انتخاب کنید.

بررسی گوشی سامسونگ اس ۲۴ اولترا به همراه تست گیمینگ و کیفیت دوربین ها
سیامک
سلام . عالی . بسیار سپاسگزارم
آریو
سپاس ،،، بسیار عالی بود
رزم آرا
سلام و ارادت
ممنونم از اطلاعات خوبتون
ده صفحه پیرینت در اکسل دارم و تنظیمات یک در ده رو انتخاب کردم اما (چاپ بلیط هستند) اما در بعضی صفحات نصفی از بلیط در صفحه قبل و نصف بعدی در صفحه بعد چاپ می شه
اکسل نحوه تنظیمی که بشه گفت چه محدوده ای رو تو چه صفحه ای چاپ بگیره داره؟