این مطلب را با دوستان خود به اشتراک بگذارید

فهرست مطالب
هنگامی که لپ تاپ شما به برق متصل است، اما شارژ نمیشود، قطعا باعث عصبانیت و نگرانی شما خواهد شد. شارژ نشدن لپ تاپ یا غیر فعال شدن باتری لپ تاپ بعد از متصل شدن به برق میتواند مشکلات زیادی را برای کاربران به وجود آورد که تصور آن میتواند در شرایط گوناگون، دشوار باشد. ما در این مقاله با بیان علت شارژ نشدن لپ تاپ و راهحلهای آن همراه شما خواهیم بود؛ با ما در تکنولایف همراه باشید.
تکنولایف هر روز با قیمت های ویژه و نوت بوک های متنوع منتظر شماست: لپ تاپ
قبل از این که وارد عیبیابی دقیق مشکل شوید، ابتدا اصول اولیه را بررسی کنید. مطمئن شوید که کابل شارژ را محکم درون درگاه شارژر لپ تاپ خود قرار دادهاید. سپس اتصال آن را به پریز برق مورد بررسی قرار دهید. در صورتی که سوکت موجود عمل نکند، بهتر است از سوکت دیگری استفاده کنید. اگر شارژر را به محافظ برق متصل کردهاید، بهتر است آن را مستقیم به پریز وصل کنید تا بتوانید نتیجه را ارزیابی کنید. فراموش نکنید که محل اتصال کابل پاور به آداپتور لپ تاپ را هم باید بررسی کنید؛ این احتمال وجود دارد که کابل از آداپتور جدا شده باشد. البته فراموش نکنید که روشن نشدن چراغ شارژ لپ تاپ میتواند دلایل دیگری هم داشته باشد.

در گام بعد باید شرایط و عملکرد بارتی لپ تاپ خود را بررسی کنید. در صورتی که لپ تاپ شما مجهز به باتری قابل جابهجایی است، باید آن را به صورت کامل از دستگاه اصلی جداسازی کنید. معمولا شما میتوانید این کار را با کشیدن چند زبانه در قسمت پایین دستگاه انجام دهید. اگر از فرایند انجام کار مطمئن نیستید، بهتر است دفترچه راهنما دستگاه را مشاهده و بررسی کنید.
همواره باید قبل از خارج کردن باتری، کامپیوتر را خاموش کنید. همچنین شما باید شارژر و لوازم جانبی متصل را هم از برق جداسازی کنید. هنگامی که موفق به خارج کردن باتری شوید، کلید پاور را برای چند لحظه نگه دارید تا شارژ باقی مانده در سیستم از بین برود. پس از انجام این کار، شارژر را متصل کرده و سعی کنید لپ تاپ را روشن کنید.

اگر با این روش موفق به حل مشکل نشوید، بنابراین میتوان گفت مشکل شارژ دستگاه به باتری مرتبط است. شما باید نسبت به تمیز بودن محفظه باتری و بخشهای پیرامون آن اطمینان حاصل کنید. در صورت نیاز میتوانید با استفاده از مادههای خارجی اقدام به تمیز کردن دستگاه کنید. سپس باتری را مجددا درون محفظه قرار داده و مطمئن شوید بخشها تمیز شدهاند. در صورتی که با انجام این کار مشکل رفع نشود، احتمالا یک باتری خراب دارید که باید آن را تعویض کنید.
در صورتی که لپ تاپ دارای باتری جداشدنی نیست، میتوانید دستگاه خود را باز کرده و خودتان اقدام به خارج کردن باتری کنید. البته انجام این کار میتواند گارانتی دستگاه را باطل کند و در صورت بروز اشتباه ممکن است آسیب جدی به دستگاه وارد کنید. بهتر است لپ تاپ را برای انجام این کار به مراکز تعمیر مجاز ارائه دهید تا بتوانند با ابزارهای پیشرفته اقدام به خارج کردن باتری کنند.
آموزش تمیز کردن لپ تاپ یا کامپیوتر:
چگونه صفحه کامپیوتر را تمیز کنیم
هم اکنون باید نسبت به استفاده از شارژر صحیح لپ تاپ اطمینان حاصل کنید. شما باید مطمئن شوید که شارژر خود را به پورت صحیح لپ تاپ متصل کردهاید. بسیاری از لپ تاپها دارای پورتهای قدیمی هستند، اما برخی از لپ تاپهای جدید مجهز به پورت تایپ سی هستند.
در این مورد کلیه پورتهای تایپ سی لپ تاپ خود را مورد بررسی قرار دهید؛ این احتمال وجود دارد که برخی از پورتهای تایپ سی فقط مخصوص انتقال اطلاعات باشند و پورت مخصوص شارژ باتری را در بخش دیگری مشاهده کنید. معمولا برخی لپ تاپها در کنار پورت شارژ یک نماد برق را قرار دادهاند که میتواند نشانه خوبی باشد.
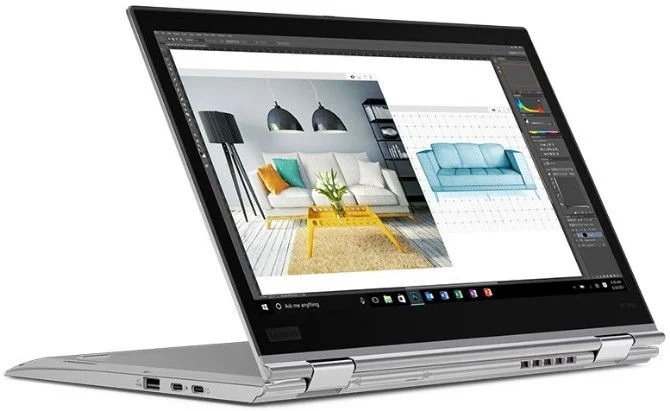
برای کسب بهترین نتیجه باید از شارژر اصلی همراه لپ تاپ خود استفاده کنید. شارژرهای تقلبی میتوانند آسیب زیادی به باتری وارد کنند و همین مسئله باعث بروز آسیبهای دائمی شود. همچنین این امکان وجود دارد که مدلهای شخص ثالث از وات مناسب استفاده نکنند که همین مسئله میتواند باعث کند شارژ شدن دستگاه شود یا اصلا شارژ را انجام ندهد. این موضوع درباره کابلهای Type-C حقیقت دارد؛ برخی از کابلهای تایپ سی توانایی شارژ لپ تاپ را ندارند.
اگر در بخشهای قبل مشکلات مربوط به اتصال کابل را مورد بررسی قرار دادهاید، بهتر است هم اکنون کابل برق را با دقت بیشتری مورد بررسی قرار دهید. کابل آسیب دیده میتواند باعث بروز ایجاد مشکل در شارژ دستگاه شود.
شما باید تمام طول کابل برق لپ تاپ را مورد بررسی قرار دهید تا بدین ترتیب از سلامت آن، اطمینان حاصل کنید. همچنین ایده خوبی است اگر بخش اتصال آداپتور را به بینی خود نزدیک کنید تا در صورت سوختگی، بتوانید عطر بد آن را استشمام کنید؛ در صورتی که بوی سوختگی احساس کنید، باید آداپتور را تعویض کنید.
همچنین یک نگاه به درگاه شارژر بیندازید. هنگامی که شارژر را متصل میکنید، باید تناسب نسبتا خوبی داشته باشید. در صورتی که کابل به صورت محکم در درگاه قرار نداشته باشد، بهتر است شرایط را مجددا مورد بررسی قرار دهید.
یکی دیگر از مواردی که باید بررسی کنید، عدم وجود هرگونه ریزگرد درون پورت شارژ است؛ در حقیقت وجود ریزگردها میتواند اتصال لپ تاپ به برق و کارایی شارژر را از بین ببرد. شما میتوانید با استفاده از یک چراغ قوه وضعیت درون پورت شارژ را بررسی کنید. اگر درون پورت شارژ کثیف باشد، بهتر است از یک خلال دندان برای پاکسازی آن استفاده کنید.

در این حالت باید برای جلوگیری از آسیبدیدگی کابل و پورت شارژ، فشار زیادی به کابل برای قرار دادن آن درون درگاه وارد نکنید. همچنین نباید شارژر را در حالت آویزان قرار دهید که این مسئله میتواند سلامت پورت شارژ را از بین ببرد.
بهترین لپ تاپ برای ساخت موسیقی را چطور انتخاب کنیم + معرفی مدل:
این احتمال وجود دارد که شارژ نشدن لپ تاپ زمان متصل بودن به برق، مشکلات سخت افزار نباشد؛ احتمالا شما باید تنظیمات باتری لپ تاپ در ویندوز را در کنار سایر تنظیمات نرم افزاری بررسی کنید. در صورتی که رایانه شما به سختی کار میکند، ممکن است شارژر توانایی شارژ سریع لپ تاپ را نداشته باشد. به عنوان مثال، داغ بودن لپ تاپ باعث میشود فن به صورت مداوم کار کند و همین مسئله باعث مصرف بیشتر باتری خواهد شد. هنگامی که برنامهها و فرایندهای پرمصرف زیادی دارید که به صورت همزمان اجرا میشوند، شارژ باتری با سرعت بیشتری تخلیه خواهد شد.
شما میتوانید در ویندوز، Task Manager را با کلیدهای ترکیبی Ctrl + Shift + Esc بازگشایی کنید تا بدین ترتیب، امکان بررسی میزان مصرف منابع را متوجه شوید. در صورت نیاز میتوانید روی گزینه جزئیات بیشتر (More Details) ضربه بزنید، سپس در تب Processes میتوانید اطلاعات دقیق از مصرف انرژی را مشاهده کنید.
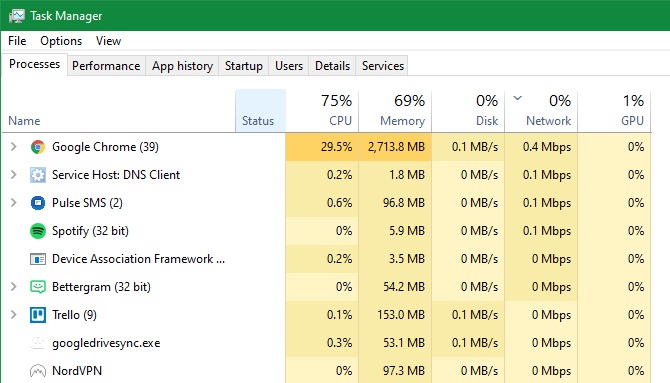
در صورتی که نسبت به ریشه مشکل شارژ نگران هستید، سعی کنید برخی از برنامهها را ببندید. در موارد بسیار شدید هم باید کامپیوتر خود را خاموش کرده تا دستگاه خنک شود. پس از بازگشت به حالت عادی باید دستگاه را روشن کرده و وضعیت مصرف شارژ باتری را بررسی کنید. در صورتی که رایانه تلاش میکند با کار کردن فن بتواند شرایط را پایدار نگه دارد، امکان دارد نیازمند تهیه یک دستگاه قویتر باشید. همچنین اطمینان حاصل کنید که دریچههای خروج هوای گرم توسط گرد و غبار مسدود نشده باشند.
سایر مشکلات نرم افزاری هم میتوانند مانع از شارژ شدن باتری لپ تاپ هنگام متصل شدن به پریز برق شوند. با این که تنظیمات پاور در لپ تاپ دارای گزینههای خاص نیستند که بتوانند مانع شارژ شدن شوند، امکان دارد سیستم را به گونهای پیکربندی کنید که در زمان مشخص خاموش شود.
با ورود به تنظیمات (Settings) و در ادامه سیستم (System) باید روی گزینه پاور و خواب (Power & Sleep) کلیک کنید تا امکان ورود به تنظیمات پاور (Additiona Power Settings) فراهم شود. در صورتی که بخش ذکرشده را مشاهده نکردید، پنجره تنظیمات را به صورت افقی باز کرده تا زمانی که بخش موردنظر ظاهر شود.
شما باید در پنجره جدید ایجاد شده روی تغییر تنظیمات طرح در کنار طرح فعلی خود کلیک کنید. در صورت تمایل میتوانید روی تغییر تنظیمات توان پیشرفته کلیک کنید، اما سادهترین کار را میتوان فقط انتخاب بازیابی تنظیمات پیشفرض (Restore Default Settings) دانست. در ادامه شرایط را برای بررسی تغییرات اتفاق افتاده مورد بررسی قرار دهید.
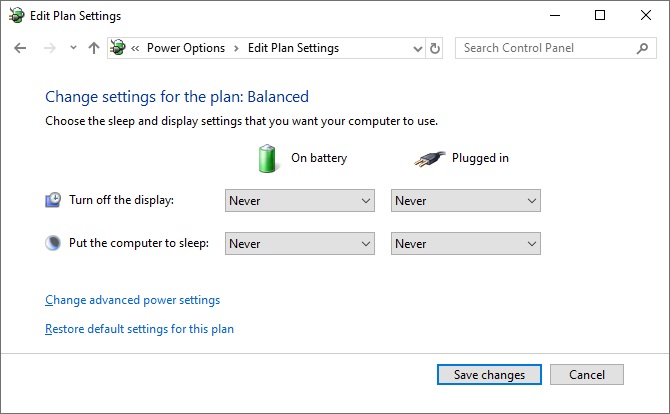
پس از باز شدن بخش موردنظر روی پاور (Power) در پنل تنظیمات سخت افزار کلیک کنید، سپس به سمت پایین رفته و Charge Threshold را بیابید؛ در صورتی که این گزینه فعالسازی شده است، میتوانید حداقل و حداکثر درصد باتری را برای شارژ انتخاب کنید.
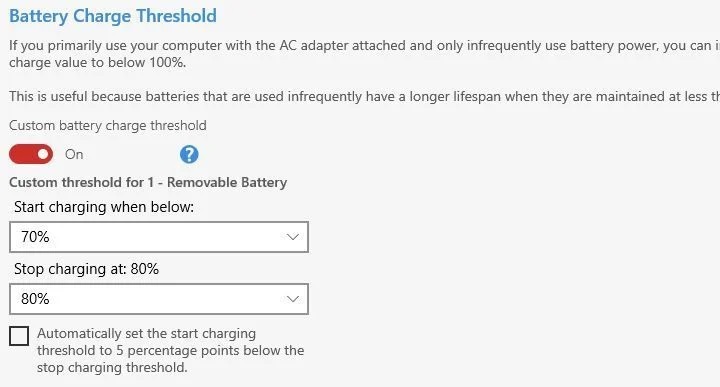
به عنوان مثال اگر 50 درصد را برای شروع شارژ به عنوان حداقل و 80 درصد را به عنوان حداکثر انتخاب کنید، خواهید دید که دستگاه هنگام رسیدن به شارژ 50 درصد به صورت خودکار شارژ خواهد شد و زمانی که به 80 درصد برسد هم متوقف میشود. این کار میتواند باعث شود رایانه شما همانطور که معمولا انتظار دارید شارژ نشود، بنابراین در صورت فعال بودن گزینه مورنظر، باید آن را غیرفعال کنید.
ارزان ترین لپ تاپ های گیمینگ برای بودجه های حداقلی:
بهترین لپ تاپ گیمینگ ارزان
باتری لپ تاپ به عنوان یک دستگاه خارجی شناسایی میشود و به منظور برقراری ارتباط صحیح با آن نیازمند درایورهای خاص خواهید بود. در صورتی که کامپیوتر هنوز به برق متصل است و هنوز با شارژ نشدن باتری لپ تاپ مواجه هستید، بروزرسانی یا حذف درایورهای باتری میتواند فرایند شارژ را آغاز کند.
شما باید روی کلید Start کلیک کرده یا کلیدهای ترکیبی Win + X را فشار دهید، سپس مدیریت دستگاه (Device Manager) را از منوی ایجادشده انتخاب کنید. بخش باتری (Battery) را بازگشایی کرده و در ادامه باید دو ورودی را مشاهده کنید که شامل Microsoft AC Adapter و Microsoft ACPI-Compliant Control Method Battery میشود.
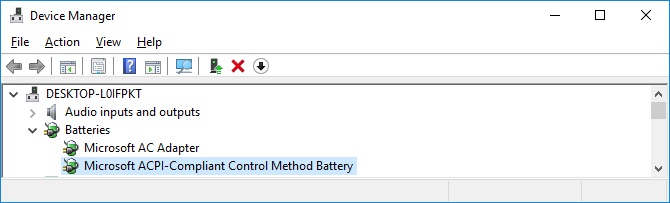
شما باید روی هر کدام از این موارد راست کلیک کرده و گزینه بروزرسانی درایور (Update Driver) را انتخاب کنید. این احتمال وجود دارد که بروزرسانی مشاهده نشود، اما ارزش امتحان و بررسی را دارد. شما میتوانید درایورها را به صورت دستی آپدیت کنید، اما احتمالا تولیدکننده رایانه درایور خاصی را برای باتری ارائه نکرده است.
در صورتی که آپدیت نتواند کار مهمی انجام دهد، باید روی هر کدام از درایورهای باتری راست کلیک کرده و گزینه حذف کردن دستگاه (Uninstall Driver) را انتخاب کنید. انجام این کار باعث میشود کامپیوتر شما نتواند ارتباط خود را با باتری لپ تاپ برقرار کند، اما درایور پس از راهاندازی مجدد نصب می شود؛ بنابراین جایی برای نگرانی وجود ندارد. هنگامی که دستگاهها را حذف نصب کردید، رایانه خود را مجددا راهاندازی کنید.
پس از راهاندازی مجدد اجازه نصب مجدد درایور باتری را به ویندوز ارائه کنید و ما امیدواریم که شارژ نشدن باتری لپ تاپ با انجام این اقدام حل شود. در صورتی که شرایط با گذشته تفاوت پیدا نکرد، باید فرایند را تکرار کنید، اما پس از خاموش شدن شارژر را از برق بکشید و باتری را خارج کنید. هنگامی که اقدامهای ذکرشده را انجام دادید، شرایط را به حالت عادی بازگردانید و کامپیوتر خود را مجددا روشن کنید.

هنگامی که وارد این مرحله شوید، کلیه روشها را برای رفع مشکل شارژ نشدن لپ تاپ هنگام متصل شدن به برق را انجام دادهاید. ما به عنوان آخرین راهحل توصیه میکنیم که یک شارژر جدید برای لپ تاپ خود تهیه کرده یا از یک دوست به عنوان امانت گرفته و شرایط را بررسی کنید. گاهی وقتها تعویض شارژر میتواند یک پاسخ محکم به علت شارژ نشدن باتری لپ تاپ باشد.
در حالی که شارژرهای شخص ثالث ارزان قیمت زیادی در بازار پیدا میشود، اما توصیه میکنیم که شارژر لپ تاپ خود را از مراکز مجاز تهیه و خریداری کنید. فراموش نکنید که ابتدا باید مشخصات باتری و شارژر لپ تاپ خود را یادداشتبرداری کنید تا بتوانید شارژر جدید خود را مطابق با مشخصات ذکرشده تهیه کنید.
اسپیکر لپ تاپ چی بخریم؟
بهترین اسپیکر برای لپ تاپ
امیدواریم یکی از هشت گام ذکرشده در این مقاله بتواند مشکل شما را حل کند. در صورتی که هنوز هم با مشکل عدم شارژ دستگاه مواجه هستید، احتمالا یکی از بخشهای لپ تاپ دچار آسیب شده است. شما باید لپ تاپ خود را به یکی از مراکز تعمیر مجاز انتقال دهید تا شرایط را مورد بررسی و ارزیابی قرار دهند. فراموش نکنید که باتری لپ تاپ با مرور زمان فرسوده میشود. همچنین چرخههای شارژ باعث کاهش سن و عملکرد باتری خواهد شد که باید این مسئله را مدنظر قرار دهید.
آیا خرید شارژر در ابتدا میتواند مشکل را حل کند؟ خیر؛ این امکان وجود دارد که شارژر سالم باشد، اما با مشکلات نرم افزاری یا سخت افزاری مواجه باشید، بنابراین لازم است کلیه مراحل را به ترتیب مورد بررسی قرار دهید.
آیا خطای نرم افزاری میتواند باعث شارژ نشدن باتری لپ تاپ شود؟ بله؛ گاهی وقتها ممکن است بروزرسانی یک درایور بتواند مشکل شارژ نشدن لپ تاپ را حل کند.
دلیل 100 درصد نشدن باتری لپ تاپ ایسوس یا شارژ نشدن باتری لپ تاپ hp چیست؟ موارد ذکرشده میتوانند دلایل اتفاقات گوناگونی باشند که برای لپ تاپها رخ میدهد، بنابراین باید آنها را به ترتیب بررسی کنید.

بررسی گوشی سامسونگ اس ۲۴ اولترا به همراه تست گیمینگ و کیفیت دوربین ها
منصور
منم لپ تاپم بیشتر از ۸۰ شارژ نمیشد.رفتم توی ستینگ ایسوز و دیدم گزینه battery care روشنه و نمیذاره بیشتر از ۸۰ شارژ بشه.خاموشش کردم